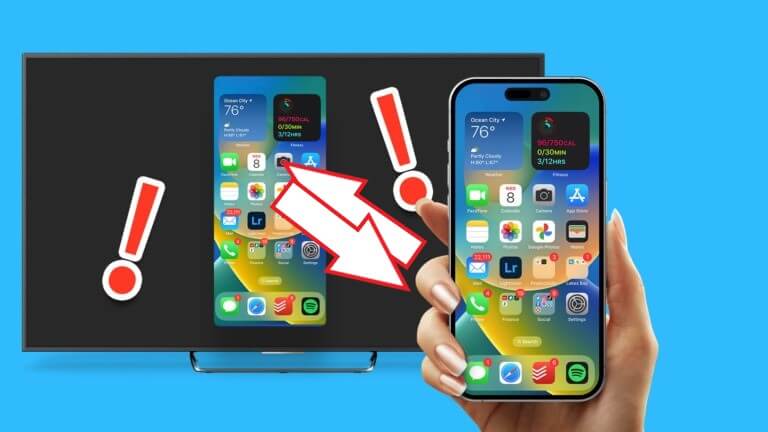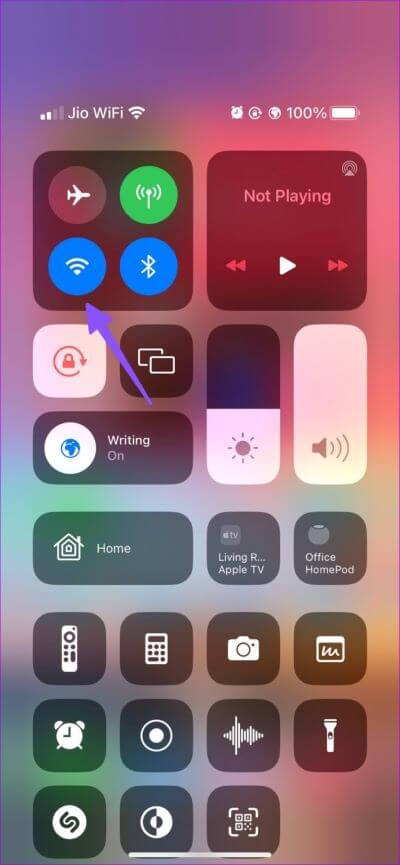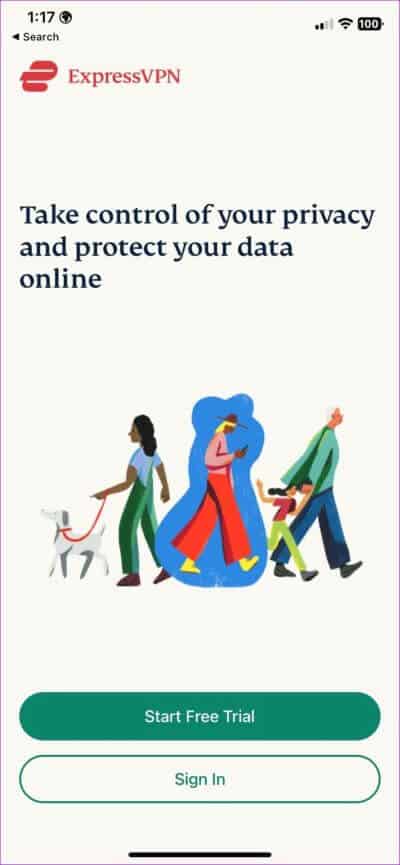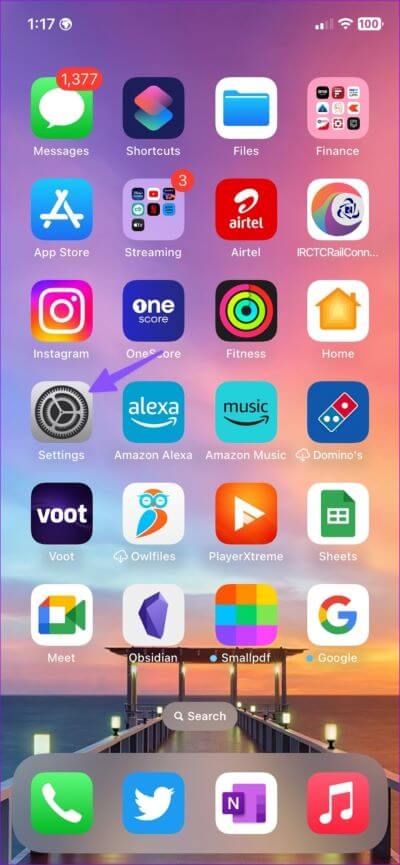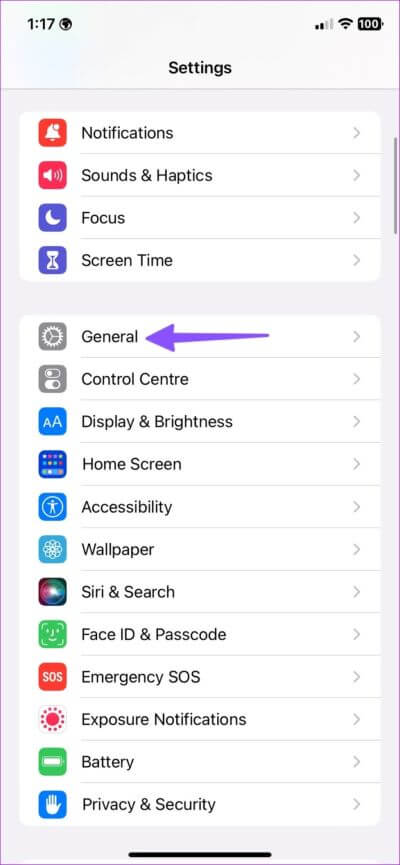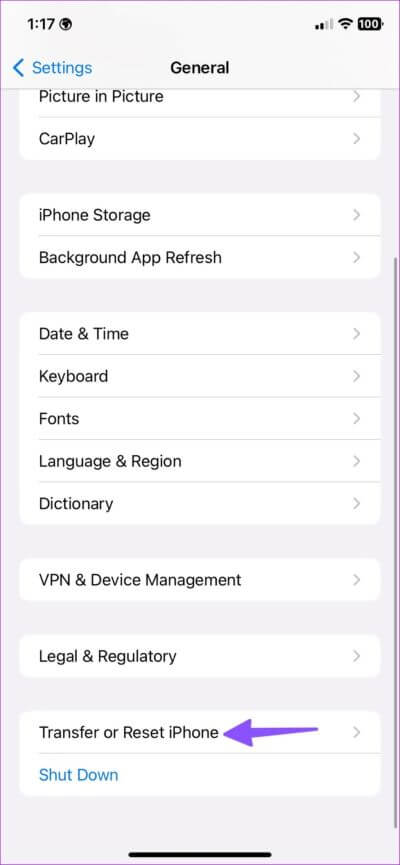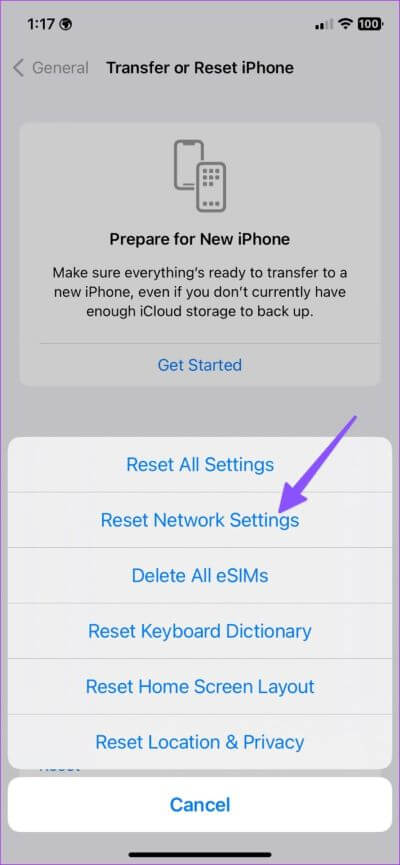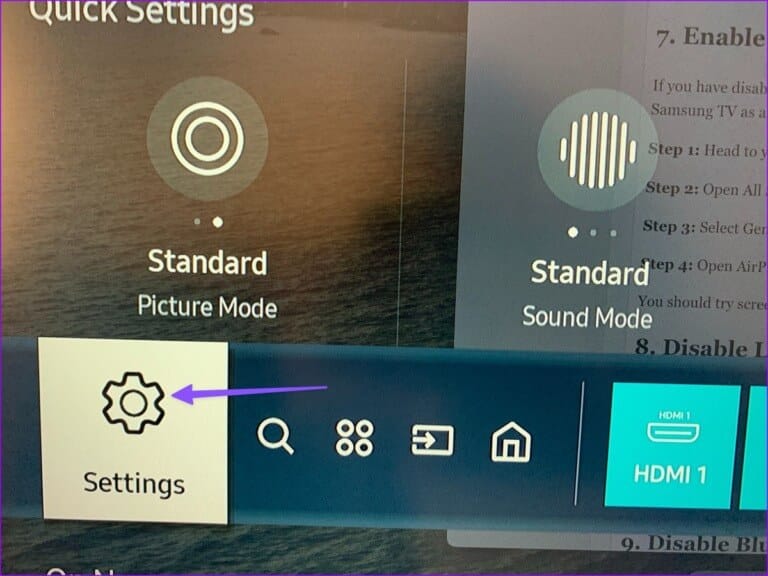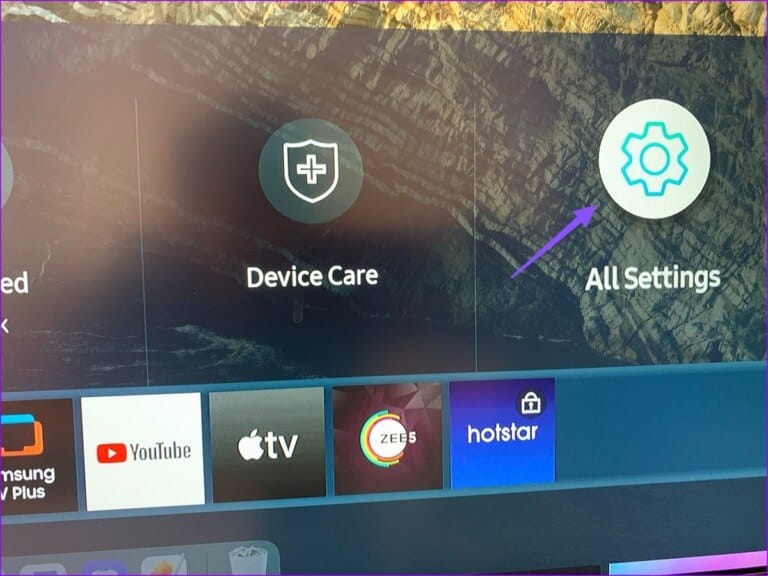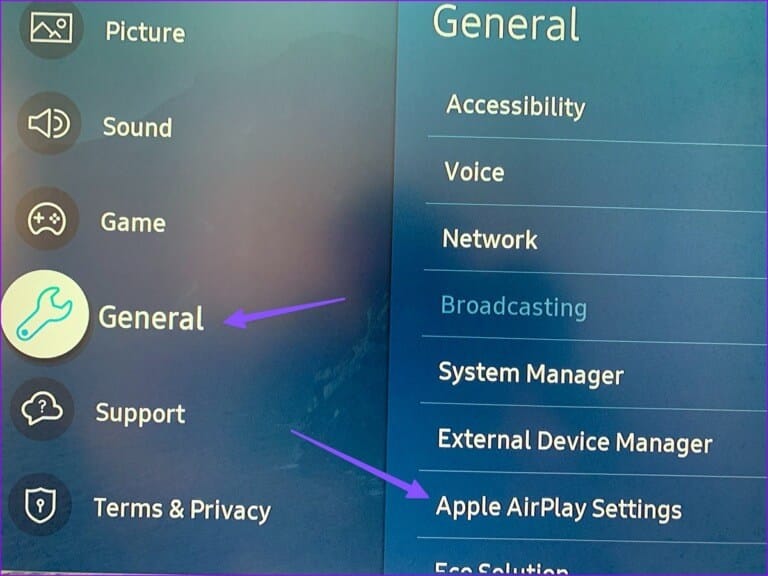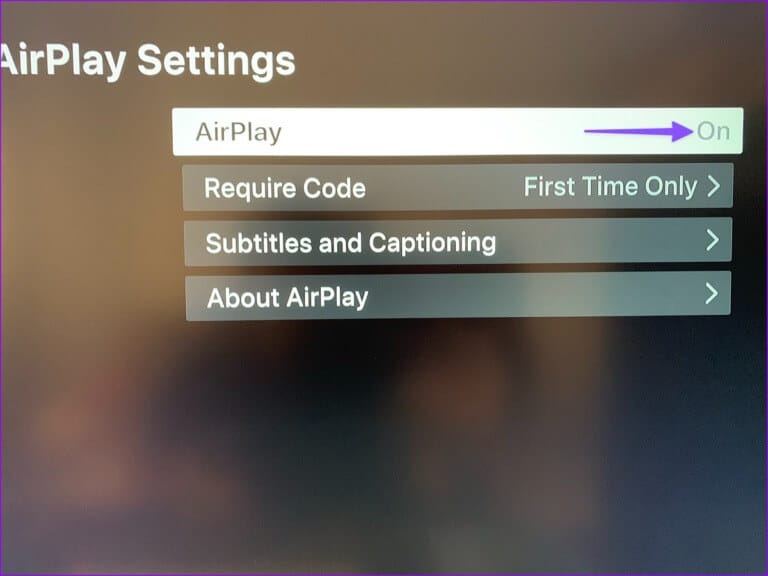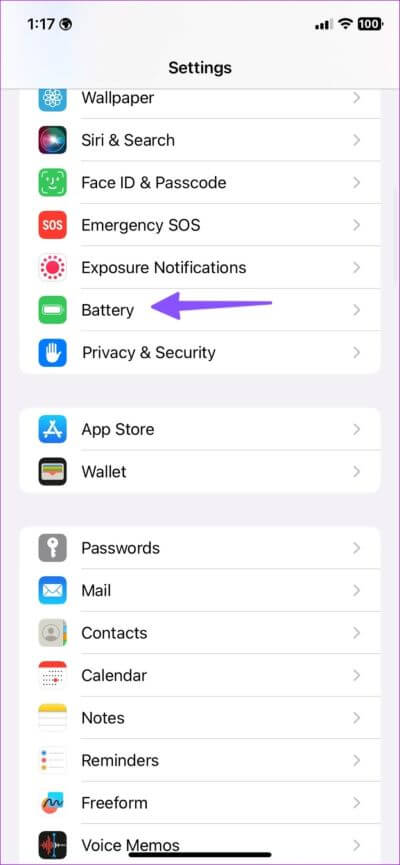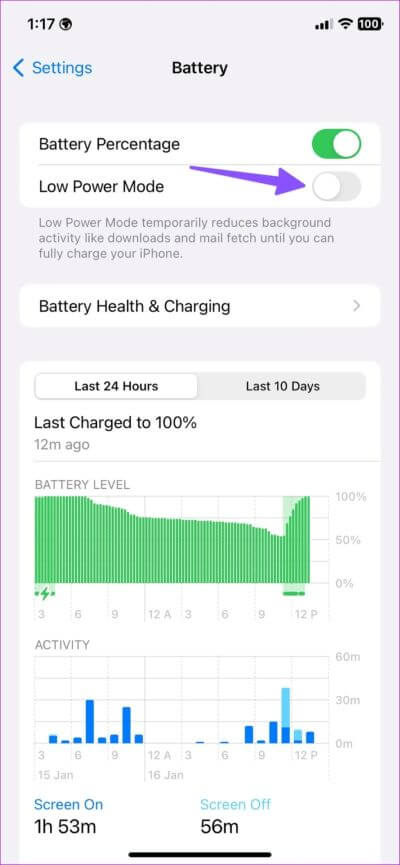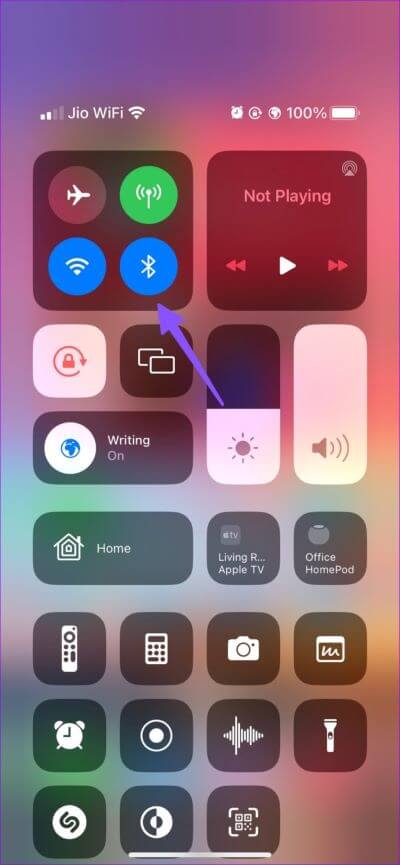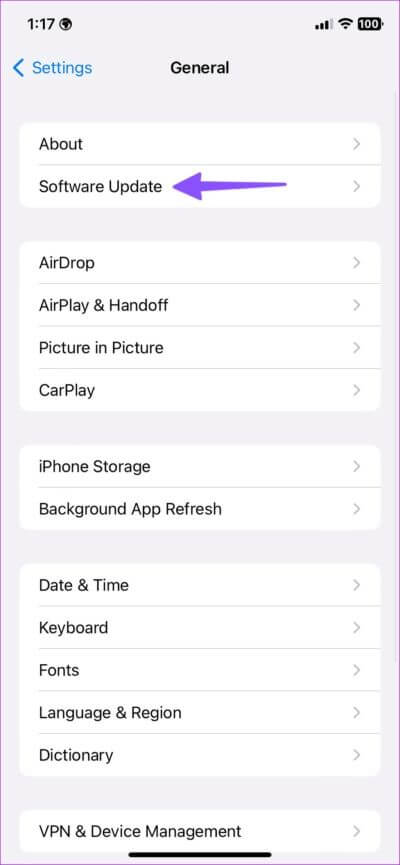Les 10 meilleures façons de réparer la mise en miroir d'écran ne fonctionnent pas sur iPhone
La duplication d'écran est un moyen efficace de consulter le contenu de votre iPhone sur grand écran. Apple l'appelle AirPlay, qui vous permet de regarder vos photos, vidéos et documents sur un écran externe. Mais le problème survient lorsque la mise en miroir d'écran cesse de fonctionner sur votre iPhone. Il ne vous reste plus qu'à vérifier votre iPhone et l'appareil de réception pour les problèmes de réseau.
Lorsque l'affichage à l'écran cesse de fonctionner sur l'iPhone, vous devrez transférer les fichiers multimédias et les documents sur une clé USB ou un SSD portable et le connecter à un téléviseur. Cela prend du temps et n'est pas aussi pratique que la mise en miroir d'écran sans fil. Vous pouvez utiliser les astuces ci-dessous pour résoudre le problème en un rien de temps.
1. Redémarrez l'IPHONE
Vous pouvez redémarrer votre iPhone et résoudre ces erreurs courantes. Voici comment redémarrer votre iPhone.
Étape 1: Appuyez et maintenez les deux boutons son et énergie jusqu'à ce que le curseur de mise hors tension apparaisse. Faites glisser, faites glisser et éteignez votre iPhone.
Étape 2: continuez d'appuyer Bouton d'alimentation après 30 secondes Jusqu'à ce que vous voyiez le logo Apple.
2. Vérifiez la compatibilité de l'appareil
Vous devez vérifier la compatibilité de l'appareil avant de commencer la mise en miroir d'écran sur votre iPhone. Si l'écran externe ne prend pas en charge AirPlay, il n'apparaîtra pas sur votre iPhone. La plupart des téléviseurs et des écrans intelligents modernes ont une prise en charge intégrée d'AirPlay. Vous devrez rechercher l'icône AirPlay sur votre téléviseur ou la description du produit correspondant à votre modèle de téléviseur sur le Web.
La plupart des téléviseurs Samsung, LG et Hisense prennent en charge AirPlay. La dernière gamme d'écrans de la série M de Samsung prend également en charge la connectivité AirPlay.
3. Utilisez le même réseau WI-FI
Votre iPhone et votre écran externe doivent être connectés au même réseau Wi-Fi. Si un appareil est connecté à un autre réseau Wi-Fi, la duplication d'écran ne fonctionnera pas sur l'iPhone.
4. Utilisez une connexion WI-FI 5 GHz
Si votre téléviseur ou projecteur prend en charge la bande de fréquence Wi-Fi 5 GHz, choisissez-le pour une connexion fiable et solide. Bien sûr, cela dépend si votre maison est un routeur Wi-Fi bi-bande. Vous pouvez rencontrer des problèmes lors de la mise en miroir de l'écran sur une fréquence Wi-Fi plus lente de 2.4 GHz.
5. Désactivez le VPN
Une connexion VPN active modifie l'adresse IP de votre téléphone et de votre téléviseur. Si l'un de vos appareils est connecté à un VPN, désactivez-le. Ouvrez votre application VPN préférée sur votre iPhone et Smart TV et fermez la connexion VPN. Maintenant, suivez les étapes ci-dessous pour activer la mise en miroir d'écran sur votre iPhone.
Étape 1: Balayez vers le bas depuis le coin supérieur droit pour accéder Centre de contrôle.
Étape 2: Appui long sur Miroir de l'écran Et sélectionnez Smart TV votre dans la liste suivante.
6. Réinitialiser les paramètres réseau
Des problèmes dans les paramètres réseau peuvent également entraîner des problèmes de mise en miroir d'écran sur votre iPhone. tu as besoin de Réinitialiser les paramètres réseau Et réessayez.
Étape 1: Allumer Paramètres Sur l'iPhone
Étape 2: Faites défiler jusqu'à Général
Étape 3: Cliquez "Déplacer ou réinitialiser l'iPhone".
Étape 4: Sélectionnez Réinitialiser et cliquez Réinitialiser les paramètres réseau.
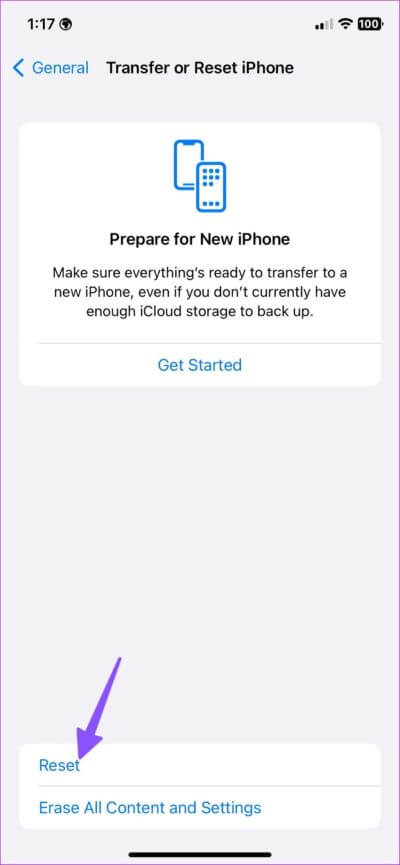
iOS supprimera tous les réseaux Wi-Fi enregistrés, les profils VPN et les connexions Bluetooth de votre iPhone. Cela signifie que vous devrez ajouter à nouveau ces détails et inverser le contenu.
7. Activez la duplication d'écran sur votre smart TV
Si vous avez désactivé la fonctionnalité AirPlay sur votre smart TV, la duplication d'écran ne fonctionnera pas sur votre iPhone. Vous devez activer AirPlay en suivant les étapes ci-dessous. Prenons Samsung TV comme exemple.
Étape 1: Aller à Écran de télévision Samsung votre page d'accueil et balayez vers la gauche pour Paramètres.
Étape 2: ouvre tout Paramètres.
Étape 3: Sélectionner Public Dans la barre latérale gauche et ouvrez Paramètres Apple AirPlay.
Étape 4: Ouvert AirPlay et l'activer.
Vous devrez réessayer la mise en miroir d'écran et voir si cela fonctionne comme prévu.
8. Désactivez le mode basse consommation
iOS peut suspendre la mise en miroir d'écran en mode basse consommation actif. Vous devez désactiver le mode faible consommation en suivant les étapes ci-dessous.
Étape 1: Allumer Paramètres Sur ton iPhone
Étape 2: Faites défiler et cliquez la batterie.
Étape 3: Éteignez l'interrupteur à côté de "Mode basse consommation".
9. Désactivez Bluetooth
La duplication d'écran fonctionne parfaitement sur une connexion Wi-Fi. Vous devez désactiver le Bluetooth sur votre iPhone afin qu'il n'interfère pas avec la mise en miroir de l'écran.
Étape 1: Balayez vers le bas depuis le coin supérieur droit Pour accéder au Centre de contrôle sur iPhone X et modèles ci-dessus.
Étape 2: Appuyez sur le bouton Bluetooth Pour le désactiver.
10. Mettez à jour le logiciel vers la dernière version
Une version obsolète du logiciel sur votre iPhone et votre Smart TV peut empêcher la duplication d'écran. Vous devez installer la dernière mise à jour logicielle sur votre iPhone et Smart TV.
Étape 1: Aller à Public sur votre iPhone (vérifiez les étapes ci-dessus).
Étape 2: Sélectionner "Mettre à jour le logiciel".
Étape 3: Téléchargez et installez un autre Mise à jour à partir de la liste suivante.
Consultez le contenu de votre iPhone sur grand écran
Vous n'avez pas besoin de vous occuper d'une configuration filaire, grâce à la duplication d'écran sur votre iPhone. Vous pouvez facilement copier des fichiers et des médias de votre iPhone vers un écran connecté. Quelle astuce a fonctionné pour vous ? Partagez vos résultats dans les commentaires ci-dessous.