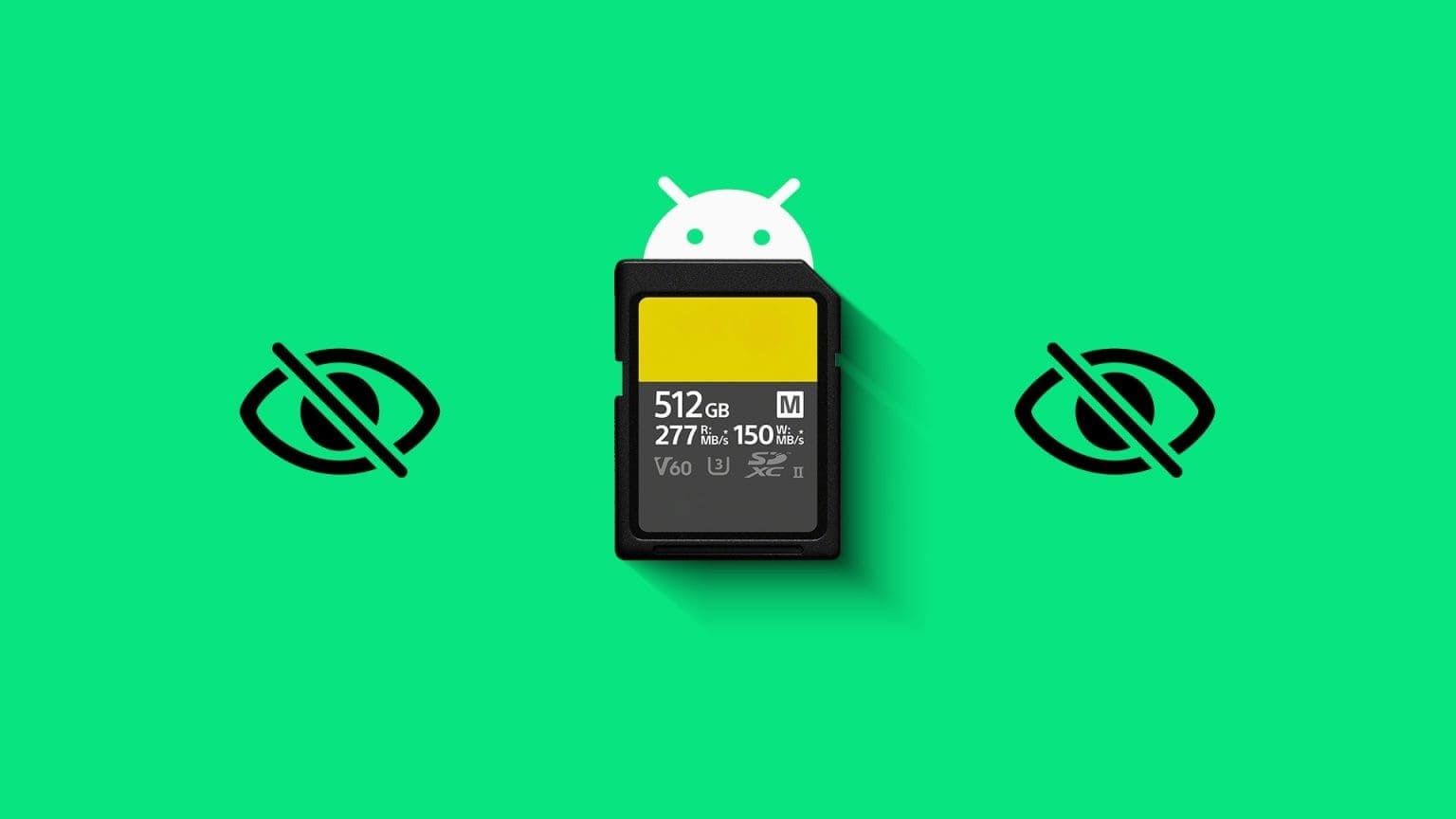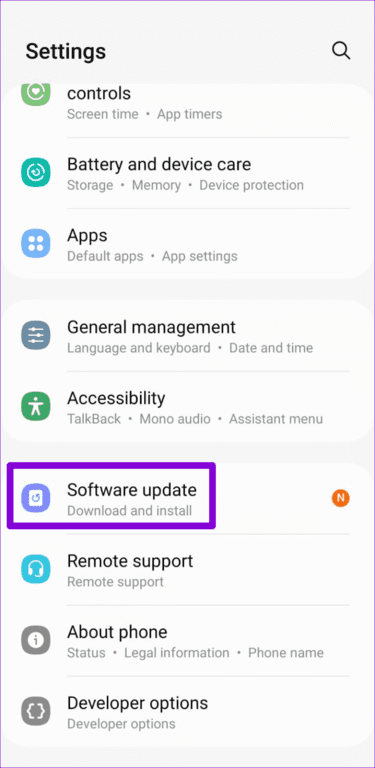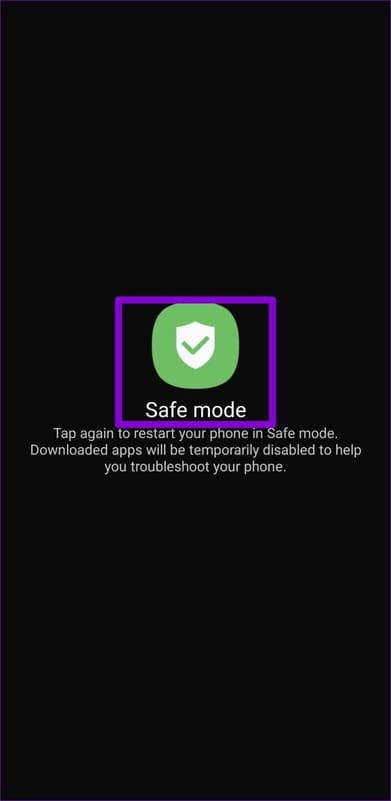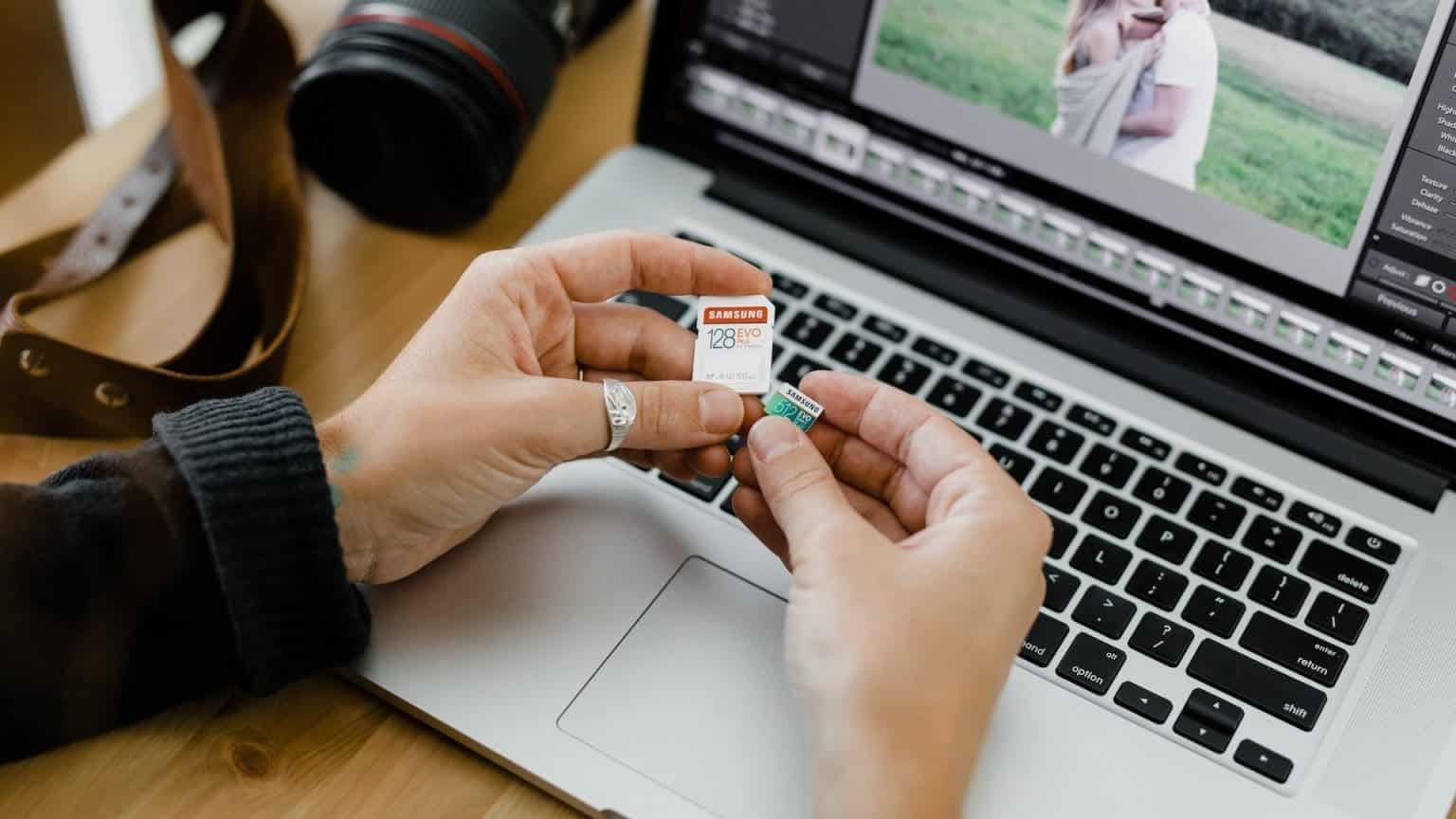Top 5 des correctifs pour la carte SD qui ne s'affiche pas sur Android
La plupart des téléphones Android offrent aujourd'hui au moins 32 Go ou 64 Go de stockage interne. Cependant, vous pouvez facilement étendre cet espace de stockage avec une carte SD si vous aimez prendre de nombreuses photos et vidéos ou Jouez à des jeux avancés. Bien sûr, cela n'est pas possible si Android ne parvient pas à détecter ou à afficher la carte SD en premier lieu.
La résolution du problème peut être aussi simple que de réinsérer la carte SD ou aussi complexe que de la formater. L'une de nos solutions répertoriées ci-dessous vous aidera à résoudre le problème. Alors, jetons un coup d'œil.
1. Redémarrez votre téléphone
Parfois, votre téléphone Android peut ne pas détecter ou afficher votre carte SD en raison de problèmes temporaires liés au système d'exploitation. Le redémarrage de votre téléphone aide généralement à résoudre ces problèmes. Par conséquent, redémarrez votre téléphone.
Appuyez longuement sur le bouton d'alimentation de votre téléphone et sélectionnez Redémarrer. Après le redémarrage de votre téléphone, vérifiez s'il affiche la carte SD dans les paramètres de stockage ou l'application de gestion de fichiers.
2. Vérifiez la carte SD et insérez-la correctement
Une autre raison pour laquelle votre carte SD peut ne pas fonctionner est si elle n'est pas insérée correctement ou si elle est endommagée. Pour exclure de tels problèmes, retirez la carte SD pour une analyse complète. Examinez attentivement la carte pour vérifier s'il y a des signes de dommages ou de déformations susceptibles d'affecter sa fonctionnalité.
Assurez-vous que les contacts métalliques de la carte SD sont propres et exempts de saleté ou de poussière. Vous pouvez utiliser un chiffon doux et sec pour le nettoyer. Pendant que vous y êtes, nettoyez également le plateau de la carte SD. Assurez-vous d'être doux et de ne pas pousser trop fort.
Réinsérez la carte SD dans votre téléphone. Ensuite, vérifiez si la carte SD apparaît.
3. INSTALLER LES MISES À JOUR ANDROID
Des bogues et des problèmes dans le système Android ou un habillage personnalisé sur votre téléphone peuvent également contribuer à ces problèmes. Heureusement, Google et les fabricants de téléphones sont généralement rapides pour résoudre ces problèmes majeurs avec les mises à jour ultérieures. C'est donc une bonne idée d'installer toutes les mises à jour logicielles en attente.
Pour vérifier les mises à jour logicielles en attente sur votre téléphone, procédez comme suit :
Étape 1: Ouvrir une application Paramètres Sur ton téléphone
Étape 2: Faites défiler vers le bas pour appuyer sur Mise à jour du logiciel Et sélectionnez تنزيل Et installez Dans la liste suivante.
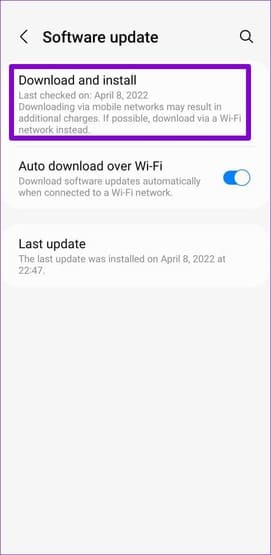
Attendez que votre téléphone télécharge et installe les mises à jour en attente. Après avoir mis à jour votre appareil Android vers la dernière version, vérifiez s'il affiche votre carte SD.
4. Démarrez votre téléphone en mode sans échec
Parfois, les interférences d'une application rouge tierce sur votre téléphone peuvent empêcher Android de détecter ou d'afficher la carte SD. Pour vérifier cette possibilité, vous pouvez Exécutez votre téléphone en mode sans échec , qui permet à Android de fonctionner uniquement avec les applications système.
Appuyez et maintenez enfoncé le bouton d'alimentation pour accéder au menu d'alimentation. Appuyez longuement sur l'option Redémarrer et appuyez sur la coche verte pour démarrer votre téléphone en mode sans échec.
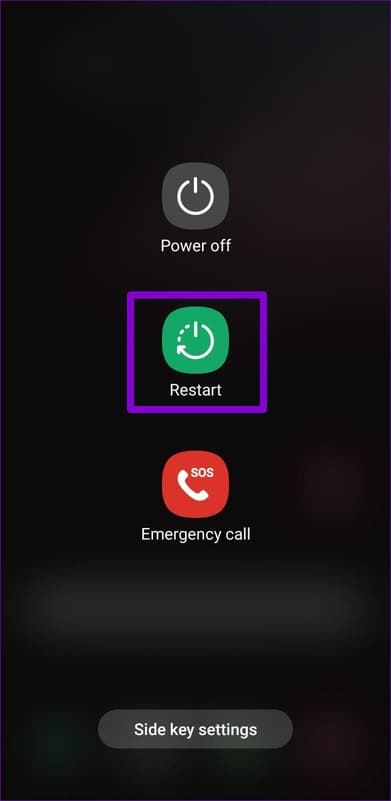
Une fois que votre appareil a démarré en mode sans échec, vérifiez s'il affiche votre carte SD dans la liste de stockage. Si c'est le cas, cela signifie qu'une application exécutée sur votre téléphone est à l'origine du problème. Toutes les applications tierces que vous avez installées récemment peuvent être responsables de ce problème. Vous devrez supprimer ces applications une par une pour résoudre le problème.
5. Formatez la carte SD
Si la carte SD n'apparaît pas même en mode sans échec, il y a de fortes chances qu'elle soit corrompue. Dans ce cas, vous devrez formater la carte SD. Cela effacera toutes les données et tous les fichiers qui y sont stockés, y compris ceux qui sont corrompus.
Étant donné que la carte SD n'apparaît pas dans l'application Paramètres, vous ne pouvez pas la formater directement sur votre téléphone Android. Au lieu de cela, vous aurez besoin Formater une carte SD à l'aide d'un ordinateur Windows ou Mac.
Après avoir formaté la carte SD, réinsérez-la dans votre téléphone et vérifiez si elle apparaît.
Relancer le stockage externe
À moins que votre carte SD ne soit corrompue, l'un des conseils ci-dessus devrait vous aider à résoudre le problème et à faire en sorte que votre téléphone Android reconnaisse et affiche votre carte SD. Parcourez-les tous et dites-nous tout truc que vous avez fait dans les commentaires ci-dessous.