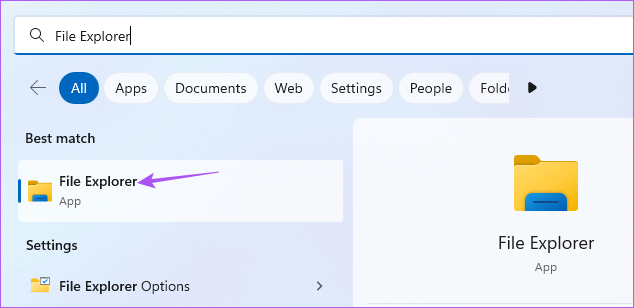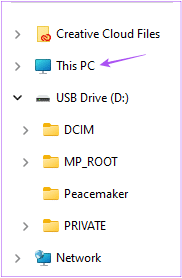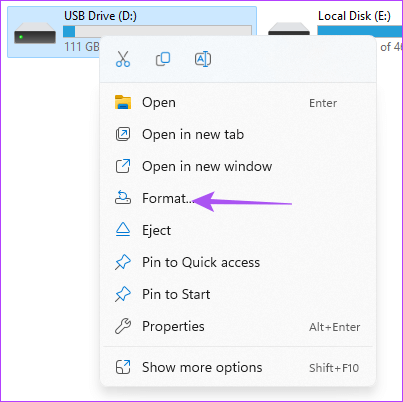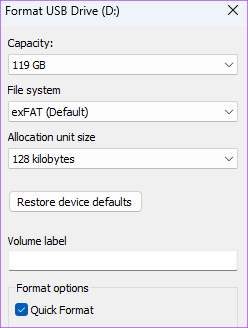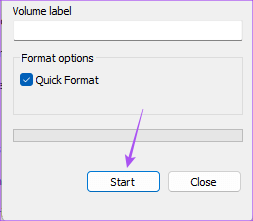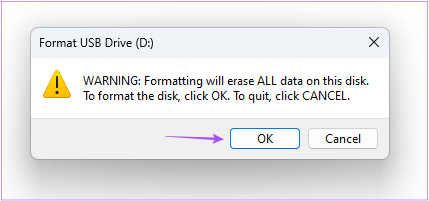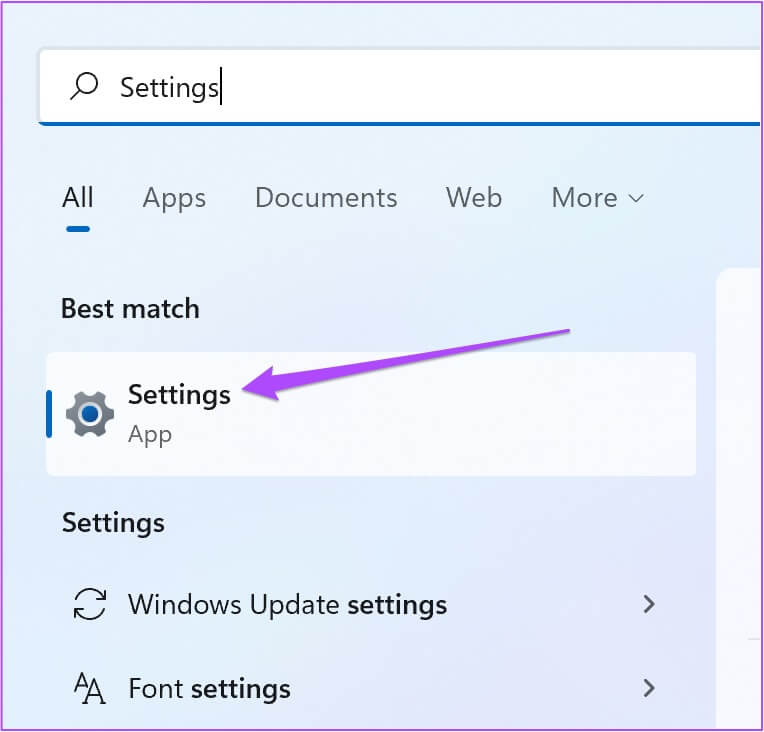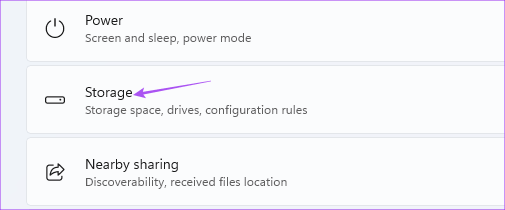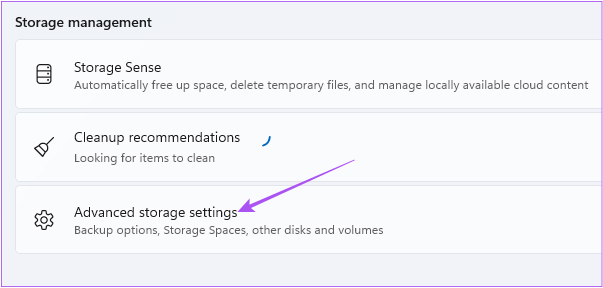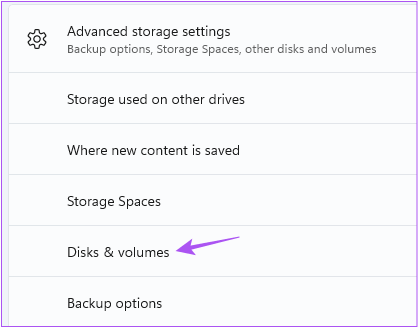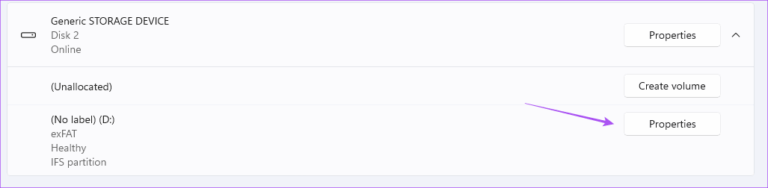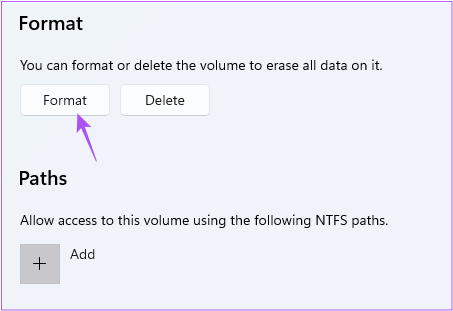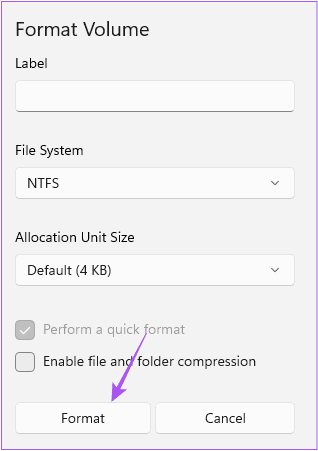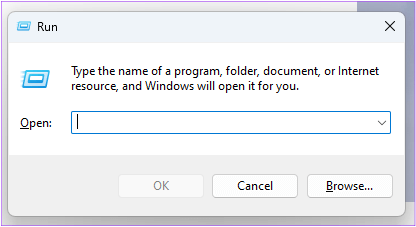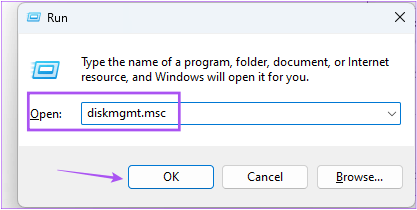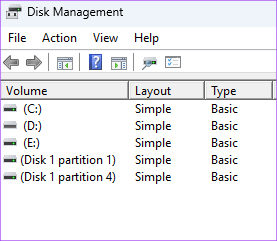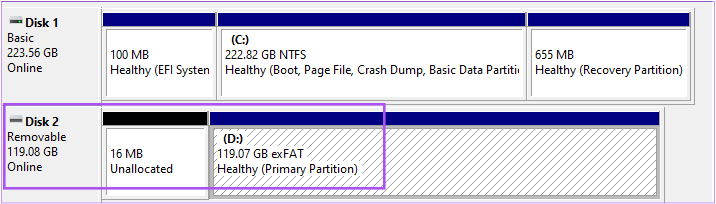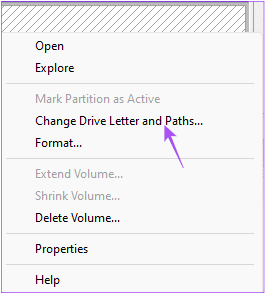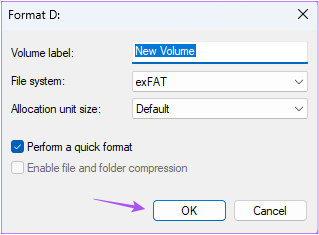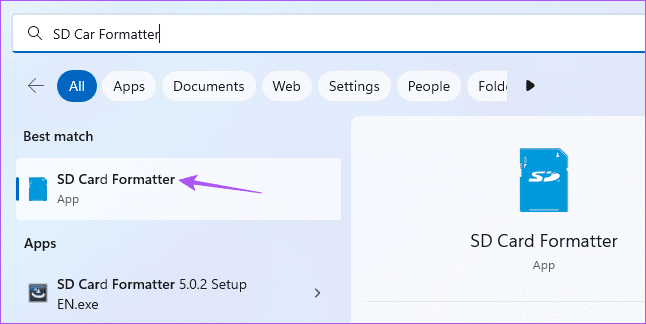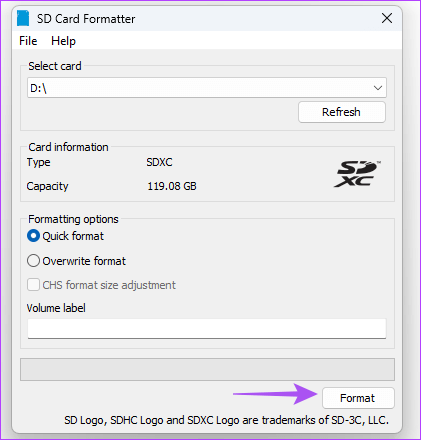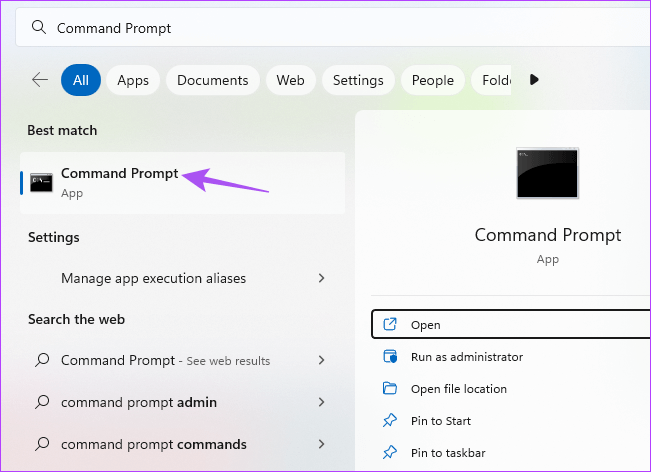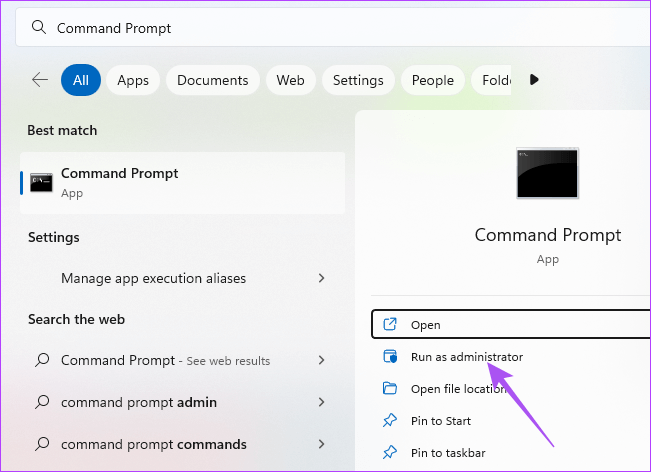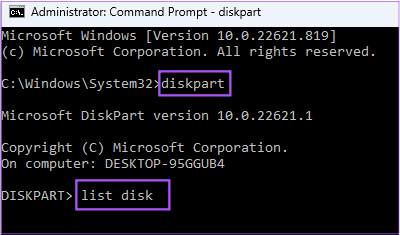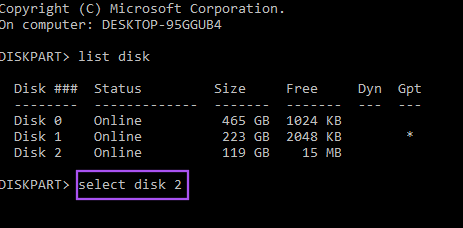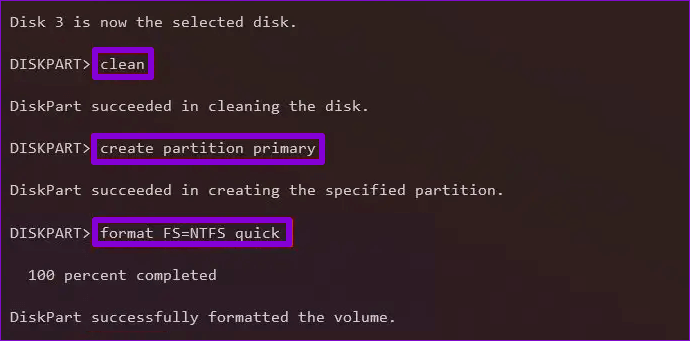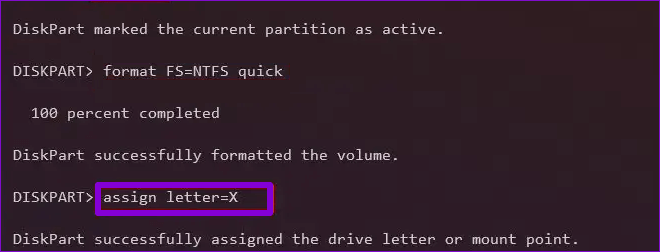Les 5 meilleures façons de formater une carte SD sous Windows 11
Si votre ordinateur Windows 11 ne dispose pas d'un emplacement dédié pour la lecture de carte SD, vous pouvez vous procurer un concentrateur USB avec un emplacement pour lecteur de carte SD pour transférer des fichiers. Les transferts et l'utilisation réguliers peuvent remplir votre carte SD ou la ralentir. C'est pourquoi il est conseillé de formater souvent la carte SD.
Le formatage d'une carte SD vous aidera à libérer de l'espace de stockage en supprimant les fichiers dont vous n'avez plus besoin. Nous allons montrer les cinq meilleures façons de formater la carte SD sur votre ordinateur Windows 11.
1. Formatez et formatez la carte SD à l'aide de l'explorateur de fichiers
La première méthode de base pour formater votre carte SD consiste à utiliser Explorateur de fichiers Dans Windows 11. L'explorateur de fichiers vous permet de gérer les données de vos disques de stockage internes et externes, y compris votre carte SD. Voici comment l'utiliser pour formater votre carte SD.
Étape 1: Connecter Lecteur de carte SD bquel ordinateur Propulsé par Windows 11.
Étape 2: Cliquez sur une icône Commencer Sur votre PC Windows 11, tapez Explorateur de fichiers, Appuyez sur Entrée.
Étape 3: En Fenêtre de l'explorateur de fichiers , Cliquez Cet ordinateur Dans le menu de gauche.
Étape 4: Faites un clic droit sur l'icône du lecteur de carte SD et sélectionnez Formater dans la liste Les options.
Étape 5: Dans la fenetre nouveau format Sélectionnez Le format du fichier et étiquetez-leOptions de stockage et de formatage.
Étape 6: Cliquez Commencer.
Étape 7: Cliquez “Ok“Confirmation.
Windows formatera votre carte SD. Vous pouvez lire notre article si l'Explorateur de fichiers ne fonctionne pas sur votre PC Windows 11.
2. Formatez la carte SD à l'aide de l'application Paramètres
L'application Paramètres sur votre PC Windows 11 vous permet de gérer les partitions de disque et les périphériques de stockage externes. Cela inclut également la possibilité de formater votre carte SD. Voici comment utiliser l'application Paramètres pour formater votre carte SD.
Étape 1: Connecter Lecteur de carte SD sur votre ordinateur Windows 11.
Étape 2: Cliquez symbole de départ Sur votre PC Windows 11, tapez Paramètres et appuyez sur Entrée.
Étape 3: Cliquez Stockage dans le menu des options sur le côté droit.
Étape 4: Cliquez Paramètres de stockage avancés.
Étape 5: Sélectionner Disques et volumes de stockage.
Étape 6: Cliquez Propriétés À côté d'un nom votre lecteur de carte SD.
Étape 7Cliquez sur forme et format.
Étape 8: Sélectionner Système de fichiers et nommage (nom du lecteur). Puis clique forme et format.
3. Formatez et formatez la carte SD à l'aide de l'outil de gestion de disque
La prochaine façon de formater votre carte SD consiste à utiliser l'utilitaire de gestion de disque sur votre PC Windows 11. L'utilitaire de gestion de disque est un programme intégré Pour créer des partitions de disque et modifié. Voici comment l'utiliser pour formater votre carte SD.
Étape 1: Connecter Lecteur de carte SD sur votre ordinateur Windows 11.
Étape 2: Clique sur Touche Windows + R pour ouvrir la fenêtre de lecture.
Étape 3: Type diskmgmt.msc Et cliquez Ok.
Étape 4: Sélectionner Nom du volume اقة SD que vous souhaitez formater.
Étape 5: Clic droit Conduire dans la moitié inférieure de la fenêtre à côté du nom de votre lecteur.
Étape 6: Sélectionner forme et forme De la liste Les options.
Étape 7: Sélectionnez le système de fichiers et cliquez sur OK Pour formater la carte SD le tien. prendra désélectionner Boîte "Formatage rapide" Prenez le temps de formater la carte SD.
4. Formatez la carte SD à l'aide du formateur de carte SD
SD Card Formatter est un programme gratuit disponible pour formater facilement les cartes SD sous Windows 11. Vous pouvez télécharger Formateur de carte SD Et installez-le à partir du site Web officiel de la SD Card Association. Lors du téléchargement, vous devrez accepter le contrat de licence utilisateur final comme vous le feriez avec tout autre logiciel. Une fois installé, voici comment l'utiliser.
Étape 1: Connecter Carte SD Avec un ordinateur en état de marche Avec Windows 11.
Étape 2: Cliquez sur une icône Début En Barre des tâches Et le type Formateur de carte SD Et appuyez sur Entrer.
Volonté Formateur de carte SD automatiquement Détecte et affiche votre carte SDt détails de stockage sur votre écran.
Étape 3: Cliquez “Format“Pour démarrer le processus.
5. Formatez et formatez la carte SD à l'aide de l'invite de commande
La dernière méthode que nous suggérons consiste à utiliser l'invite de commande. Voici comment vous pouvez lui demander de formater votre carte SD.
Étape 1: Connecter une carte SD à un ordinateur Propulsé par Windows 11.
Étape 2: Cliquez sur une icône Début Et tapez Invite de commande.
Étape 3: À partir des résultats, appuyez sur "Exécuter en tant qu'administrateurSur le côté droit.
Étape 4: Type Les commandes Suite Et appuyez sur Entrée pour afficher Toutes les partitions de disque.
diskpart listdisk
Étape 5: Départ Numéro de disque de la carte SD le tien. Puis Type Commande suivante et appuyez sur Entrée.
sélectionnez le disque N
N est le numéro de disque de votre carte SD.
Étape 6: Exécutez la commande suivante une par une pour formater votre carte SD.
nettoyer créer une partition format primaire FS=Ex-FAT
Vous pouvez choisir parmi des formats tels que Ex-FAT, FAT32 ou NTFS.
Étape 7: Ensemble Le personnage à Lecteur de carte SD En tapant la commande suivante.
attribuer une lettre=A
Vous pouvez choisir n'importe quel personnage. Ensuite, Windows formatera votre carte SD.
Formater la carte SD sous Windows 11
Ce sont les meilleures façons de formater votre ou vos cartes SD sur votre PC Windows 11. Vous pouvez également lire notre article pour savoir comment Vérifiez la santé du disque dur sous Windows.