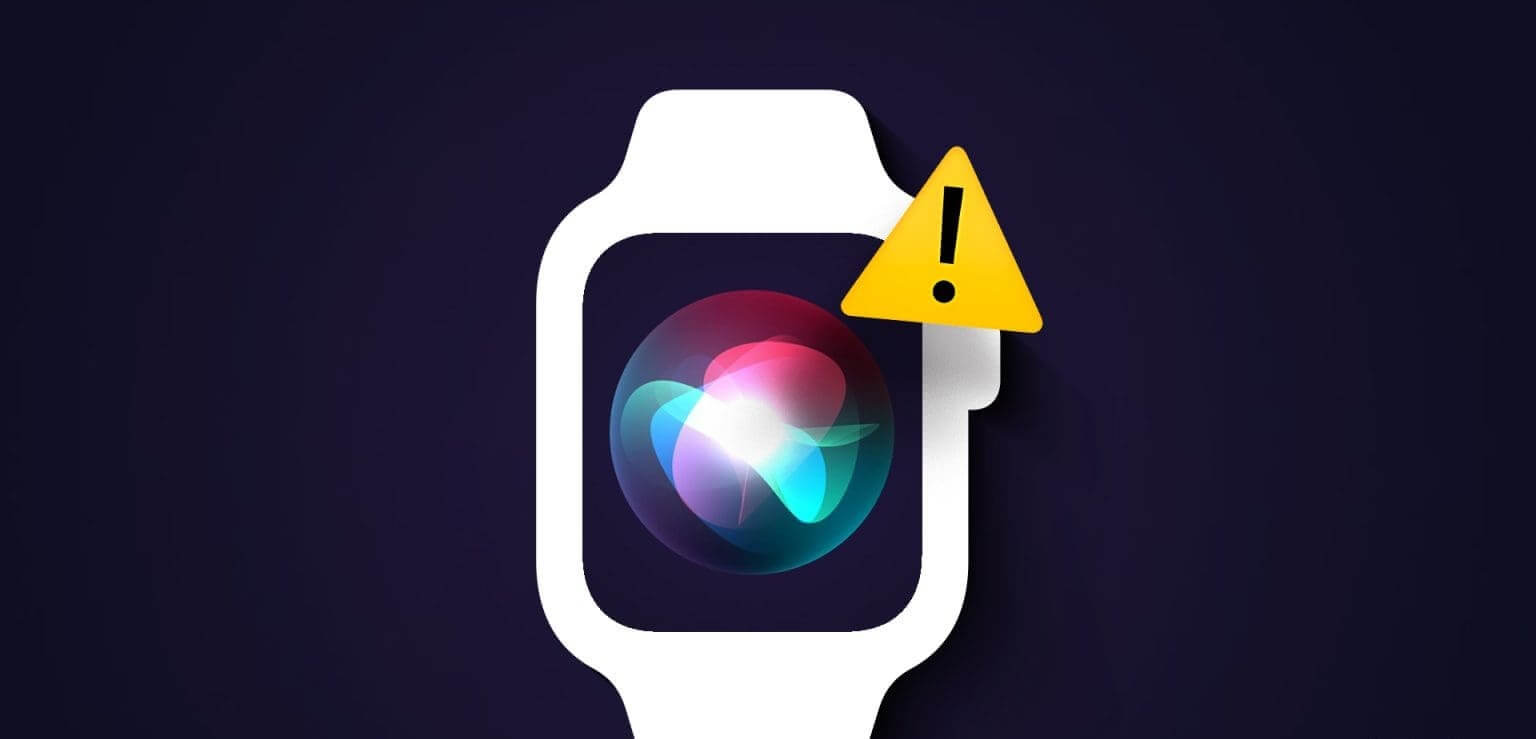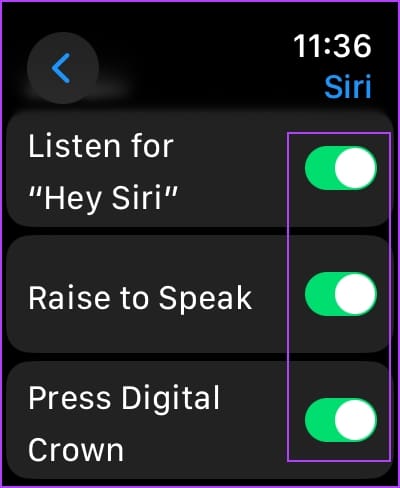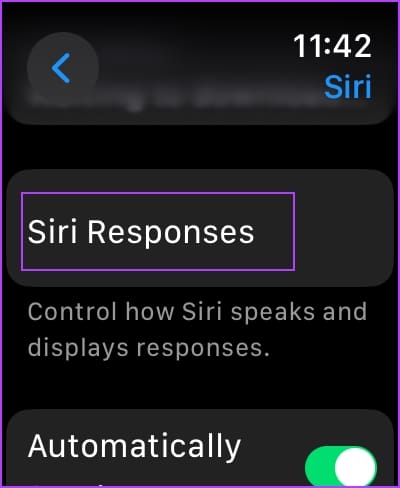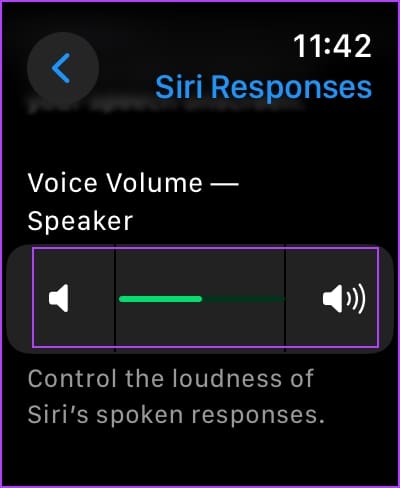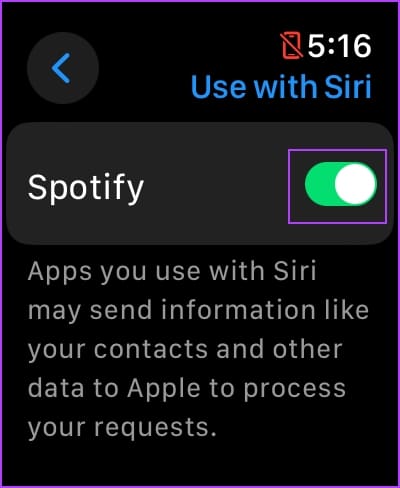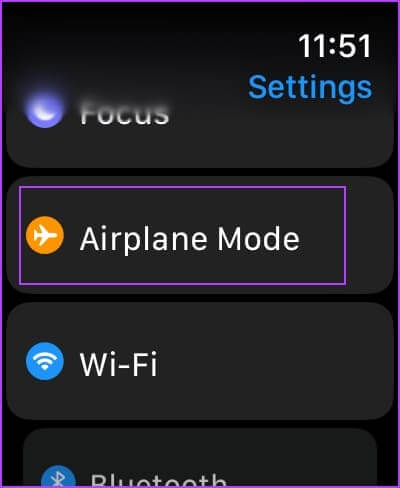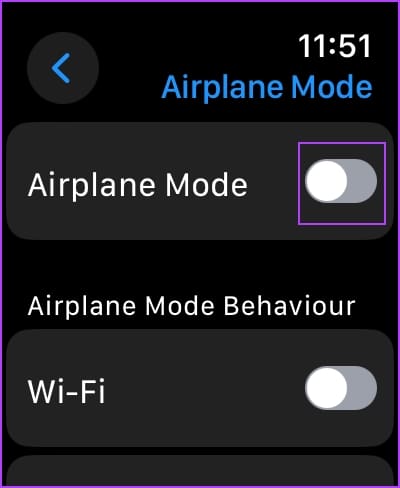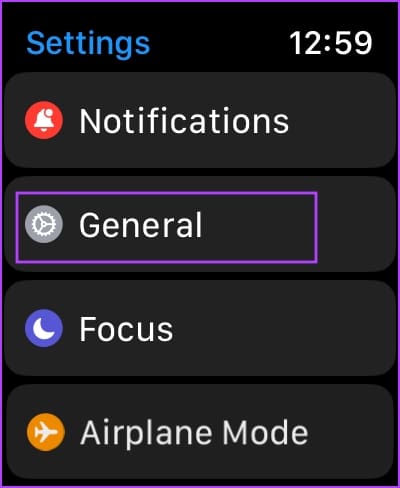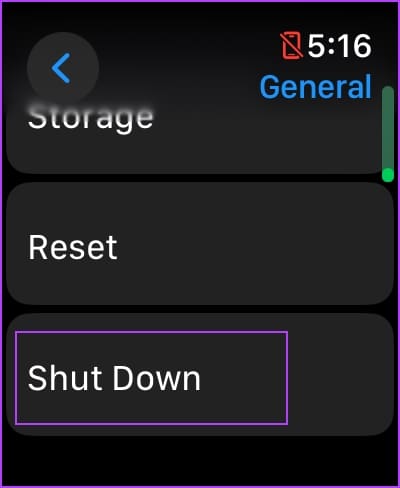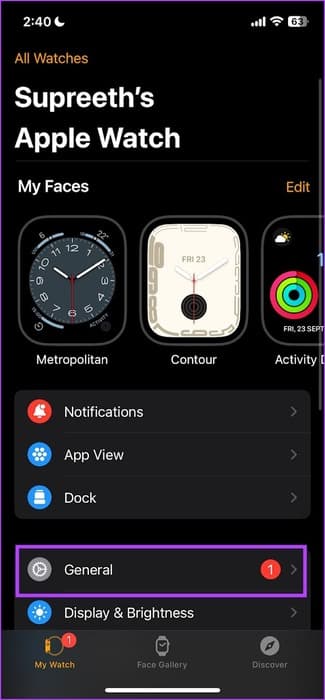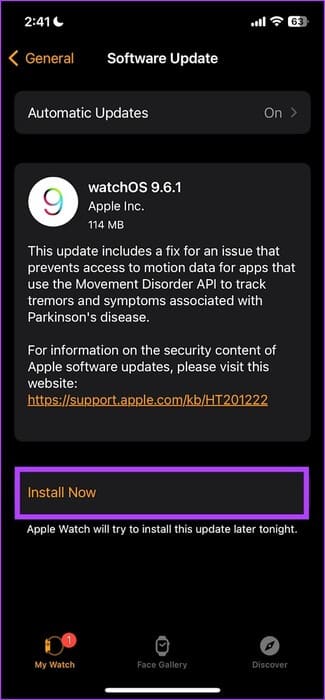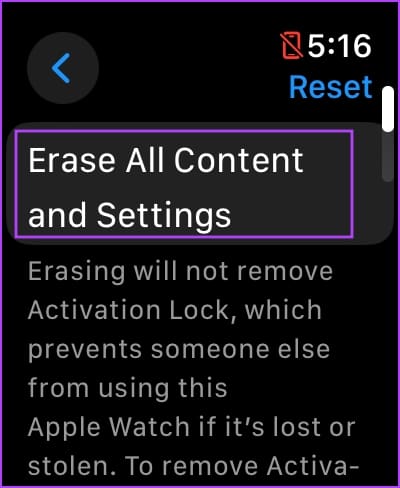11 façons de réparer Siri ne fonctionne pas sur Apple Watch
L'exécution de tâches est confortable avec Siri Sur les appareils Apple, la fonctionnalité est activée Apple Watch aussi. Vous pouvez lever le poignet et commencer à parler à Siri. Cependant, la fonctionnalité n’est pas parfaite et nous rencontrons parfois des problèmes. Si vous êtes dans une situation similaire, voici ce qu'il faut faire si : Siri ne travaille pas sur Apple Watch. Dans cet article, nous souhaitons vous montrer onze moyens efficaces pour vous aider à réparer facilement Siri qui ne fonctionne pas sur Apple Watch. Avant d’en arriver là, comprenons pourquoi le problème se produit en premier lieu.
Pourquoi SIRI ne fonctionne-t-il pas sur mon Apple Watch ?
Voici quelques raisons pour lesquelles Siri peut ne pas fonctionner sur votre Apple Watch :
- Vous n'avez pas activé les options nécessaires au fonctionnement de Siri sur votre Apple Watch.
- Vous n'avez pas activé Siri pour les applications tierces.
- Le volume de Siri est faible, vous n'entendez donc pas le son.
- Il y a un bug dans watchOS qui pose problème.
- Vous avez des problèmes de connexion à Internet.
Nous expliquerons les raisons ci-dessus et proposerons onze façons simples de résoudre le problème sur Apple Watch.
Correction des commandes vocales qui ne fonctionnent pas sur Apple Watch
Commençons par vérifier si vous avez activé Siri sur votre Apple Watch.
1. Activez Siri sur votre Apple Watch
Voici comment vous assurer que toutes les options d'activation de Siri sont activées sur votre Apple Watch. De plus, si vous utilisez une commande "Hey Siri" ou "Levez-vous pour parler" Sur votre Apple Watch, et cela ne semble pas fonctionner, assurez-vous qu'il n'est pas désactivé sur votre Apple Watch.
Étape 1: Clique sur numérique Couronne Pour ouvrir Écran d'accueil Sur votre Apple Watch.
Étape 2: Maintenant, appuyez sur Appliquer Paramètres Et sélectionnez Siri
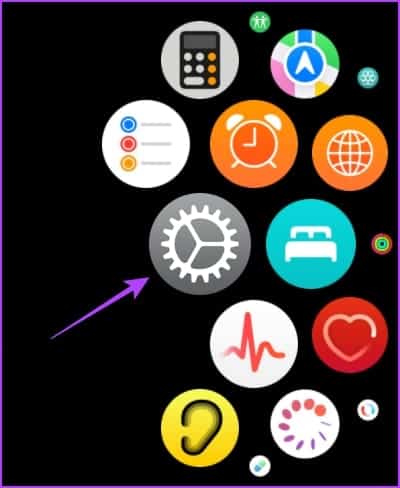
Étape 3: Activer la commutation pour les options ci-dessous. S'il est déjà activé, désactivez-le et réactivez-le.
- Appuyez sur la couronne numérique - Activez cette option si vous ne parvenez pas à activer Siri en appuyant sur la couronne.
- Écoutez « Dis Siri » : Activez cette option si votre Apple Watch ne reconnaît pas la commande « Hey Siri ».
- Levez-vous pour parler - Préparer Levez-vous pour parler Un moyen pratique d'accéder à Siri sur votre Apple Watch. Cependant, si cela ne fonctionne pas, activez cette option.
2. Vérifiez les réponses de Siri
Si vous n'entendez pas les réponses de Siri, il se peut qu'il y ait une mauvaise configuration dans les paramètres de réponse Siri sur votre Apple Watch. Voici comment vous pouvez le corriger.
Étape 1: Ouvrir une application Paramètres Et presse Siri
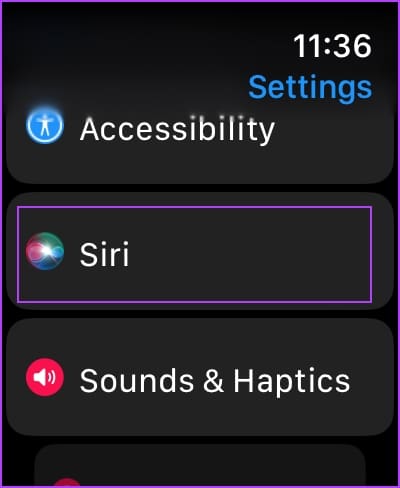
Étape 2: Clique sur Réponses de Siri.
Étape 3: Sélectionner Le bon choix des éléments suivants pour gérer les réponses Siri :
- Toujours allumé : Siri est toujours à vos questions.
- Contrôle en mode silencieux : Vous ne pouvez pas entendre les réponses de Siri en mode silencieux.
- Casque uniquement : Vous pouvez écouter les réponses de Siri tout en étant connecté à une paire d'écouteurs.
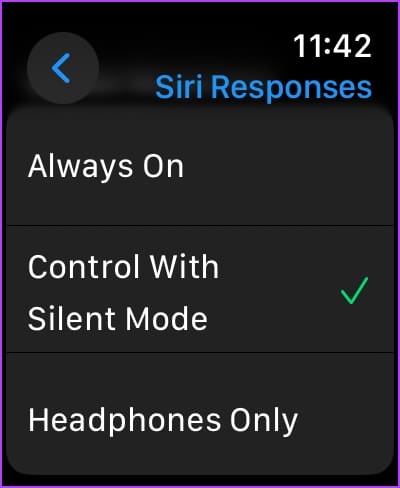
3. Vérifiez le volume de Siri
Si le volume de Siri est trop faible sur votre Apple Watch, vous ne pourrez pas entendre Siri. Voici comment vous pouvez l'augmenter.
Étape 1: Clique sur numérique Couronne pour accéder à l'écran d'accueil. Ouvrir Paramètres Et presse Siri
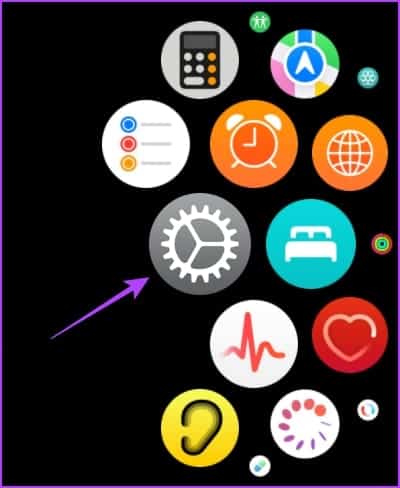
Étape 2: Clique sur Réponses de Siri.
Étape 3: Faites défiler vers le bas pour trouver l'option de volume Siri et augmentez les niveaux à l'aide du curseur.
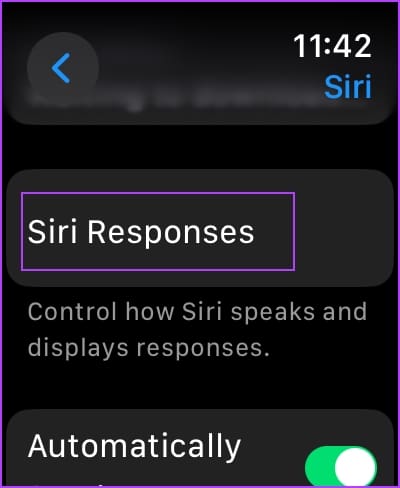
4. Activez Siri pour les applications tierces
Si vous essayez d'utiliser Siri pour des applications tierces et que cela ne semble pas fonctionner, l'option est probablement désactivée sur votre Apple Watch.
Voici comment activer Siri pour les applications tierces sur votre Apple Watch.
Étape 1: Ouvrir une application Paramètres Et presse Siri
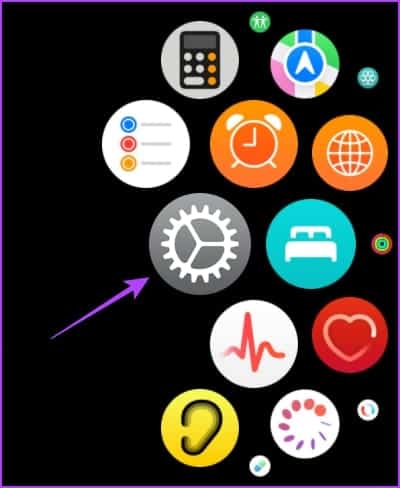
Étape 2: Clique sur "Utilisation avec Siri".
Étape 3: Activez les commutateurs des applications avec lesquelles vous souhaitez utiliser Siri.
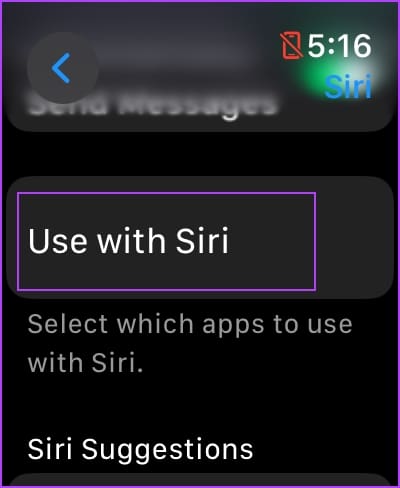
5. Désactivez le airplane mode
Siri nécessite une connexion Internet active sur votre Apple Watch ou doit être connecté à votre iPhone via Bluetooth. Pour cela, désactivez le airplane mode sur votre Apple Watch et autorisez Siri à accéder à Internet.
Étape 1: Ouvert Application des paramètres.
Étape 2: Clique sur Mode avion.
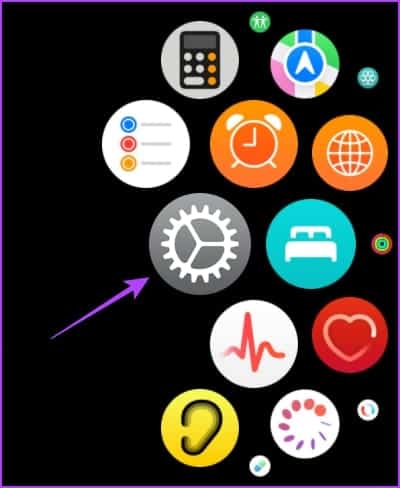
Étape 3: Fermer Mode avion.
S'il est déjà désactivé, activez-le et désactivez-le à nouveau.
6. Vérifiez si votre Apple Watch est connectée
Si vous voyez le message « Siri n'est pas disponible. Message Votre Apple Watch est hors ligne, la raison est la connexion. Assurez-vous que votre Apple Watch est connectée à un bon réseau Wi-Fi ou, si vous utilisez la version cellulaire de votre Apple Watch, assurez-vous que votre réseau mobile est suffisamment performant.
De plus, votre Apple Watch dépend également de votre iPhone pour fournir de nombreuses fonctions, alors assurez-vous qu'elle est connectée à votre iPhone et que la connexion Internet sur votre iPhone est suffisamment bonne.
7. Redémarrez votre Apple Watch
La désactivation de votre Apple Watch ferme tous les processus, y compris les erreurs, le cas échéant. Ainsi, si quelque chose ne va pas affectant Siri, le redémarrage de votre Apple Watch peut aider à résoudre le problème.
Étape 1: Ouvert Application des paramètres.
Étape 2: Clique sur Général
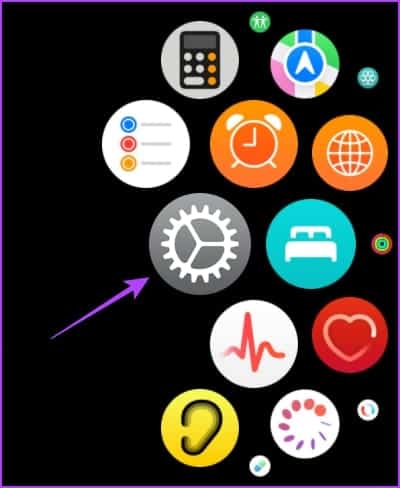
Étape 3: Clique sur Arrêt. Cela éteint votre Apple Watch.
Étape 4: Appuyez et maintenez le bouton latéral pour allumer votre Apple Watch.
8. Vérifiez si le haut-parleur ou le microphone est bloqué
Si le haut-parleur ou le microphone de votre Apple Watch est bloqué par un boîtier ou une accumulation de poussière, vous aurez des difficultés à entendre ou à parler à Siri. Par conséquent, retirez le boîtier de votre Apple Watch et vérifiez toute accumulation de poussière visible sur le haut-parleur ou le microphone.
9. Mettez à jour votre Apple Watch
Si de nombreux utilisateurs rencontrent des problèmes lors de l'utilisation de Siri sur leur Apple Watch, Apple remarquera le problème et publiera une mise à jour pour le résoudre. Assurez-vous donc que votre Apple Watch exécute la dernière version de watchOS.
Voici comment mettre à jour votre Apple Watch.
Étape 1: Ouvert Regarder l'application Sur ton iPhone
Étape 2: Clique sur Général
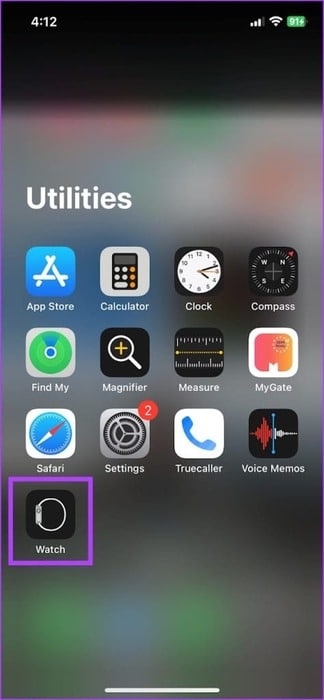
Étape 3: Clique sur Mise à jour du logiciel.
Étape 4: Tu peux Téléchargez la nouvelle mise à jour et installez-le, si disponible.
Votre Apple Watch doit avoir un niveau de batterie d'au moins 50 % et elle doit être en charge pendant l'installation de la mise à jour.
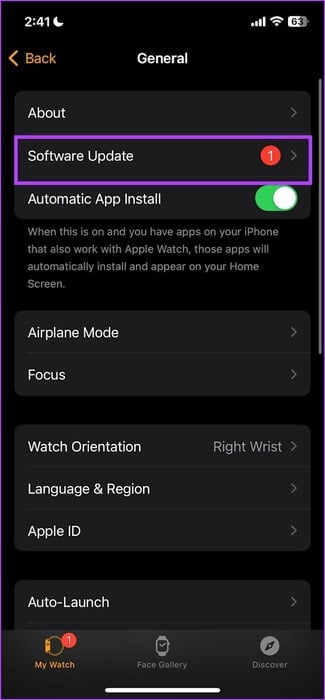
10. Réinitialisez votre Apple Watch
En dernier recours, si aucune des méthodes ci-dessus ne fonctionne, réinitialisez votre Apple Watch. Cela effacera toutes les données de votre Apple Watch, y compris vos données d'entraînement, et à moins que vous n'ayez une sauvegarde, vous ne pourrez pas la restaurer. Si vous souhaitez toujours avancer, suivez ces étapes.
Étape 1: Ouvert Application des paramètres.
Étape 2: Clique sur Général
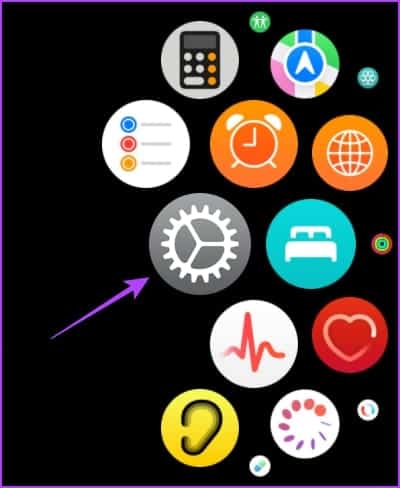
Étape 3: Clique sur Réinitialiser
Étape 4: Clique sur "Effacer tout le contenu et les paramètres" Pour continuer.
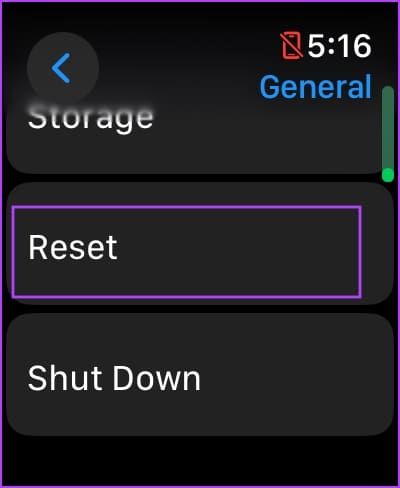
11. Contactez le service client Apple
Siri ne fonctionne pas sur Apple Watch peut également être dû à un problème matériel. Le microphone de votre Apple Watch pourrait être physiquement endommagé. Afin que vous puissiez Contacter le service client Apple pour vous guider plus loin.
Si vous avez des questions concernant le dysfonctionnement de Siri sur votre Apple Watch, consultez la section FAQ ci-dessous.
Questions fréquemment posées sur l'utilisation de SIRI sur votre Apple Watch
T1. Comment changer la langue sur Siri ?
Vous pouvez accéder à Paramètres > Siri et modifier la langue de Siri sur votre Apple Watch.
Q2. Siri peut-il fonctionner sans Internet sur Apple Watch ?
Non, Siri ne fonctionne pas hors ligne sur Apple Watch.
Q3. Puis-je taper pour utiliser Siri sur mon Apple Watch ?
Non, contrairement à l'iPhone, vous ne pouvez pas taper pour transmettre du texte à Siri sur Apple Watch.
Siri est de retour
Nous espérons que cet article vous a aidé à réparer Siri qui ne fonctionne pas sur votre Apple Watch et à recommencer à utiliser Siri sur votre Apple Watch. Si vous rencontrez un problème similaire sur votre iPhone, consultez notre article Pour réparer Siri ne fonctionne pas sur votre iPhone.