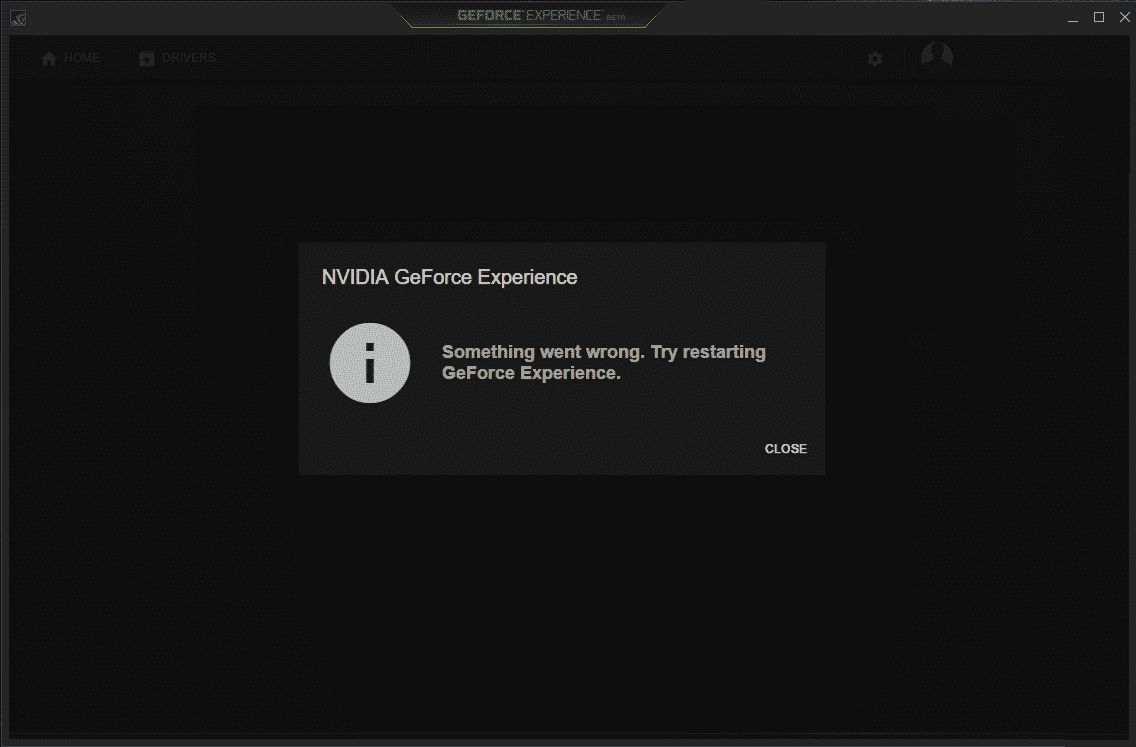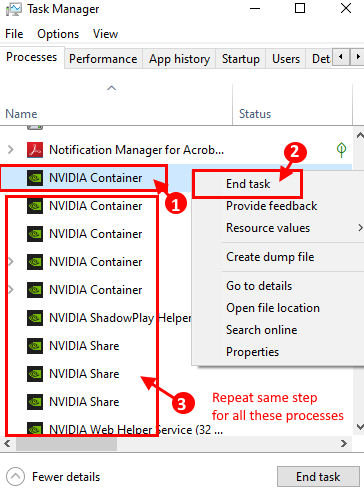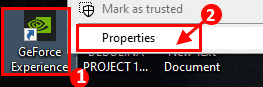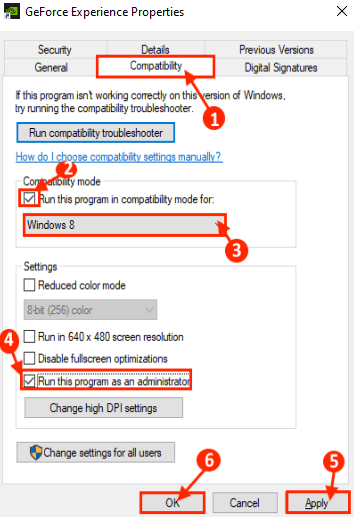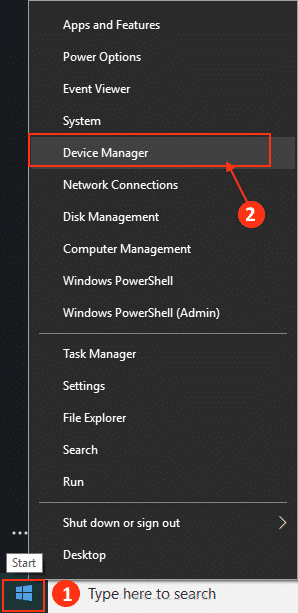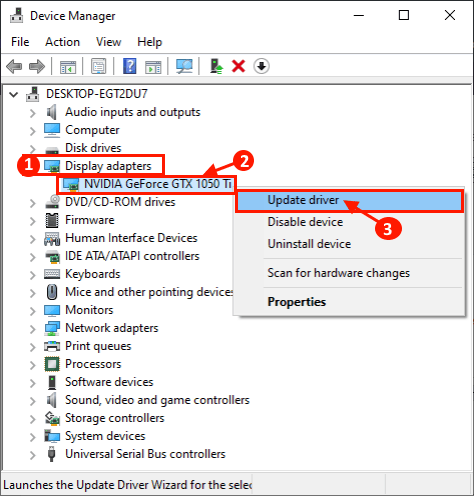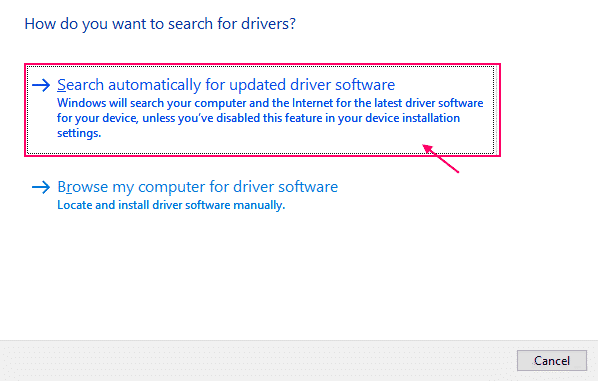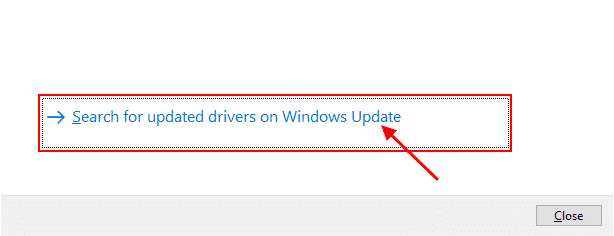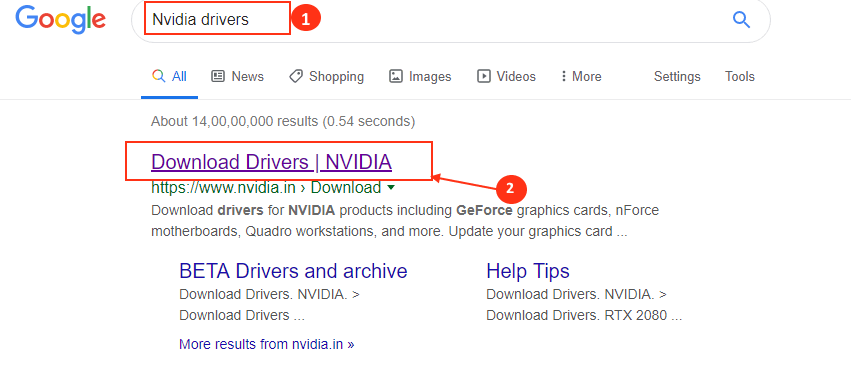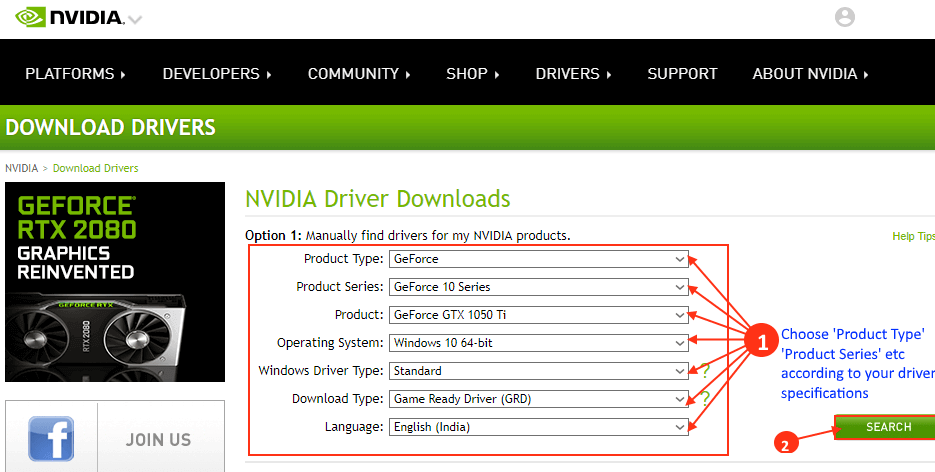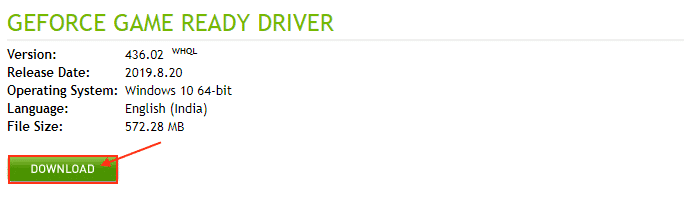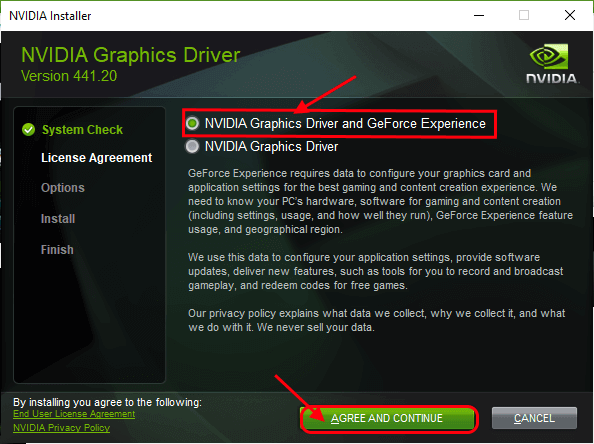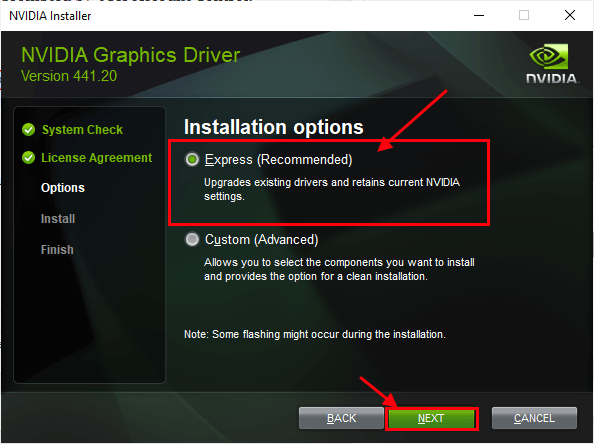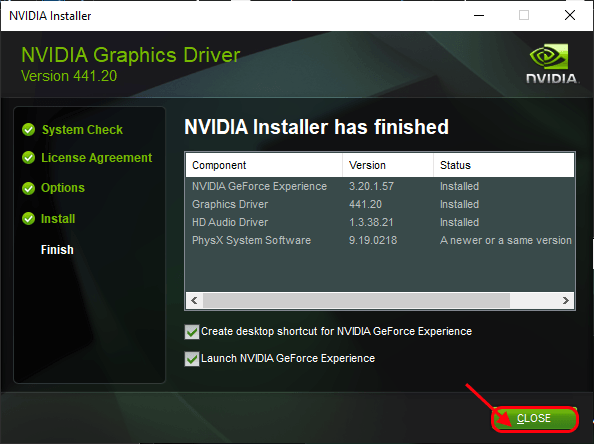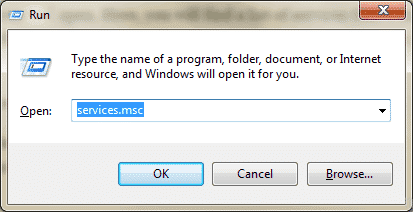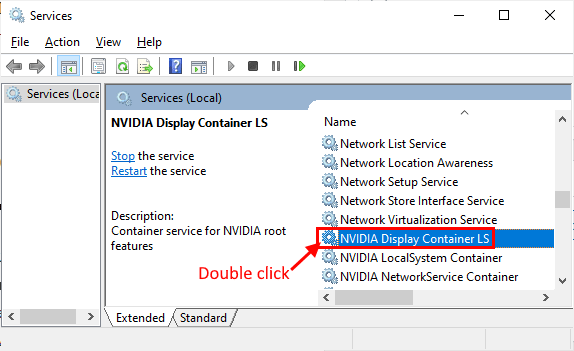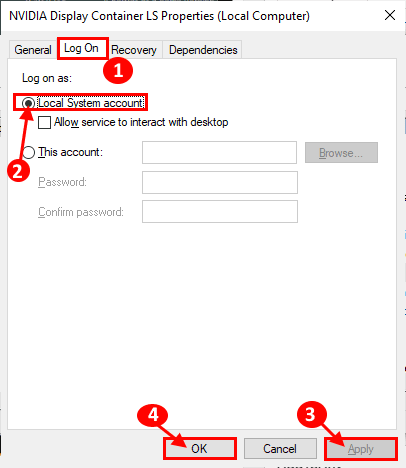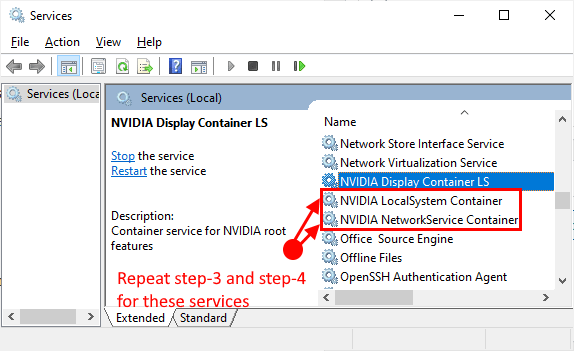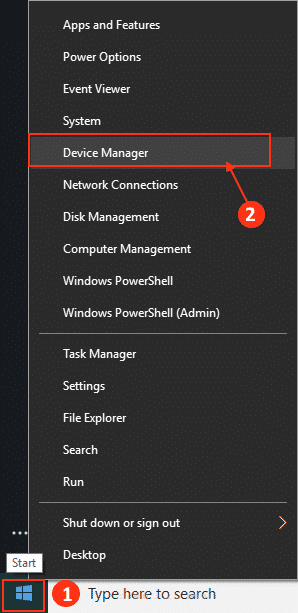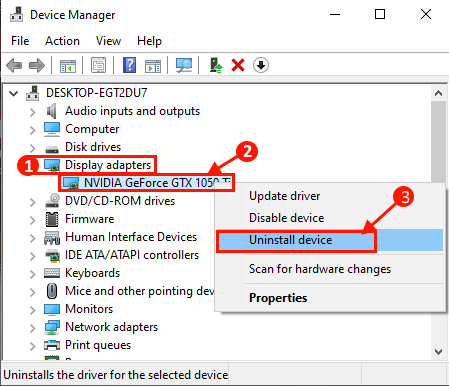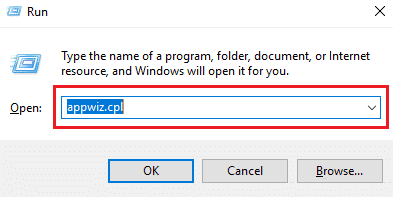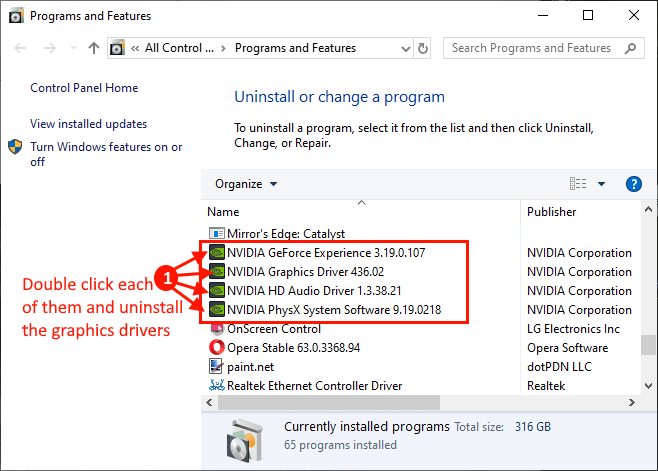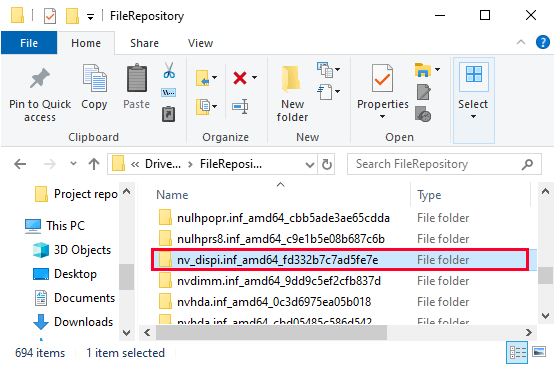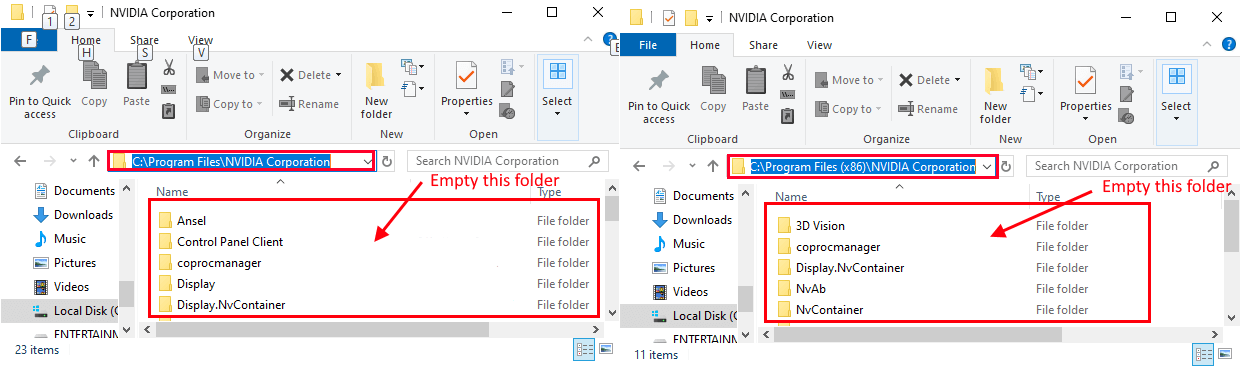Correction: quelque chose s'est mal passé, essayez de redémarrer GeForce Experience dans Windows 10
Si vous utilisez GPU NVIDIA GeForce Sur votre appareil, vous rencontrerez probablement un message Une erreur s'est produite, essayez de redémarrer GeForce Experience Au moins une fois dans la durée de vie d'un produit. Maintenant, ce problème ne se termine généralement pas si vous redémarrez Expérience GeForce. Il affiche la même erreur encore et encore quelle que soit la fréquence à laquelle il essaie de le redémarrer. Si vous avez le même problème à la fin, ne vous inquiétez pas. Suivez simplement ces solutions mentionnées ci-dessous et votre problème sera résolu en un rien de temps. Mais avant de continuer, essayez ces solutions préliminaires sur votre appareil pour essayer des solutions simples à ce problème.
Solutions initiales -
- Redémarrez votre ordinateur. Après avoir redémarré votre ordinateur, ouvrez GeForce Experience. Vérifiez si vous pouvez ouvrir GeForce sans erreur.
2. Désactivez votre antivirus et votre pare-feu pendant un certain temps. Vérifier Expérience GeForce Ça marche ou pas.
3. Vérifiez s'il y en a Une mise à jour pour Windows est en attente. Ou non. S'il y a une mise à jour en attente, attendez l'installation. Redémarrez ensuite votre appareil, puis allumez Expérience GeForce Encore une fois.
Fix -1 - Fin des opérations NVIDIA -
1. Clique sur Ctrl + Maj + Entrée Ouvrez le gestionnaire de tâches.
2. Maintenant, dans le "Les opérations"Faites défiler vers le bas et vous verrez Opérations NVIDIA (Par exemple - "NVIDIA Container") en cours d'exécution sur votre système. Faites un clic droit sur chaque processus et cliquez sur "Terminer la tâche«Terminer tous ces processus. Vous devriez voir ces processus s'exécuter dans votre système -
NVIDIA Backend (32 bits) NVIDIA Driver Helper Service Service NVIDIA Network Service (32 bit) Paramètres NVIDIA NVIDIA User Experience Driver Component NVIDIA Container NVIDIA Shadow Play Helper Service
3. Fermez la fenêtre Gestionnaire de tâches.
Essayez d'ouvrir GeForce Experience sur votre ordinateur.
Fix- 2 Exécutez GeForce Experience en mode de compatibilité-
1. Faites un clic droit sur le "Expérience GeForceSur le bureau et cliquez sur "Propriétés“. Une fenêtre va s'ouvrir Propriétés de l'expérience GeForce.
2. À la fenêtre Caractéristiques , Allez au "CompatibilitéDécouvrez ensuiteExécutez ce programme en mode de compatibilité pour:Sélectionnez ensuite "Windows 8”Dans le menu déroulant. Maintenant, regardez "Exécutez ce programme en tant qu'administrateur“. Cliquez “ApplicationEt Ok”Pour enregistrer les modifications sur votre ordinateur.
3. Maintenant, ouvrez Expérience GeForce En double-cliquant sur une icône Expérience GeForce. Vérifiez si vous rencontrez toujours le même problème sur votre ordinateur.
Mise à jour du pilote NVIDIA Fix-3 à partir du Gestionnaire de périphériques
1. Clic droit Icône Windows Dans le coin gauche de l’écran, cliquez sur “Gestionnaire de périphériques". Un outil va s'ouvrir Gestionnaire de périphériques.
2. Maintenant, dans le "Gestionnaire de périphériques" , je cherche "Adaptateurs d'affichageDans la liste, cliquez dessus pour le développer. Maintenant, dans le menu déroulant, faites un clic droit sur le pilote graphique que vous utilisez, cliquez sur “Mettre à jour le pilote" .
3. On vous demanderaComment voulez-vous rechercher des pilotes?“. Il suffit de cliquer sur Entrer Sélectionnez le "Rechercher automatiquement le pilote mis à jour" .
Attendez que Windows trouve, télécharge et installe un pilote compatible pour vos graphiques.
Maintenant, si vous voyez une fenêtre qui dit “Le meilleur pilote pour votre périphérique est déjà installé.“. Puis cliquez sur “Rechercher des pilotes mis à jour sur Windows Update“. Votre pilote sera installé avec Windows Update.
5. Clique sur 'Alt + F4'Pour fermer la fenêtre du périphérique de gestion.
Redémarrez votre ordinateur.
Fix-4 Installer manuellement le pilote NVIDIA
1. je cherche "Pilotes Nvidia"Depuis votre navigateur et cliquez sur"Télécharger les pilotes | NVIDIA" .
2. Maintenant, dans cette fenêtre, sous le "Téléchargements de pilotes NVIDIA", Sélectionnez"Type de produit"Et"Série de produit"Et"Produit"Et"Système d'exploitation"Et"Type de pilote Windows"Et"Type de téléchargement”Selon les spécifications de votre pilote. Maintenant, cliquez sur “Rechercher" .
3. Maintenant, cliquez sur “تنزيل”Pour télécharger le pilote.
4. Localisez L'application téléchargée sur votre disque. Maintenant, double-cliquez dessus pour commencer Le processus d'installation d'un programme La lecture. Cliquez “oui“Lorsque vous êtes invité à contrôler le compte d'utilisateur.
5. Maintenant, dans la fenêtre Pilote graphique NVIDIA , Cliquez “Pilote graphique NVIDIA و Expérience GeForce"Et cliquez sur"D'accord et continuer" .
6. Sous Options d'installation, sélectionnez “Express (Recommandé) "Et cliquez sur"Suivant”Pour démarrer l'installation.
7. Une fois l’installation terminée, cliquez sur “Fermer“Ferme une fenêtre d'installation Programme d'installation du pilote graphique NVIDIA.
Redémarrer Ordinateur pour terminer le processus d'installation.
Si le problème persiste pendant l'installation, une nouvelle installation du pilote NVIDIA peut vous aider.
Fix -5 NVIDIA Services Control-
1. Appuyez sur la touche Windows + R Pour commencer, tapez “services.msc"Et appuyez Entrer.
2. Maintenant, dans le menu des services, faites défiler vers le bas pour trouver Services NVIDIA. Double-cliquez sur "Conteneur d'affichage NVIDIA LS" .
3. Maintenant, dans le cadre “Propriétés, Cliquez “Type de démarrage:Et définissez-le comme "Automatique“. Check out “Statut de service: «Q.Main d'opération". Si le "OffCliquez sur "Commencer“Pour démarrer le service. Maintenant, cliquez sur “Application"Alors cliquez"Ok“Enregistrer les modifications.
4. Aller à la "Inscription à l'entrée"Et check out"Compte système local“. Cliquez “ApplicationEt Ok“Enregistrer les modifications.
5. Dans la fenêtre des services, répétez les étapes 3 et 4 pour toutes ces opérations NVIDIA.
6. Fermez la fenêtre des services.
Redémarrer l'ordinateur Votre.
Après avoir redémarré votre ordinateur, ouvrez Expérience GeForce Sur votre ordinateur. Votre problème doit être résolu.
Fix -6 supprimer NVIDIA de votre système-
1. Clique sur Ctrl + Maj + Entrée Pour ouvrir gestion des tâches.
2. Maintenant, dans le "Les opérations"Faites défiler vers le bas et vous verrez Opérations NVIDIA (Par exemple - "Container NVIDIA") en cours d'exécution sur votre système. Faites un clic droit sur chaque processus et cliquez sur "Terminer la tâche«Terminer tous ces processus. Vous devriez voir ces processus s'exécuter dans votre système -
NVIDIA Backend (32 bits) NVIDIA Driver Helper Service Service NVIDIA Network Service (32 bit) Paramètres NVIDIA NVIDIA User Experience Driver Component NVIDIA Container NVIDIA Shadow Play Helper Service
3. Fermez la fenêtre du gestionnaire Tâches.
4. Maintenant, faites un clic droit sur l'icône Windows Dans le coin gauche de l’écran, cliquez sur “Gestionnaire de périphériques“. L'outil Gestionnaire de périphériques s'ouvrira.
5. Maintenant, dans le "Gestionnaire de périphériques" , je cherche "Adaptateurs d'affichageDans la liste, et cliquez pour l'agrandir. Maintenant, dans le menu déroulant, faites un clic droit sur le pilote graphique que vous utilisez, cliquez sur "Désinstaller l'appareil" .
6. Appuyez maintenant sur Touche Windows + R Pour commencer, tapez “appwiz.cpl"Et appuyez Entrer. Une fenêtre va s'ouvrir Programmes et fonctionnalités.
7. Dans leProgrammes et fonctionnalités, Faites défiler vers le bas et désinstallez tous les programmes liés à NVIDIA/AMD (Pilote graphique) en double-cliquant sur chacun.
8. Ouvrir une fenêtre Explorateur de fichiers Et allez sur ce site -
C: \ Windows \ System32 \ Driver \ FileRepository \
Faites défiler le dossier et recherchez ce dossier Et supprimez-le-
nvdsp.inf
nv_lh
nvoclock
9. Maintenant, dans l'explorateur de fichiers, allez dans ces dossiers et videz-les.
C: \ Program Files \ NVIDIA Corporation \
C: \ Fichiers de programme (x86) \ NVIDIA Corporation \
10. Redémarrez votre ordinateur. Après le redémarrage, suivez Fix-4 pour installer manuellement le pilote NVIDIA.
Après cela, exécutez GeForce Experience sur votre appareil. Votre problème doit être résolu.