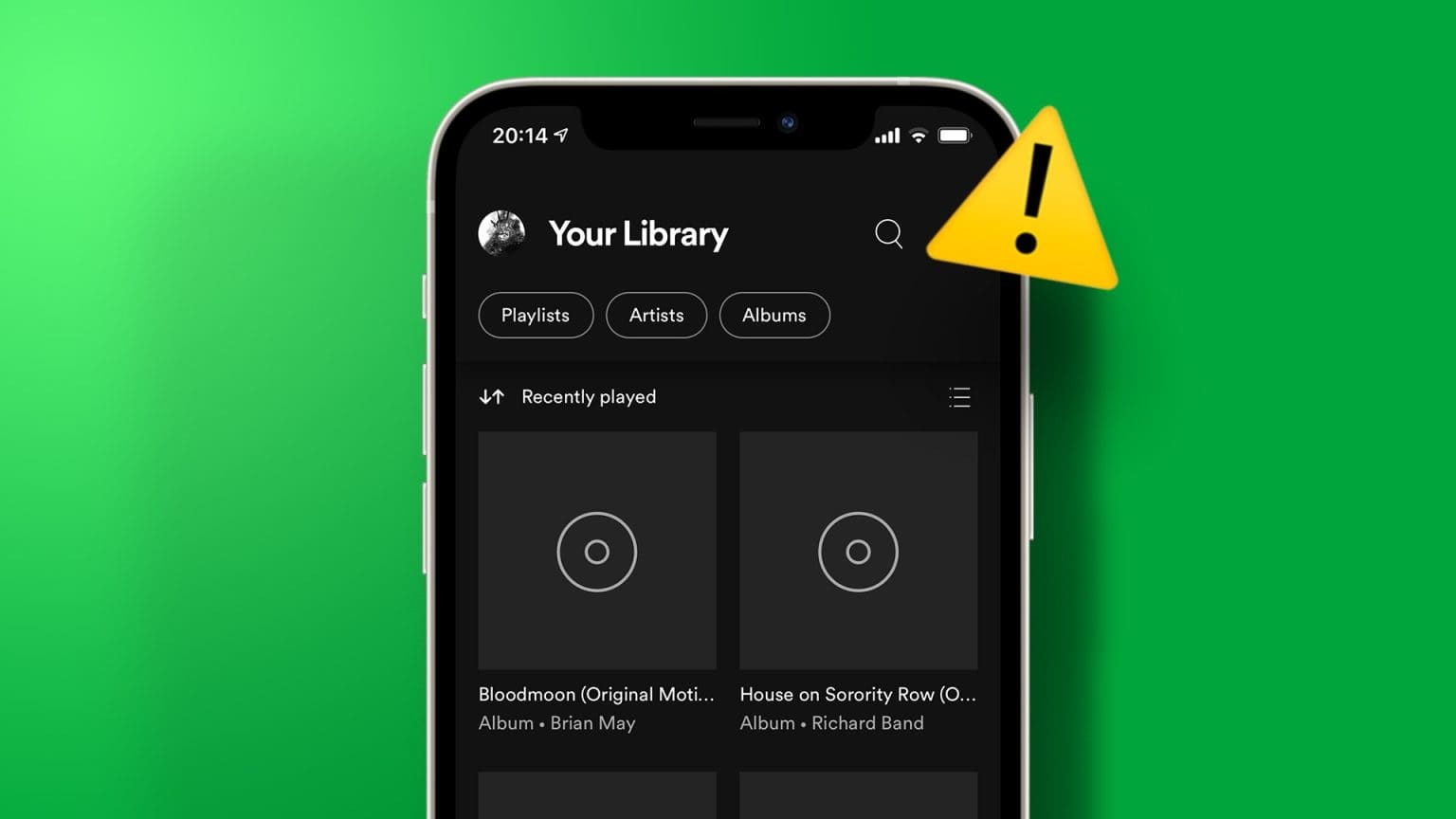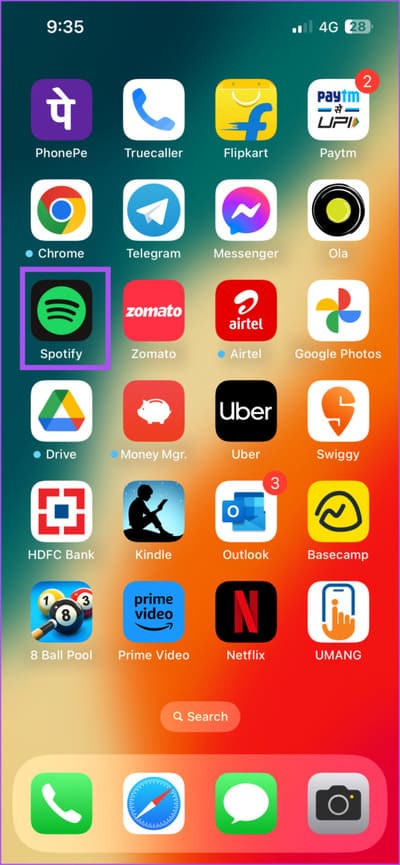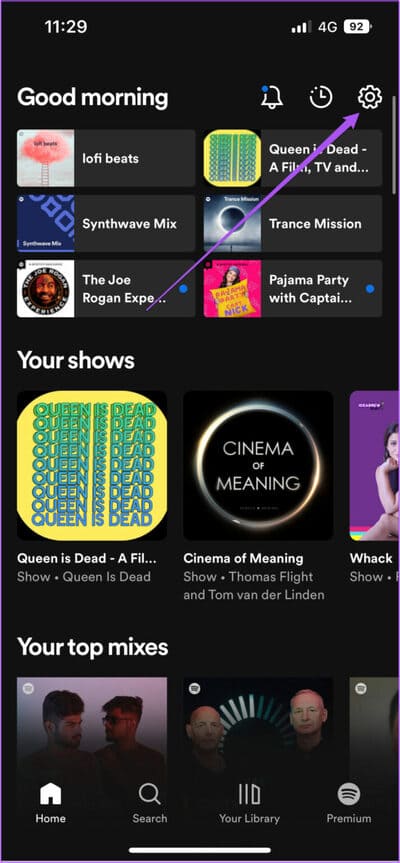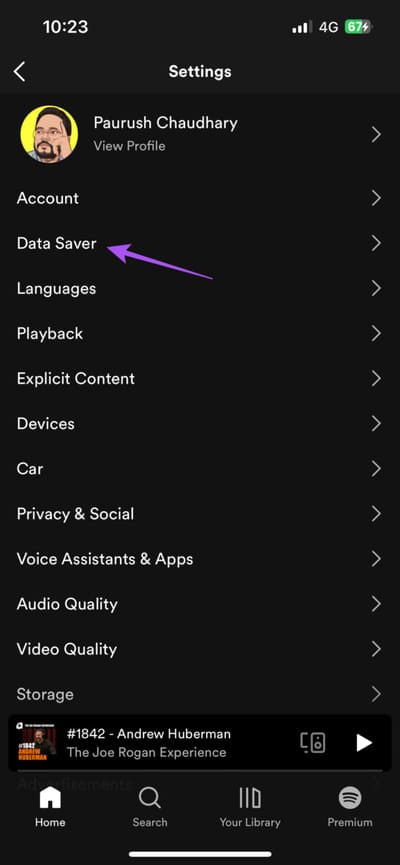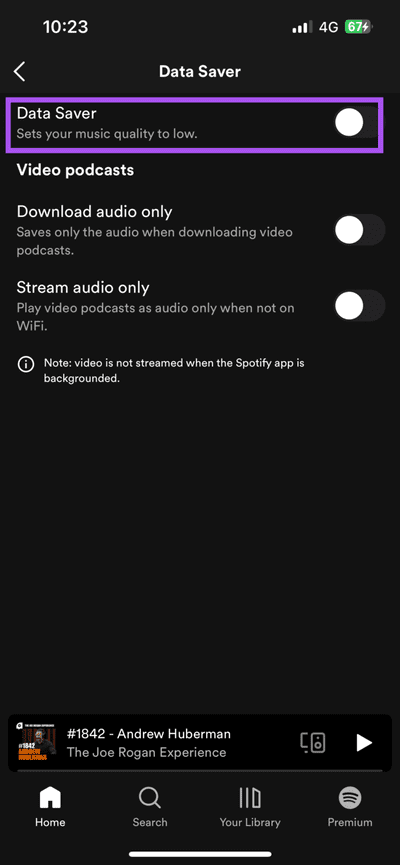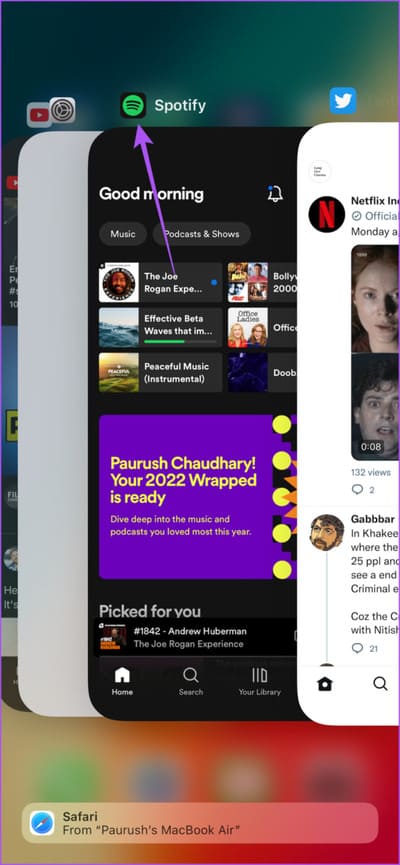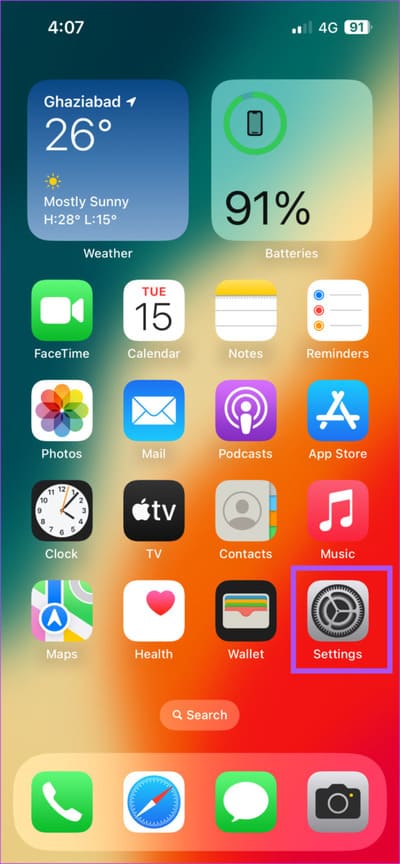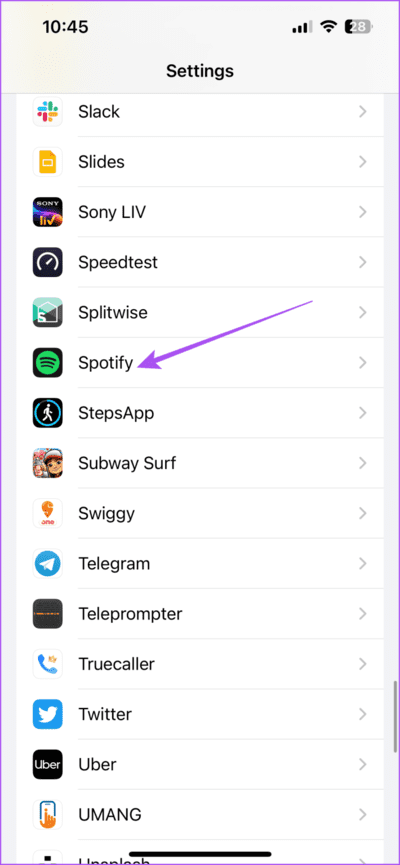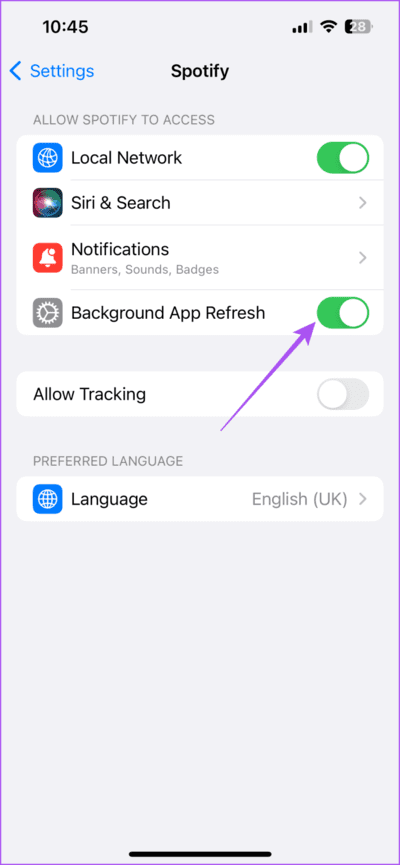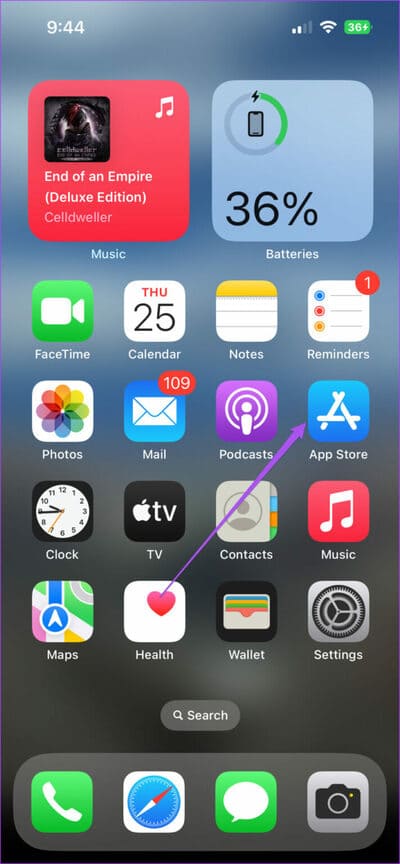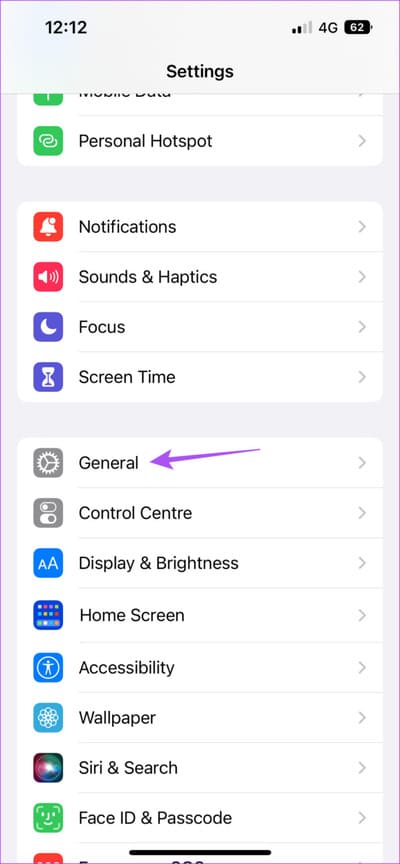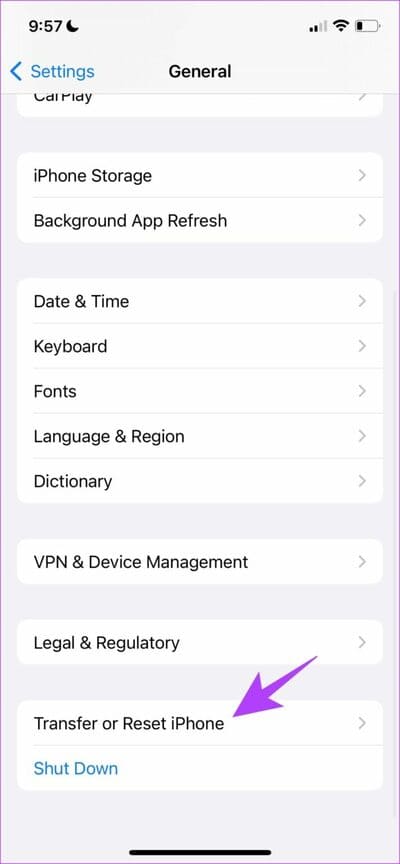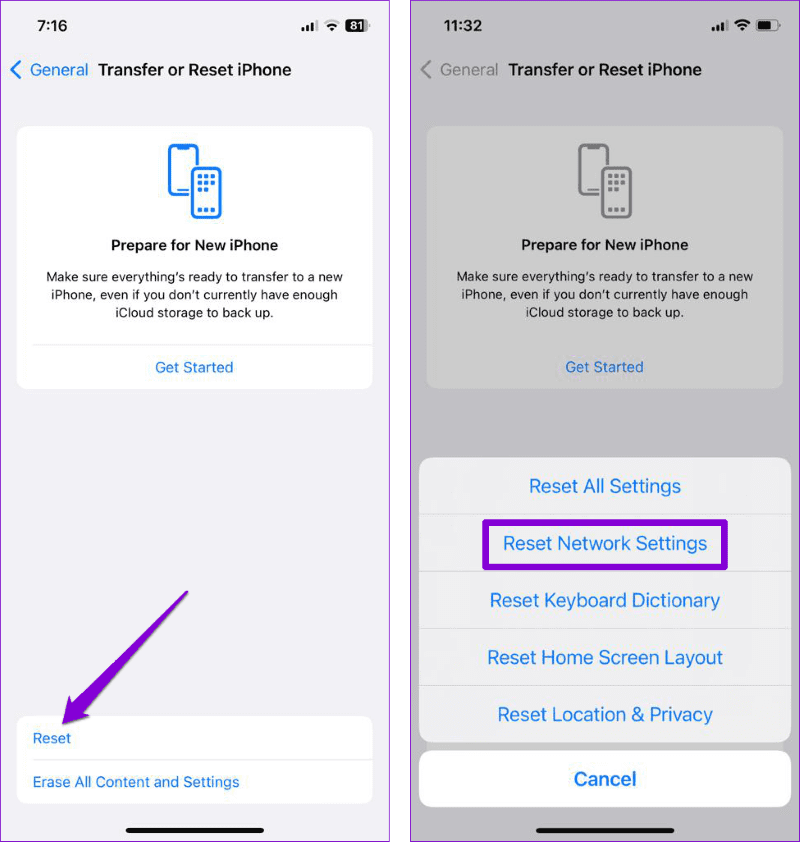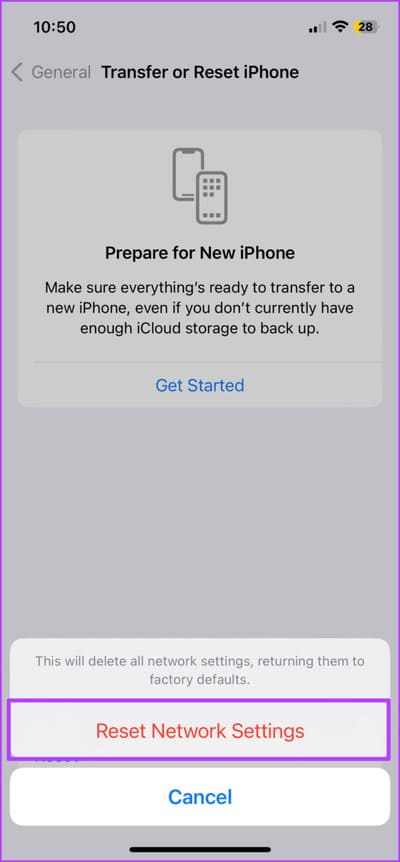Top 6 des correctifs pour Spotify n'affichant pas la pochette de l'album sur iPhone
Spotify offre une concurrence féroce en ce qui concerne les plateformes de streaming audio. Bien qu'il s'agisse du service de musique par défaut pour les utilisateurs d'iPhone, beaucoup préfèrent Spotify à Apple Music pour écouter leurs morceaux préférés. Et avec soumission Spotify IA DJ, La plate-forme continue de se renforcer en termes de préférence des utilisateurs.
Lorsque vous écoutez une chanson, vous aimez regarder son icône d'album, n'est-ce pas ? Parfois, la pochette de l'album cesse de s'afficher sur Spotify et vous ne vous en rendez peut-être pas compte. Si vous rencontrez souvent le même problème, voici quelques solutions pour corriger la photo de l'album Spotify qui ne s'affiche pas sur votre iPhone.
1. Désactiver l'économiseur de données dans Spotify
Si votre application Spotify a cessé d'afficher les pochettes d'albums, nous vous recommandons de vérifier d'abord si L'application peut utiliser l'intégralité de votre bande passante Internet. Spotify dispose d'une option d'économiseur de données dédiée pour réduire l'utilisation des données. Nous vous suggérons de désactiver cette fonctionnalité, car c'est peut-être la raison pour laquelle la pochette de l'album n'est pas affichée sur Spotify. Voici comment le désactiver.
Étape 1: Ouvert Spotify Sur ton iPhone
Étape 2: Cliquez sur A.Icône Paramètres Dans le coin supérieur droit
Passons à l'étape 3 : Clique sur Économiseur de données.
Étape 4: Clique sur La bascule est à côté de Data Saver pour désactiver la fonctionnalité.
Étape 5: Revenez et vérifiez si le problème est résolu.
2. Passer des données mobiles au WI-FI
La solution ci-dessus s'applique si vous utilisez des données mobiles sur votre iPhone. Mais si vous ne voyez toujours pas de pochette d'album sur Spotify, nous vous suggérons de passer des données mobiles au Wi-Fi. Cela améliorera les vitesses Internet, qui peuvent ne pas être suffisantes par rapport aux données mobiles dans votre emplacement actuel. Si vous êtes à l'extérieur, connectez-vous à un réseau Wi-Fi public. Mais d'abord, consultez nos meilleurs conseils Pour utiliser le Wi-Fi public en toute sécurité.
3. Fermez et rouvrez l'application Spotify
L'arrêt forcé et le redémarrage de Spotify donneront à L'application un nouveau départ sur votre iPhone. Il s'agit d'un moyen simple mais efficace de résoudre les problèmes liés à l'application.
Étape 1: Sur l'écran d'accueil de votre iPhone, balayez vers le haut et maintenez enfoncé pour afficher les fenêtres de l'application de fond d'écran.
Étape 2: balayez vers la droite pour rechercher Spotify Faites ensuite glisser votre doigt vers le haut pour supprimer l'application.
Passons à l'étape 3 : Redémarrer Spotify Et vérifiez si le problème est résolu.
4. Activer l'actualisation de l'application en arrière-plan
Il est recommandé d'activer l'actualisation de l'application en arrière-plan pour maintenir le contenu de l'application à jour pendant son exécution en arrière-plan. Pour les pochettes d'album Spotify qui n'apparaissent pas, même pour les fichiers locaux, nous vous suggérons d'activer cette fonctionnalité et de vérifier si cela résout le problème.
Étape 1: Ouvert Paramètres Sur un appareil iPhone Votre.
Étape 2: Faites défiler vers le bas et appuyez sur Spotify.
Passons à l'étape 3 : Appuyez sur la bascule à côté de Actualisation de l'application en arrière-plan pour activer cette fonctionnalité.
Étape 4: Fermez les paramètres et ouvrez Spotify Pour vérifier que le problème est résolu.
5. MISE À JOUR SPOTIFY
Vous pouvez installer la version mise à jour de Spotify sur votre iPhone pour supprimer toutes les erreurs à l'origine de ce problème.
Étape 1: ouvrir un magasin Les applications Sur ton iPhone
Étape 2: Appuyez sur l'icône Votre profil Dans le coin supérieur droit
Passons à l'étape 3 : Balayez vers le bas et maintenez et relâchez pour vérifier les mises à jour de l'application.
Étape 4: Appuyez sur Actualiser à côté de Spotify s'il y en a un de disponible.
6. Réinitialiser les paramètres réseau
La dernière solution que nous recommandons est de réinitialiser les paramètres réseau de votre iPhone. Cela conduira à Réinitialiser tous les paramètres réseau sans fil à leurs valeurs par défaut et cela résoudra le problème. Nous vous recommandons de ne l'utiliser que lorsque vous ne parvenez pas à tirer parti des solutions ci-dessus. Notez que vous devrez à nouveau définir vos préférences réseau sur votre iPhone après avoir suivi cette étape :
Étape 1: Ouvert Paramètres Sur ton iPhone
Étape 2: Clique sur Public.
Passons à l'étape 3 : Faites défiler vers le bas et sélectionnez Transférez ou réinitialisez l'iPhone.
Étape 4: Appuyez sur Réinitialiser puis sélectionnez Réinitialiser les réglages réseau.
Étape 5: Entrez un mot de passe iPhone Votre et cliquez sur Réinitialiser les paramètres réseau Encore une fois pour confirmer.
Passons à l'étape 6 : Ouvert Spotify à nouveau pour vérifier si le problème est résolu.
icône de l'album
Ces solutions vous aideront à résoudre les pochettes d'album Spotify qui ne s'affichent pas sur votre iPhone. Bien que Spotify propose de nombreuses options pour profiter de la musique et des podcasts, vous pouvez passer à une autre plate-forme. Vous n'êtes peut-être pas satisfait de certains changements ou vous ne trouvez plus L'application si excitante. Dans ce cas, pensez à supprimer votre compte Spotify. Cela supprimera toutes vos données de Spotify, ce qui est bien mieux que de simplement supprimer l'application.