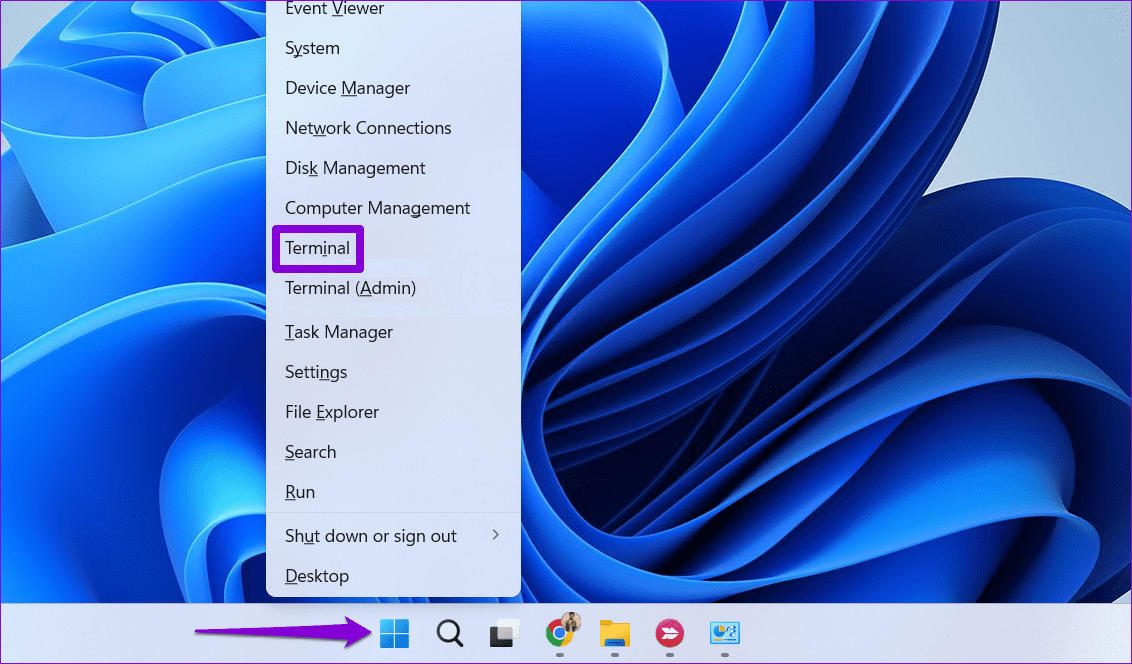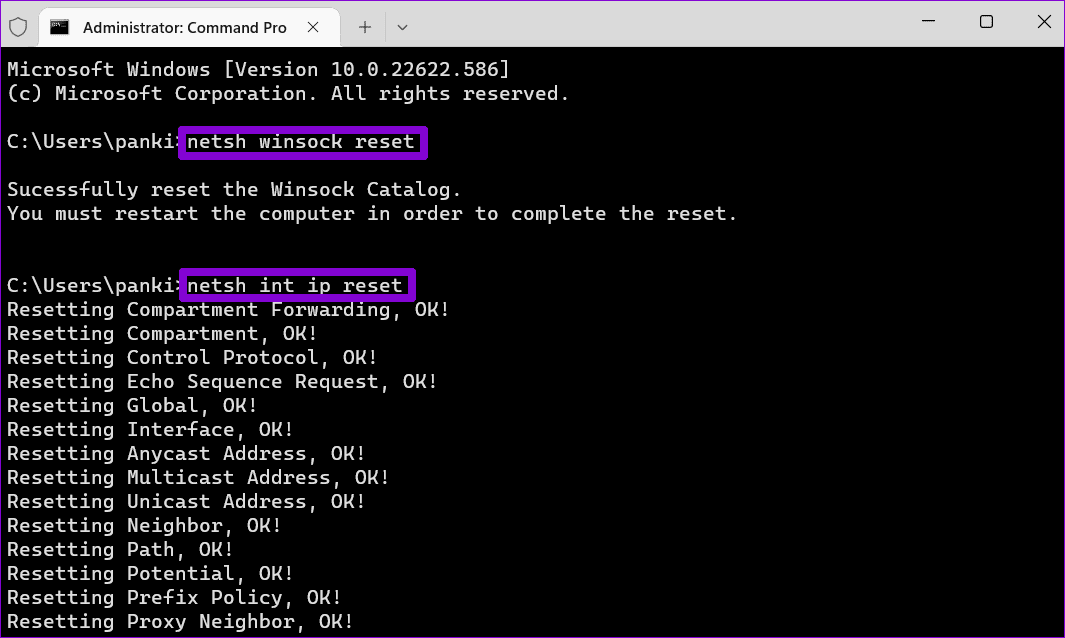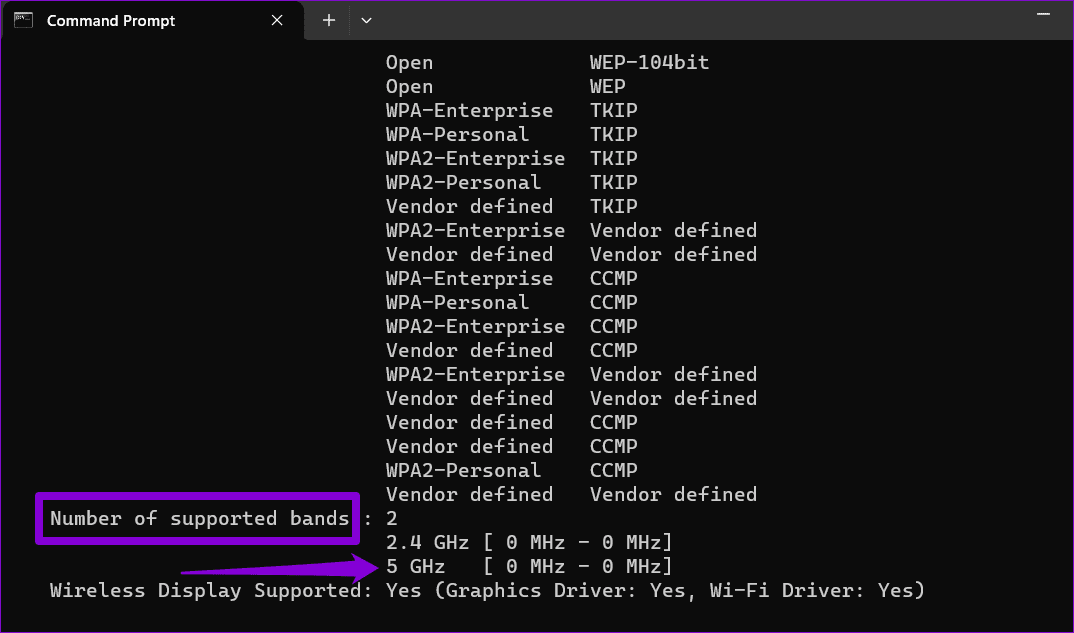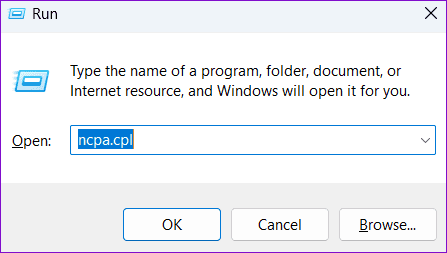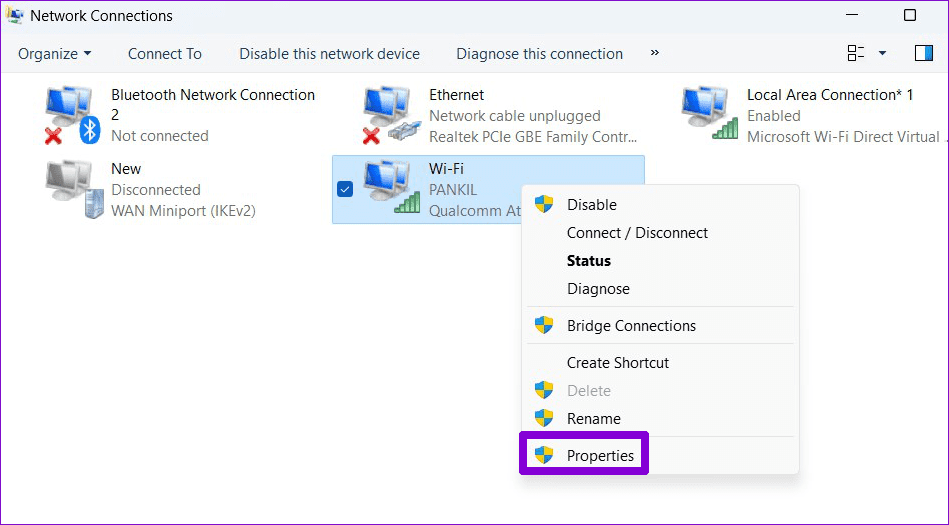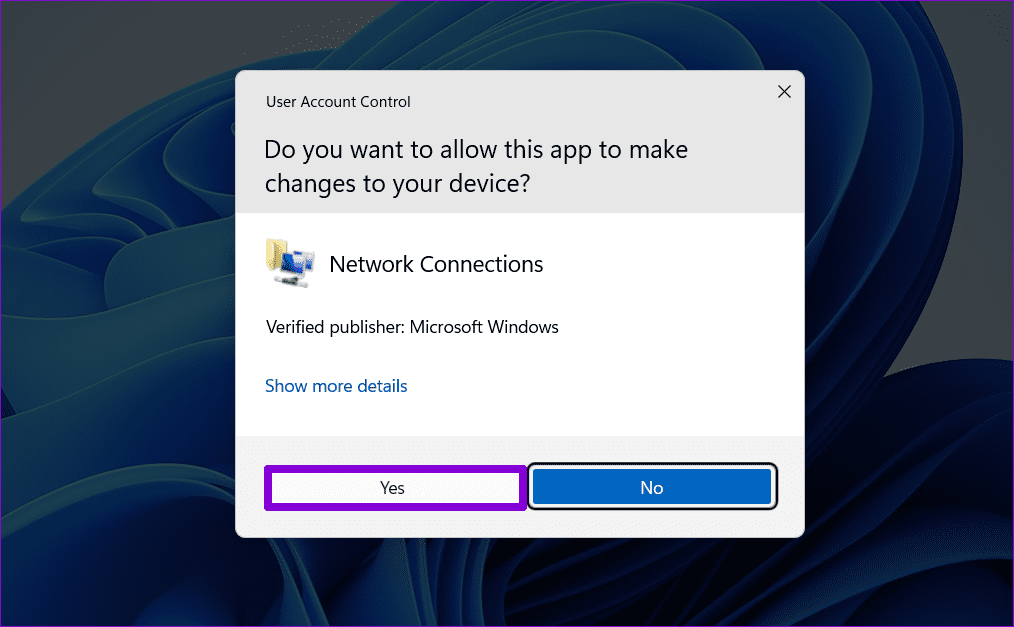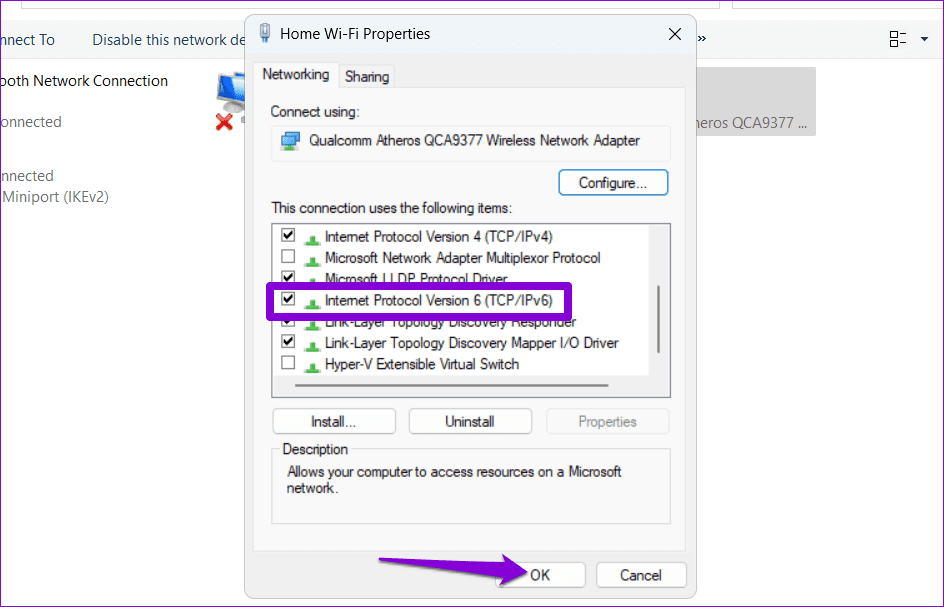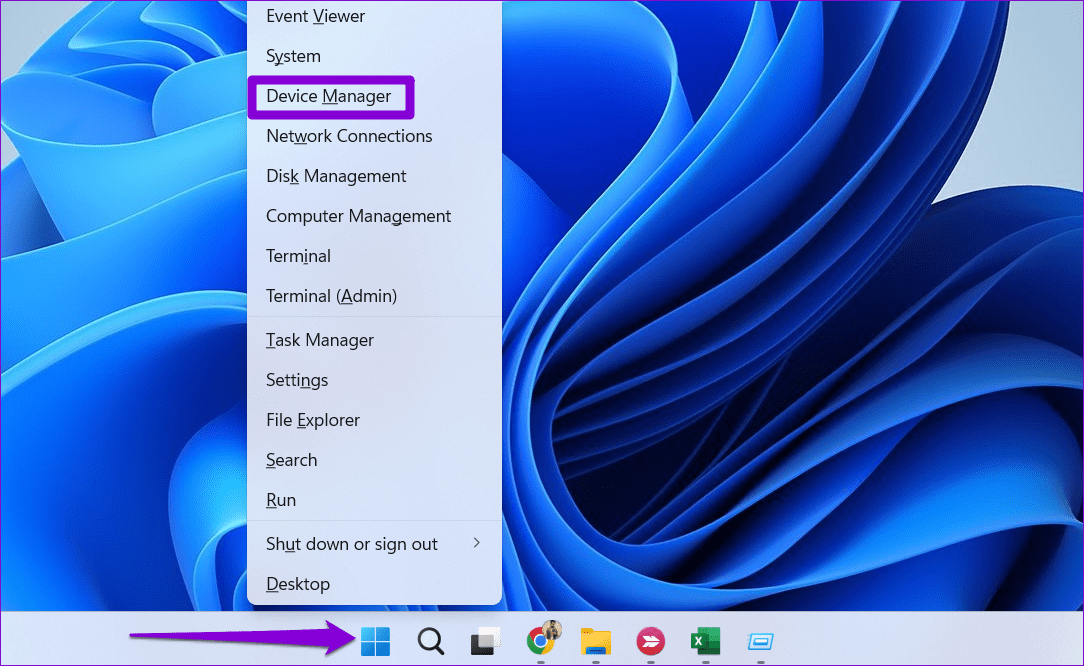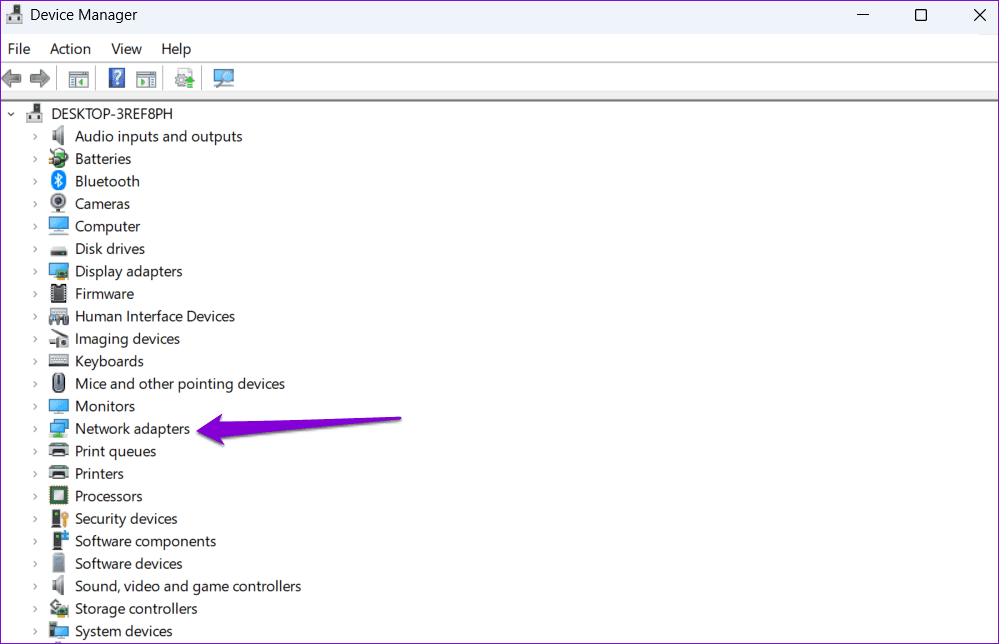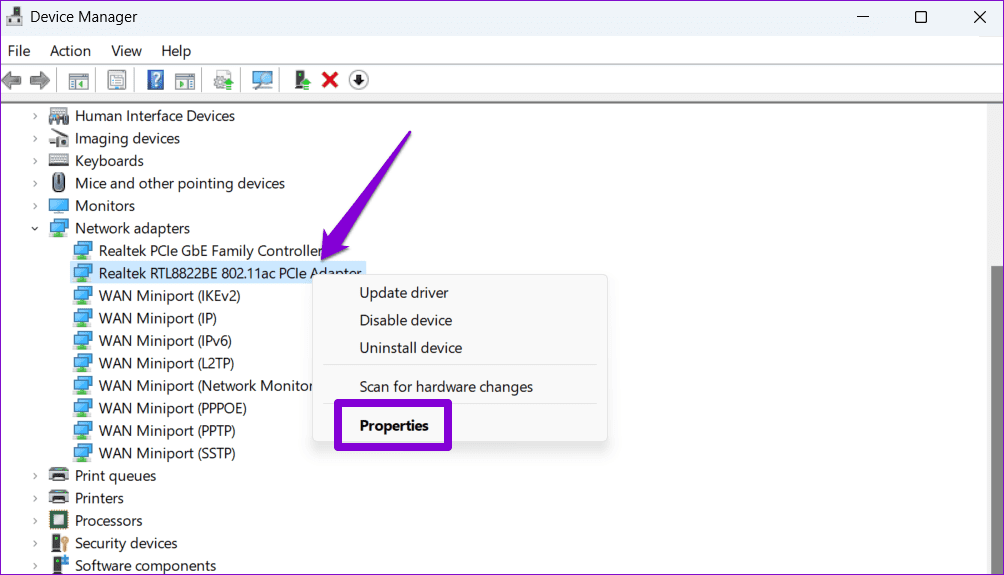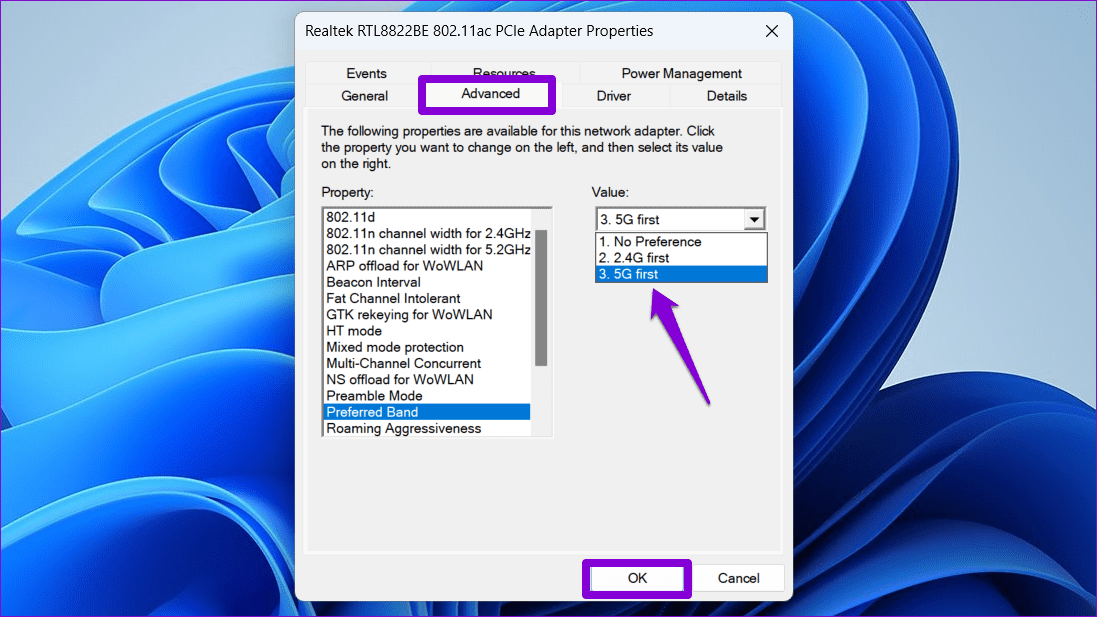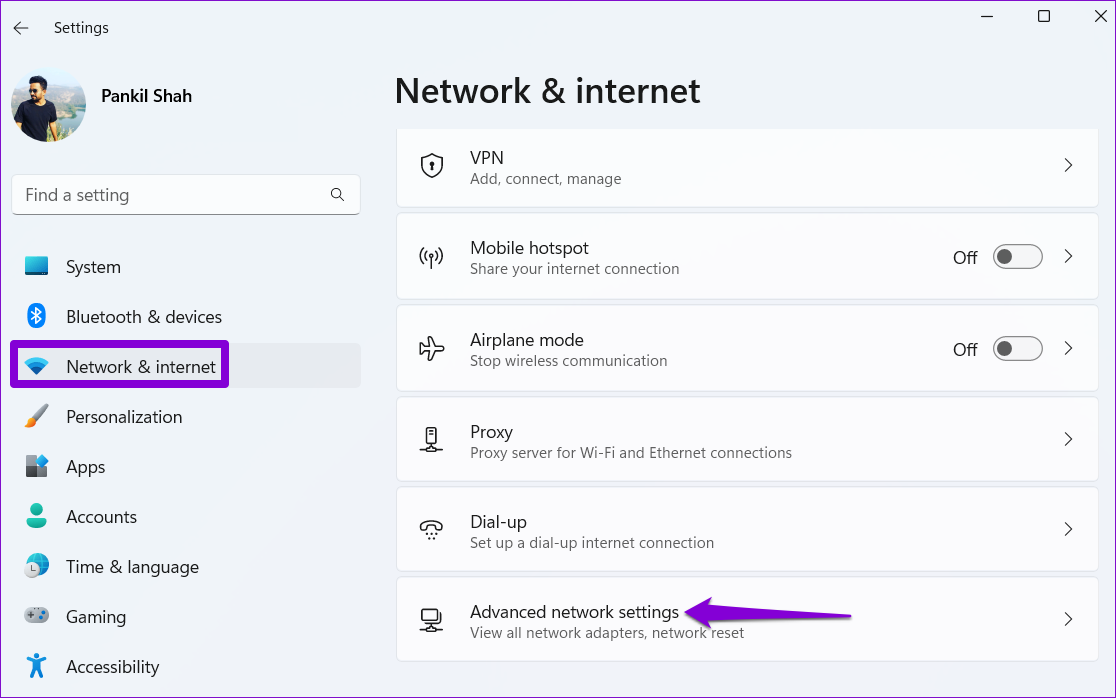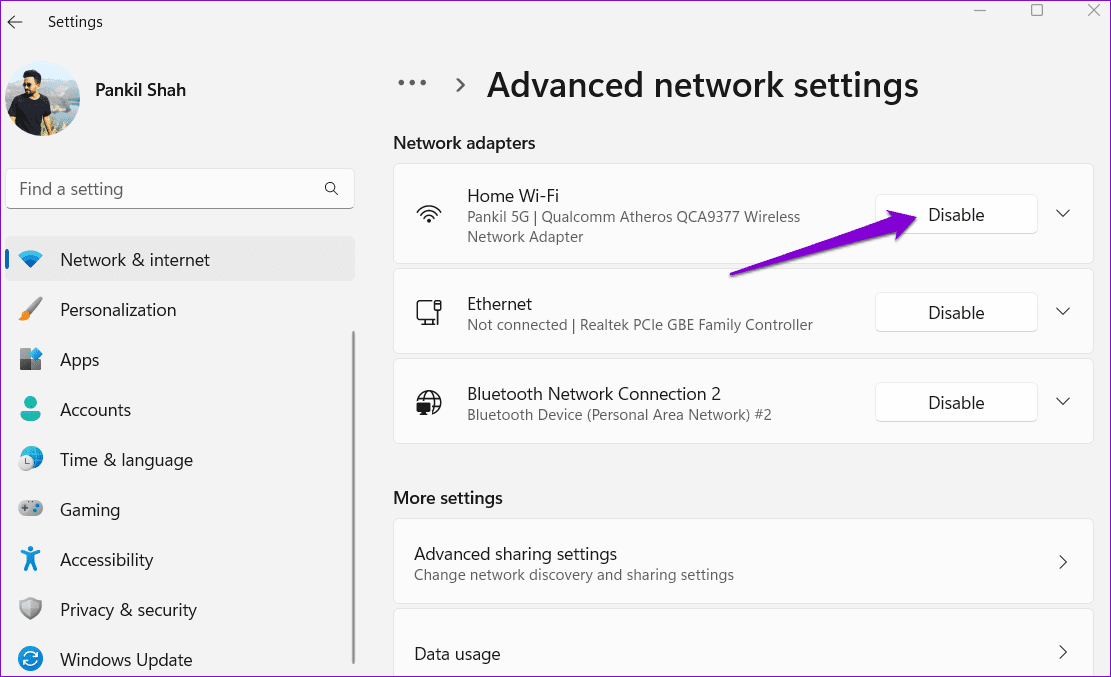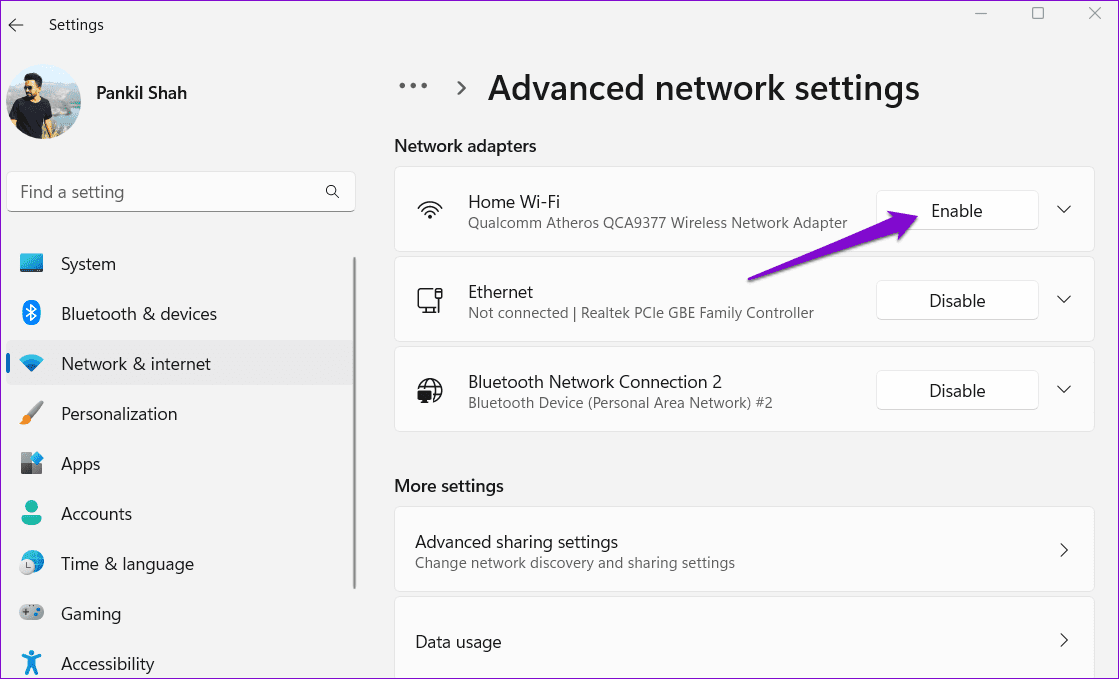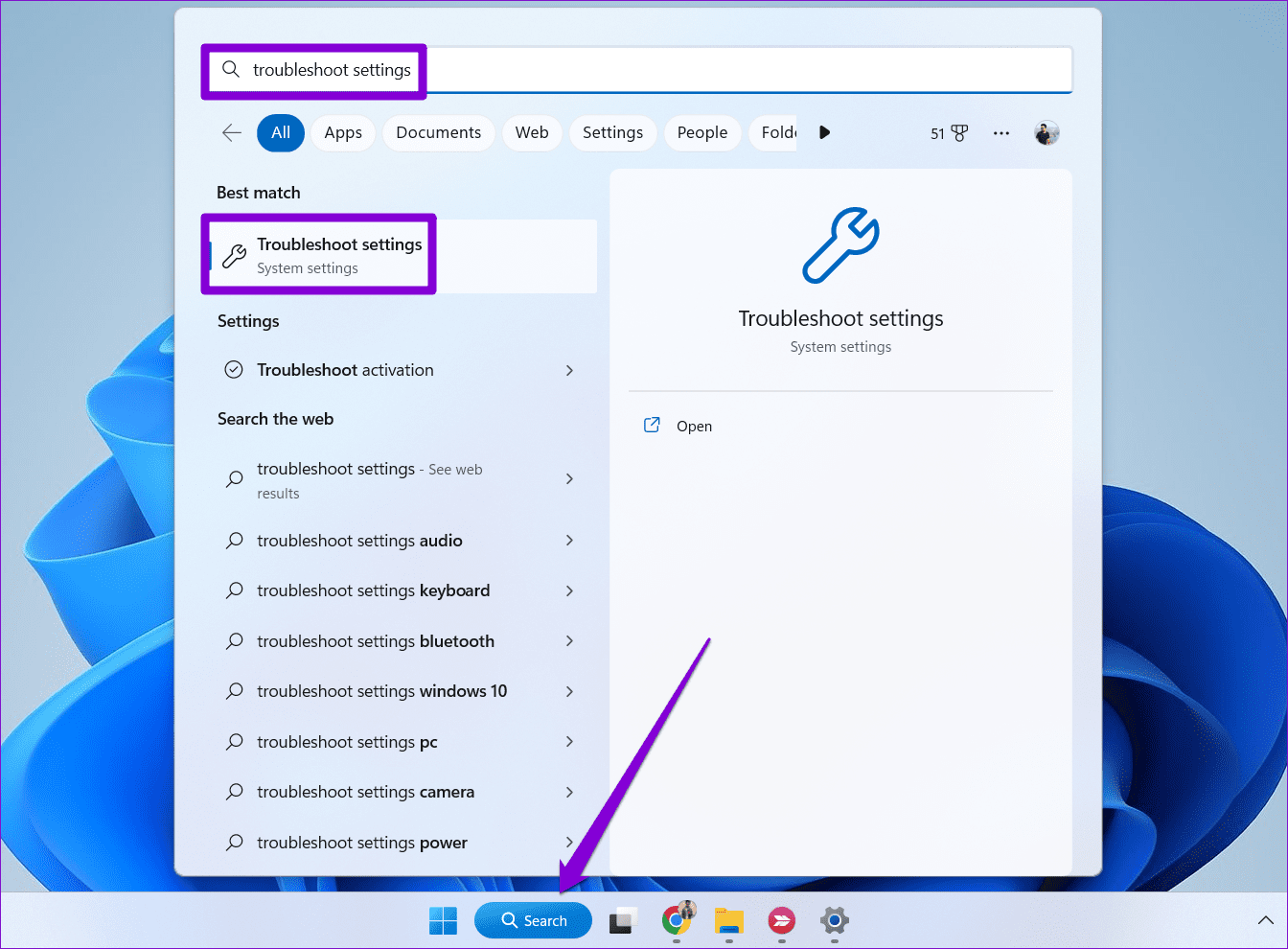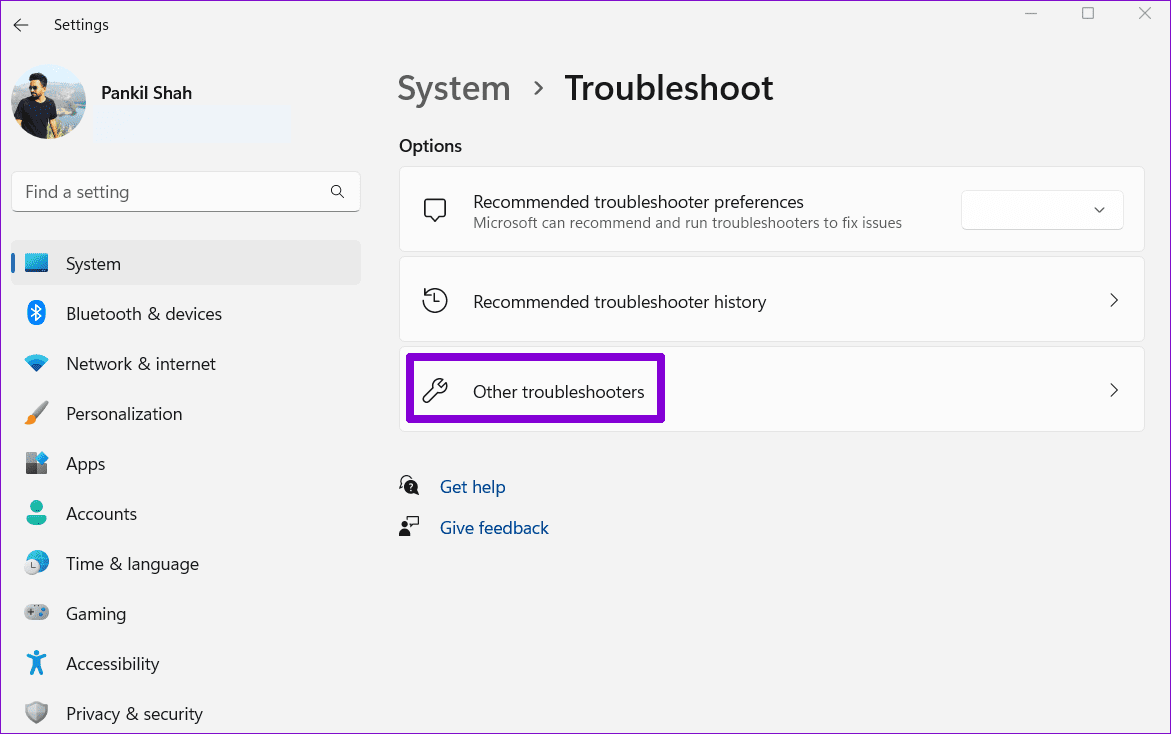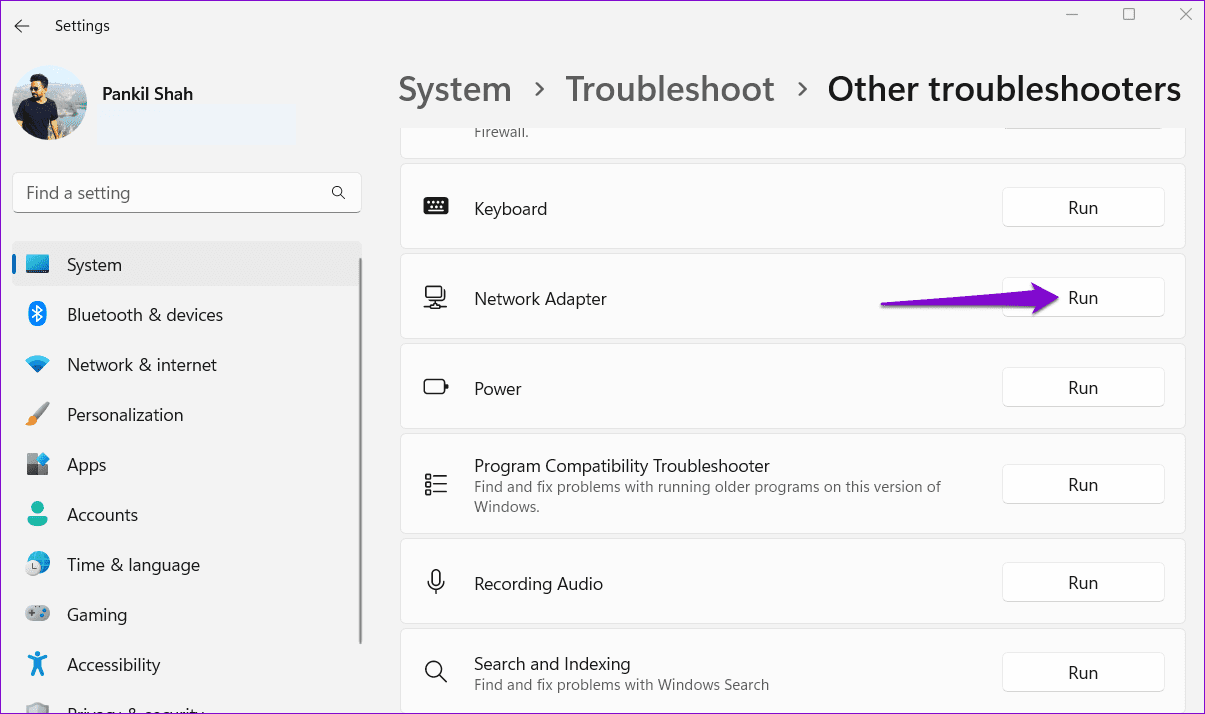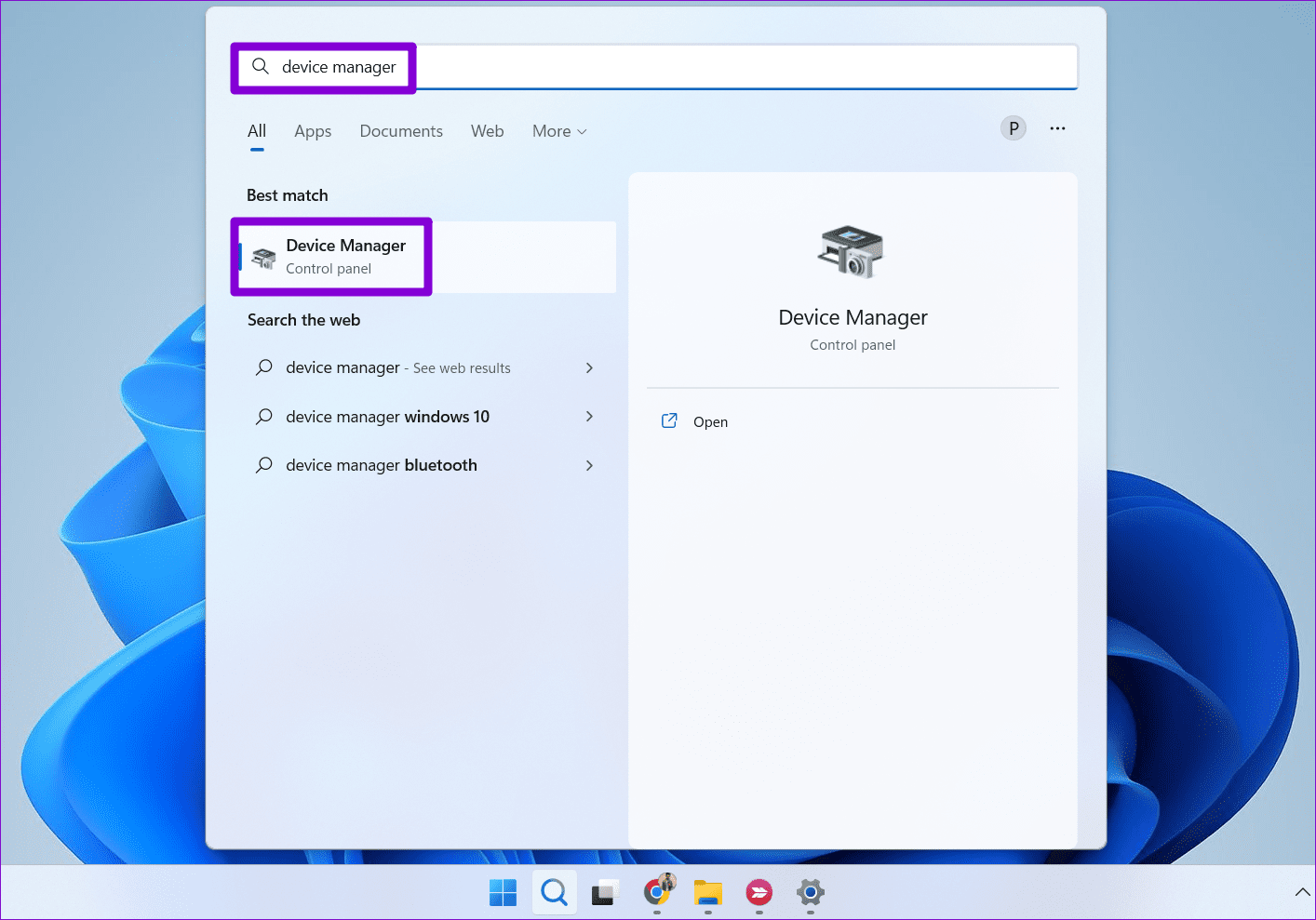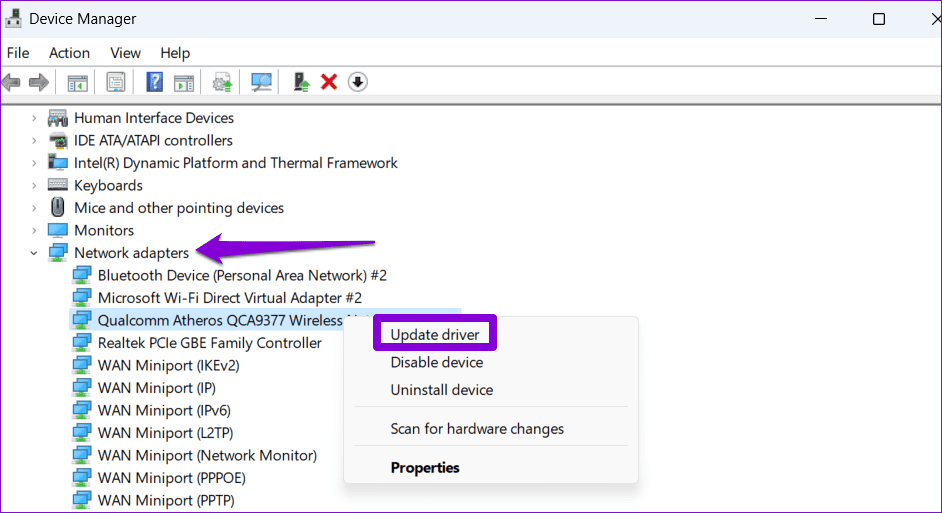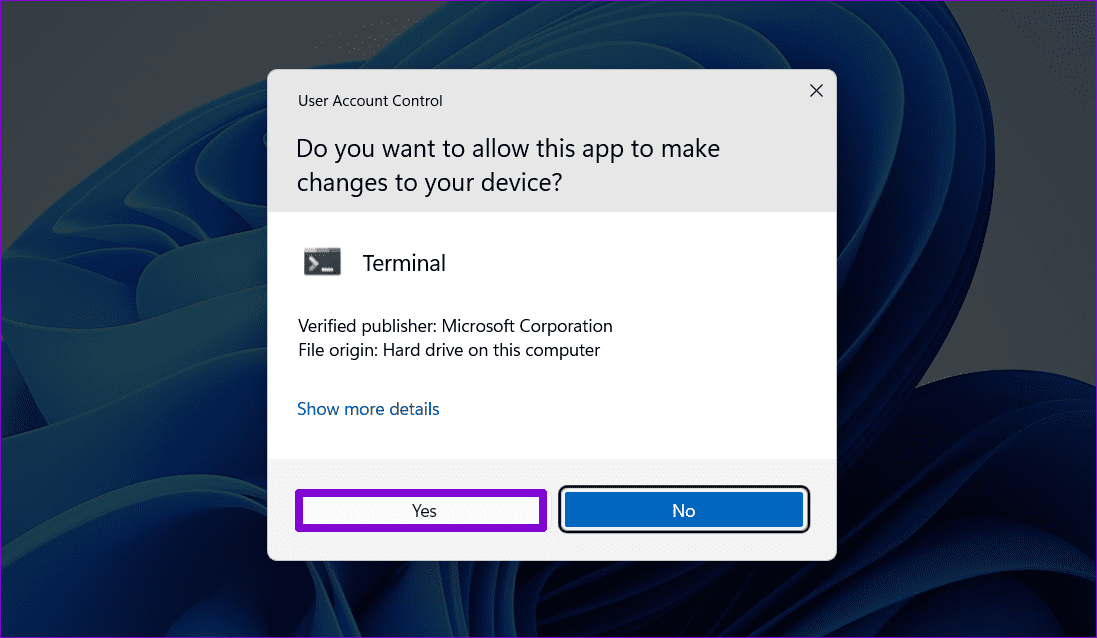Les 8 meilleures façons de réparer Impossible de se connecter à la bande Wi-Fi 5 GHz sous Windows 11
La connexion de votre PC Windows 11 à la bande de fréquence 5 GHz sur un réseau Wi-Fi présente de nombreux avantages, notamment des vitesses de transfert de données plus rapides, une réduction des interférences et une meilleure efficacité du réseau. Cependant, vous ne pourrez peut-être pas profiter de ces avantages Si votre PC Windows 11 ne se connecte pas à la bande 5 GHz sur les réseaux Wi-Fi Bien qu'il soit dans la gamme.
Cela peut se produire pour diverses raisons, allant de problèmes de compatibilité à des pilotes réseau obsolètes. Au lieu de vous contenter de vitesses inférieures en vous connectant à la fréquence 2.4 GHz, essayez les conseils de dépannage suivants pour résoudre le problème sous-jacent.
1. Vérifiez si votre ordinateur prend en charge la bande de fréquence 5 GHz
La bande de fréquence 5 GHz pour les réseaux Wi-Fi peut ne pas apparaître sur votre PC Windows 11 s'il ne la prend pas en charge. Vous pouvez exécuter une commande rapide pour vérifier si votre ordinateur prend en charge la bande de fréquence 5 GHz.
Étape 1: Faites un clic droit sur l'icône Commencer Et sélectionnez terminal De la liste.
Étape 2: Collez la commande suivante dans Console Appuyez sur Entrée.
netsh wlan montrer les pilotes
Si vous voyez 5 GHz dans une section "Nombre de domaines pris en charge", Cela signifie que votre ordinateur prend en charge les connexions Wi-Fi 5 GHz.
2. Revérifiez le mot de passe
Cela peut sembler de notoriété publique, mais la saisie d'un mot de passe incorrect peut vous empêcher de vous connecter à un réseau Wi-Fi. Il convient de noter que Routeurs Wi-Fi Dual Band Il peut définir différents mots de passe pour les bandes de fréquences 2.4 GHz et 5 GHz. Par conséquent, c'est une bonne idée de revérifier le mot de passe que vous avez entré avant de passer aux correctifs plus avancés.
3. Activer IPV6 sur l'ordinateur
Une autre raison pour laquelle vous pourriez avoir des problèmes de connexion au Wi-Fi sous Windows est que la version 6 du protocole Internet (IPv6) est désactivée. Voici comment l'activer.
Étape 1: Appuyez sur un raccourci clavier Windows + R Ouvre la boîte de dialogue Courir. Type ncpa.cpl dans la zone de texte et appuyez sur Entrée.
Étape 2: Dans la fenêtre Connexions réseau, cliquez avec le bouton droit sur un adaptateur Wi-Fi Et sélectionnez Propriétés.
Passons à l'étape 3 : Sélectionnez Oui lorsque l'invite de commande apparaît Compte utilisateur (UAC).
Étape 4: Cochez la case "Protocole Internet Version 6 (TCP/IPv6)" Et presse D'ACCORD.
4. Modifier les préférences de l'adaptateur réseau
Votre PC Windows 11 continue-t-il de passer à la bande de fréquence 2.4 GHz ? Pour éviter cela, vous pouvez forcer Windows 11 à toujours se connecter à la bande 5 GHz sur tout réseau prenant en charge les fréquences 5 GHz et 2.4 GHz. Voici comment.
Étape 1: Faites un clic droit sur l'icône Commencer Et sélectionnez Gestionnaire de périphériques De la liste.
Étape 2: Double-cliquez Adaptateurs de réseau Pour l'agrandir.
Passons à l'étape 3 : Clic droit Périphérique réseau Et sélectionnez Propriétés.
Étape 4: Passez à l'onglet Avancé. Sélectionnez la bande préférée, définissez d'abord la valeur sur 5G, puis cliquez sur OK.
5. Désactivez et réactivez la carte réseau
Parfois, des problèmes temporaires avec la carte réseau peuvent également entraîner de telles anomalies. Tu peux essayer Désactiver et réactiver la carte réseau sur votre ordinateur pour voir si cela résout le problème.
Étape 1: Appuyez sur le raccourci clavier Windows + I Pour exécuter une application Paramètres. Choisissez l'onglet Réseau et Internet dans la barre latérale gauche, puis cliquez sur Paramètres réseau avancés De la partie droite.
Étape 2: Cliquez sur le bouton Désactiver à côté Adaptateur Wi-Fi.
Passons à l'étape 3 : Sélectionnez Oui à L'invite de contrôle apparaît Dans le compte utilisateur (UAC).
Attendez quelques secondes et cliquez sur l'option Activer pour réactiver la carte réseau. Après cela, vérifiez si le problème persiste.
6. Fonctionnement et réparation de l'adaptateur réseau
Si la réactivation de la carte réseau s'avère inefficace, vous pouvez exécuter l'utilitaire de résolution des problèmes de carte réseau. Il analysera votre système pour tous les problèmes liés au réseau et tentera de les résoudre.
Étape 1: Cliquez sur l'icône de recherche sur Barre des tâches Et le type Dépanner les paramètres Et appuyez sur Entrer.
Étape 2Cliquez sur Dépanneurs Autre
Passons à l'étape 3 : Faites défiler vers le bas pour localiser Dépanneur de carte réseau Et cliquez sur le bouton Courir.
Suivez les instructions à l'écran pour terminer le dépannage. Ensuite, vérifiez si Windows peut se connecter à la bande de fréquence 5 GHz de votre réseau Wi-Fi.
7. Mettez à jour le pilote de la carte réseau
Les pilotes de carte réseau obsolètes peuvent tous faire cela Types de problèmes Wi-Fi sous Windows, Y compris ce problème. Par conséquent, c'est une bonne idée de vous assurer que votre ordinateur exécute le dernier pilote pour votre carte réseau.
Étape 1: Appuyez sur un raccourci clavier Windows + S Pour ouvrir le menu de recherche, tapez Gestionnaire de périphériques , Appuyez sur Entrée.
Étape 2: Développez Adaptateurs réseau et cliquez avec le bouton droit sur Adaptateur réseau sans fil Associé dans la liste, puis sélectionnez Mettez à jour le pilote.
À partir de là, suivez les instructions à l'écran pour mettre à jour votre pilote de réseau sans fil.
8. Réinitialiser TCP / IP
Le protocole de contrôle de transmission et le protocole Internet (ou TCP/IP) aident votre ordinateur Windows à établir une connexion à Internet. S'il y a un problème avec la pile TCP/IP, Windows peut avoir du mal à se connecter aux réseaux Wi-Fi 5 GHz. Vous pouvez essayer de réinitialiser la pile TCP/IP pour voir si cela rétablit la normalité.
Étape 1: Faites un clic droit sur l'icône Commencer Et sélectionnez Terminal (administrateur) De la liste.
Étape 2: Sélectionnez Oui lorsque . apparaît Invite de contrôle Dans le compte utilisateur (UAC).
Passons à l'étape 3 : Exécutez les commandes suivantes dans la console et appuyez sur Entrée après chacune :
netsh winsock reset netsh int ip reset
Redémarrez votre ordinateur après avoir exécuté les commandes ci-dessus. Ensuite, votre ordinateur Windows 11 doit se connecter à la bande de fréquence 5 GHz du réseau Wi-Fi.
Prenez la voie rapide
La fréquence Wi-Fi de 5 GHz est idéale pour les activités à bande passante élevée telles que le streaming vidéo et les jeux multijoueurs en ligne. Ainsi, cela peut être gênant lorsque votre ordinateur Windows 11 ne se connecte pas à la bande de fréquence 5GHz du réseau Wi-Fi. Nous espérons que l'un des conseils ci-dessus a été utile et que Windows 11 peut se connecter à la bande de fréquences 5 GHz pour le Wi-Fi sans aucun problème.