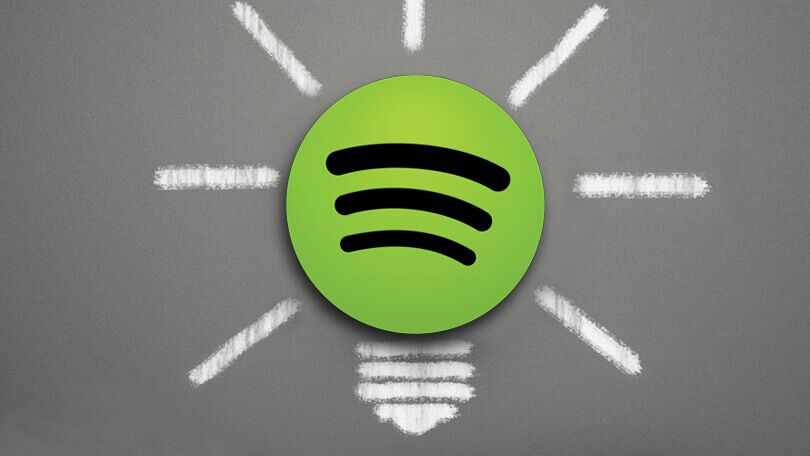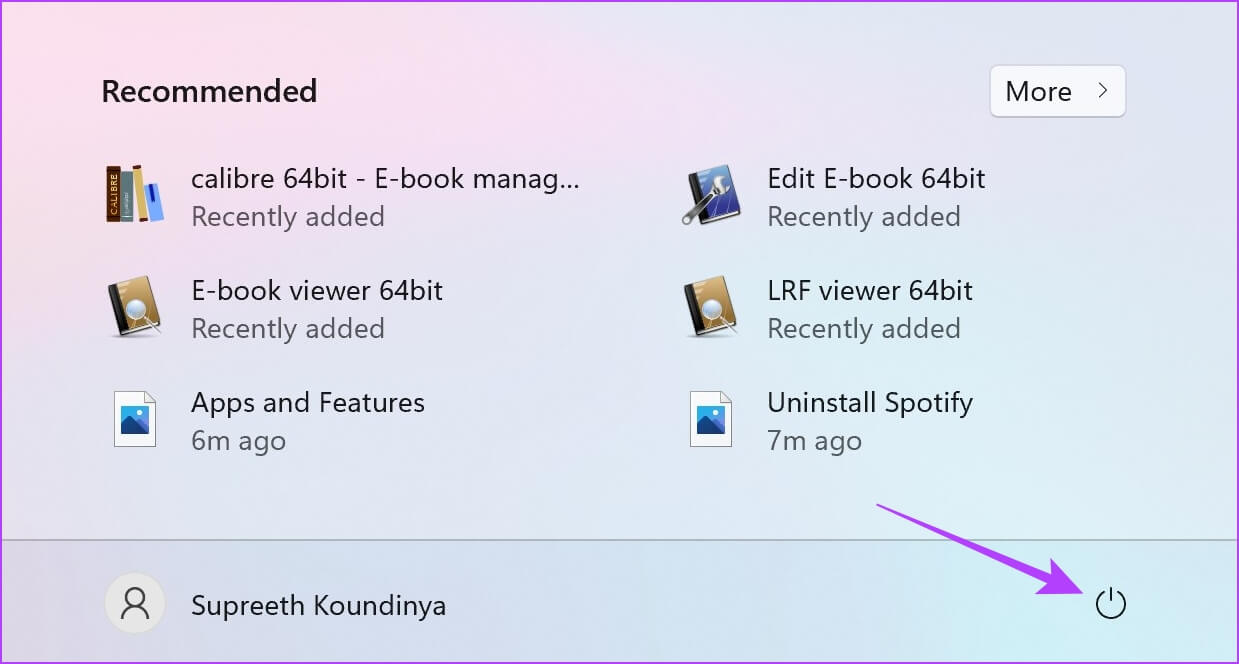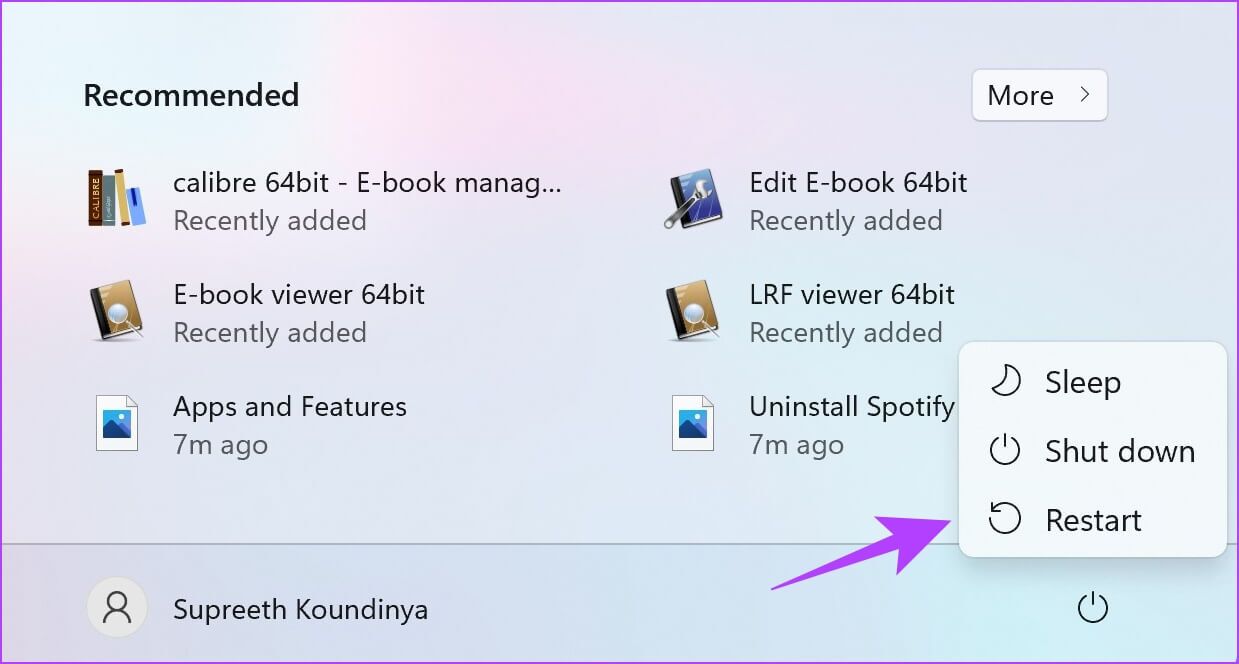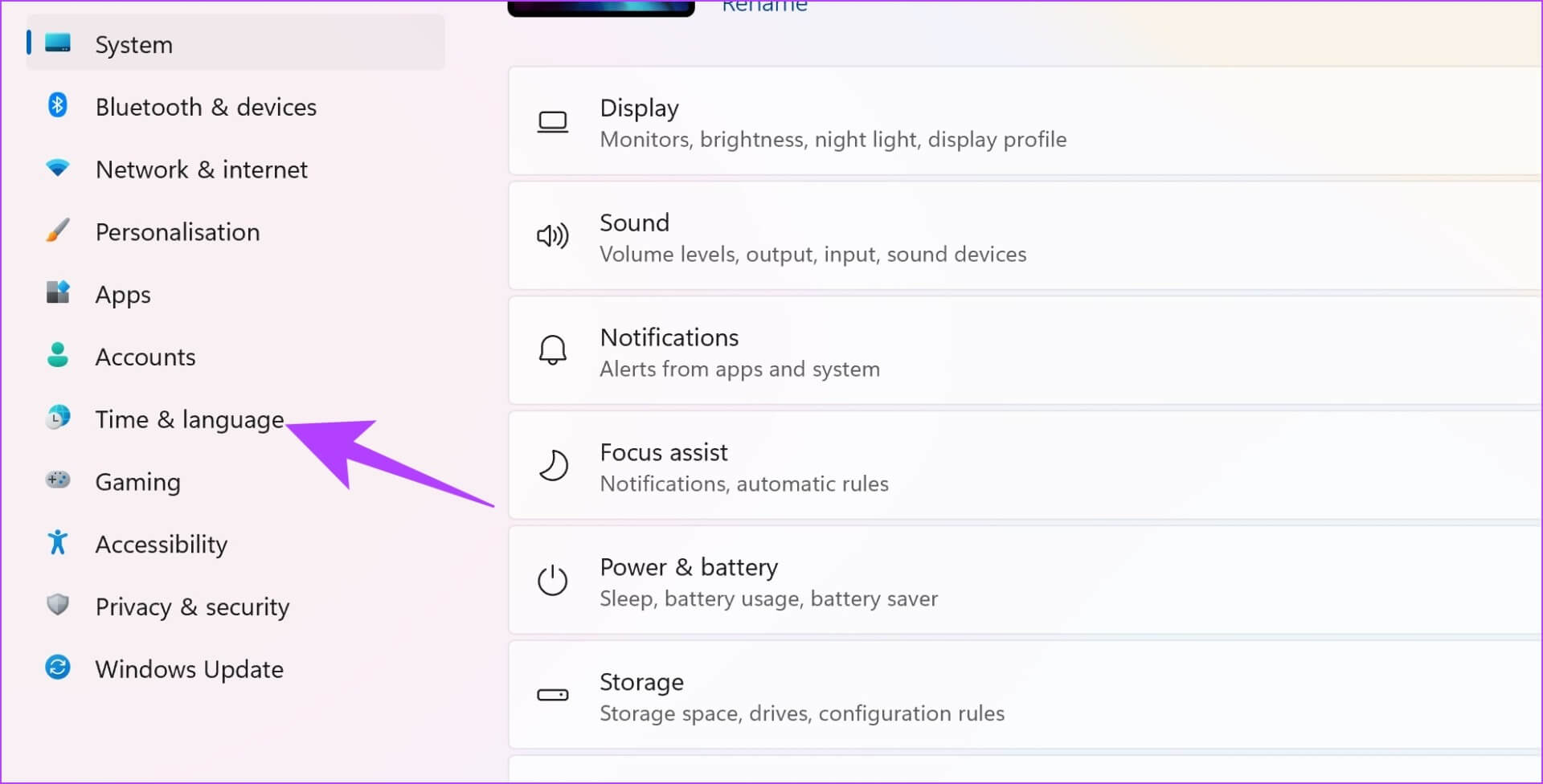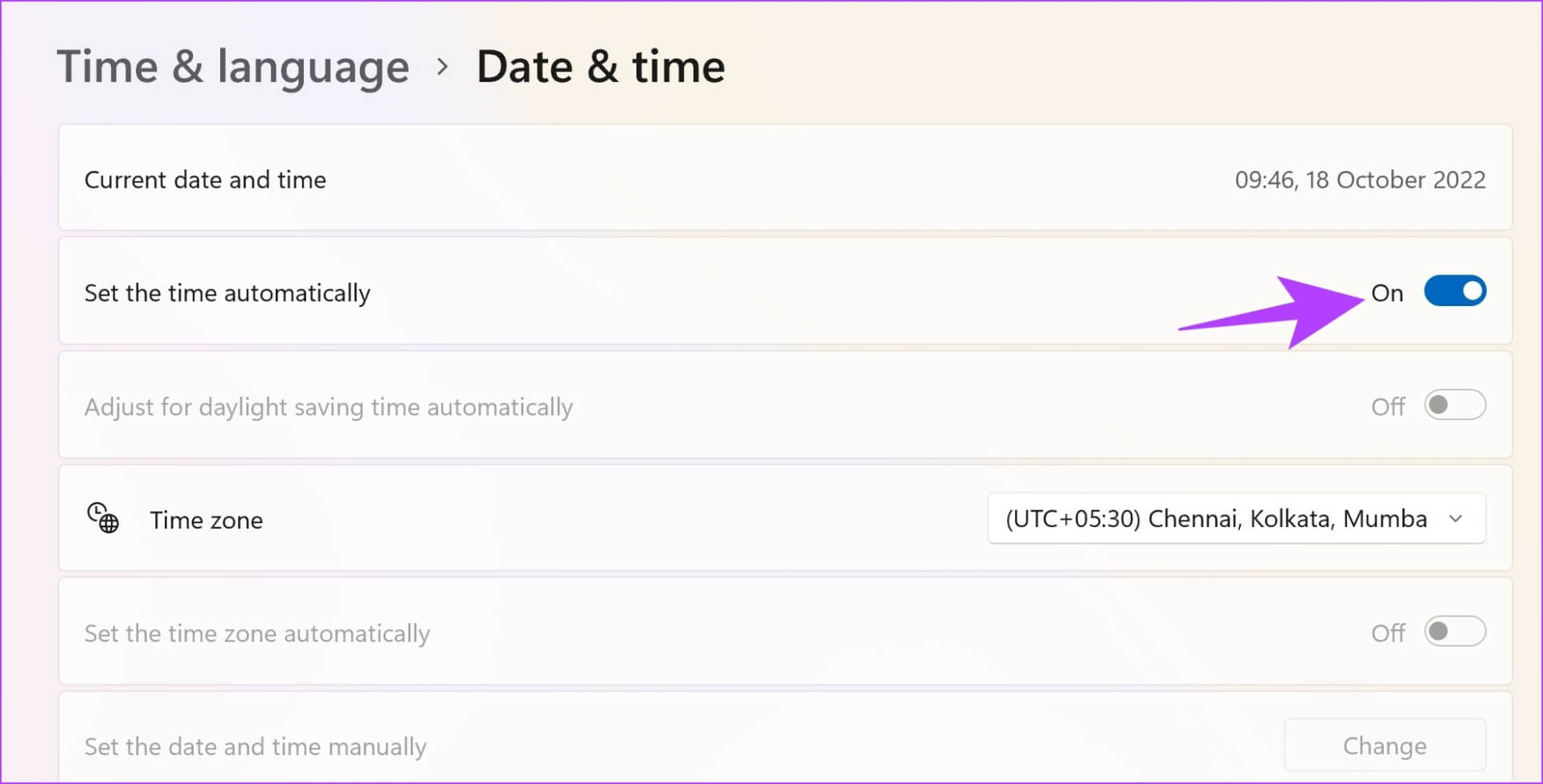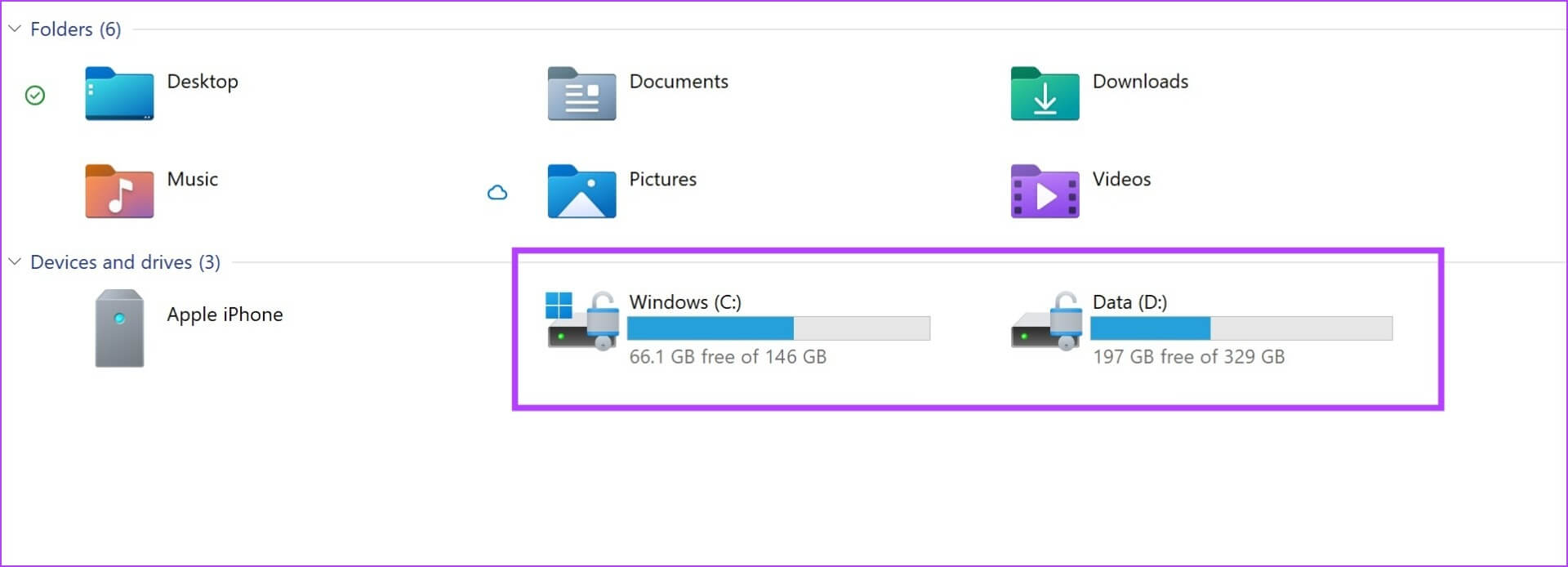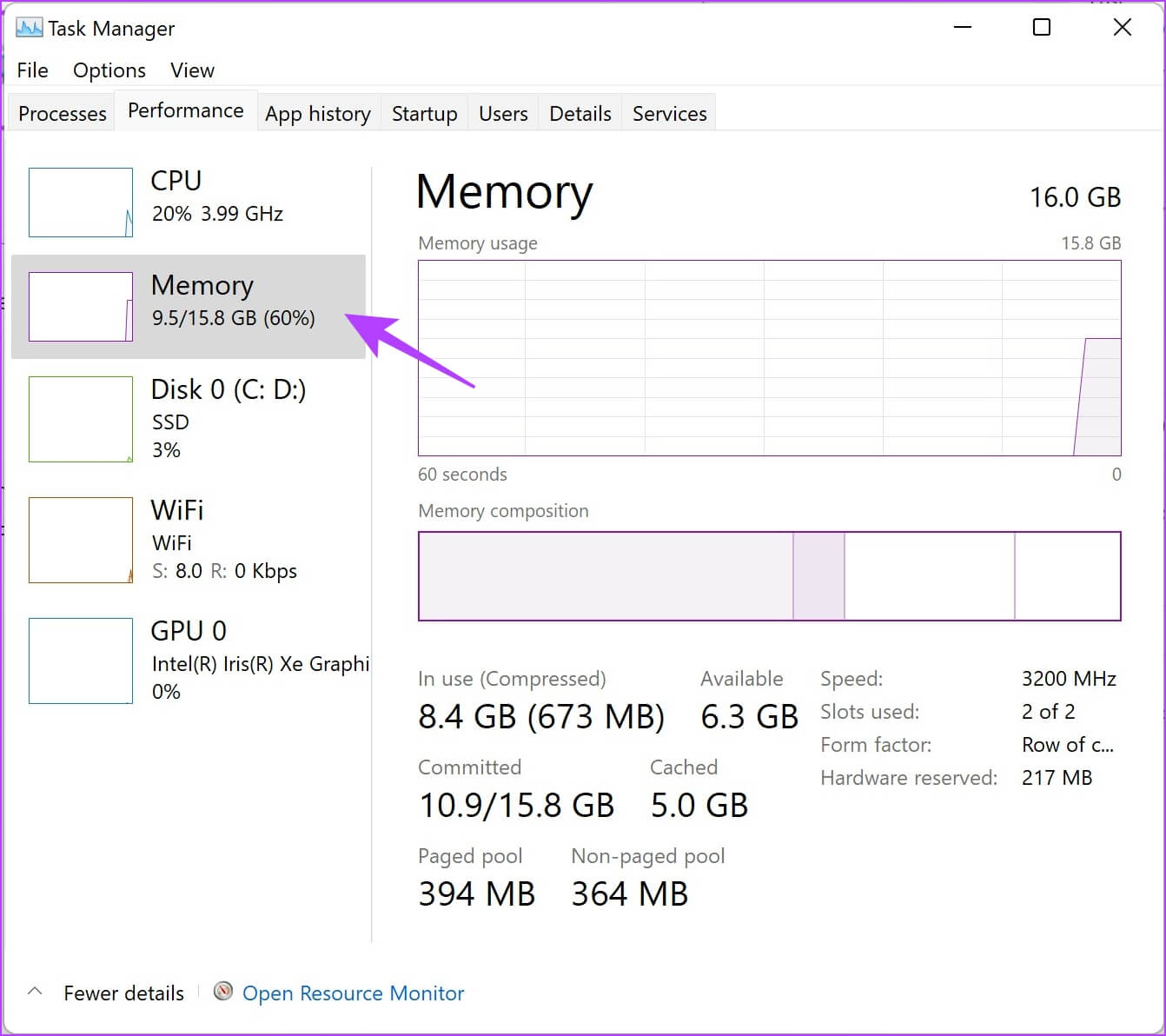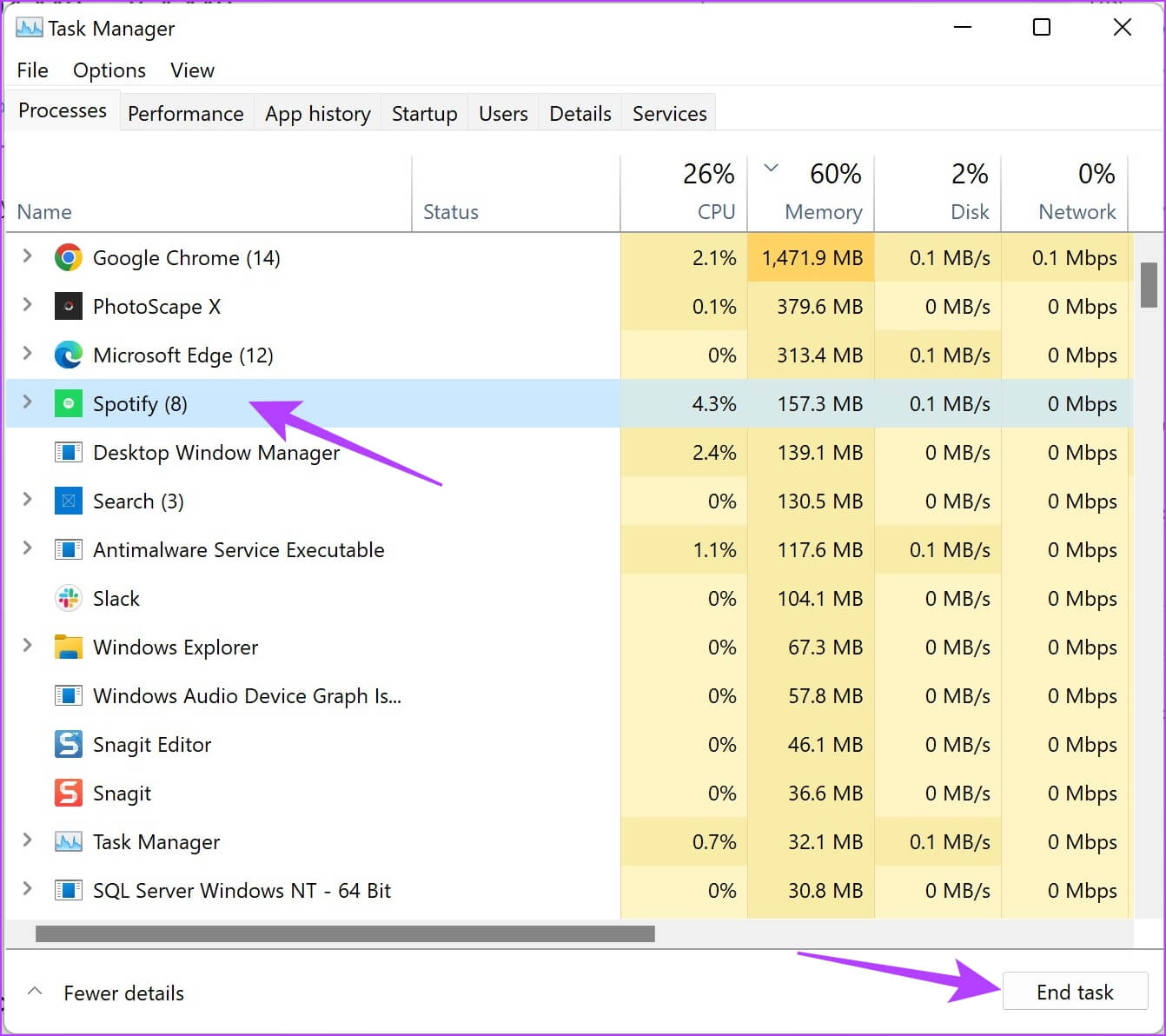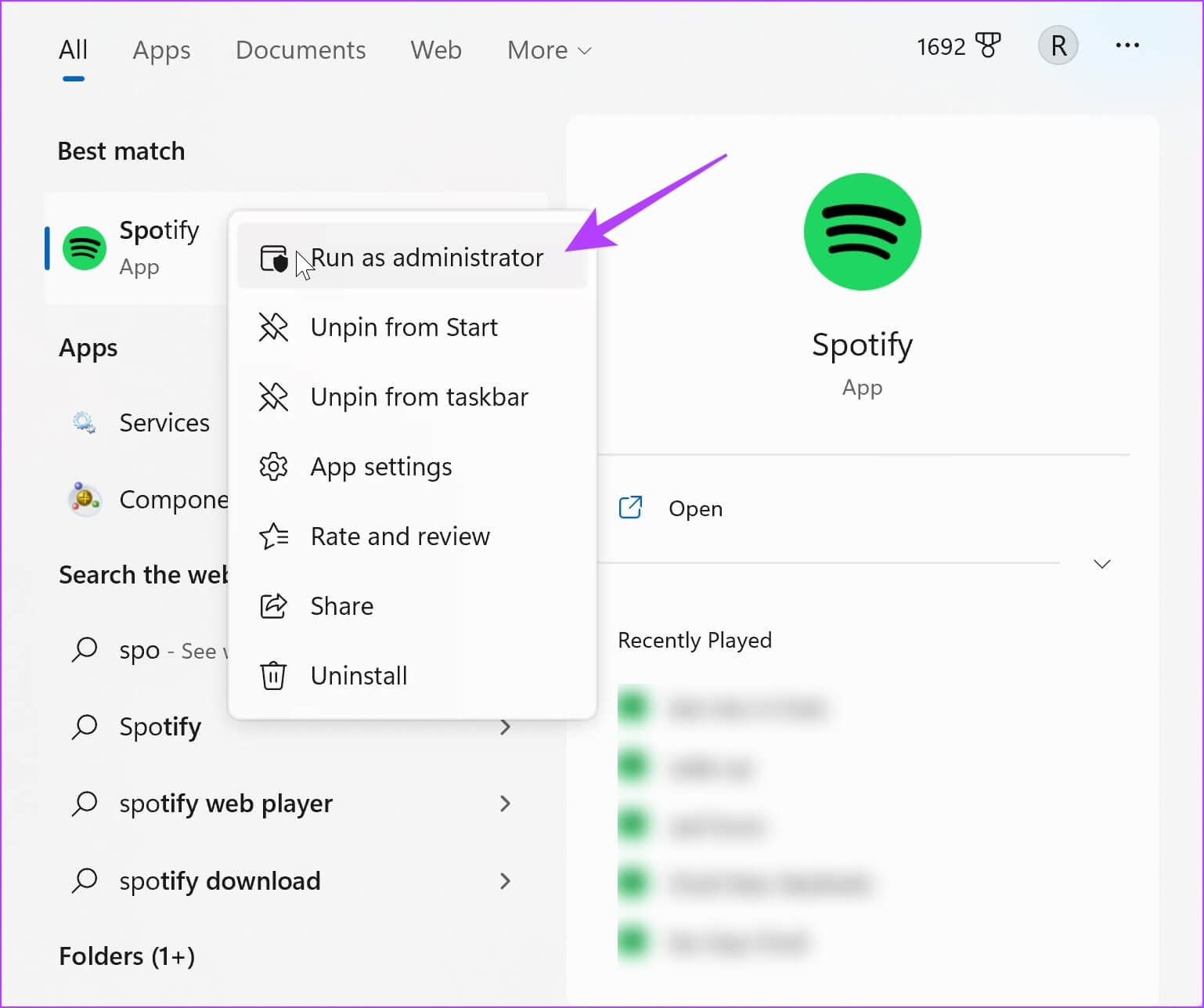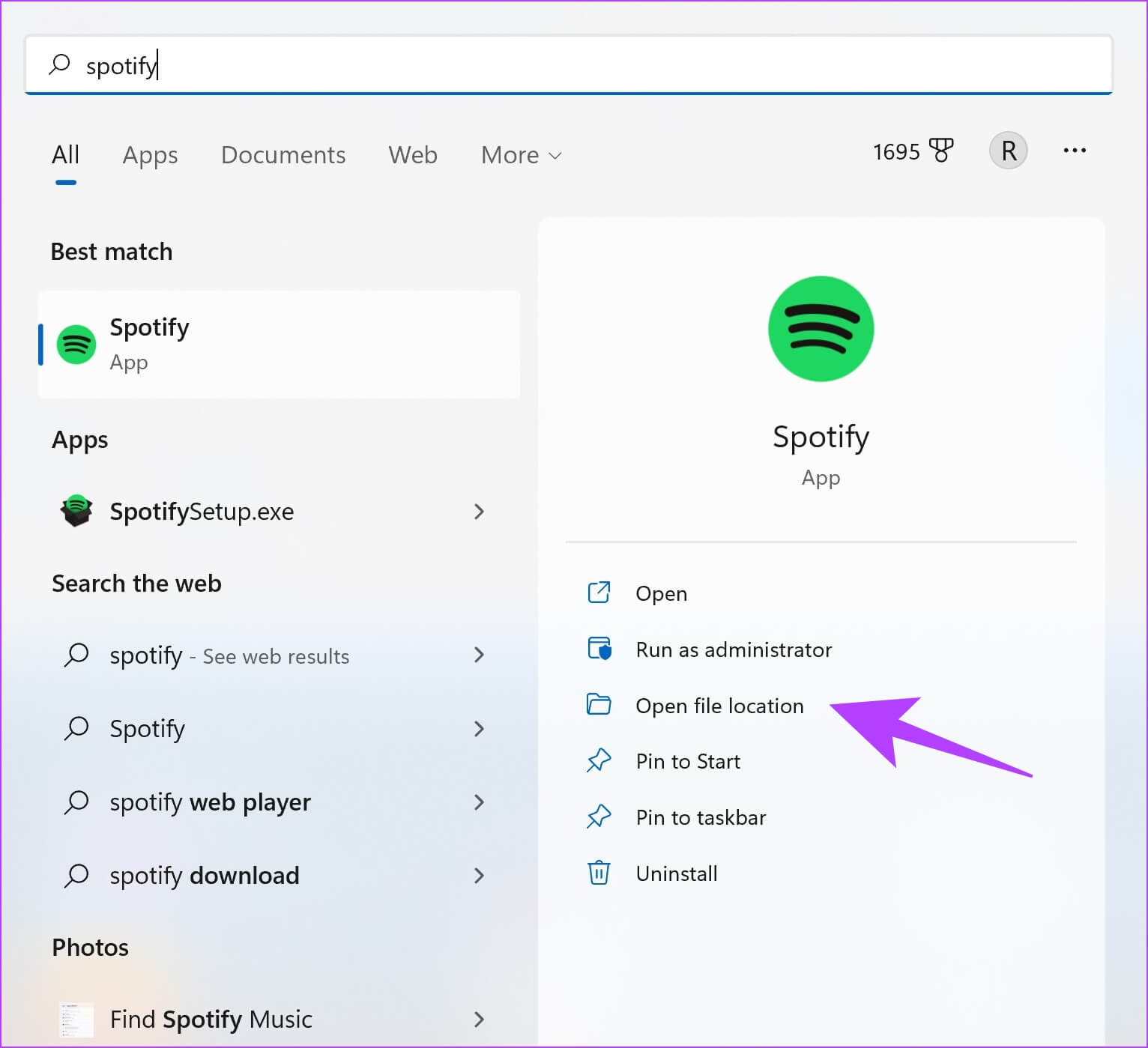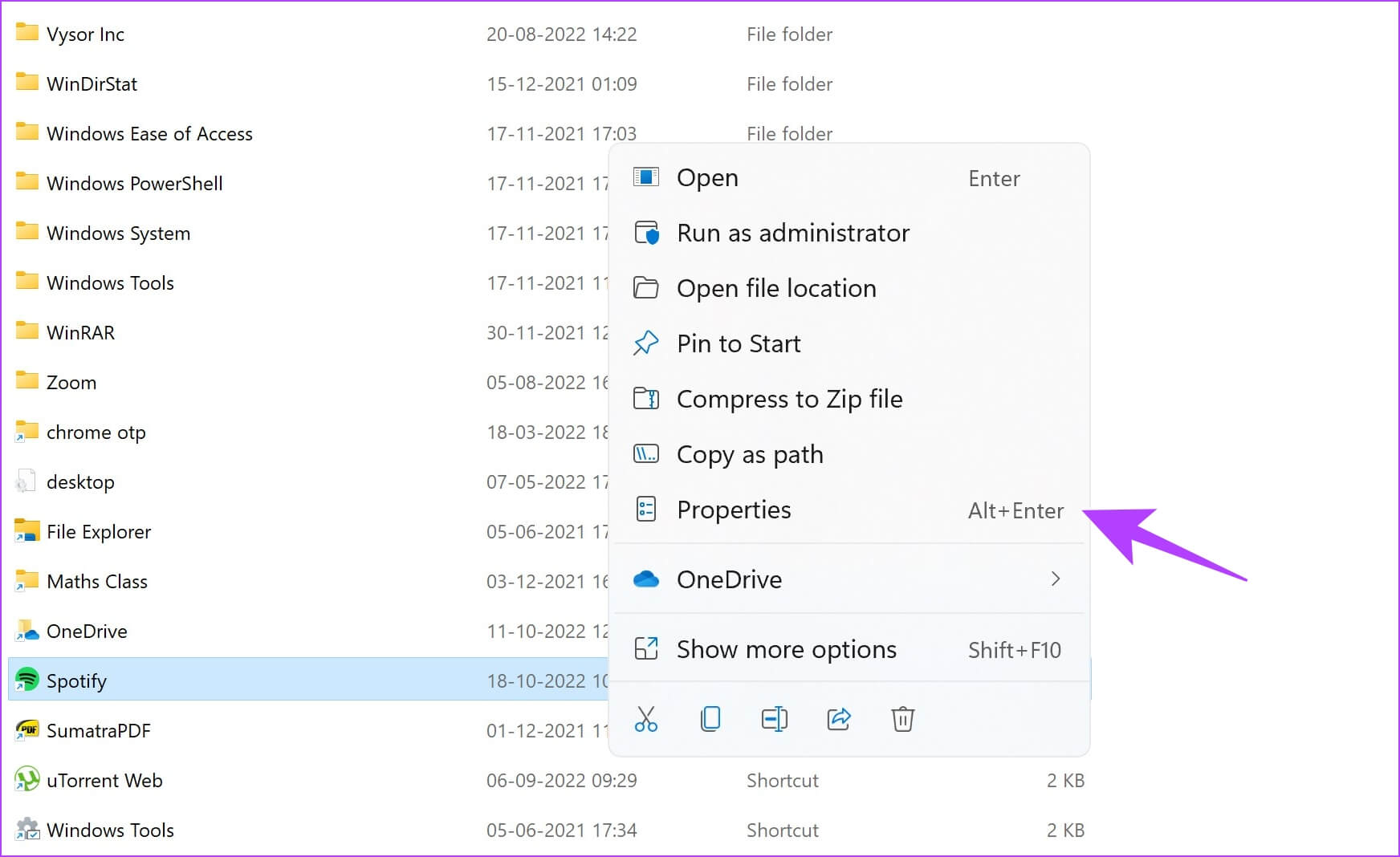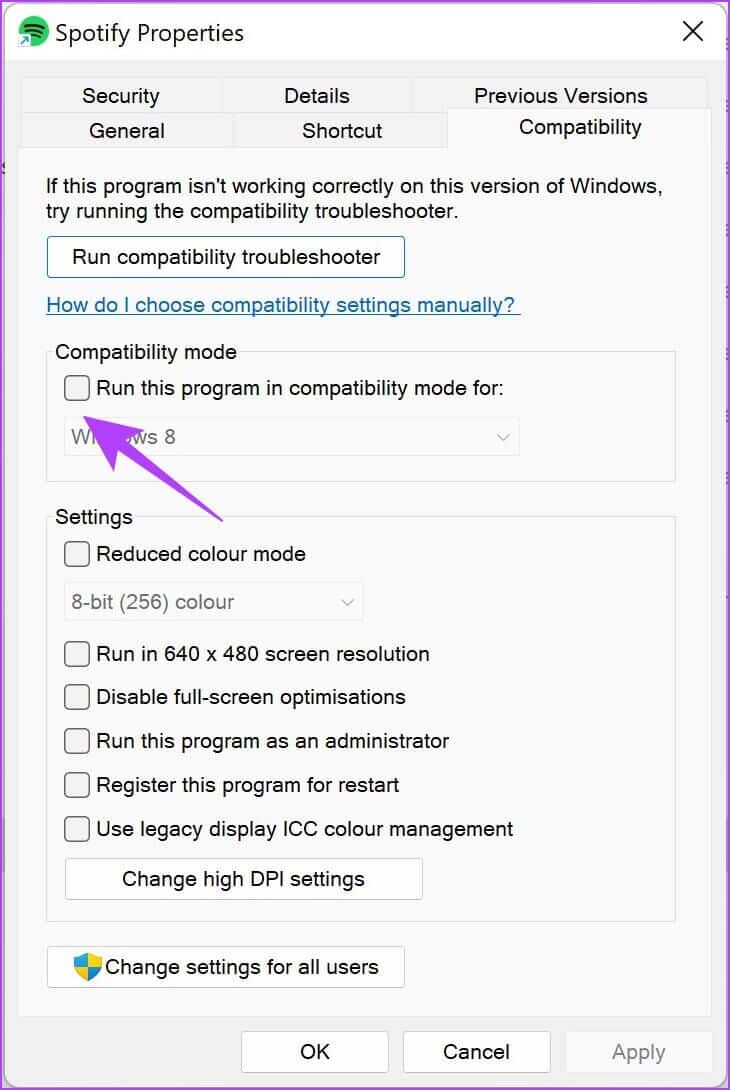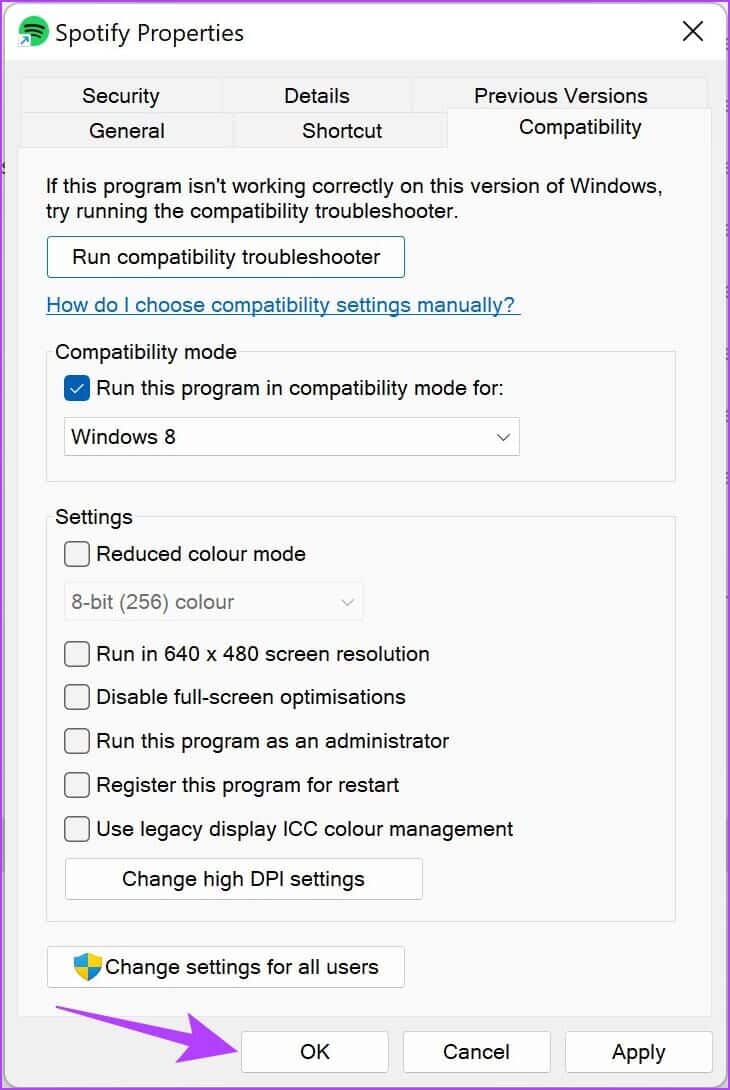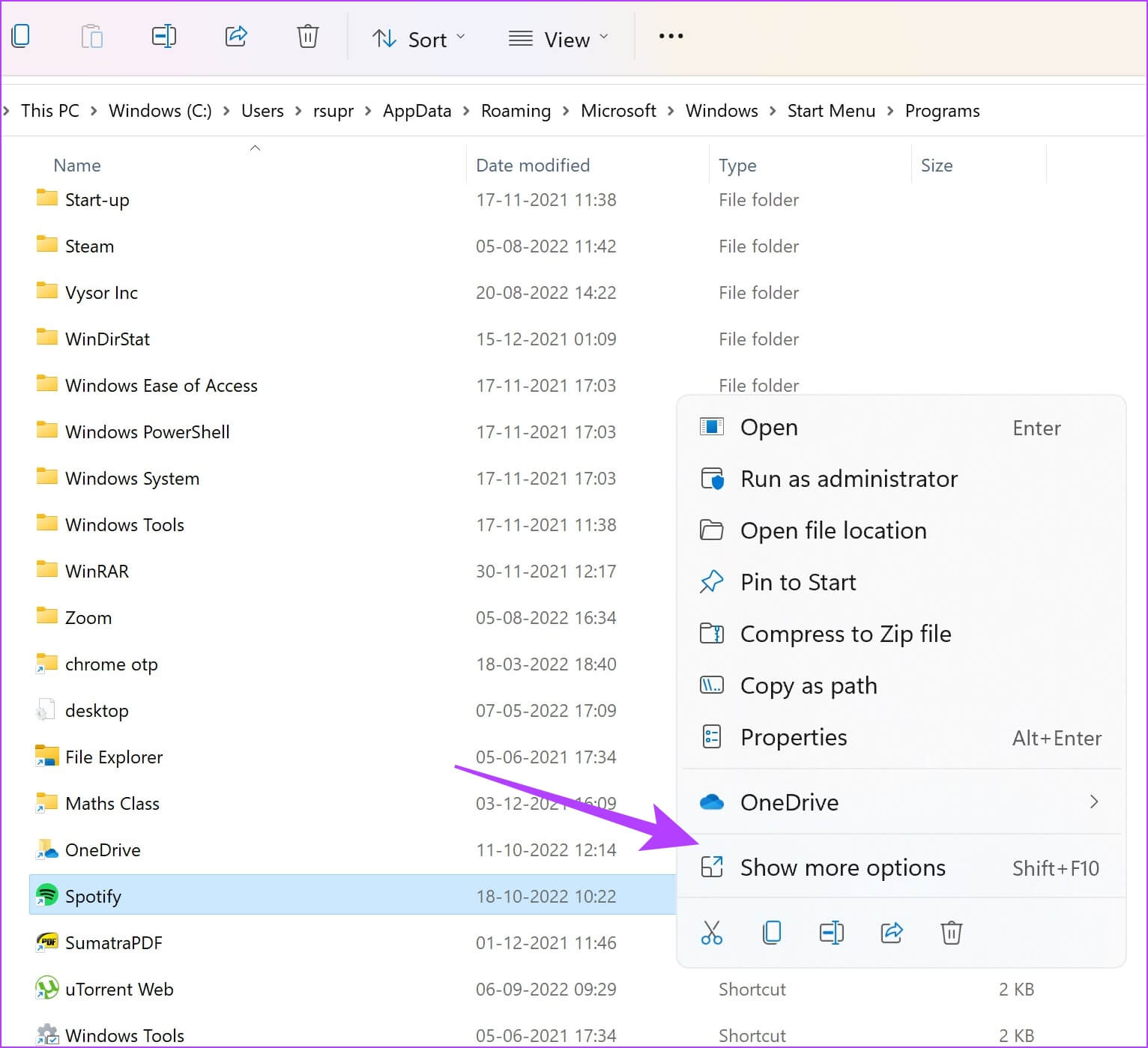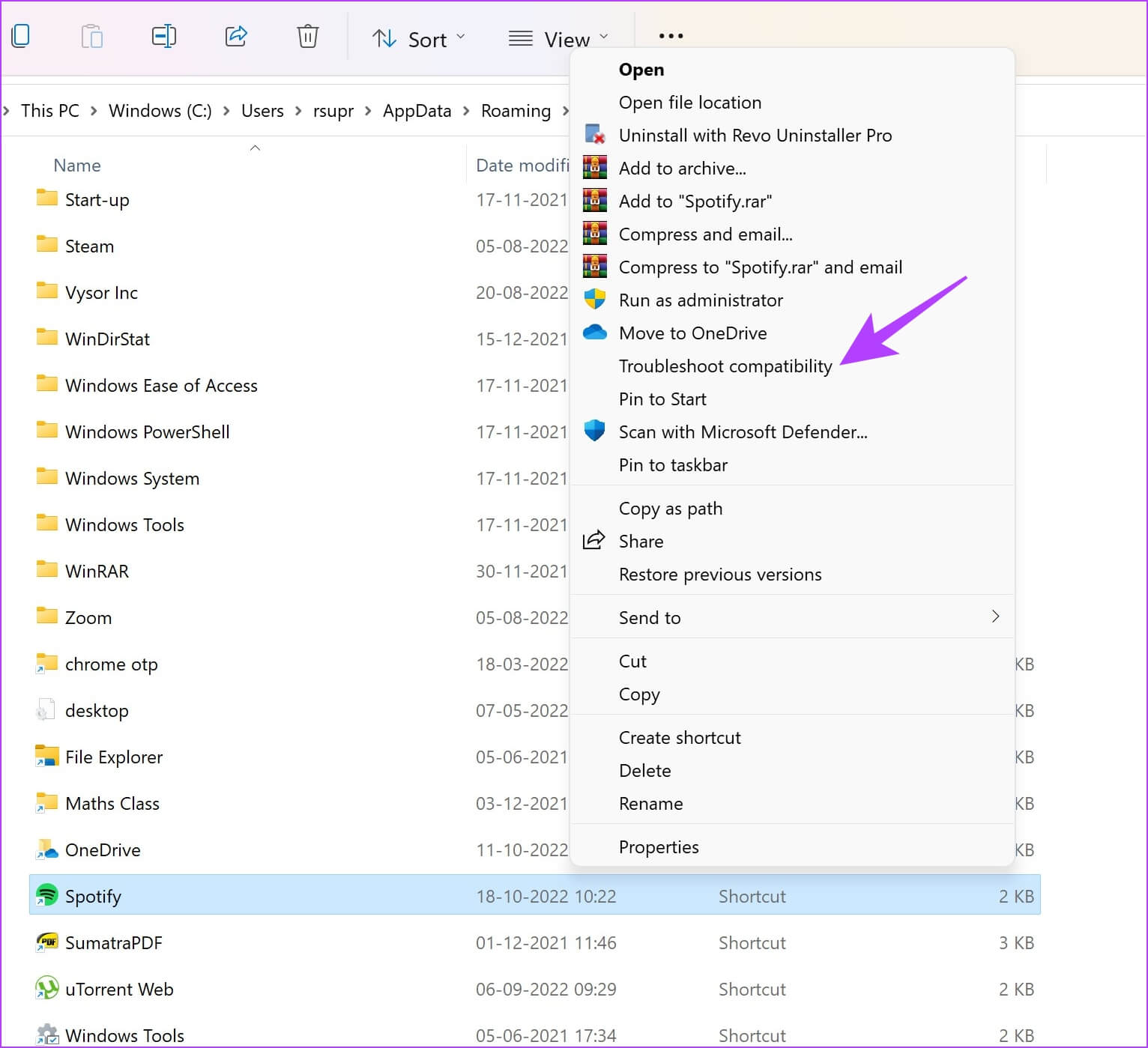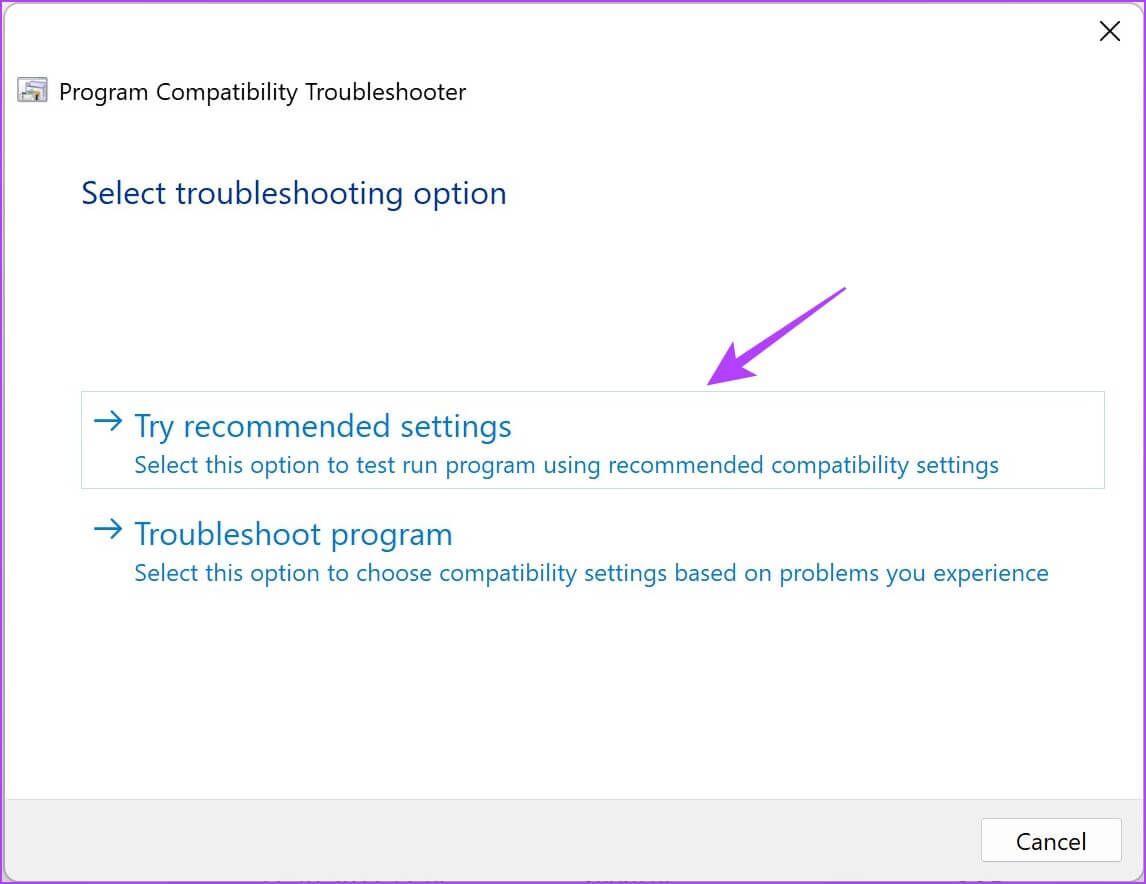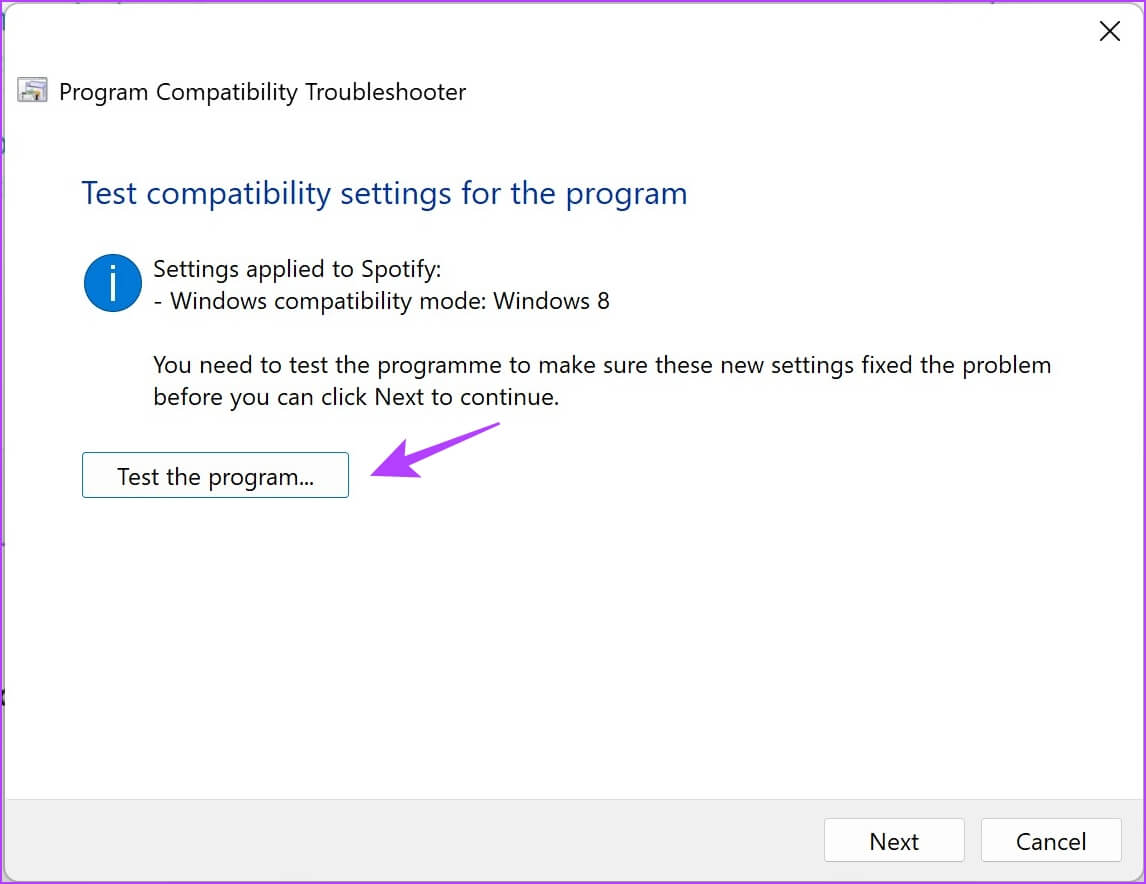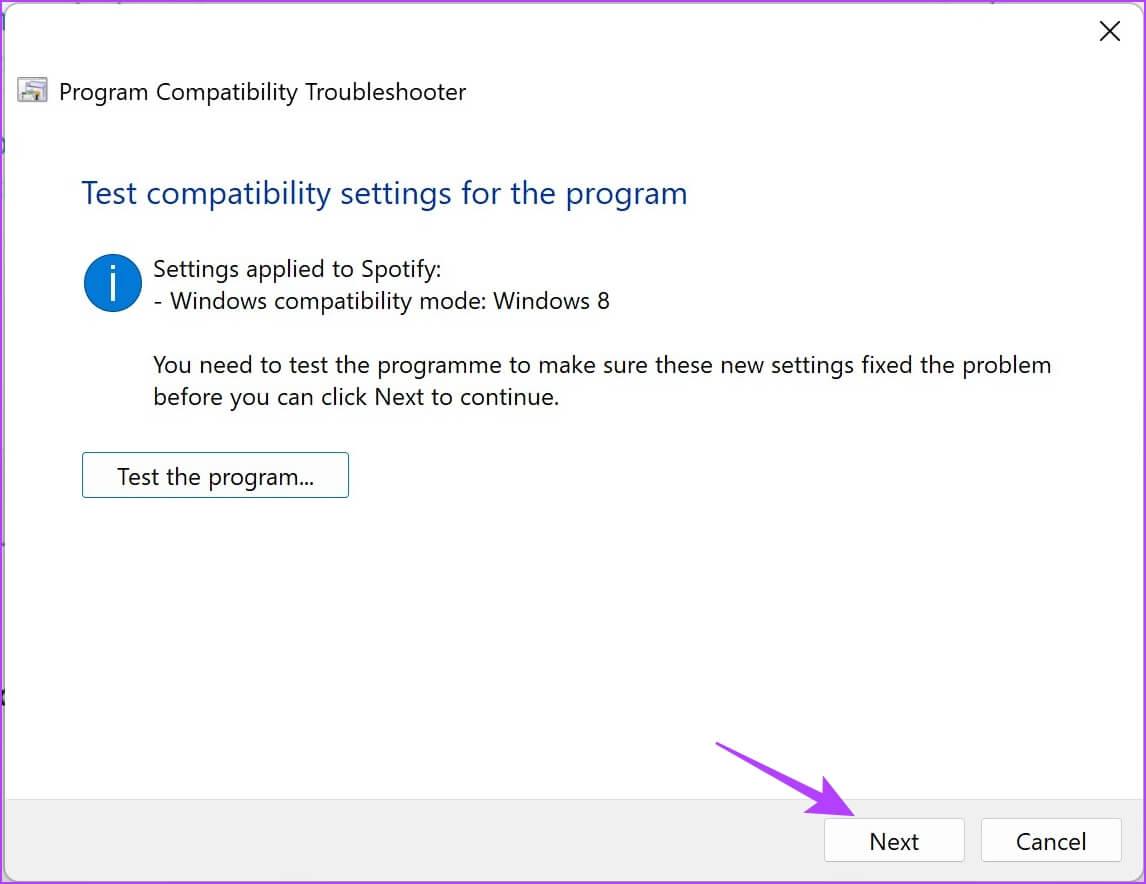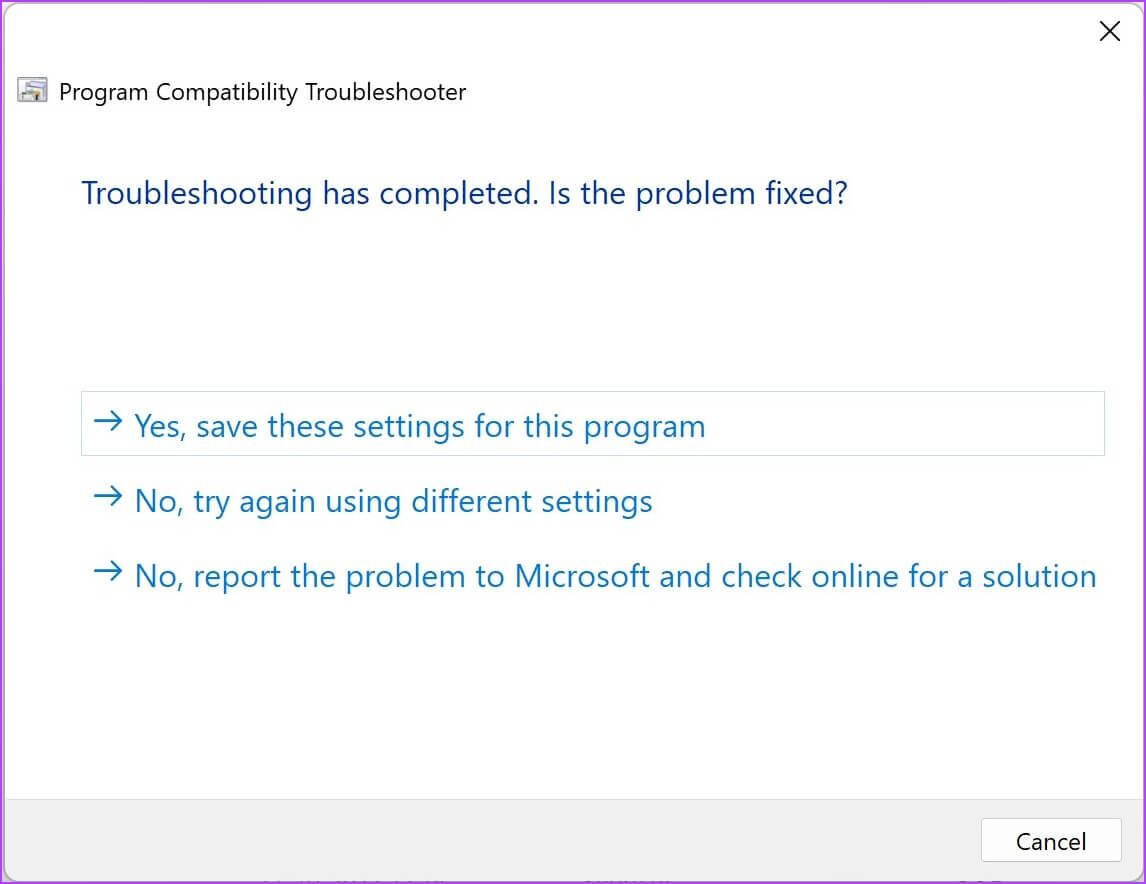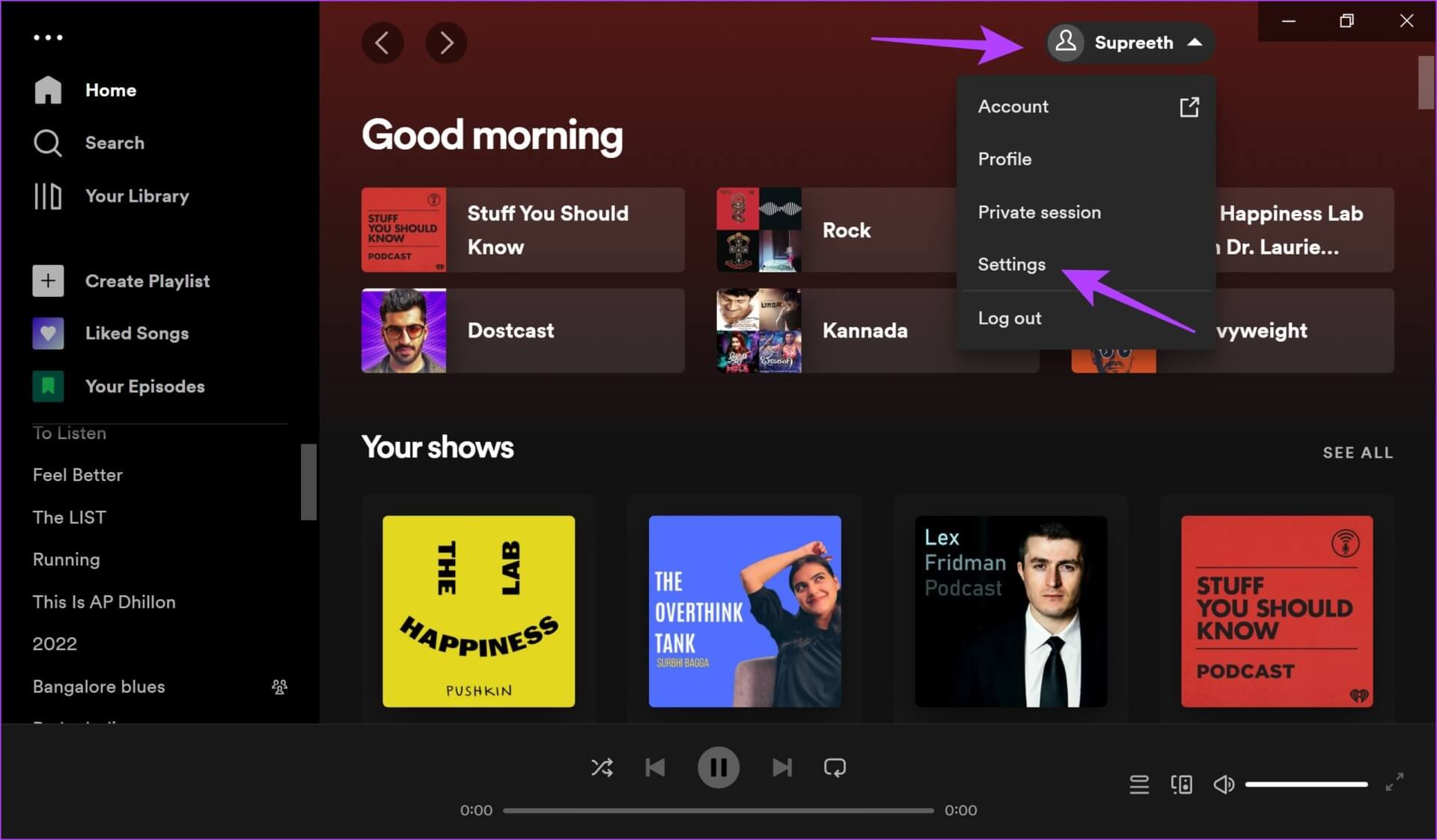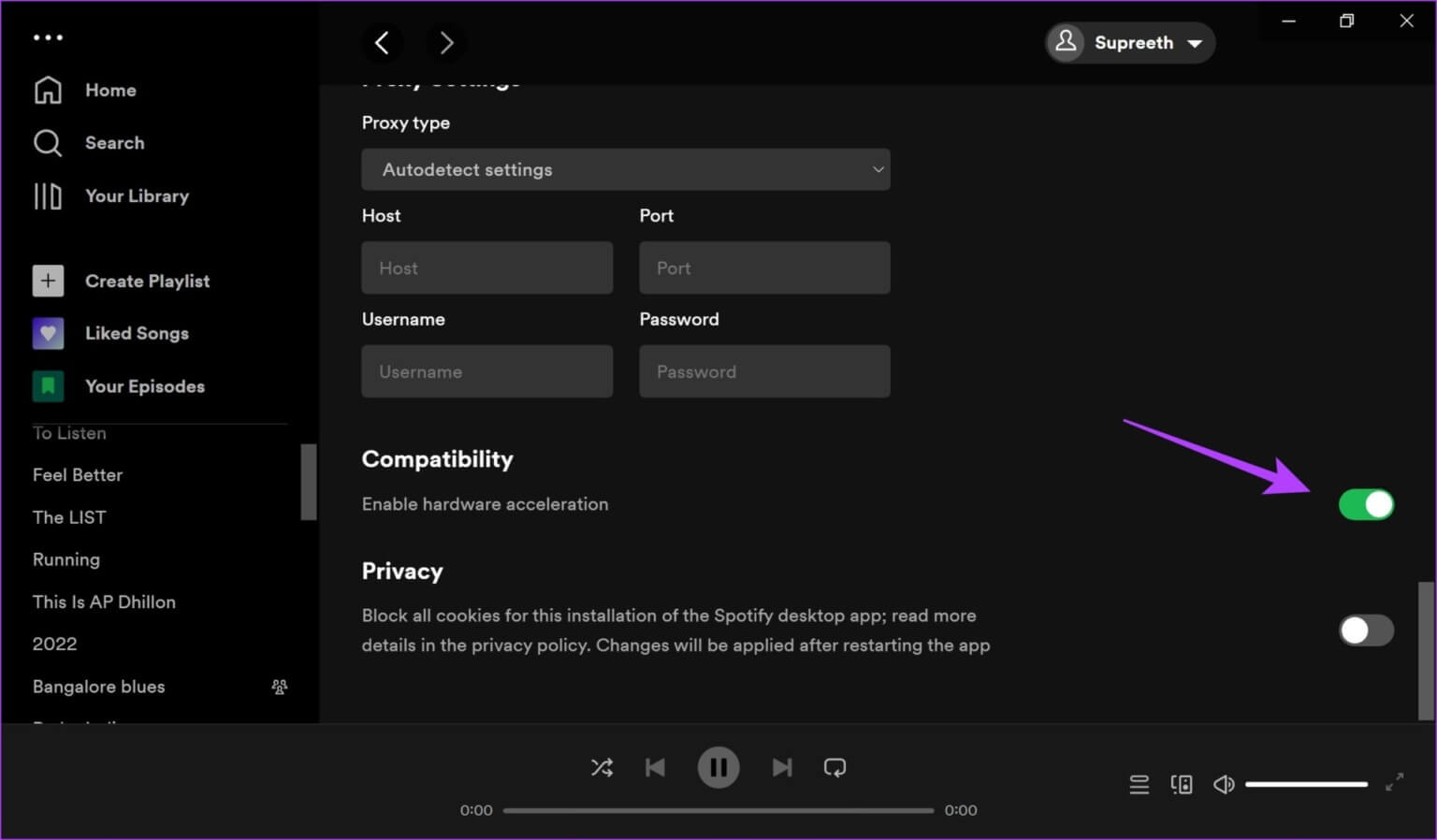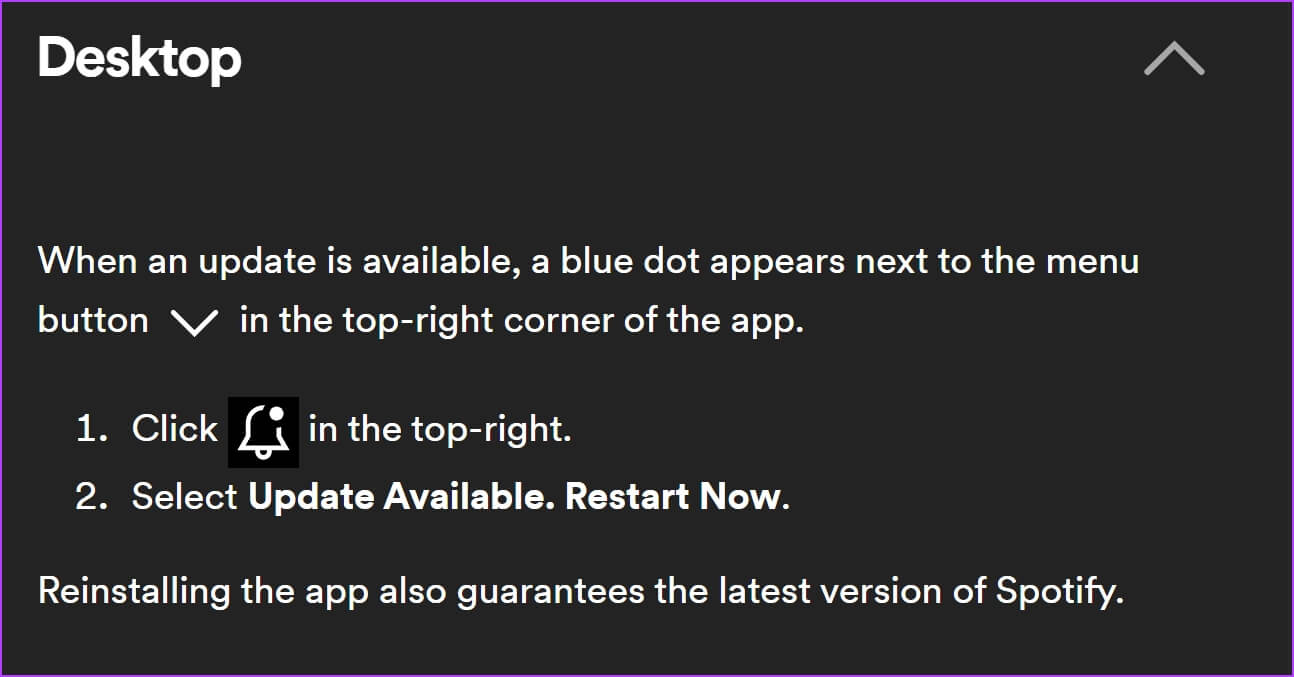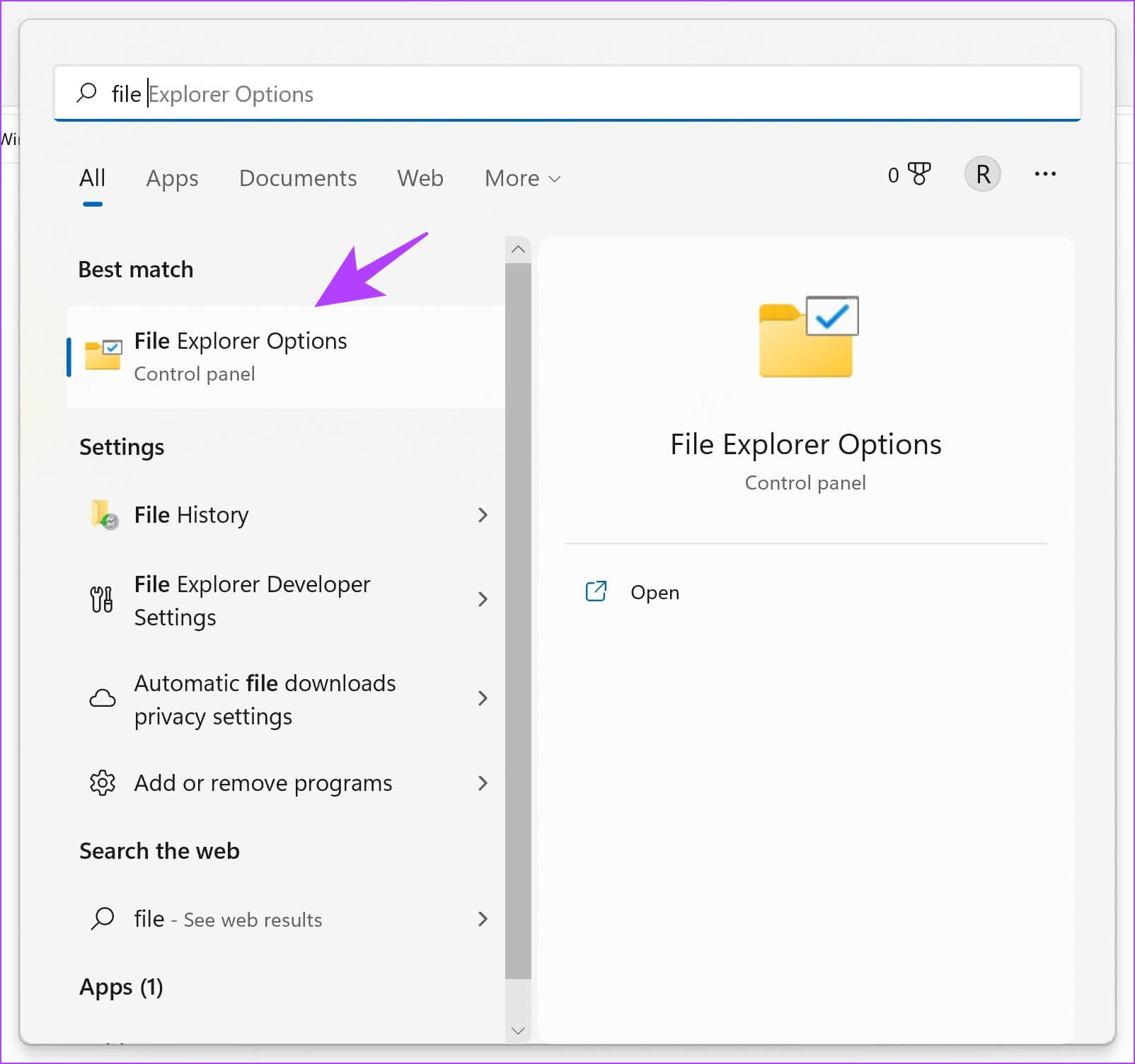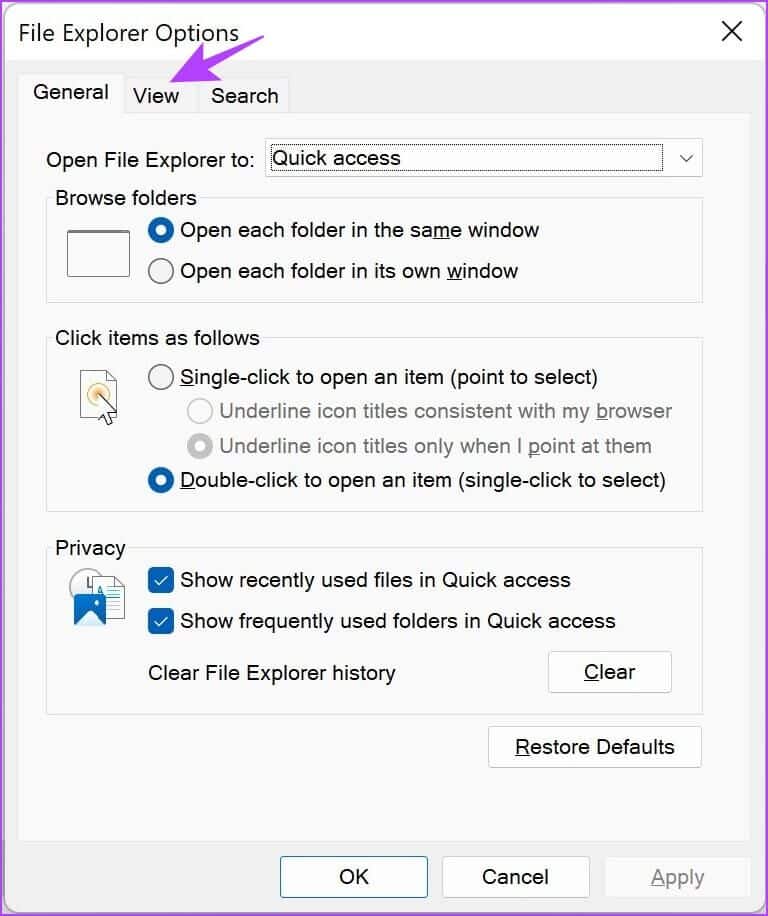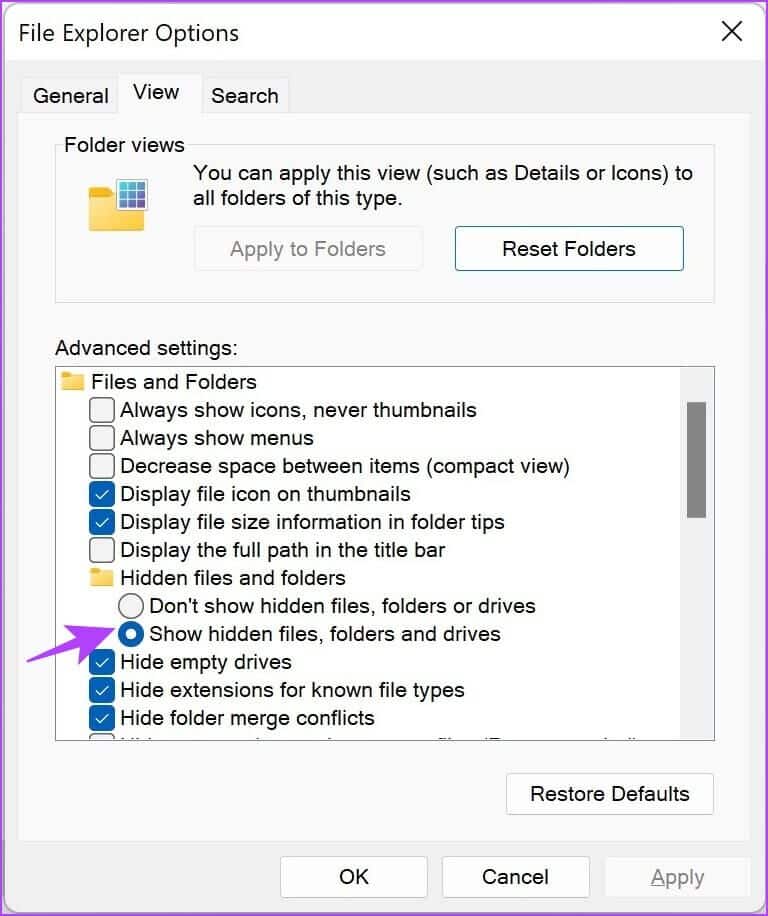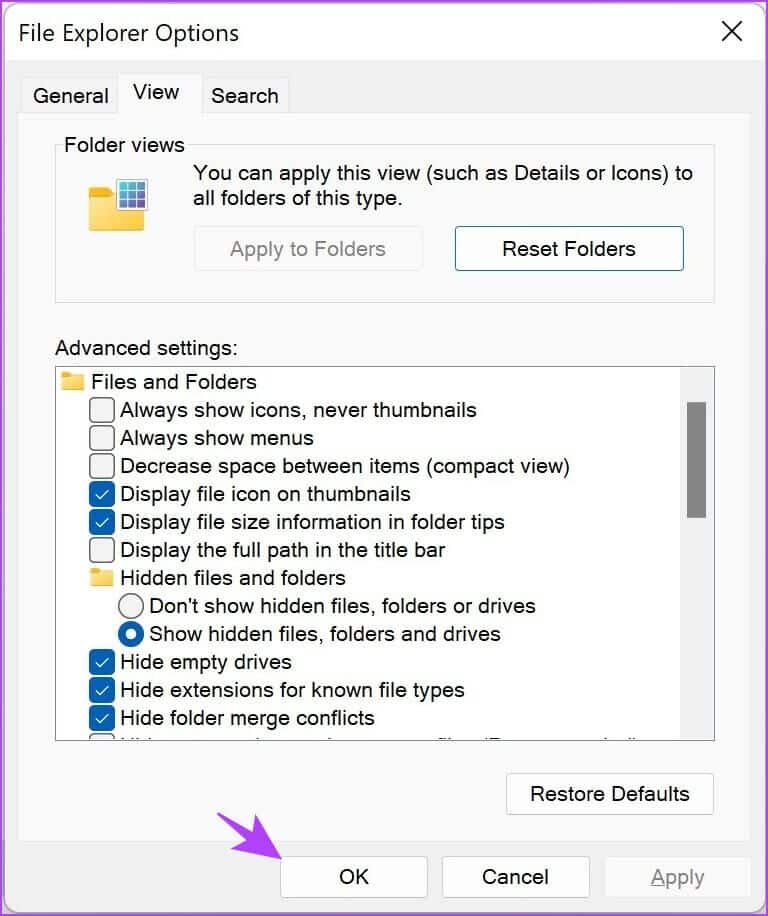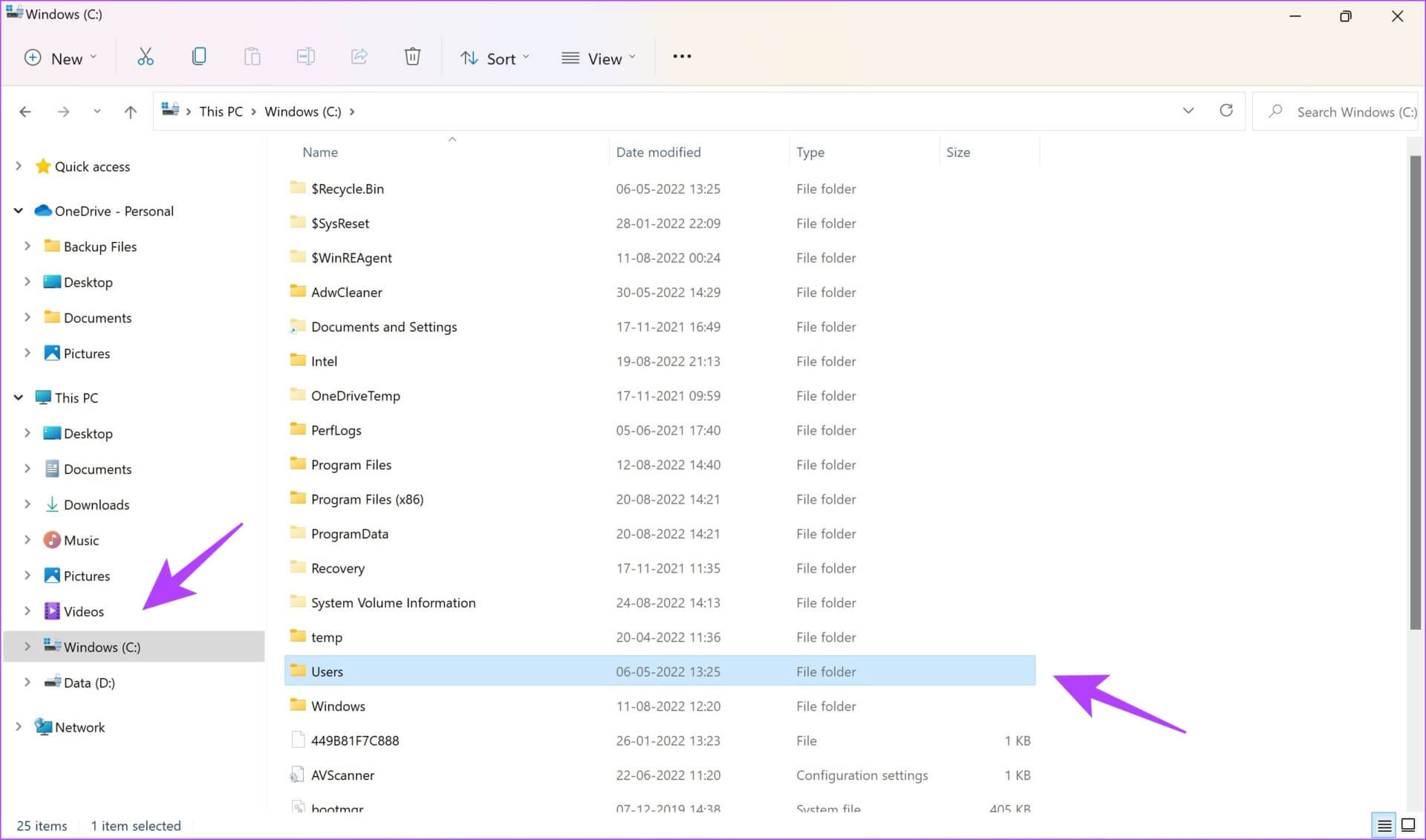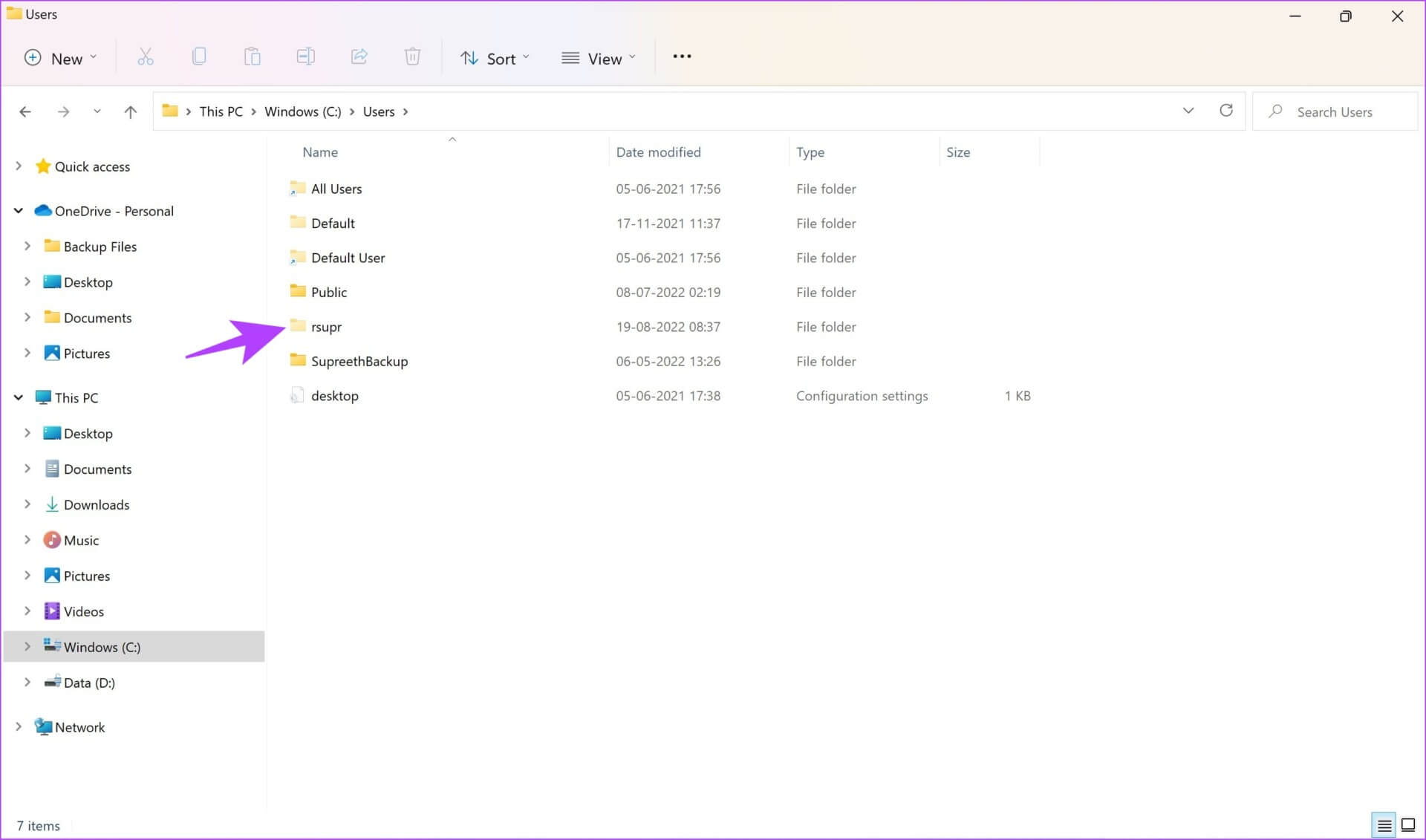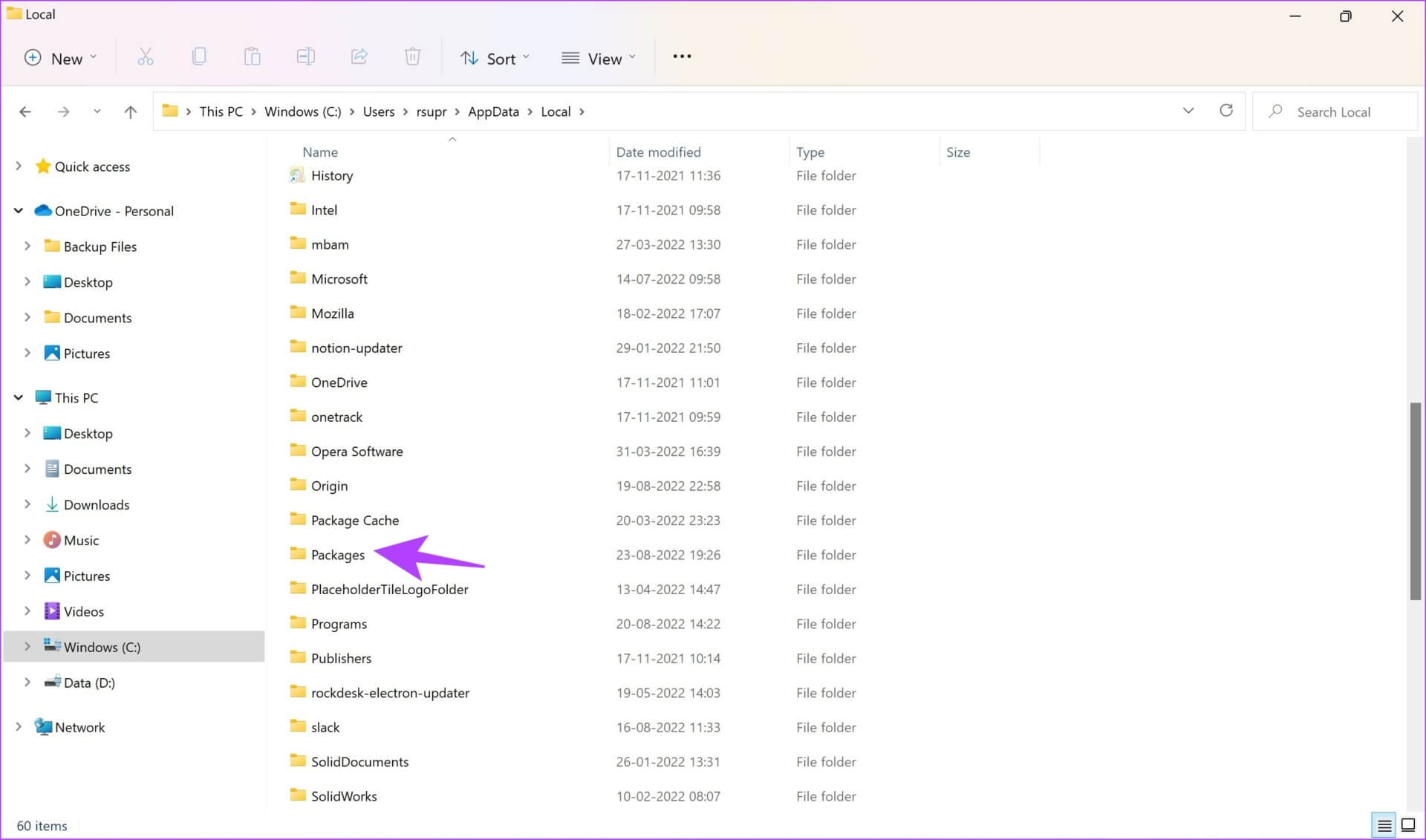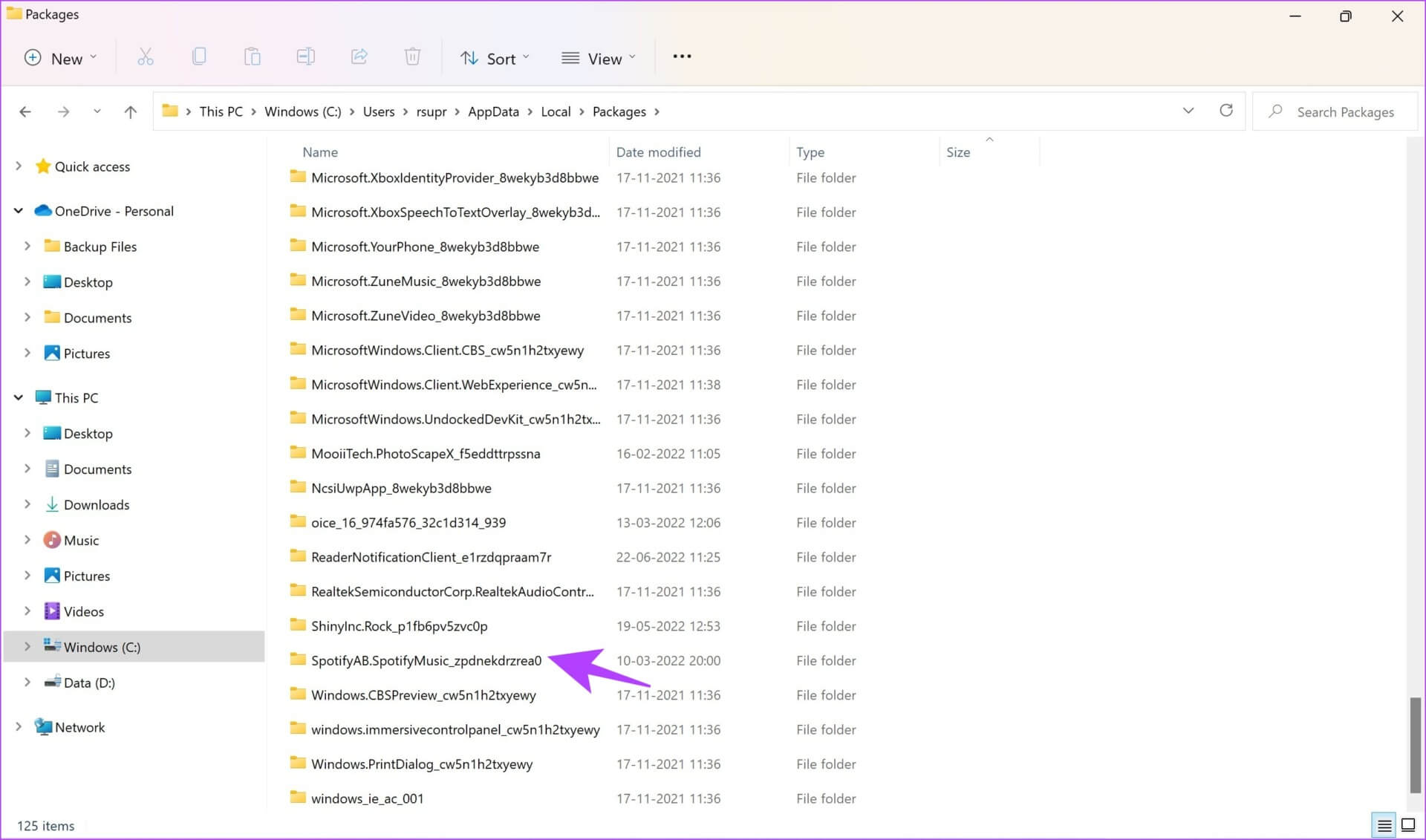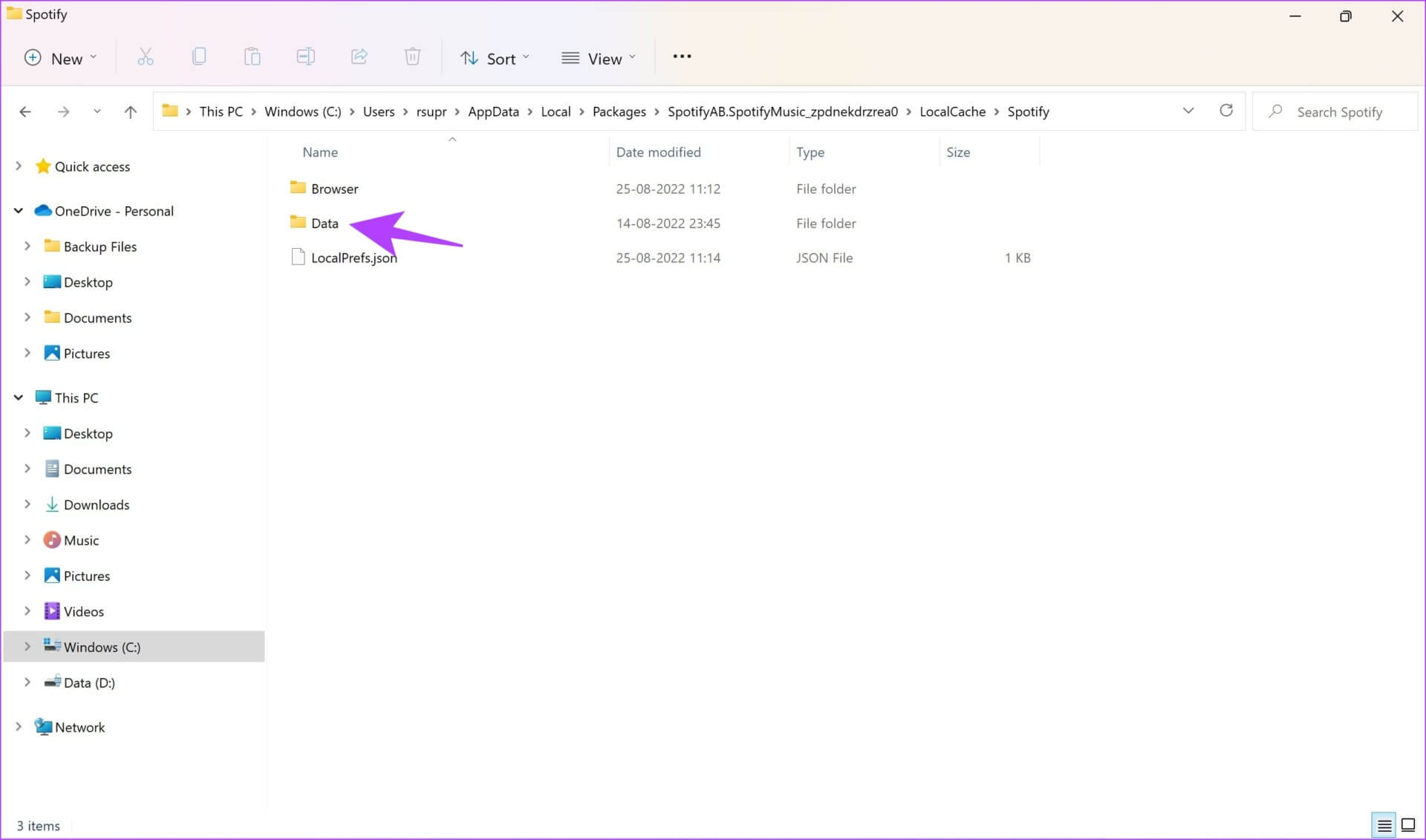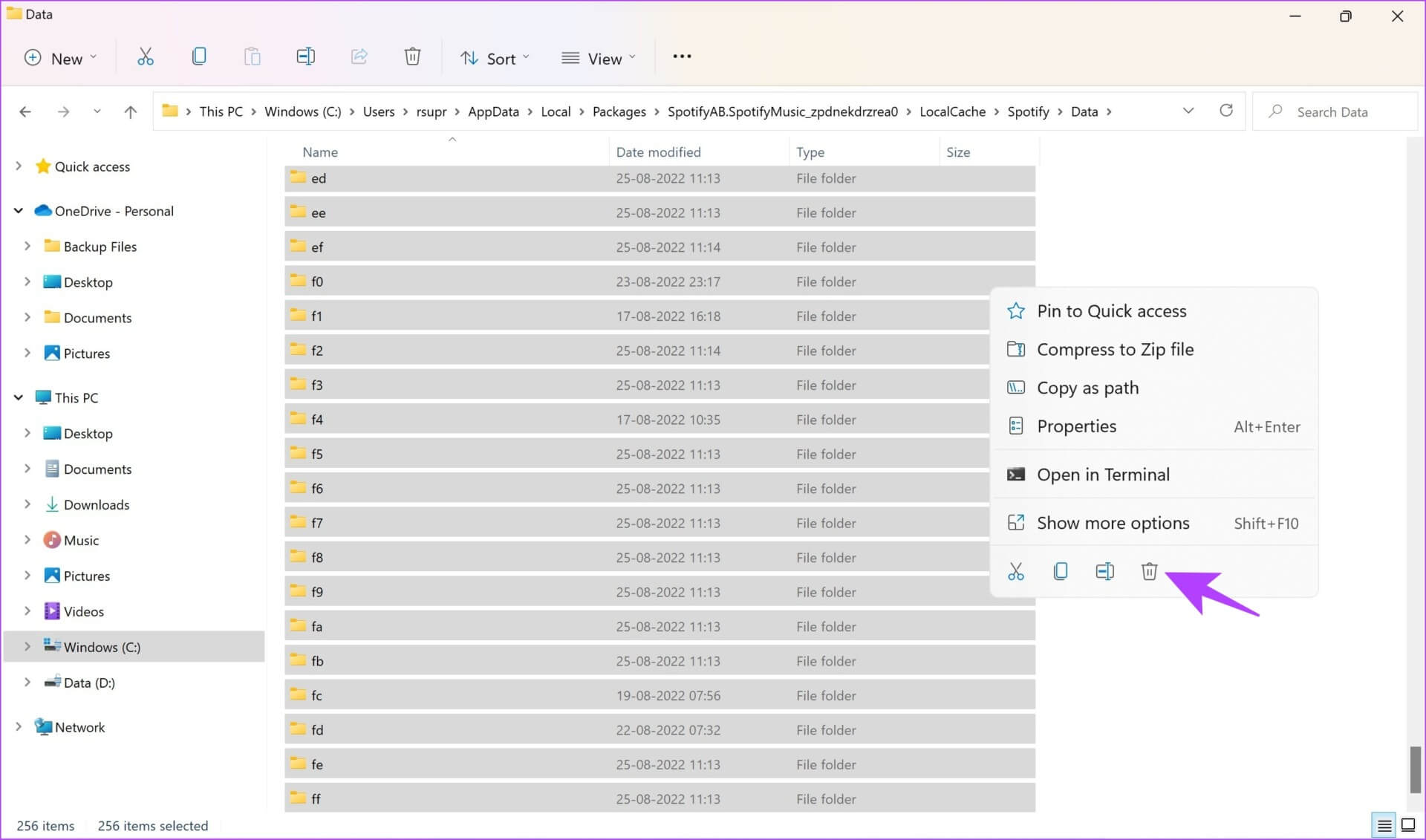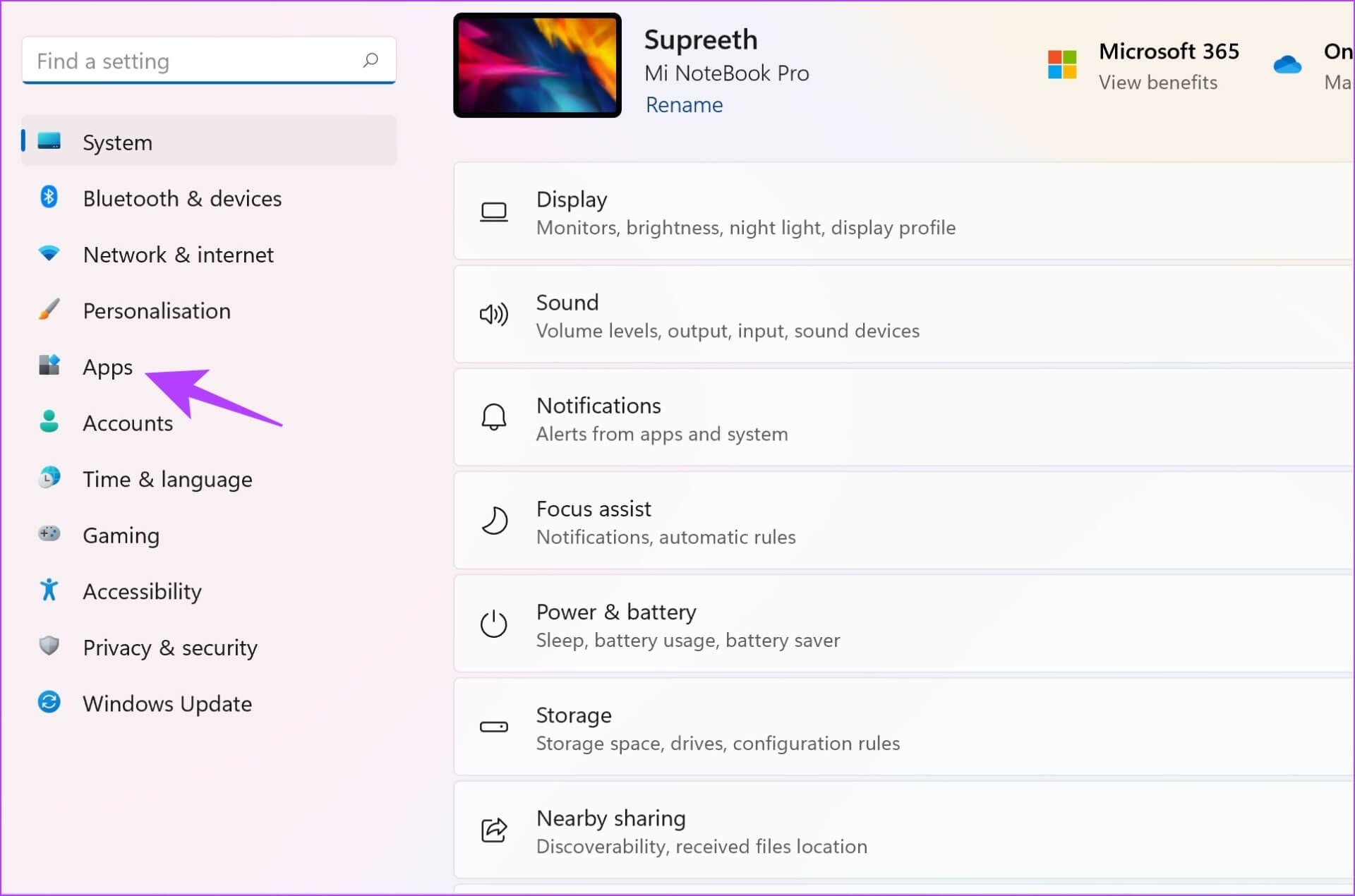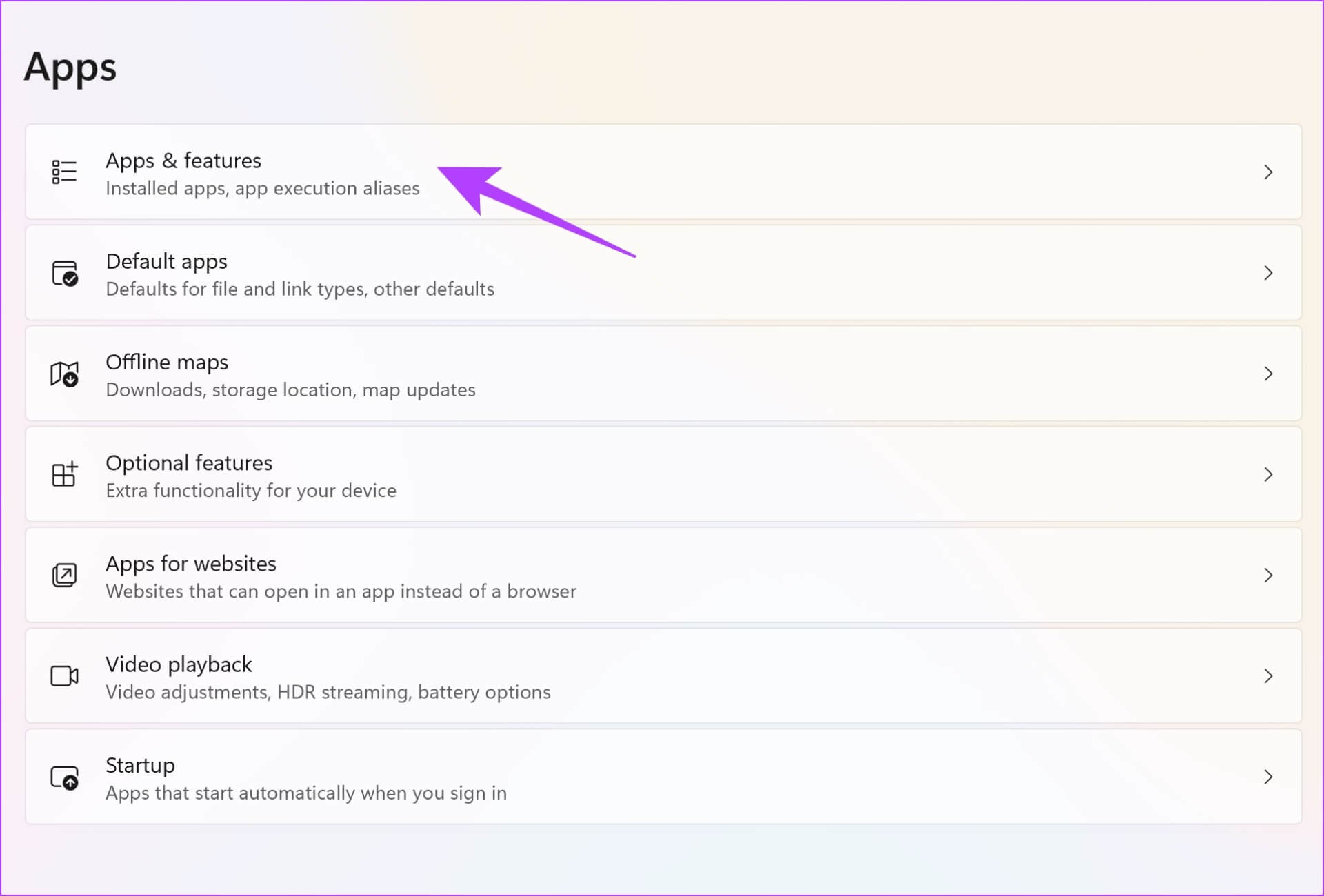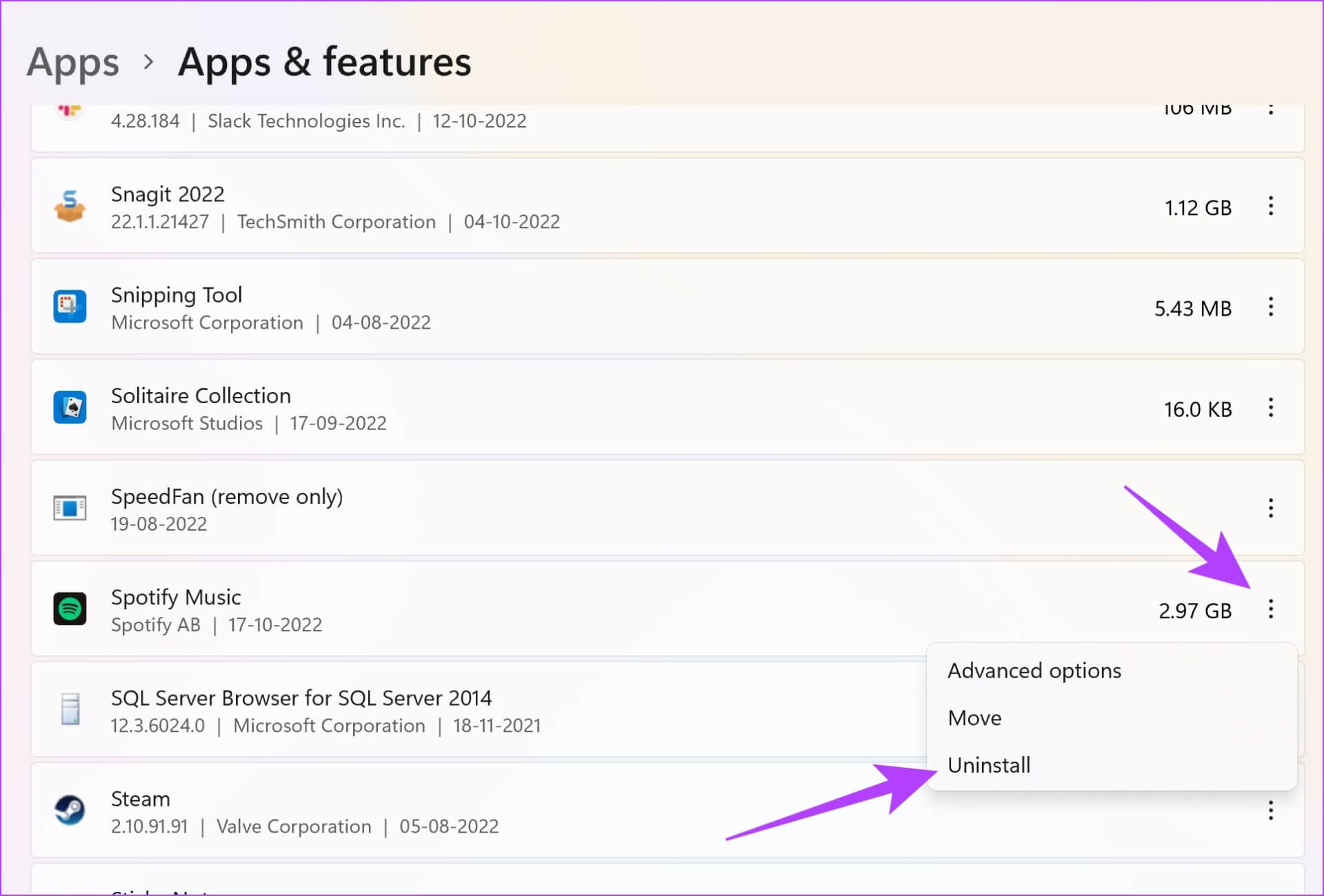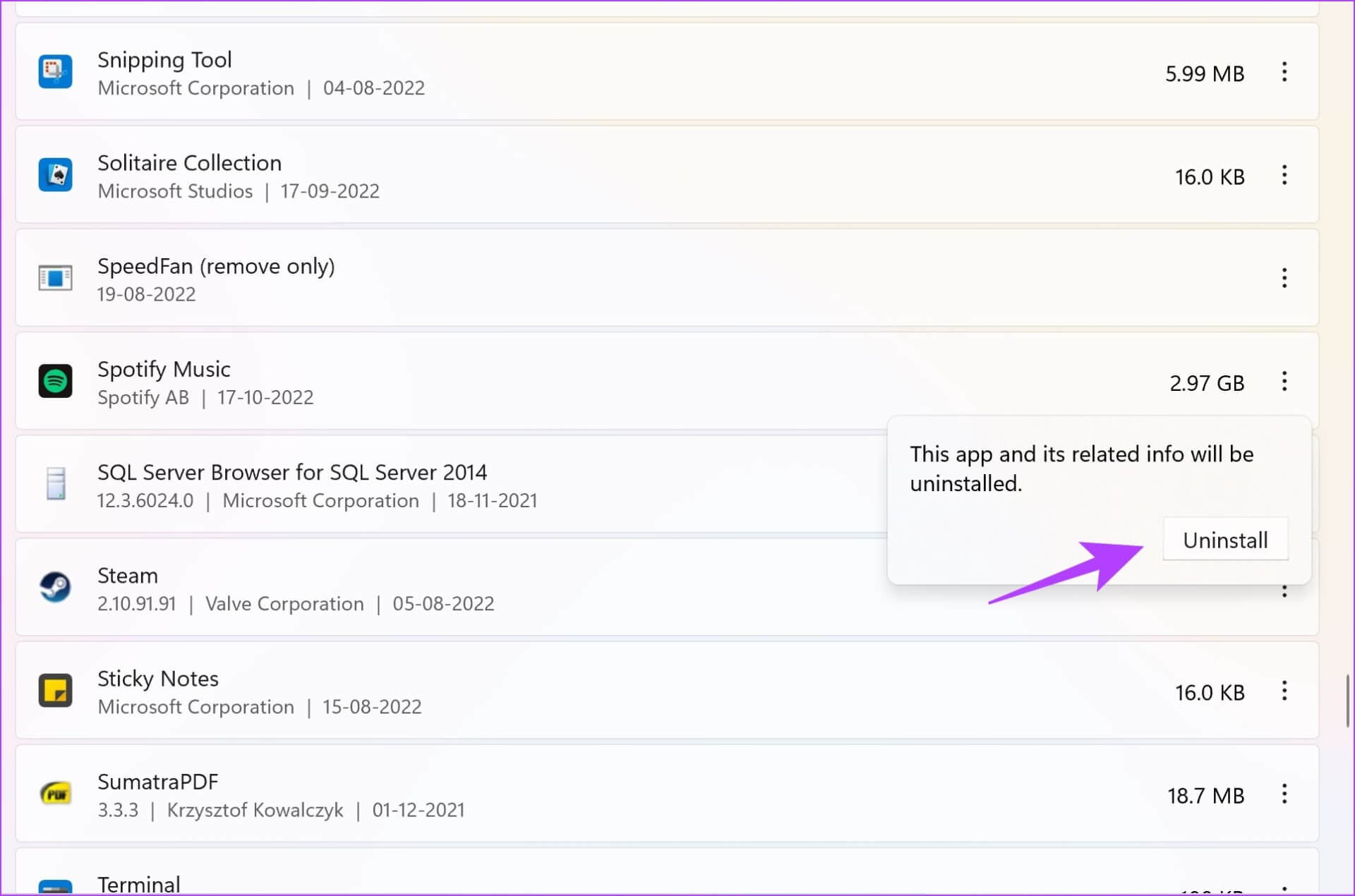13 façons de résoudre le problème de plantage persistant de Spotify sous Windows
Spotify est l'une des applications les plus populaires pour diffuser de la musique. Cependant, nous avons remarqué que l'application de bureau souffre de nombreux problèmes. Parfois refuse de travailler D'autres fois, il finit par s'arrêter au hasard. Dans cet article, nous parlons de ce dernier pour vous aider à résoudre le crash de Spotify sous Windows.
Nous avons compilé treize façons différentes de résoudre le problème de fermeture aléatoire de Spotify sous Windows. Mais d'abord, avant d'aborder les correctifs, comprenons les raisons pour lesquelles ce problème se produit sur votre PC Windows.
POURQUOI SPOTIFY CRASH SUR WINDOWS
À notre avis, nous pensons honnêtement que les applications iOS et Android ont accordé plus d'attention aux détails que l'application de bureau. Spotify se bloque pour de nombreuses raisons. Dans la plupart des cas, une réinstallation rapide fonctionne, mais nous vous recommandons de l'utiliser en dernier recours.
Parfois, cela peut également se produire parce qu'il y a beaucoup de cache accumulé ou que certains paramètres tels que l'accélération matérielle sont activés dans l'application. Cependant, des correctifs initiaux tels que le réglage de l'heure appropriée ou l'effacement de la RAM peuvent également résoudre le problème. Explorons chaque méthode et essayons de résoudre le problème.
COMMENT RÉPARER SPOTIFY CRASH SUR WINDOWS
Voici treize façons différentes d'empêcher la fermeture aléatoire de Spotify. Vous pouvez utiliser un ou une combinaison de ces correctifs pour résoudre le problème.
Remarque : les méthodes suivantes fonctionnent pour Windows 8, 10 et Windows 11. Cependant, il peut y avoir une légère différence dans les étapes, mais elles sont généralement identiques et peuvent être détectées.
1. Redémarrez votre ordinateur
Redémarrer votre PC est une bonne vieille solution pour la plupart des problèmes. Nous espérons que cela pourra également résoudre le problème de plantage de Spotify sous Windows.
Étape 1: Dans la liste Commencer , Cliquez sur le bouton énergie.
Étape 2: Cliquez Redémarrer.
Attendez que votre ordinateur redémarre, puis vérifiez si le problème est résolu. Sinon, vous pouvez essayer de vérifier s'il y a des erreurs dans les paramètres d'heure et de date de votre système.
2. Réinitialisez l'heure et la date correctes
Des décalages dans l'heure et la date de votre ordinateur peuvent affecter le fonctionnement de certaines applications. Assurez-vous donc d'avoir la bonne date et l'heure. Voici comment vous pouvez le régler correctement.
Étape 1: Ouvrir une application Paramètres Et sélectionnez Temps et langue Depuis la barre latérale.
Étape 2: Allumez l'interrupteur pour "Réglez l'heure automatiquement.
Cela corrigera et ajustera l'heure automatiquement en fonction de votre fuseau horaire. Cependant, si cela ne résout pas le problème de plantage de Spotify sous Windows, vous pouvez vérifier l'espace de stockage sur votre PC Windows.
3. Vérifiez le stockage Windows
Si vous utilisez un espace de stockage réduit, cela peut entraîner une limitation et ralentir de nombreuses applications. À côté de ça , Spotify prend beaucoup de place. Assurez-vous donc de laisser suffisamment d'espace de stockage sur votre appareil. Sinon, vous pouvez lire notre guide À propos de la façon de libérer de l'espace de stockage Sur votre PC Windows.
En dehors de cela, une petite quantité de RAM disponible peut également affecter les performances de certaines applications. Voici comment vérifier l'utilisation de la RAM.
4. Vérifiez l'utilisation de la RAM
Si vous êtes Vous utilisez peu de mémoire Il est probable que cela causera un problème de plantage de Spotify sous Windows. Voici comment vérifier l'utilisation de la RAM de votre ordinateur.
Étape 1: Clique sur Ctrl + Alt + Suppr Ensemble
Étape 2: Maintenant, sélectionnez gestion des tâches.
Étape 3: Vérifier l'utilisation de la RAM dans l'onglet Performance
Si la mémoire disponible est inférieure à 20 %, vous pouvez poursuivre et fermer certains programmes en cours d'exécution sur votre ordinateur. Cela libérera de la RAM et garantira que Spotify arrêtera les plantages aléatoires.
Cependant, si Spotify continue de planter, vous pouvez essayer de fermer Spotify à partir du Gestionnaire des tâches et de redémarrer l'application.
5. Quittez Spotify et redémarrez
Voici comment forcer la fermeture de Spotify dans le Gestionnaire des tâches.
Étape 1: Clique sur Ctrl + Alt + Suppr Ensemble
Étape 2: Sélectionner gestion des tâches.
Étape 3: Sélectionner Spotify Et cliquez Tâche finale.
Si la méthode ci-dessus ne résout pas le problème, vous pouvez essayer d'exécuter L'application en tant qu'administrateur.
6. Exécutez Spotify en tant qu'administrateur
Lorsque vous exécutez une application en tant qu'administrateur, vous bénéficiez d'un accès totalement illimité à tous ses composants. Ainsi, cette méthode est susceptible de résoudre le problème de plantage de Spotify sous Windows.
Étape 1: je cherche Spotify dans le menu de démarrage.
Étape 2: Clic droit Spotify Et sélectionnez "Exécuter en tant qu'administrateur".
Une autre solution à ce problème consiste à vérifier si Spotify a des problèmes de compatibilité. Exécutez-le dans un mode de compatibilité différent.
7. Exécutez Spotify en mode de compatibilité
L'exécution de Spotify en mode de compatibilité pour une ancienne version de Windows peut résoudre le problème s'il se bloque de manière aléatoire sous Windows. Voici comment vous pouvez le faire.
Étape 1: je cherche Appliquer Spotify Dans le menu Démarrer et sélectionnez "ouvrir l'emplacement du fichier".
Étape 2: Faites un clic droit sur l'option Spotify En vedette et sélectionnez Propriétés.
Étape 3: Sélectionner Compatibilité.
Étape 4: case à cocher "Exécuter ce programme en mode de compatibilité pour:
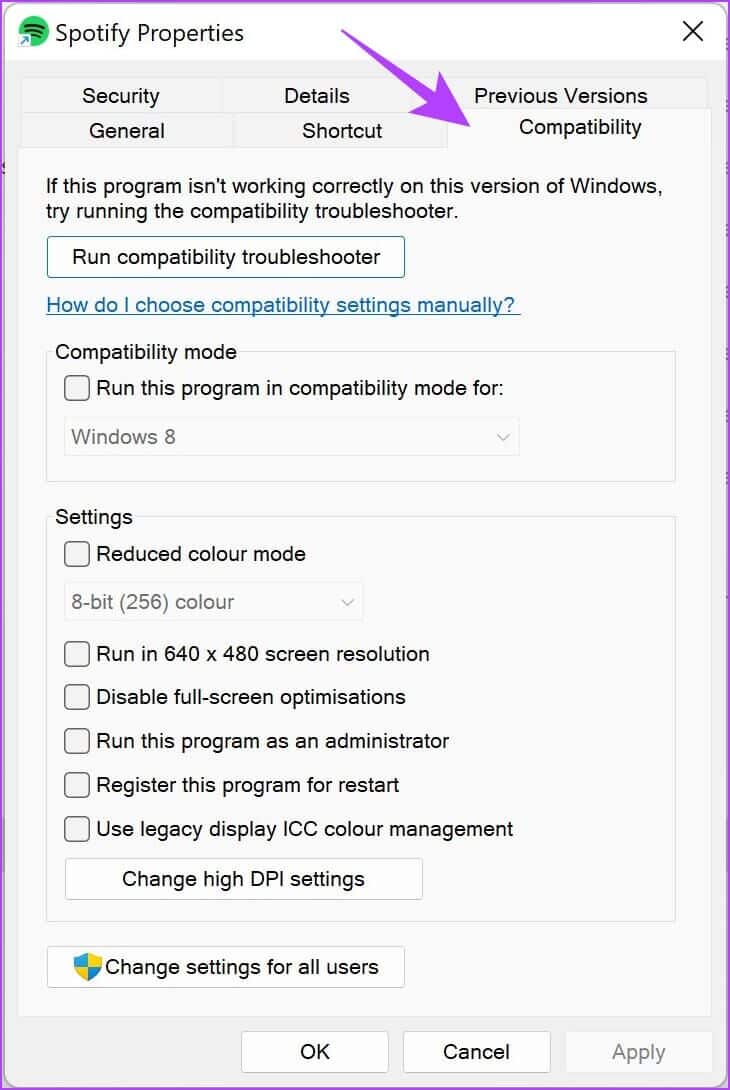
Étape 5: Sélectionnez une ancienne version de Windows, par exemple 8 fenêtres.
Étape 6: Sélectionner D'ACCORD. Cela se traduira par une application Mode de compatibilité pour l'ancienne version sélectionnée de Windows.
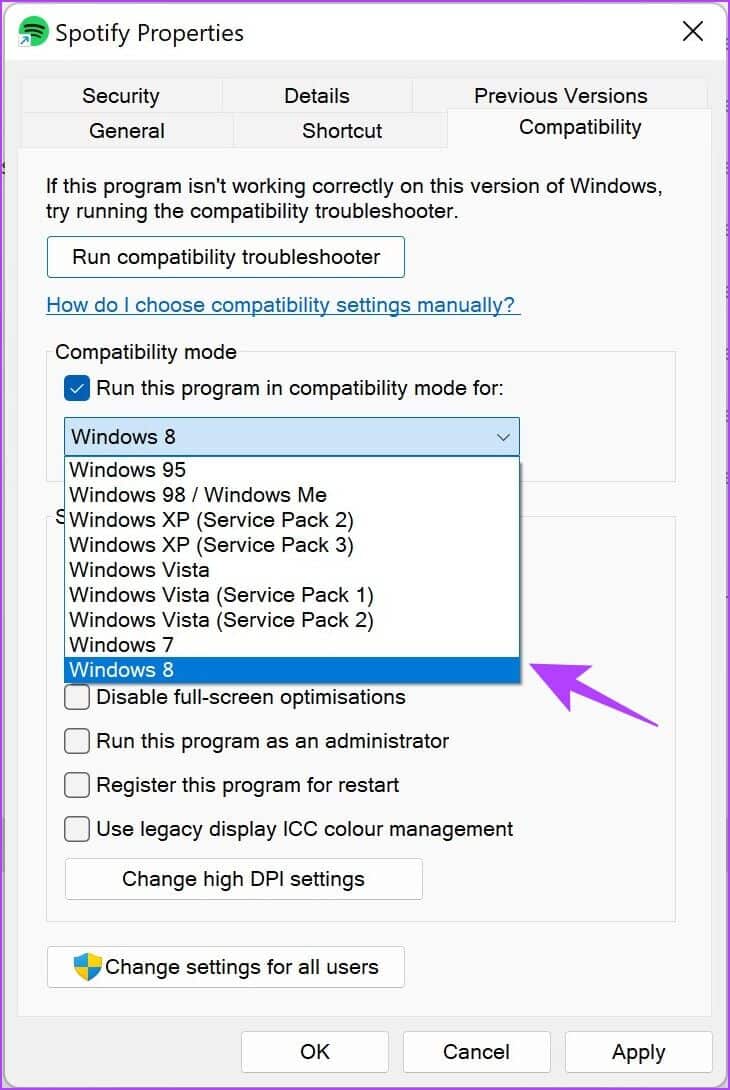
Si les méthodes ci-dessus n'ont pas résolu le problème, vous pouvez essayer de dépanner Spotify comme solution alternative.
8. Dépannage Spotify
Étape 1: Rechercher une application Spotify Dans la liste Commencer Et sélectionnez "ouvrir l'emplacement du fichier".
Étape 2: Maintenant, faites un clic droit sur l'option Spotify en surbrillance et sélectionnez Afficher les options plus.
Étape 3: Sélectionner Dépannage de compatibilité.
Étape 4: Maintenant, sélectionnez "Essayez les paramètres recommandés.
Étape 5: Cliquez "Test de programme".
Ouvert Spotify Et vérifiez si c'est toujours pendre. Après cela, retournez à Fenêtre de dépannage.
Étape 6: Maintenant, cliquez Le suivant.
Étape 7: Selon que le problème persiste ou non, vous pouvez sélectionner une option pour terminer le processus de dépannage.
Ce sont toutes des méthodes qui traitent des configurations externes de Spotify. Maintenant, entrons dans L'application elle-même et essayons de réparer un plantage Spotify Sous Windows.
9. Désactiver l'accélération matérielle
L'option d'accélération matérielle dans l'application Spotify est connue pour causer des problèmes, comme indiqué De nombreux utilisateurs Dans les forums en ligne. Essayons de désactiver cette option et vérifions si cela résout notre problème.
Étape 1: Ouvrir une application Spotify. Cliquez Nom d'utilisateur en haut Et sélectionnez Paramètres.
Étape 2: Arrêter Activez le commutateur d'accélération matérielle.
Si cela ne résout pas le problème, essayons de mettre à jour l'application Spotify pour Windows.
10. Mise à jour Spotify
La mise à jour de l'application Spotify corrige tous les bugs et problèmes auxquels vous êtes confrontés. Si Spotify continue de s'arrêter ou de planter de manière aléatoire, il peut s'agir d'un problème spécifique à la version. Ainsi, la mise à jour de la prochaine version résoudra définitivement le problème.
Vous verrez un point bleu à côté de votre nom d'utilisateur sur l'application Spotify si une mise à jour est disponible. Vous pouvez cliquer dessus et le mettre à jour avec la dernière version de l'application. Voici les instructions officielles fournies par Spotify.
11. Utilisez Spotify Web
Un autre moyen efficace de réparer le plantage de Spotify sous Windows consiste à utiliser la version Web de l'application. Vous pouvez ouvrir la version Web en utilisant le lien ci-dessous et enregistrer votre entrée pour accéder et écouter de la musique et des podcasts.
Cependant, si vous n'êtes pas à l'aise avec la version Web et que vous souhaitez essayer de résoudre le problème et utiliser la même application de bureau, vous pouvez essayer d'effacer les données Spotify.
12. Effacer les données et le cache de Spotify
Spotify stocke beaucoup de cache temporaire et l'accumule au fil du temps. Cela permet de s'assurer que L'application peut charger rapidement certains éléments à partir du stockage local, plutôt que de les télécharger tout le temps.
Cependant, cela peut occuper un peu d'espace de stockage et peut ralentir Spotify et provoquer des plantages. Voici comment effacer les données et le cache Spotify sous Windows.
Tout d'abord, vous devez accéder aux fichiers cachés pour rechercher et supprimer le dossier de cache Spotify.
Étape 1: Dans la liste Commencer , je cherche «Options de l'explorateur de fichiers» Et cliquez sur le premier résultat.
Étape 2: Une fois ouvert, appuyez sur Onglet Affichage.
Étape 3: Sélectionnez une option "Afficher les fichiers, dossiers et lecteurs cachés".
Étape 4: Cliquez Ok pour appliquer les paramètres.
Étape 5: Maintenant, cliquez sur le lecteur C -> Sélectionnez Utilisateurs.
Étape 6: Sélectionnez votre nom d'utilisateur.
Étape 7: Maintenant, allez à AppData -> Local -> Paquets.
Étape 8: Sélectionnez un dossier contenant Mot-clé "Spotify"
Étape 9: Ensuite, allez à LocalCache -> Spotify -> Données.
Étape 10: Sélectionner Tous les dossiers Et cliquez supprimer.
Si cela ne fonctionne pas non plus, vous pouvez réinstaller l'application Spotify en dernier recours.
13. Réinstallez Spotify
Tout d'abord, vous devez désinstaller Spotify. Voici comment supprimer Spotify de votre ordinateur.
Étape 1: Ouvrir une application Paramètres Et cliquez Les applications Dans la barre latérale.
Étape 2: Sélectionnez “Applications et fonctionnalités.
Étape 3: Faites défiler vers le bas pour trouver Spotify Musique.
Étape 4: Cliquez Les trois points à côté de Spotify, Et cliquez Désinstaller.
Étape 5: Enfin, touchez Désinstaller À confirmer.
Voici comment vous pouvez désinstaller Spotify de votre ordinateur.
Étape 6: Maintenant, vous devez télécharger Spotify. Vous pouvez soit télécharger Spotify depuis le Windows Store ou téléchargez-le depuis leur site officiel. Les liens vers les deux sont fournis ci-dessous.
Ce sont les méthodes que vous pouvez utiliser pour résoudre le problème de plantage de Spotify sous Windows. Si vous avez plus de questions, vous pouvez consulter notre section Foire aux questions ci-dessous.
QUESTIONS ET RÉPONSES SUR SPOTIFY CRASH SUR WINDOWS
1. Windows Defender Spotify plante-t-il sous Windows ?
Il n'est pas connu qu'il se bloque, mais si vous pensez que le problème se produit, vous pouvez essayer de le désactiver sous Windows.
2. Spotify Premium fonctionne-t-il mieux ?
Non, Spotify Premium ne présente aucun avantage en termes de performances.
3. Le VPN Spotify peut-il planter ?
Au pire, un VPN peut avoir un effet direct sur la vitesse Internet de Spotify, mais il ne peut pas faire planter Spotify.
4. Pourquoi Spotify prend-il autant d'espace de stockage ?
Spotify collecte beaucoup de cache local et de données pour des performances fluides. Il en résulte une consommation importante d'espace de stockage.
RÉPARATION SPOTIFY SUR WINDOWS
Il existe toutes les méthodes éprouvées que nous recommandons pour résoudre le problème de plantage de Spotify sous Windows. Puisque nous aimons tous la musique et les podcasts, ce problème peut évidemment être frustrant. Ainsi, nous espérons que ce guide résoudra votre problème et que vous utiliserez à nouveau Spotify !