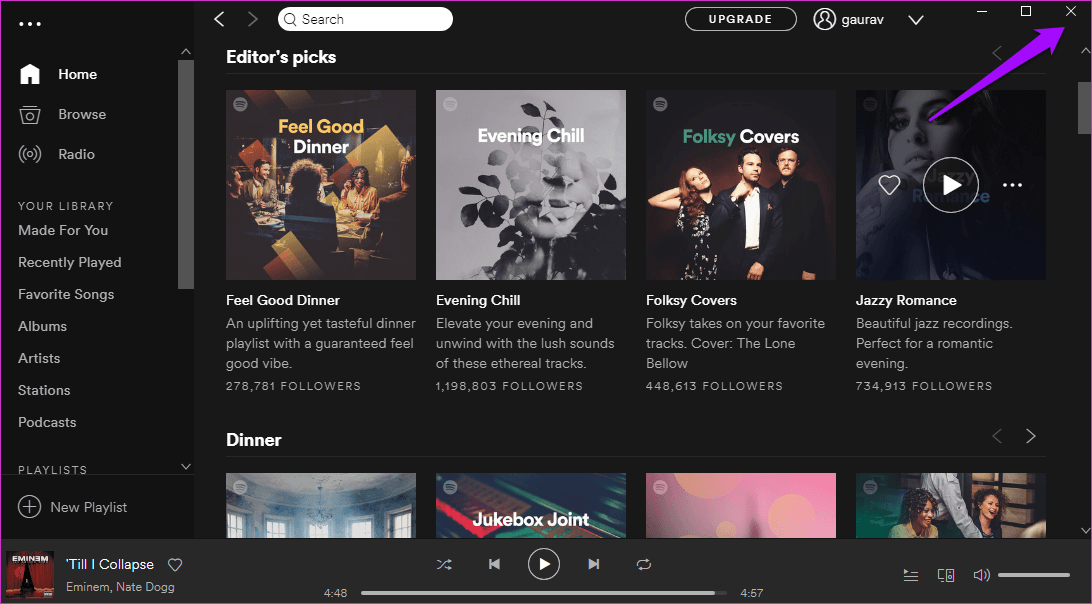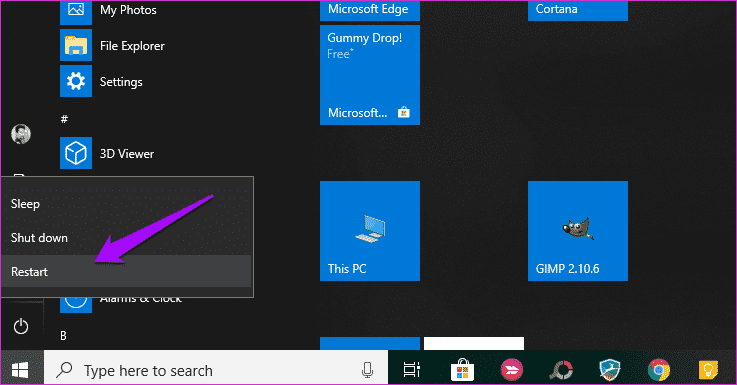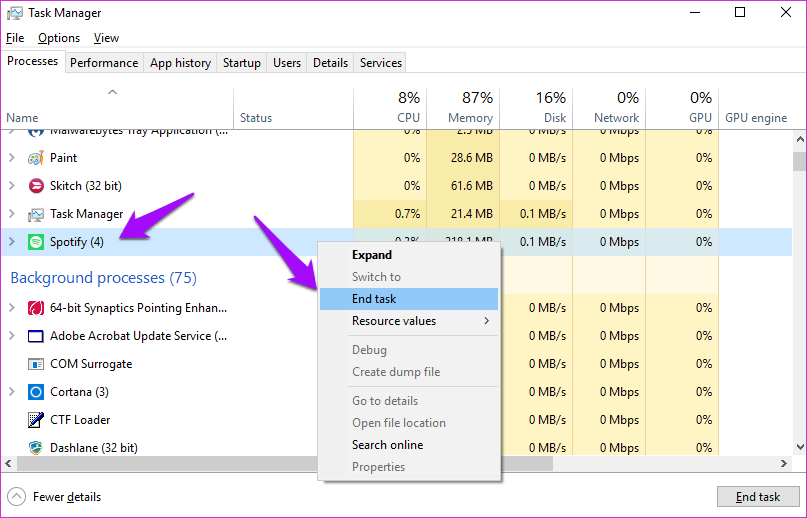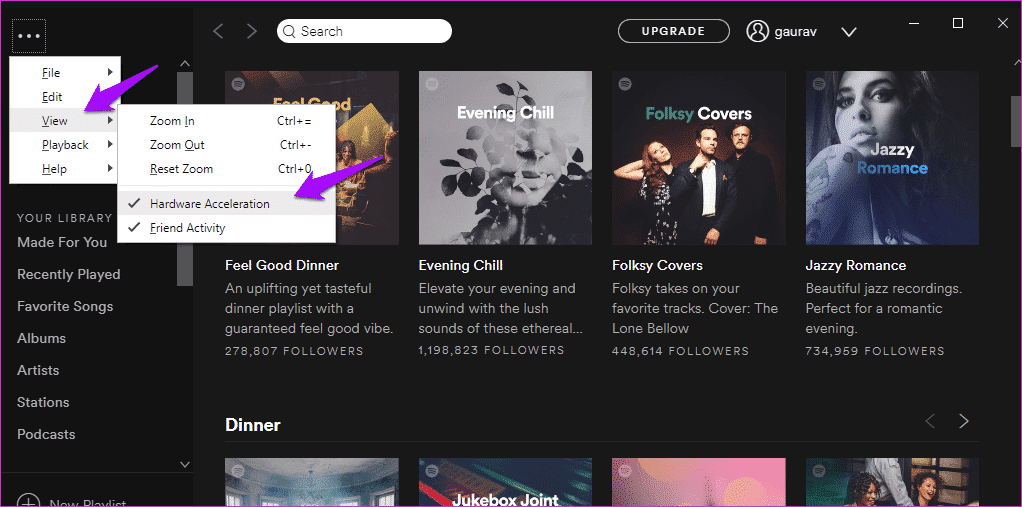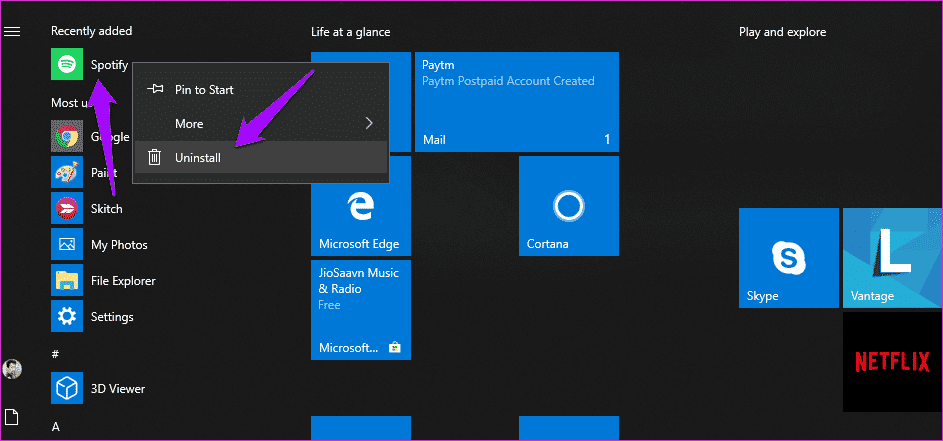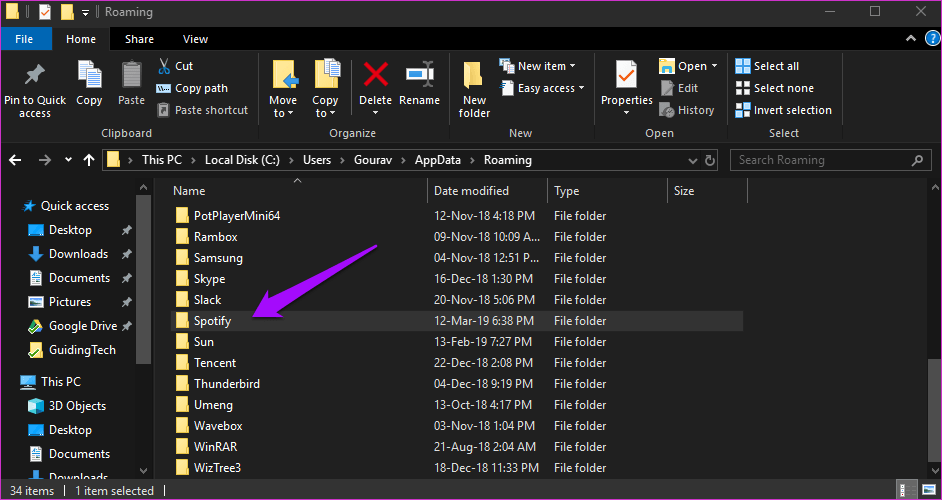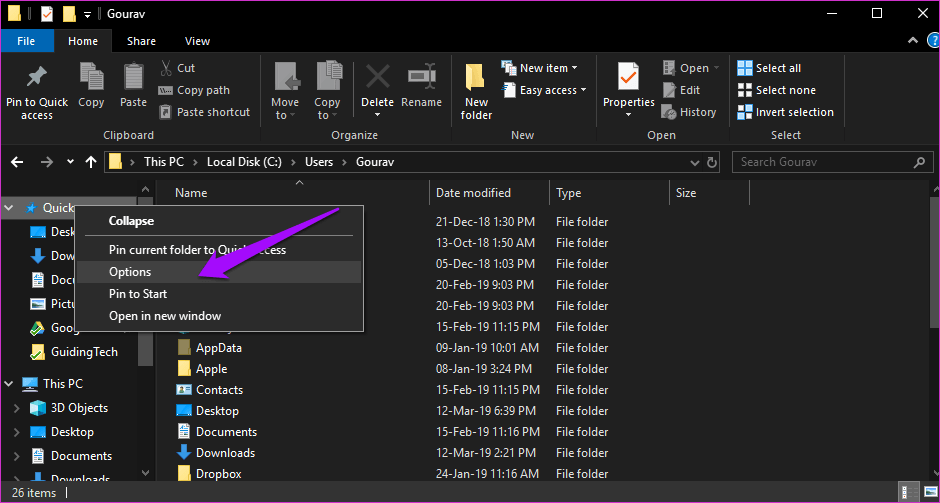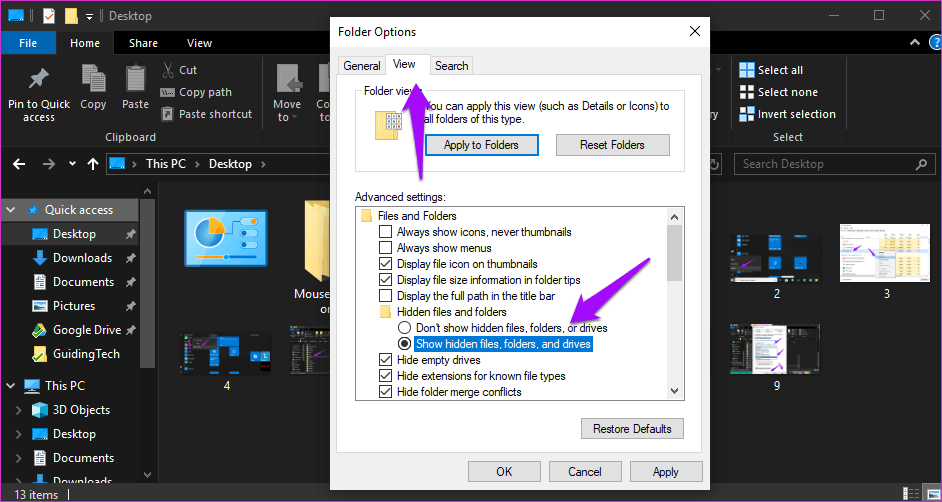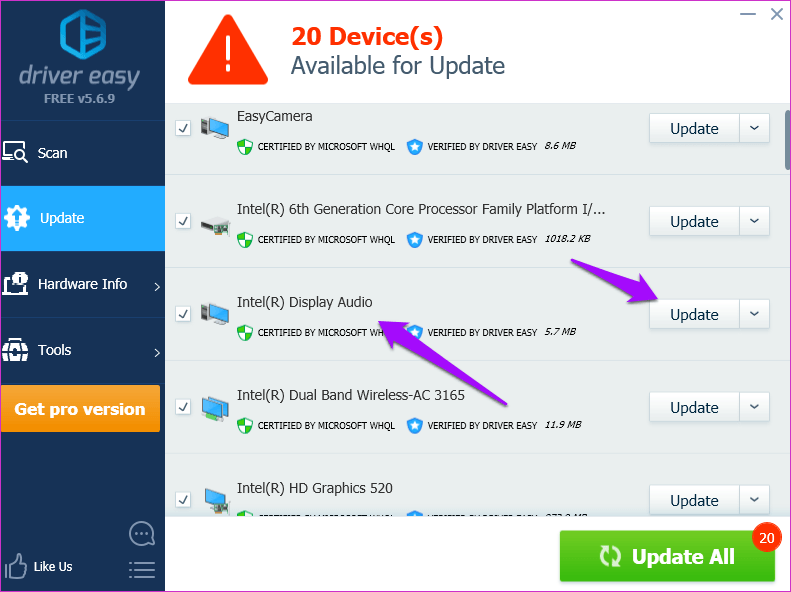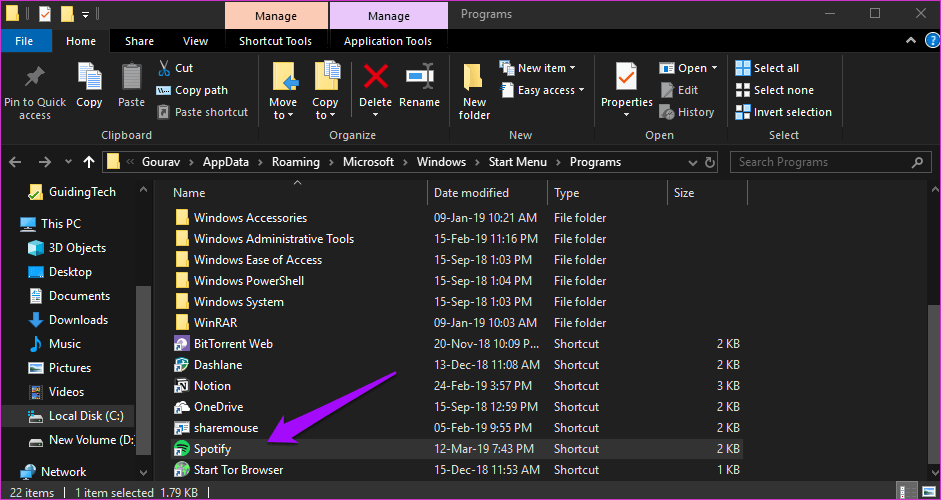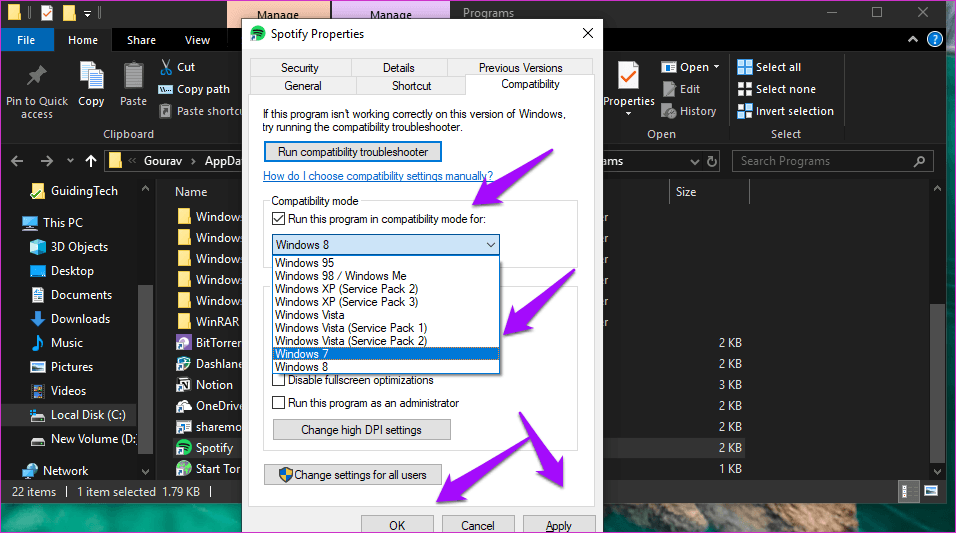Spotify ne fonctionne pas sur Windows 10? 7 façons de résoudre ce problème
Spotify a changé la façon dont les gens écoutent et découvrent de nouvelles musiques. C'est devenu une force avec laquelle il faut compter, et seul un petit nombre de personnes peut rivaliser avec le grand service de diffusion de musique. J'ai récemment commencé à utiliser Spotify et j'ai rencontré un petit problème pour l'exécuter. Spotify ne fonctionne pas sur votre ordinateur Windows 10, bien que cela fonctionne correctement sur votre appareil Android.
Il a fallu un certain temps pour parcourir tous les paramètres et parcourir les forums de support pour trouver des solutions qui fonctionnaient déjà. Sans plus tarder, voici une liste de solutions qui vous aideront à résoudre le même problème et à faire en sorte que Spotify fonctionne sur un ordinateur exécutant Windows 10.
1. Lancer SPOTIFY
L'application Spotify ne fonctionne probablement pas correctement, ce qui peut avoir provoqué une erreur. Pour vérifier, il suffit de cliquer sur le x rouge situé à droite de la fenêtre pour fermer Spotify. Donnez-lui un peu de temps pour fermer complètement.
Attendez quelques secondes, puis redémarrez pour vérifier si tout fonctionne comme prévu. Sinon, ne vous inquiétez pas, nous avons un plus d'astuces.
2. Redémarrer l'ordinateur
Je continue à recommander cette solution dans presque tous les manuels Windows 10. Redémarrer votre ordinateur est une bonne idée pour résoudre les erreurs sans effectuer beaucoup de tâches. Cliquez simplement sur l'icône Windows et sélectionnez Redémarrer.
Cela prendra quelques minutes pour que vous puissiez prendre ce temps pour décider de ce que vous voulez écouter ensuite sur Spotify.
3. Gestionnaire de tâches
De nombreux utilisateurs ont indiqué que l'élimination du processus associé à Spotify dans le Gestionnaire des tâches les avait aidés à résoudre le problème. Parfois, le processus ne s’arrête pas correctement ou ne continue pas même après la fermeture de l’application. Lorsque vous exécutez une application, telle que Spotify, le système Windows devient confus, car Spotify est déjà en cours d'exécution. Tais-toi tu ne sais pas, je sais. Cela se produit même si l'application est fermée.
Pour interrompre le processus, appuyez sur les touches Ctrl + Maj + Échap du clavier. Pour lancer le Gestionnaire des tâches, sous Spot, recherchez Spotify.
Lorsque vous faites cela, cliquez dessus avec le bouton droit pour ouvrir les options et sélectionnez Fin de tâche. Attendez quelques instants jusqu'à ce que Spotify disparaisse du gestionnaire de tâches. Allumez-le maintenant pour voir si cela fonctionne.
4. Accélération matérielle
De nombreux utilisateurs de Spotify ont affirmé que le fait de désactiver l’accélération matérielle les avait aidés à améliorer leur santé mentale. Si vous pouvez ouvrir la fenêtre Spotify, appuyez sur la touche Alt du clavier et, dans le menu Fichier, sélectionnez Afficher.
Désactivez maintenant l'option Accélération matérielle et fermez Spotify. Attendez quelques instants puis rallumez-le pour voir si cela fonctionne.
5. Réinstallez SPOTIFY
Si vous ne parvenez toujours pas à réparer Spotify, il est possible qu'une erreur se soit produite dans les fichiers d'installation de Spotify. Ne passez pas ce paragraphe qui indique la désinstallation, ce qui signifie que vous cliquez sur l'option Désinstaller du Panneau de configuration. Il y a plus
Appuyez sur la touche Windows du clavier et cliquez avec le bouton droit de la souris sur Spotify pour sélectionner l'option de désinstallation.
Si L'application vous demande de confirmer, cliquez sur OK. Appuyez maintenant sur la touche Windows + E de votre clavier pour ouvrir l'explorateur de fichiers et accédez à la structure de dossiers ci-dessous.
C: \ Users \ YOURUSERNAME \ AppData \ Roaming \
Vous devez supprimer le dossier Spotify ici. Si vous ne parvenez pas à afficher AppData sous votre nom d'utilisateur, faites un clic droit sur accès rapide et sélectionnez Options.
Sous l'onglet Affichage, cliquez sur l'option Afficher les fichiers, les dossiers et les lecteurs cachés, puis cliquez sur Appliquer et sur OK. Vous pouvez maintenant voir le dossier caché nommé AppData.
N'installez pas Spotify à partir du Windows Store. Les utilisateurs de Spotify ont recommandé aux utilisateurs de l'installer à l'aide du package d'installation complet. Cela signifie suivre le lien commun ci-dessous et l'installer à partir de là.
6. Mise à jour du logiciel
Spotify utilise des pilotes audio pour connecter la musique à vos oreilles et, si vos pilotes sont manquants ou obsolètes, vous devriez les réparer. Téléchargez Driver Easy en utilisant le lien ci-dessous. Exécutez le programme. Driver Easy analyse votre système d'exploitation Windows et suggère des pilotes manquants pour de nombreuses applications, y compris audio, le cas échéant.
Si vous trouvez un son dans la liste, suivez les étapes pour télécharger et installer la dernière version. La version gratuite fonctionnera bien. Notez cependant que vous ne pouvez télécharger qu'un seul pilote à la fois car la version gratuite ne prend pas en charge les téléchargements parallèles. Toutefois, cela vous fait gagner du temps, car vous n'avez pas à rechercher manuellement des pilotes génériques sur le Web. Si vous le pouvez, vous pouvez aller de cette façon. Dans les deux cas, mettez à jour vos pilotes son.
7. Compatibilité et mode de gestion
Accédez au dossier où Spotify est installé sur le lecteur. En règle générale, le lecteur C. Cliquez avec le bouton droit sur le fichier Spotify.exe et sélectionnez Propriétés. Cela ne fonctionnera que si vous installez Spotify en utilisant le lien que vous avez partagé ci-dessus au point 5 et que vous utilisez un système d'exploitation antérieur à Windows 10. Si vous ne remplissez pas les deux critères, ignorez ce point.
Dans l'onglet Compatibilité, sélectionnez "Exécuter ce programme en mode de compatibilité", puis sélectionnez la version de Windows que vous utilisez.
Sur le même onglet, sélectionnez Exécuter également ce programme en tant qu'administrateur. Cliquez sur Appliquer et sur OK. Redémarrez Spotify et vérifiez si le problème a été résolu.
Découvrir, écouter, répéter
Spotify est une excellente application de streaming musical que vous pouvez utiliser pour découvrir et écouter de la nouvelle musique. Il est aspiré lorsque L'application ne fonctionne pas sous Windows 10. Certains utilisateurs ont suggéré d'utiliser la version Web comme solution de contournement, mais ce n'est pas vraiment une solution, juste une solution de contournement. Vous pouvez le faire si aucune des solutions ci-dessus n'a fonctionné pour vous.