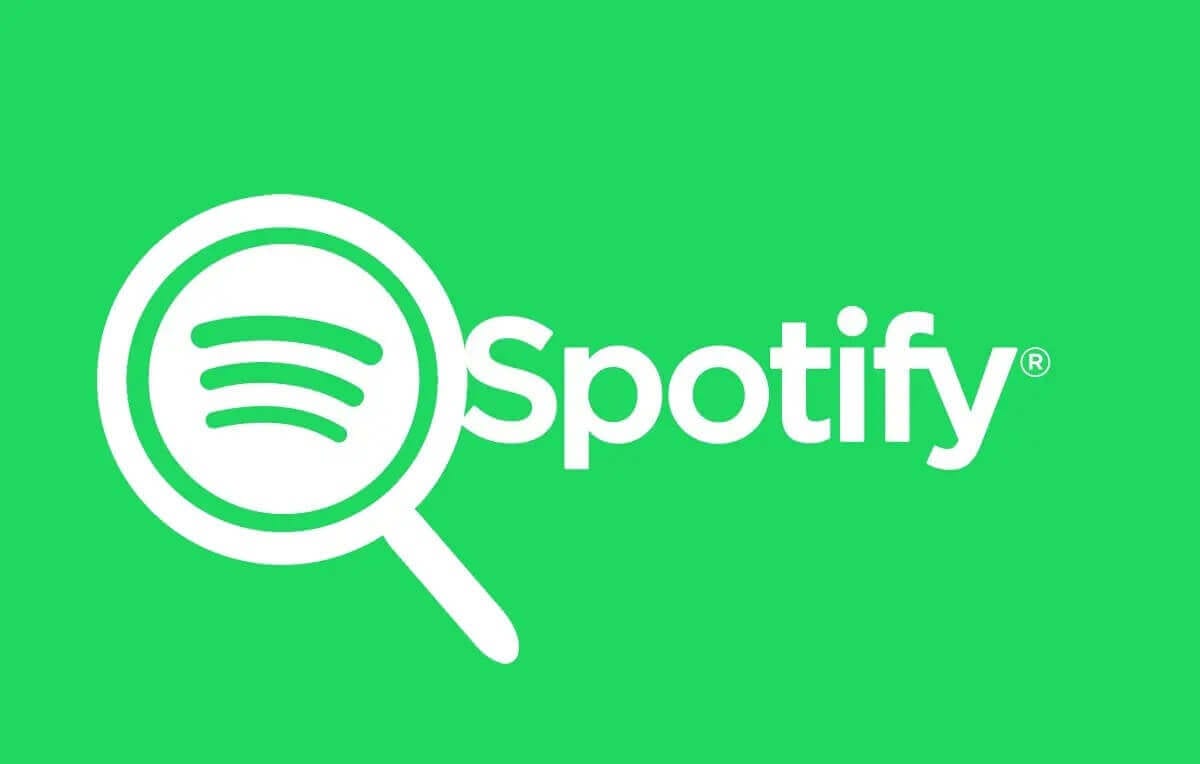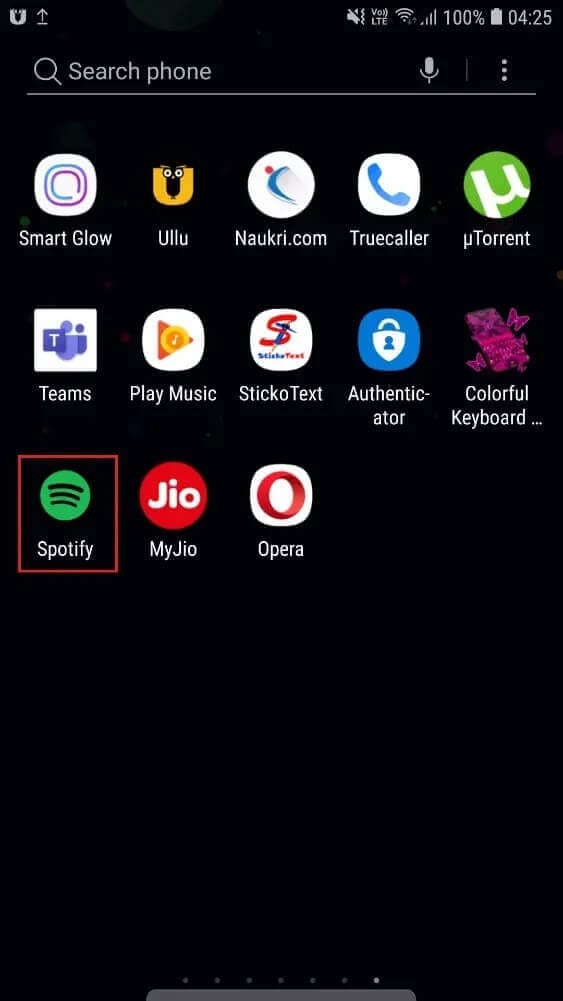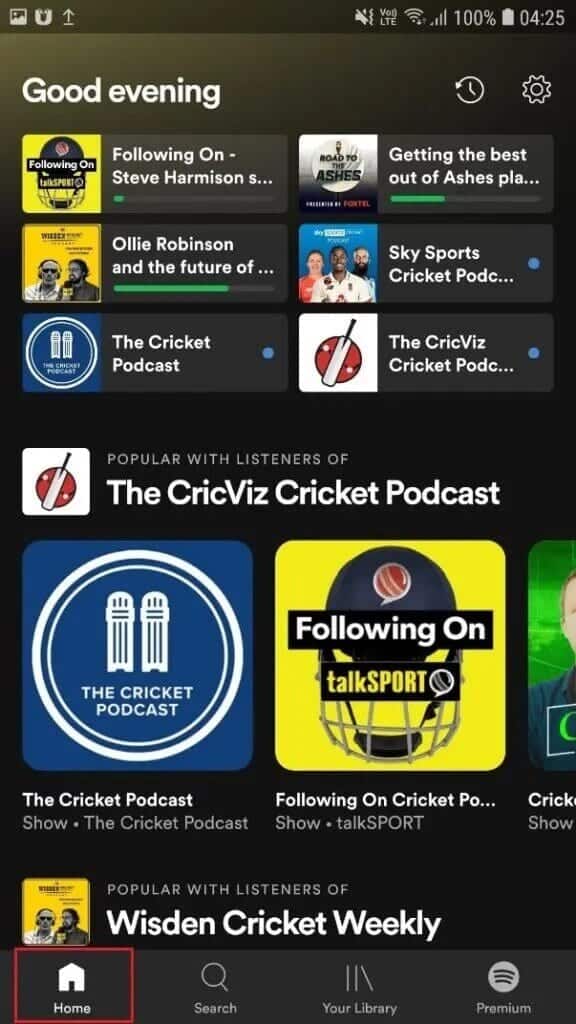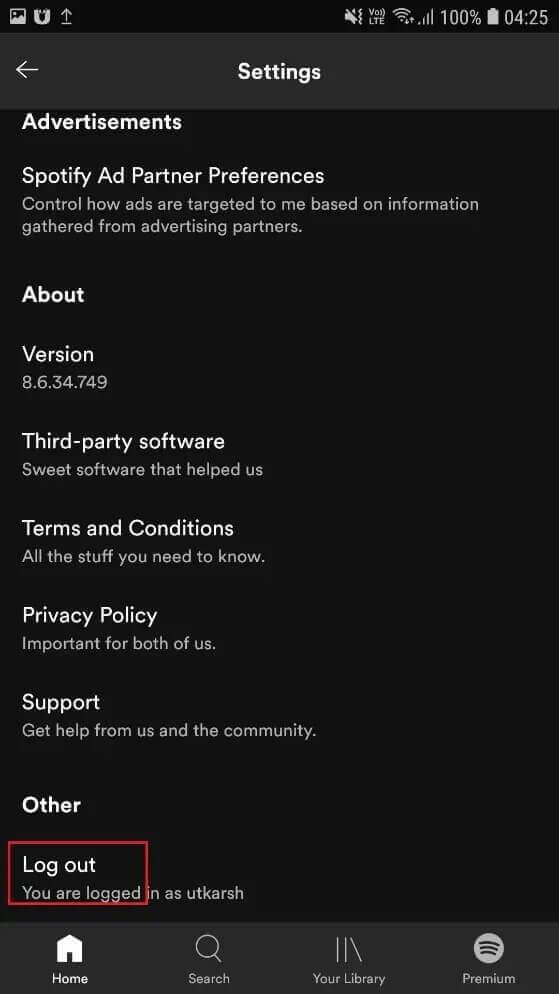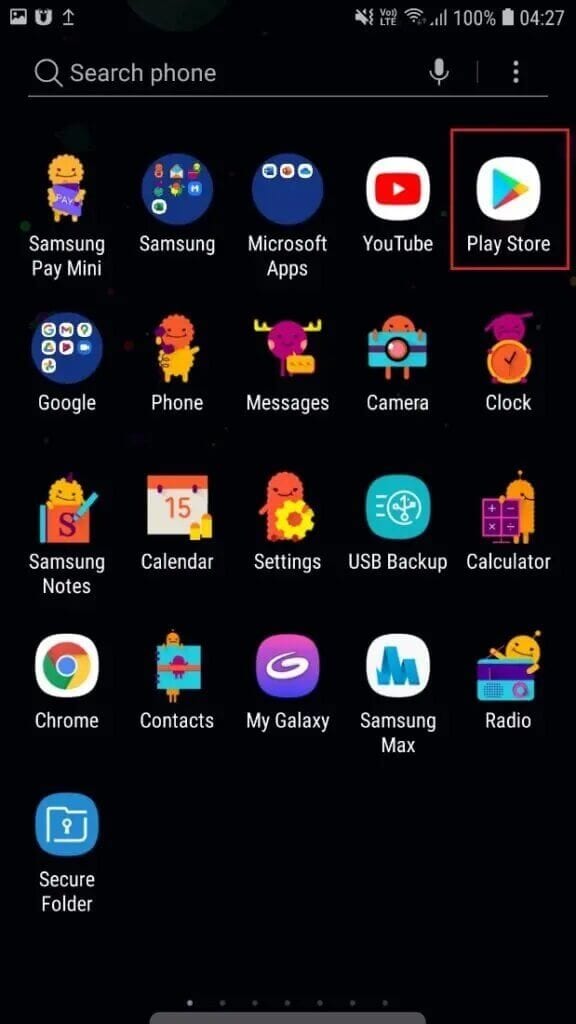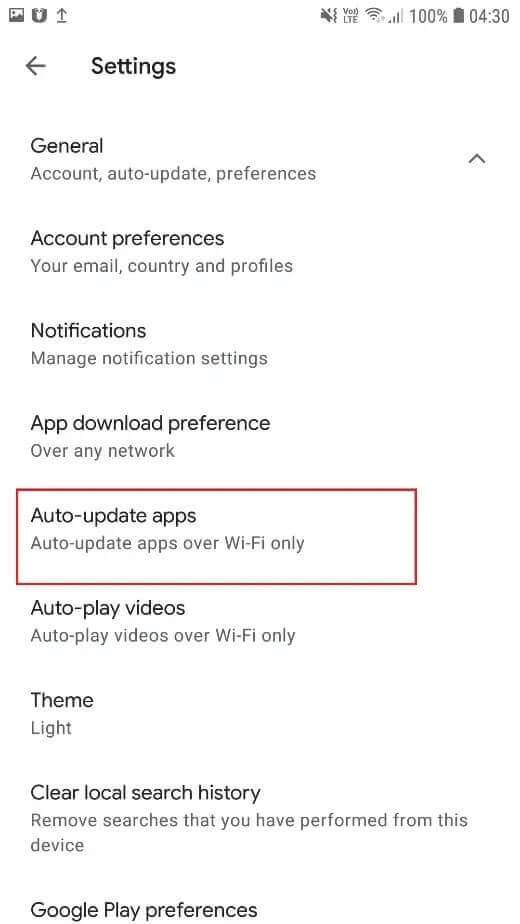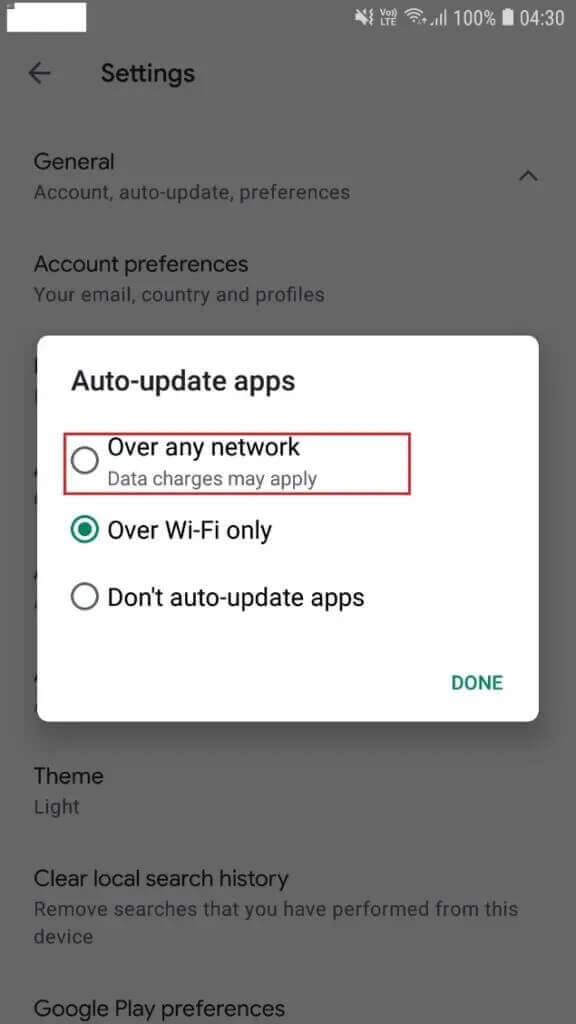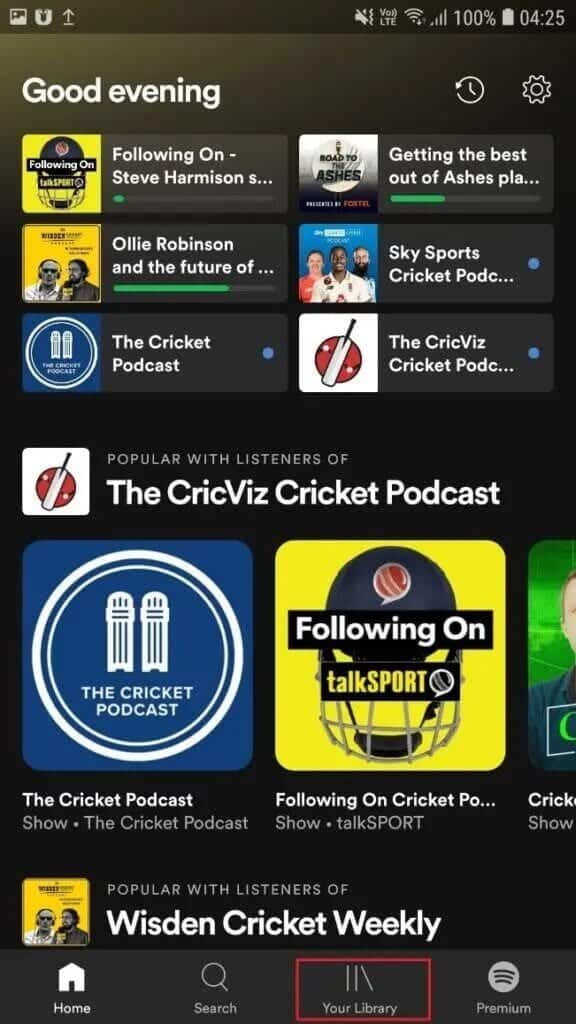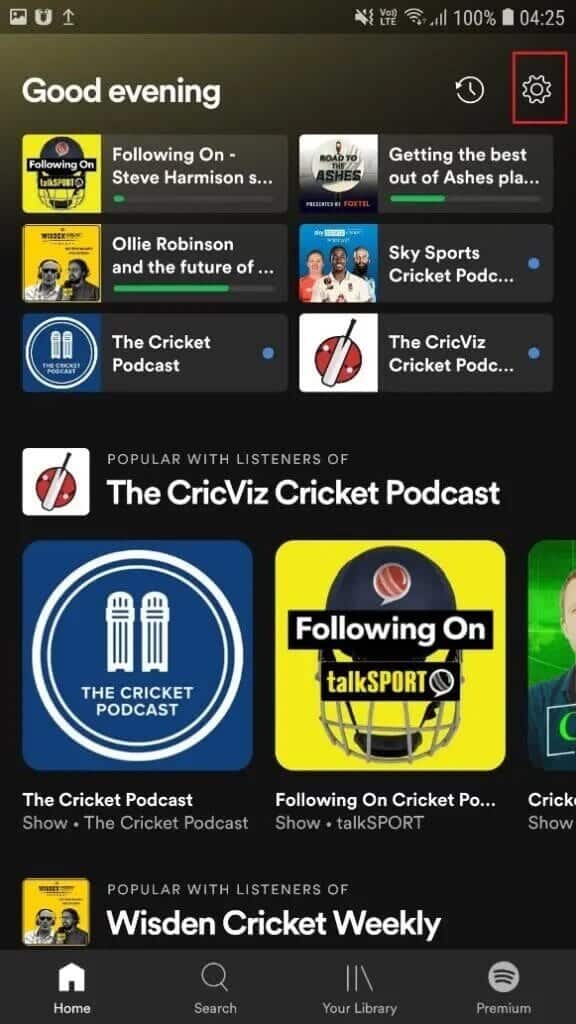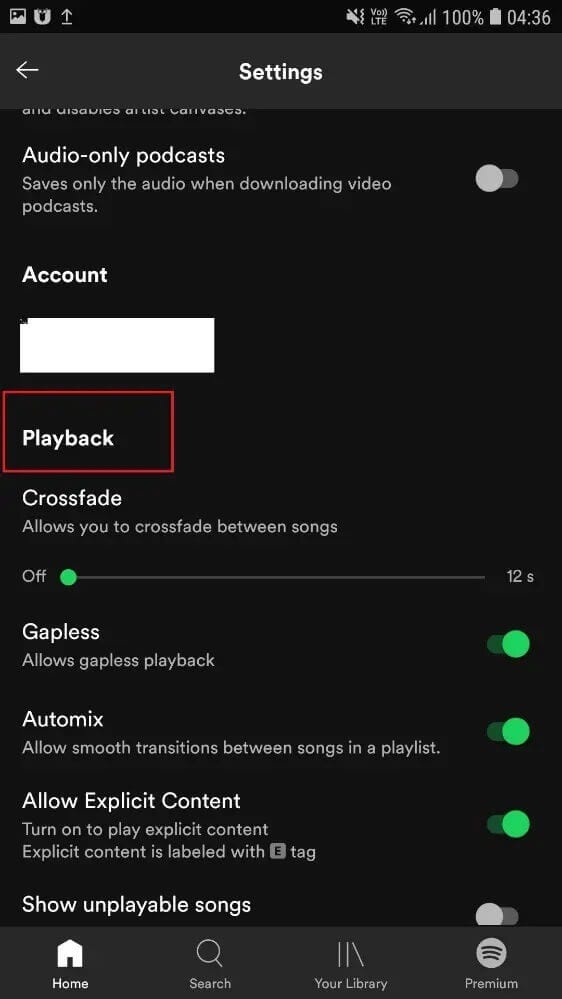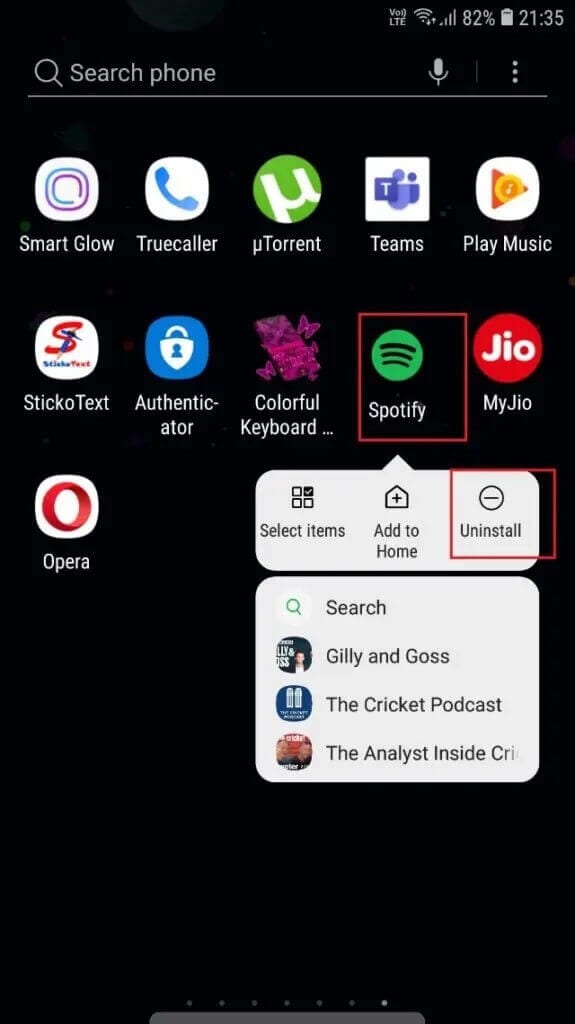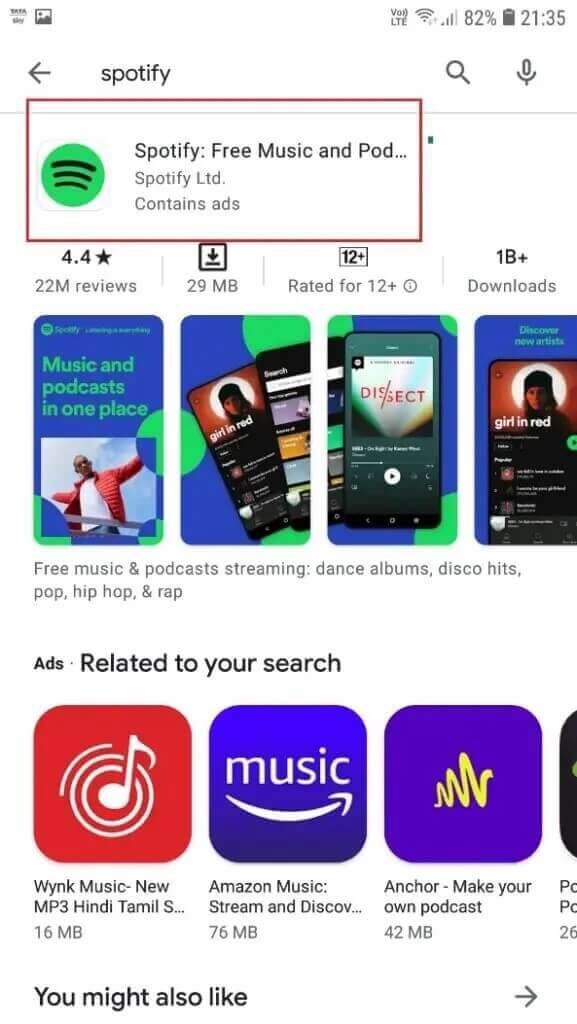Comment réparer la recherche Spotify ne fonctionne pas
Vous n'arrivez pas à utiliser l'option de recherche sur Spotify ? Discutons de la façon de résoudre le problème de recherche de Spotify qui ne fonctionne pas dans ce guide.
Spotify Il s'agit d'une plate-forme de streaming audio, qui permet à ses membres d'accéder à des millions de pistes et à d'autres services audio, tels que des podcasts et des chansons. Il propose une adhésion gratuite avec des publicités et des fonctionnalités restreintes ainsi que la version premium sans publicité et un accès illimité à ses services.
Quel est le problème avec la recherche Spotify qui ne fonctionne pas ?
Cette erreur apparaît sur la plate-forme Windows 10 lorsque vous essayez d'accéder à votre chanson préférée à l'aide du champ de recherche disponible sur Spotify.
Divers messages d'erreur s'affichent, tels que « Veuillez réessayer » ou « Une erreur s'est produite ».
Quelles sont les raisons pour lesquelles la recherche Spotify ne fonctionne pas ?
On ne sait pas grand-chose sur les causes de ce problème. Cependant, ces causes courantes ont été évaluées :
1. Le dossier de candidature est corrompu/manquant : C'est la cause principale de ce problème.
2. Bogues Spotify: provoque des problèmes qui ne peuvent être résolus que lorsque la plate-forme se met à jour.
Comment résoudre le problème de recherche de Spotify qui ne fonctionne pas
Voyons maintenant quelques solutions rapides à ce problème. Ici, nous avons pris le téléphone Android pour expliquer les différentes solutions à l'erreur de recherche Spotify qui ne fonctionne pas.
Méthode 1 : ré-enregistrer votre entrée sur Spotify
Le moyen le plus simple de résoudre ce problème consiste à vous déconnecter de votre compte Spotify, puis à vous réinscrire à Entrée. Voici les étapes pour réenregistrer une entrée sur Spotify :
1. Ouvrir Appliquer Spotify Au téléphone, comme illustré ici.
2. Appuyez sur Accueil sur Écran Spotify Comme montré.
3. Maintenant, sélectionnez “ParamètresEn cliquant sur l'icône d'engrenage comme indiqué ci-dessous.
4. Faites défiler vers le bas et cliquez sur Option de déconnexion Comme montré.
5. Sortez de Appliquer Spotify et redémarrez-le.
6. Enfin, enregistrez votre entrée à Compte Spotify Votre.
Allez maintenant dans l'option de recherche et assurez-vous que le problème est résolu.
Méthode 2 : Mettre à jour Spotify
Garder vos applications à jour est un excellent moyen de vous assurer que les applications restent exemptes de bugs et de plantages. Le même concept s'applique également à Spotify. Voyons comment mettre à jour l'application Spotify :
1. Aller à Google Play Store sur votre appareil Android comme indiqué.
2. Appuyez sur l'icône de votre compte comme une photo de profil et sélectionnez Paramètres. Référez-vous à la photo donnée.
3. Rechercher dans Spotify Et cliquez sur le bouton de mise à jour.
Remarque : Si L'application est déjà en cours d'exécution dans la dernière version, aucune option de mise à jour n'est disponible.
4. Pour mettre à jour la plate-forme manuellement, accédez à Paramètres > Mise à jour automatique des applications, comme indiqué ici.
5. Sélectionnez l'option nommée Via n'importe quel réseau comme indiqué. Cela garantira que Spotify est mis à jour lorsqu'il est connecté à Internet, que ce soit via des données mobiles ou via Wi-Fi.
Accédez maintenant à l'option de recherche Spotify et assurez-vous que le problème est résolu.
Méthode 3: Désactiver le mode hors ligne Spotify
Vous pouvez essayer de désactiver le mode hors ligne Spotify si la fonction de recherche en ligne ne fonctionne pas correctement. Voyons les étapes pour désactiver le mode hors ligne dans l'application Spotify :
1. Exécutez Spotify. Cliquez sur l'option Accueil comme indiqué.
2. Cliquez sur votre bibliothèque comme indiqué.
3. Aller à "ParamètresEn cliquant sur l'icône d'engrenage sélectionné.
4. Sélectionner La lecture sur l'écran suivant comme indiqué.
5. Localisez le mode hors ligne et désactivez-le.
Vérifiez si cela résout le problème ; Sinon, passez à la méthode suivante.
Méthode 4: réinstaller Spotify
La dernière façon de résoudre ce problème consiste à réinstaller l'application Spotify, car le problème est probablement dû à des fichiers d'application corrompus ou manquants.
1. Appuyez et maintenez l'icône Spotify et sélectionnez Désinstaller comme indiqué.
2. Maintenant, redémarrez votre téléphone Android.
3. Accédez au Google Play Store comme décrit dans la méthode 1 - étapes 2-XNUMX.
4. Recherchez et installez l'application Spotify comme indiqué ci-dessous.
Nous espérons que notre guide vous a été utile et que vous avez pu résoudre le problème de recherche de Spotify qui ne fonctionne pas. Dites-nous quelle méthode a fonctionné pour vous. Si vous avez des commentaires/questions, déposez-les dans la zone de commentaires.