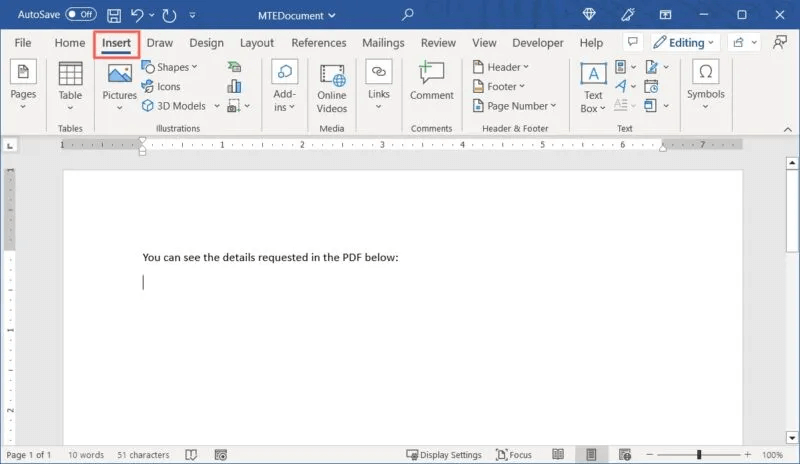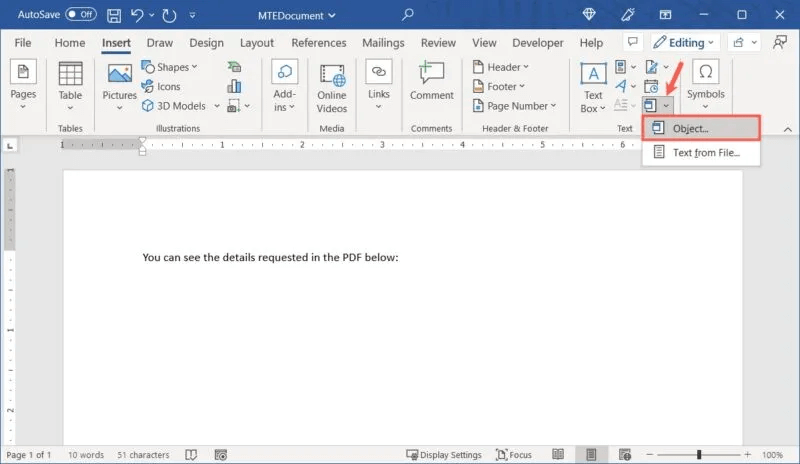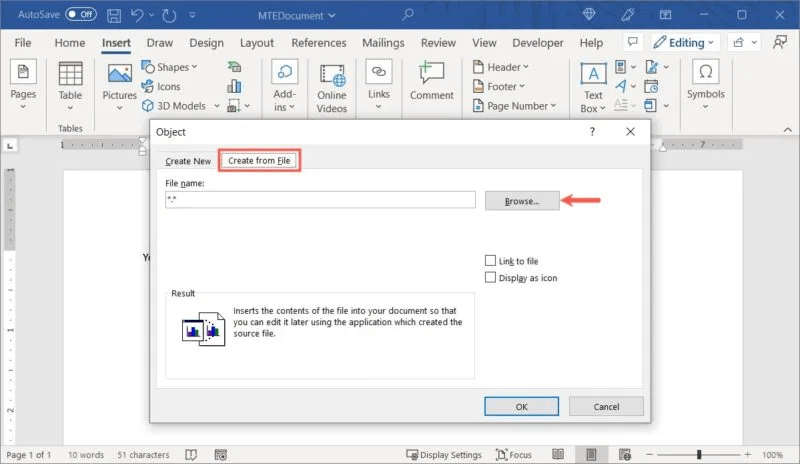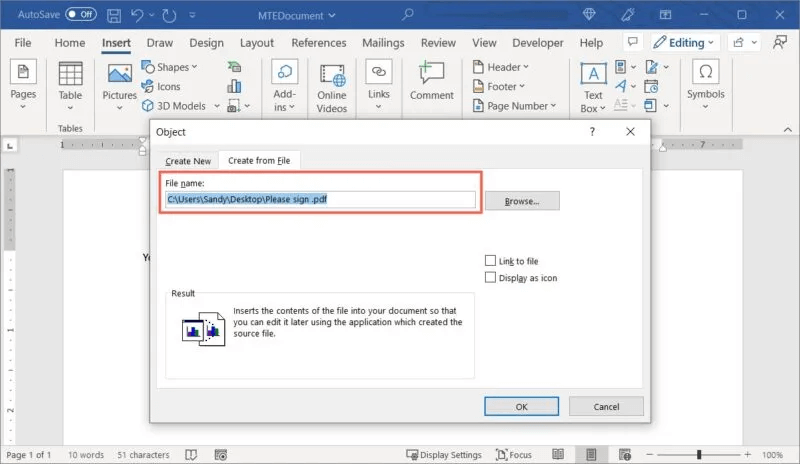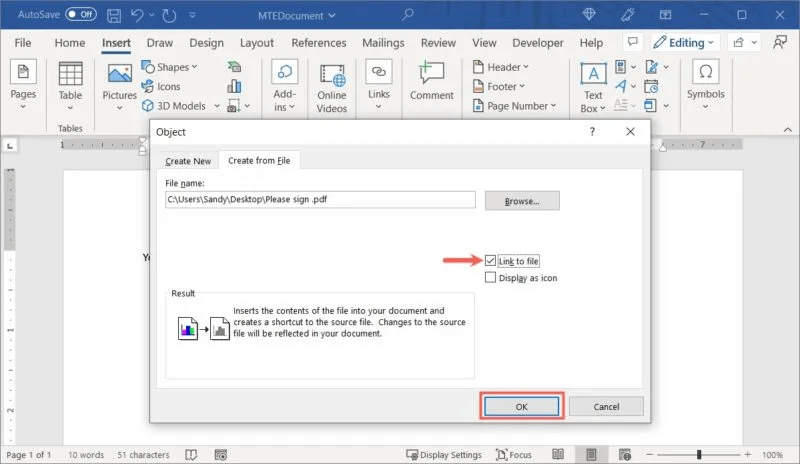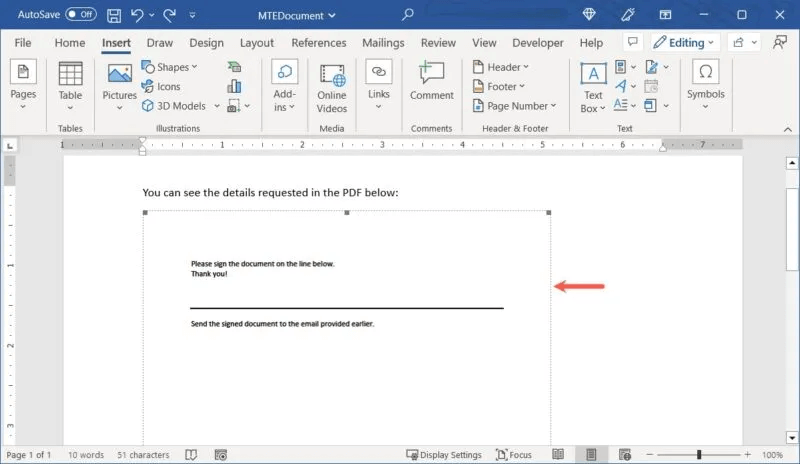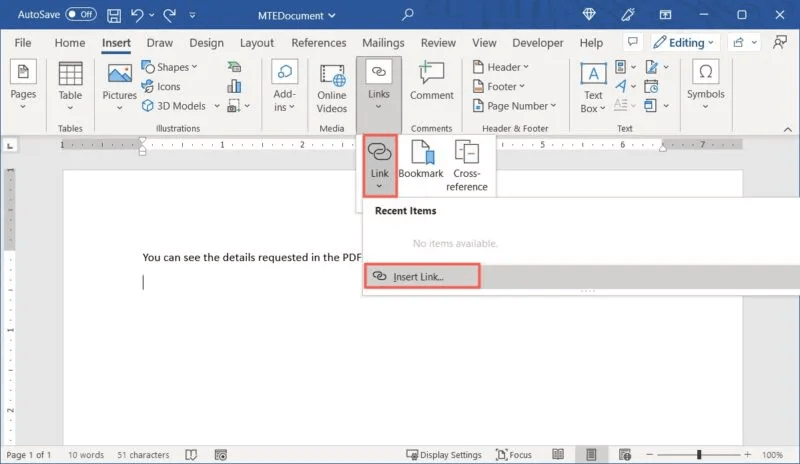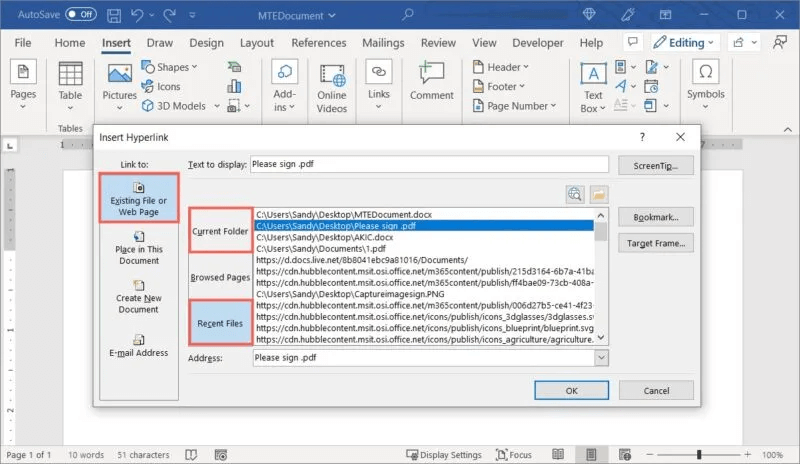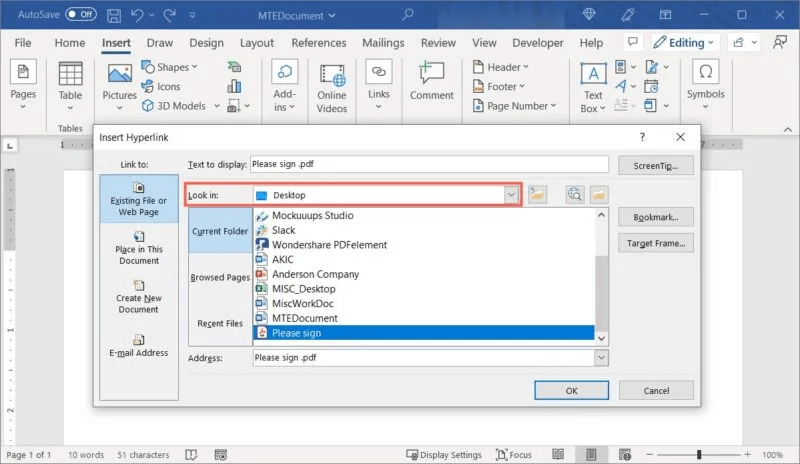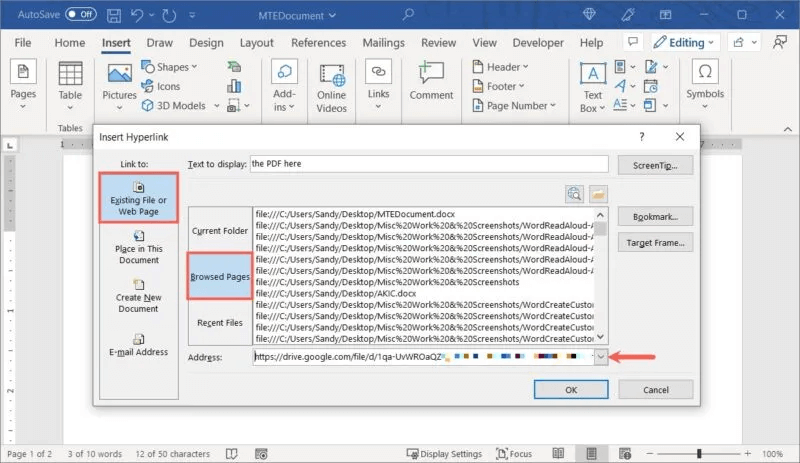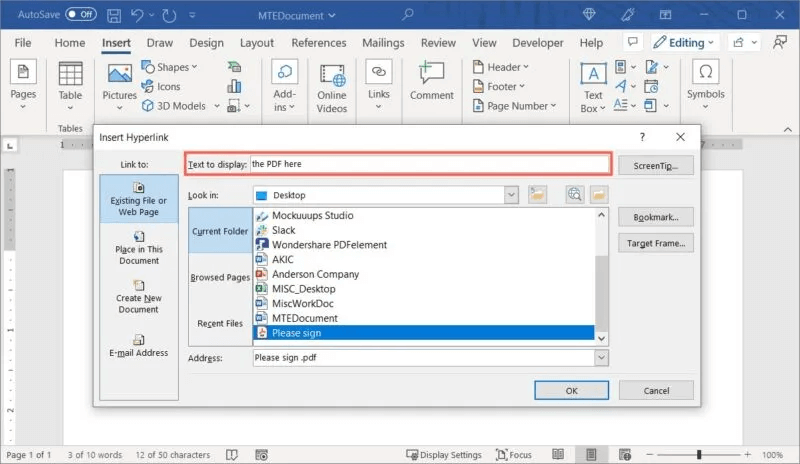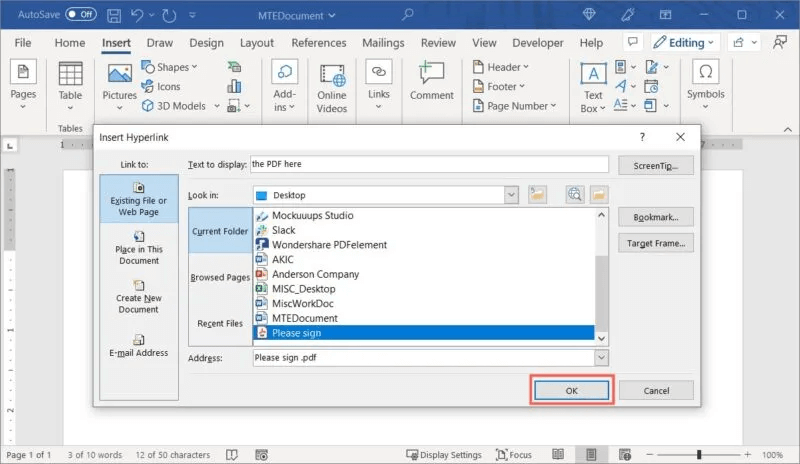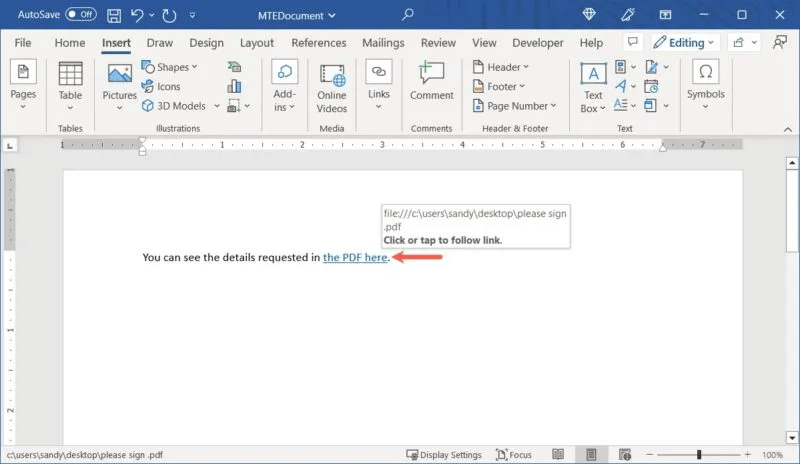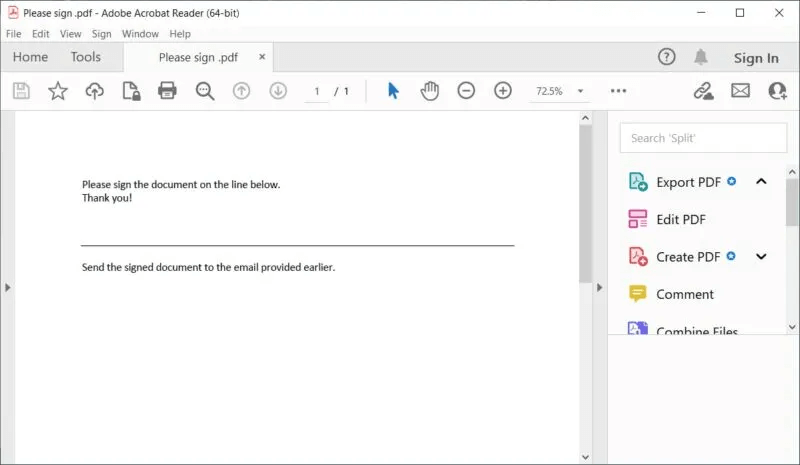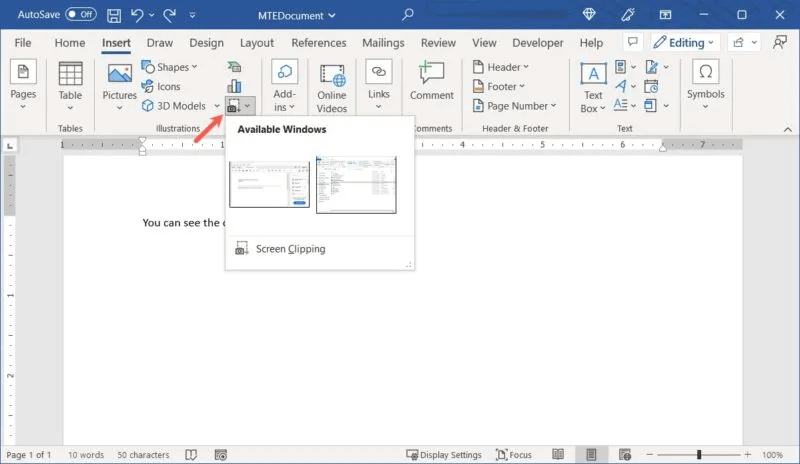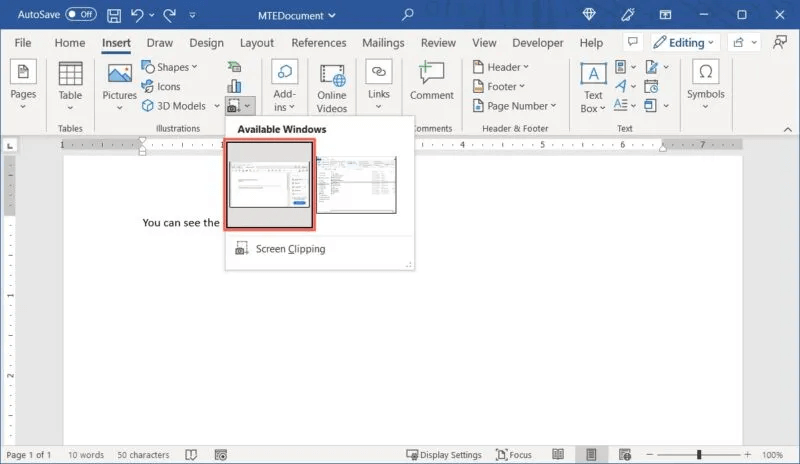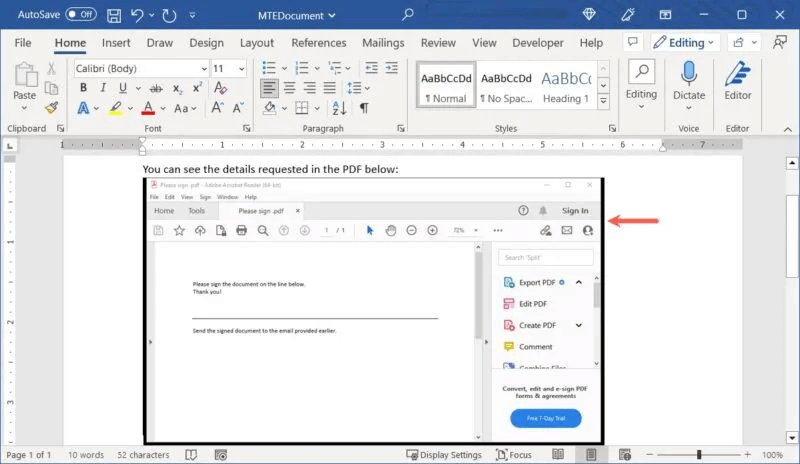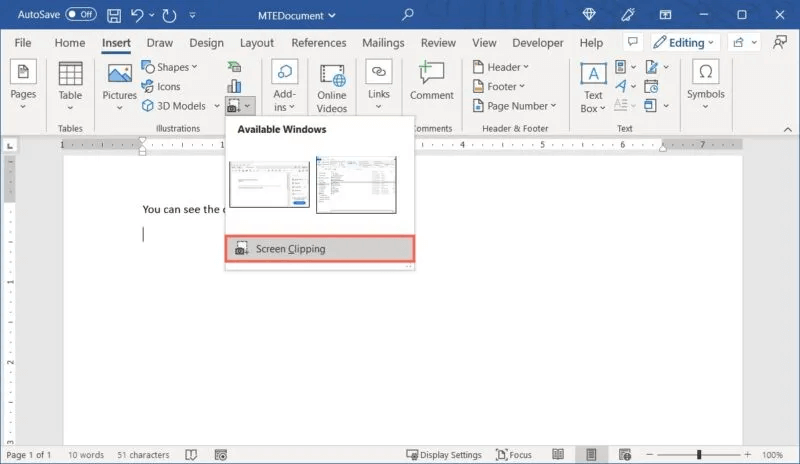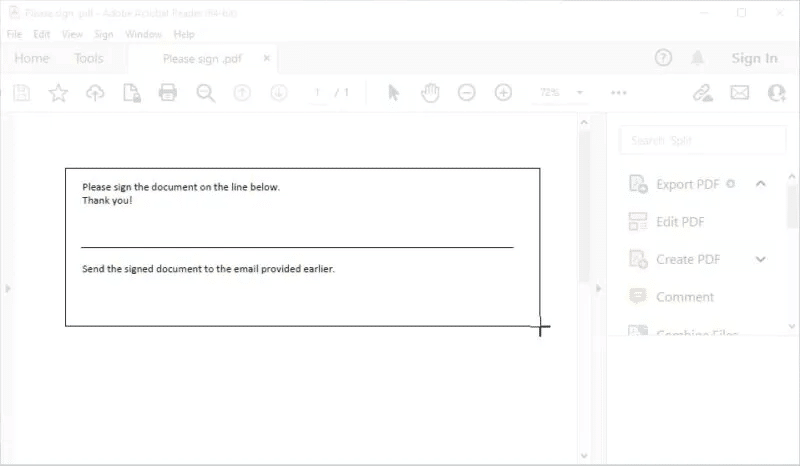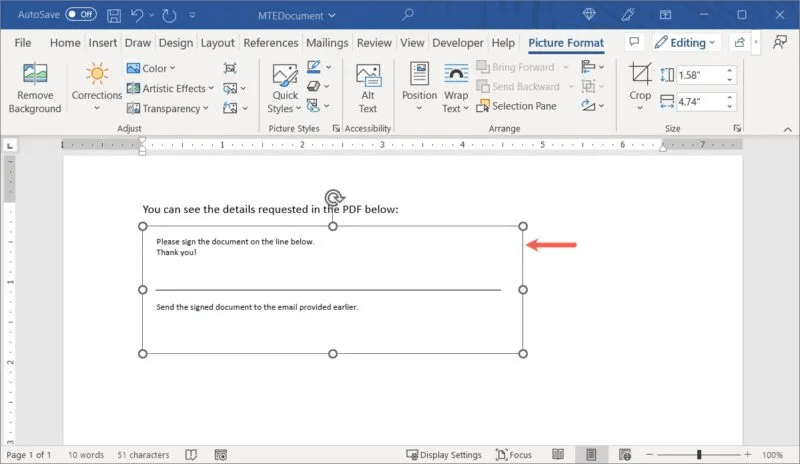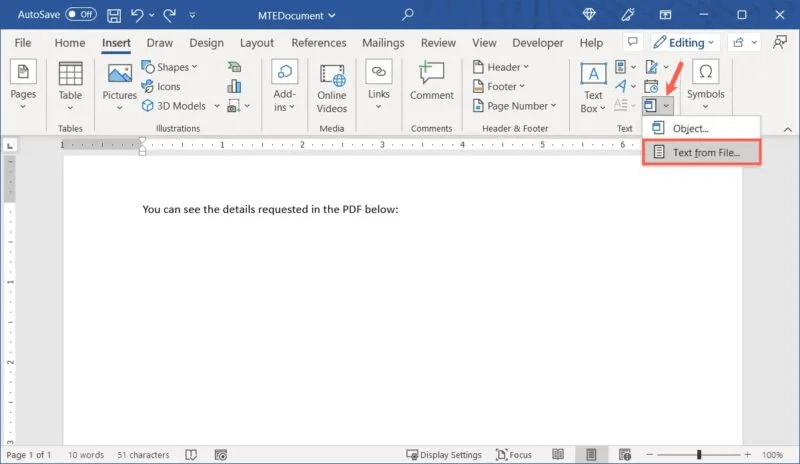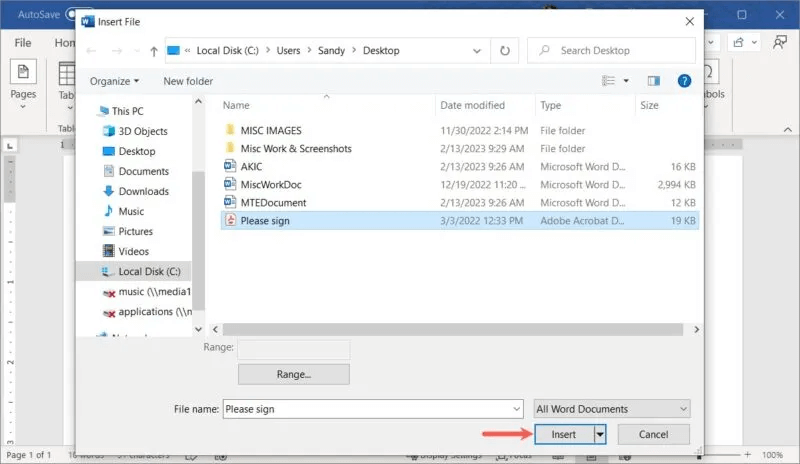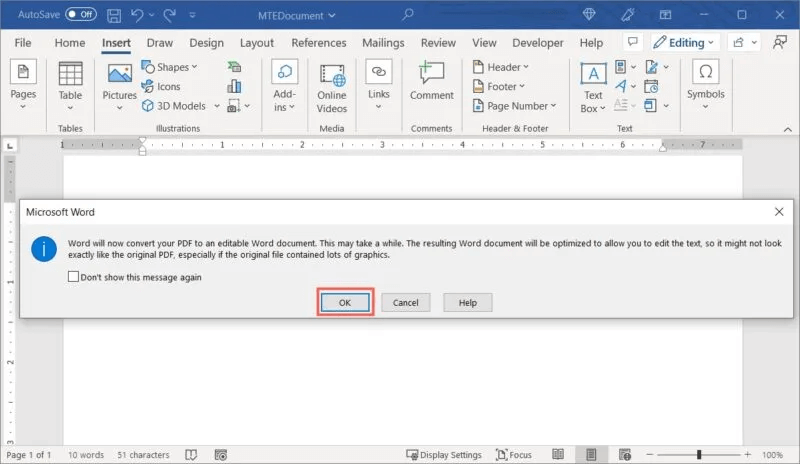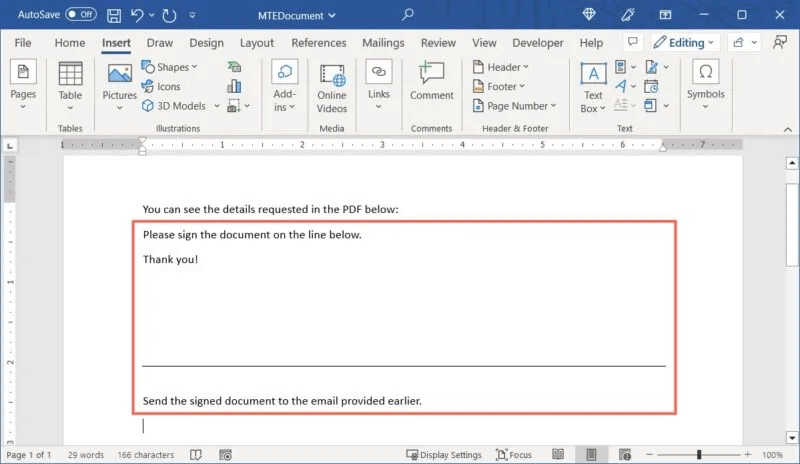Comment insérer un PDF dans un document Word
Lorsque vous souhaitez faire référence à un document PDF dans Word, l'une des meilleures façons de le faire est d'intégrer le fichier dans le document. Il existe plusieurs façons d'insérer un fichier PDF dans Microsoft Word. Ce didacticiel montre comment ajouter un PDF en tant qu'objet, icône, lien hypertexte, texte lié, capture d'écran ou extraire du texte du fichier afin que vous puissiez utiliser le vôtre. Voici comment insérer un fichier PDF dans un document Word.

À propos de l'insertion d'un PDF dans un document Word lors du partage
Si vous envisagez de partager un document Word contenant un PDF, vous devrez également partager le PDF avec vos collaborateurs. Que vous l'incluiez sous forme d'icône ou de lien vers un PDF, comme indiqué ci-dessous, ceux avec qui vous le partagez recevront une erreur ou une page vierge lors de la tentative d'ouverture du fichier si vous ne le partagez pas en premier.
Découvrez les fonctionnalités de partage pourProgramme PDF Votre pour voir comment les autres peuvent afficher un fichier local. Vous pouvez également créer un lien vers un fichier PDF stocké en ligne ou à l'aide d'un service tel que OneDrive et le partager, comme indiqué ci-dessous.
Intégrer un PDF en tant qu'objet
Un moyen simple d'insérer un PDF dans un document Word consiste à l'inclure en tant qu'objet. Avec cette option, vous pouvez voir le contenu du fichier PDF et cliquer dessus pour ouvrir le fichier.
- placer le curseur dans Document Word Où tu veux Insérer un PDF , puis dirigez-vous vers l'onglet "Insérer".
- Dans la section Texte Sur le ruban, sélectionnez la flèche à côté du bouton "objet" Et sélectionnez "chose".
- Dans la fenêtre pop-up, ouvrez l'onglet Créer à partir d'un fichier Et utilisez le bouton "revoir" Pour localiser et sélectionner votre fichier.
- Le chemin apparaîtra dans une boîte "nom de fichier" En haut de la fenêtre.
- Cochez la case Lien vers le fichier Pour créer un lien direct vers le PDF et sélectionner "D'ACCORD" pour insérer l'objet.
- Votre PDF apparaîtra dans votre document Word en tant qu'objet intégré. Vous pouvez faire glisser un coin ou un bord pour redimensionner ou sélectionner l'objet pour ouvrir le fichier.
Insérer un fichier PDF sous forme d'icône
Peut-être souhaitez-vous fournir un moyen simple d'ouvrir un PDF sans en inclure le contenu. Vous pouvez insérer une icône pour le fichier - même changer l'icône par défaut si vous le souhaitez.
- Les premières étapes ici sont les mêmes que pour insérer un PDF en tant qu'objet : placez votre curseur là où vous voulez l'icône, et allez à Tab "Insertion" , et sélectionnez la flèche déroulante "objet" Et sélectionnez "chose". Dans la fenêtre qui apparaît, allez dans l'onglet Créer à partir d'un fichier Et utilisez le bouton "revoir" Localise et sélectionne le fichier PDF.
- Le chemin du fichier wll apparaît dans une boîte "nom de fichier" en haut. Confirmez le chemin et cochez la case "Voir comme un symbole".
- Vous pouvez voir un aperçu de l'icône affichée sous la case à cocher. Pour utiliser une autre icône, sélectionnez "Changer le symbole".
- Si vous avez un code enregistré que vous souhaitez utiliser, appuyez sur "Feuilleter" pour le localiser et l'identifier. Sinon, choisissez une icône dans la liste. Cliquez sur Ok Quand tu as fini
- Vous verrez un aperçu de la nouvelle icône sous la case à cocher "Afficher en tant que code". Cochez la case "lien vers le fichier" Crée un lien direct vers un fichier PDF.
- Cliquez Ok Pour ajouter votre code PDF au document.
- Vous verrez l'icône dans le document et pouvez cliquer pour ouvrir le PDF.
Ajouter un lien hypertexte vers un PDF
L'intégration d'un simple lien vers un PDF au lieu de l'intégrer ou d'insérer une icône est une bonne option si vous avez une liste d'hyperliens dans votre document ou si vous souhaitez simplement y accéder rapidement.
- Placez le curseur dans le document où vous souhaitez créer un lien. Si vous souhaitez plutôt créer un lien vers un texte existant, sélectionnez ce texte.
- Allez dans l'onglet "Insertion" , et ouvrez la liste déroulante "Engagement" (ou liste "liens" Si la bande est un condensateur), et choisissez "insérer un lien".
- Dans la fenêtre contextuelle, choisissez Fichier ou page Web existant extrême gauche. À droite, vous pouvez sélectionner "dossier en cours" ou "Fichiers récents" Pour trouver rapidement un fichier local. Sélectionnez-le dans la liste.
- Si vous ne voyez pas le fichier à ces deux endroits, utilisez un champ "rechercher dans" vers le haut pour ouvrir l'emplacement du fichier, puis sélectionnez le fichier PDF dans la liste.
- Si vous avez un PDF stocké en ligne, vous pouvez utiliser un lien externe vers le fichier. Dans la fenêtre contextuelle, choisissez Fichier ou page Web existant extrême gauche. À droite, sélectionnez "Pages consultées" Et précisez le lien si vous avez visité la page récemment. Sinon, entrez l'URL dans un champ "Adresse" près du fond.
- Si vous sélectionnez du texte pour le lien, vous le verrez en haut de la fenêtre contextuelle. Vous pouvez ajuster le texte si vous le souhaitez ; Sachez simplement que cela modifie également le texte dans le document réel.
- Cliquez Ok Insère un lien hypertexte vers le fichier.
- Lorsque vous voyez le lien hypertexte dans votre document, vous pouvez cliquer dessus ou appuyer et maintenir Ctrl et cliquez pour ouvrir un fichier PDF.
Conseil : Si vous créez une lettre ou un contrat, vous pouvez également Ajouter une signature à un document Word.
Utiliser une capture d'écran du PDF
Une autre façon d'insérer un PDF dans Word consiste à utiliser une simple capture d'écran. Ceci est utile si vous ne souhaitez pas accéder au fichier d'origine et souhaitez simplement en afficher un instantané.
- Assurez-vous que le PDF que vous souhaitez utiliser est ouvert. Vous pouvez l'avoir sur un autre écran ou à côté d'un document Word.
- Placez le curseur dans le document Word où vous souhaitez effectuer une capture d'écran. Aller à l'onglet "Insertion" Et ouvrez une liste "Capture d'écran" Dans la section des illustrations de la bande.
- Dans la liste déroulante, vous verrez la fenêtre avec votre fichier PDF en bas "Fenêtres disponibles". Sélectionnez la fenêtre pour insérer la capture d'écran dans le document.
- Vous verrez la capture d'écran apparaître dans le document Word.
- Alternativement, vous pouvez choisir "Capture d'écran" Dans la liste "Capture d'écran" pour capturer la partie du document que vous souhaitez incorporer.
- Lorsque cette option est sélectionnée, le curseur se transforme en un symbole de réticule. Faites glisser et relâchez pour capturer la partie du document que vous souhaitez inclure.
- Vous verrez une capture d'écran du PDF dans votre document Word et pourrez l'utiliser comme n'importe quelle autre image intégrée.
Entrez le texte du fichier PDF
Une autre façon d'insérer un PDF dans un document Word consiste à faire glisser du texte à partir de celui-ci. C'est un peu comme utiliser un copier-coller pour insérer du texte ; Cependant, cette méthode extrait tout le texte du document.
Remarque: si vous avez caractères spéciaux ou symboles dans un document PDF, ils peuvent ne pas s'afficher correctement dans un document Word. Cette option fonctionne mieux pour le texte brut.
- Placez le curseur dans le document où vous voulez le texte et allez à l'onglet "Insérer".
- Dans la section Texte du ruban, sélectionnez la flèche à côté du bouton "objet" Et sélectionnez "texte du fichier".
- Localisez et sélectionnez le fichier dans la fenêtre contextuelle qui apparaît, puis cliquez sur "Insertion" Au fond.
- Vous pouvez voir un message contextuel vous informant que Word convertira votre PDF en un document Word modifiable. Cela n'affecte pas votre fichier PDF d'origine. Cliquez sur OK pour continuer ou sur Annuler.
- Le texte de votre PDF doit apparaître dans le document. Vous pouvez travailler avec ce texte comme si vous l'aviez écrit dans un document Word.
Remarque : vous pouvez convertir votre document Word dans un PDF Après avoir combiné plusieurs sources.
Foire Aux Questions
Q1 : Puis-je insérer d'autres types de fichiers dans Word de la même manière ?
Répondre: Vous pouvez insérer de nombreux autres types de fichiers dans un document Word à l'aide de ces méthodes. Cependant, tous ne fonctionnent pas de la même manière, et cela dépend du type de fichier.
Par exemple, lorsque vous arrivez à l'étape où vous sélectionnez le fichier en tant qu'objet, icône ou lien, vous pouvez voir le fichier grisé. Vous pouvez également voir un message lorsque vous essayez d'insérer le fichier, vous informant qu'il y a un problème. Ce sont des indications que vous ne pouvez pas effectuer une certaine action avec ce type de fichier.
Q2 : Comment supprimer un fichier PDF inséré dans Word ?
Répondre: La façon dont vous supprimez un PDF dépend de la façon dont vous l'avez inséré.
Si vous avez ajouté un objet, une icône ou une capture d'écran, sélectionnez simplement cet élément et appuyez sur Supprimer. Si vous utilisez un lien hypertexte, cliquez avec le bouton droit de la souris et sélectionnez Supprimer le lien hypertexte pour conserver le texte. Au lieu de cela, supprimez le texte lié si vous n'en avez plus besoin ou le lien.
Q3 : Comment convertir un PDF au format Word ?
Répondre: Dans certains cas, vous pouvez ouvrir le fichier PDF dans Microsoft Word et il sera modifiable. Avec un document Word vierge ouvert, accédez à "Fichier -> Ouvrir" , puis recherchez et sélectionnez le fichier PDF. Lorsque le fichier s'ouvre, sélectionnez "Activer la modification" en haut.
Étant donné que certains caractères et symboles peuvent ne pas être convertis correctement, vous pouvez également utiliser un convertisseur de fichiers en ligne ou une application tierce. Vérifier Comment convertir un PDF en Word pour obtenir des instructions sur ces options.