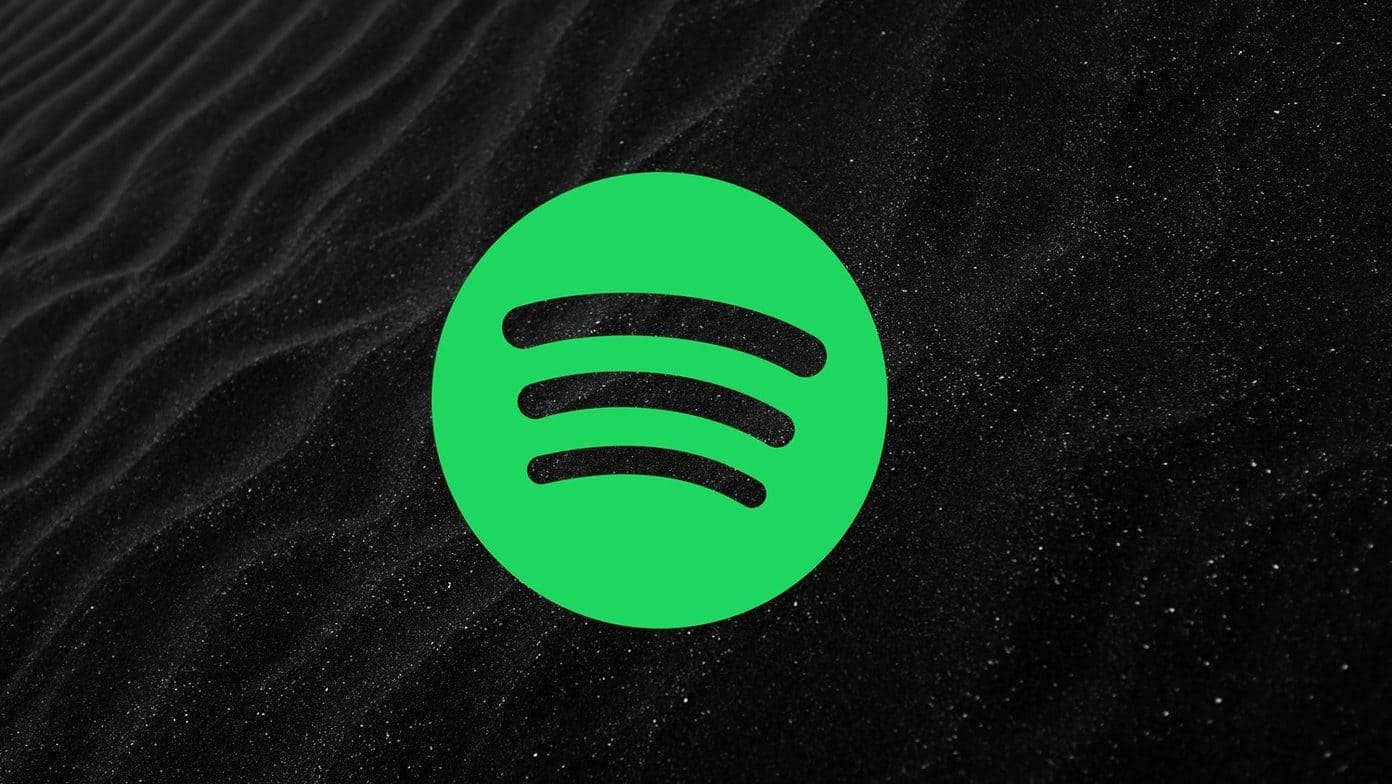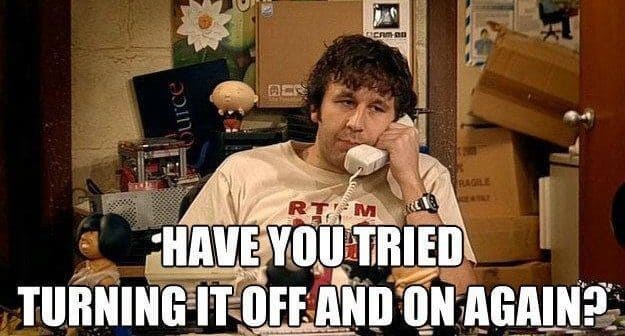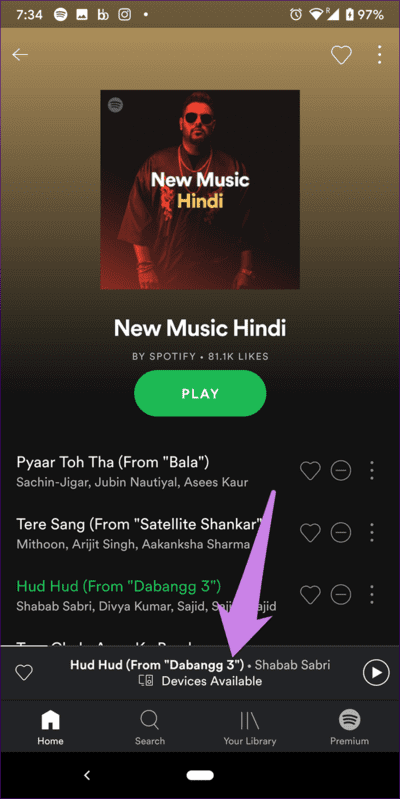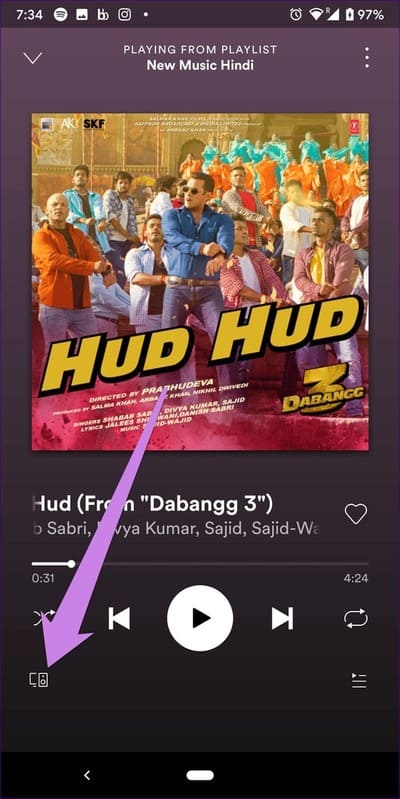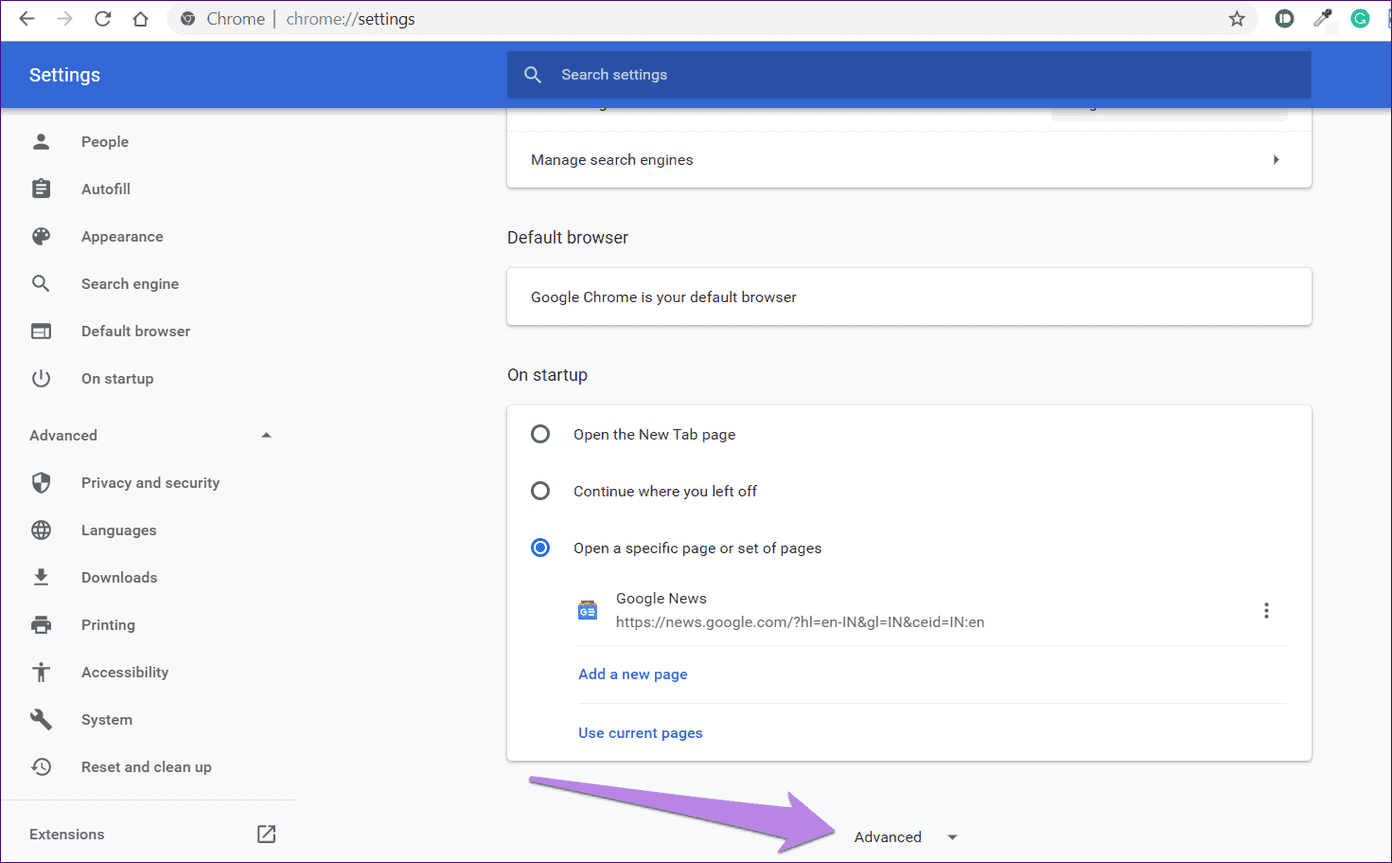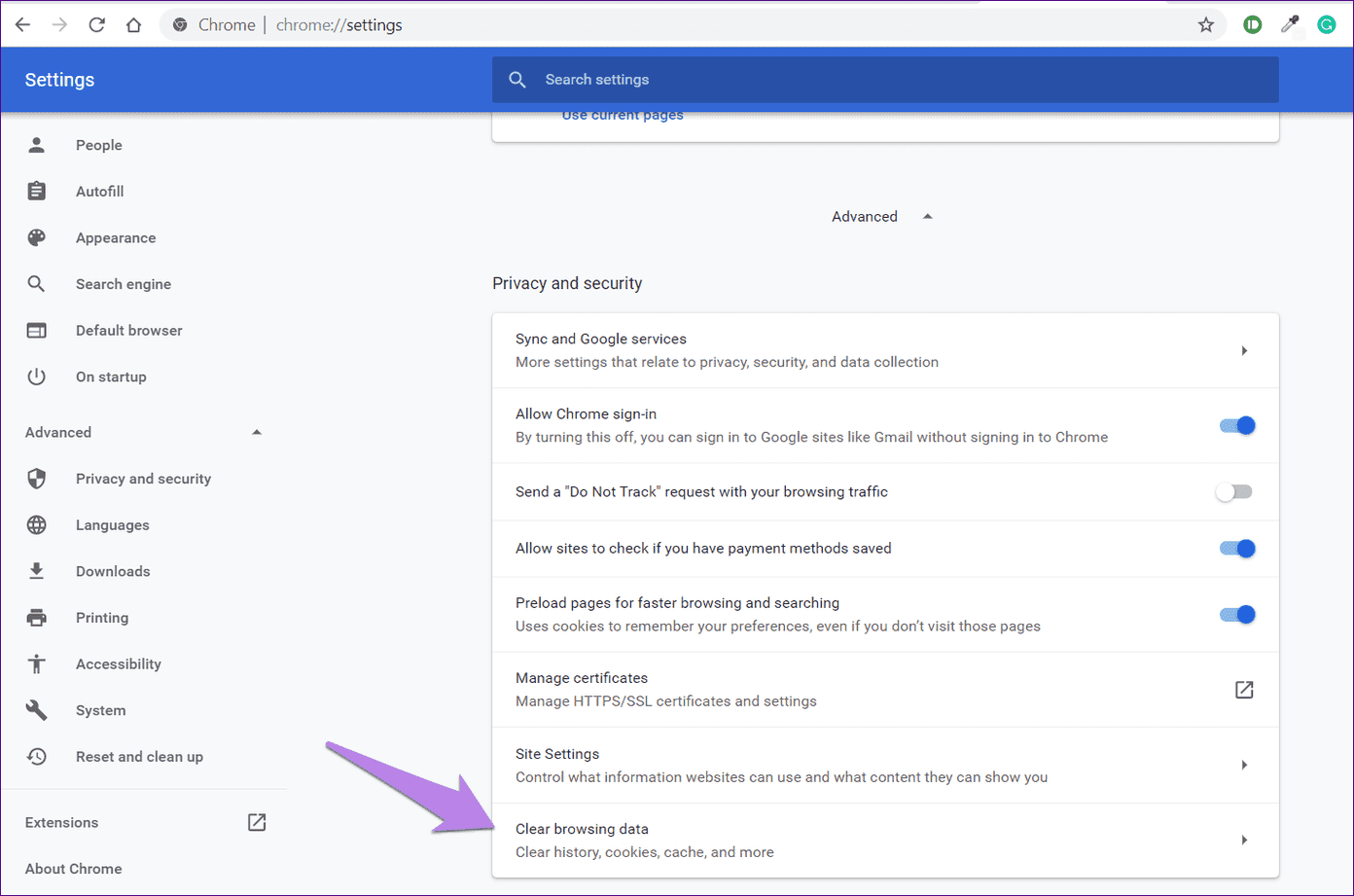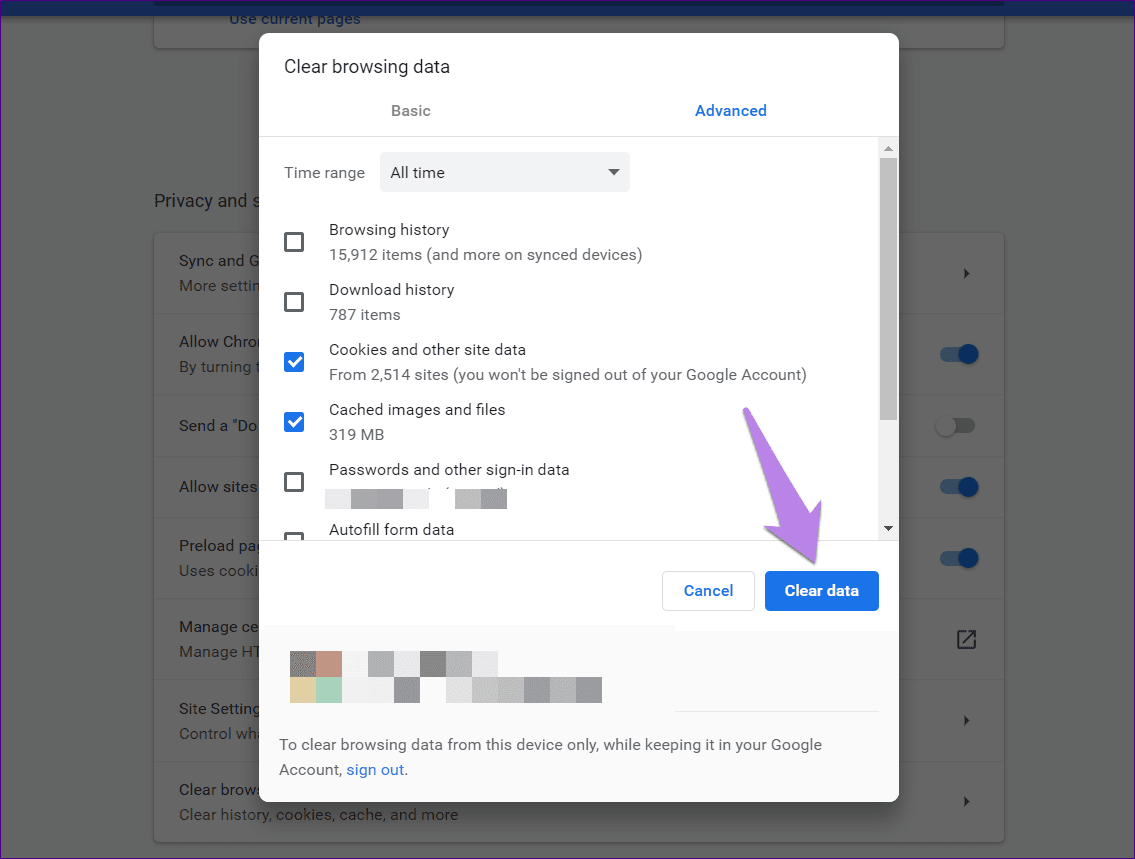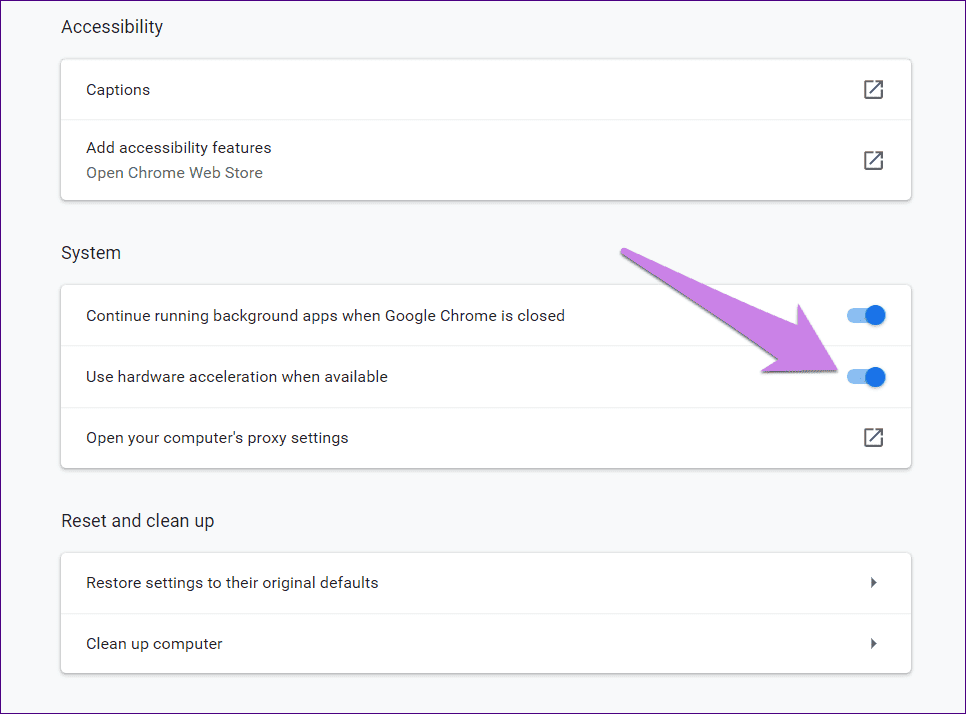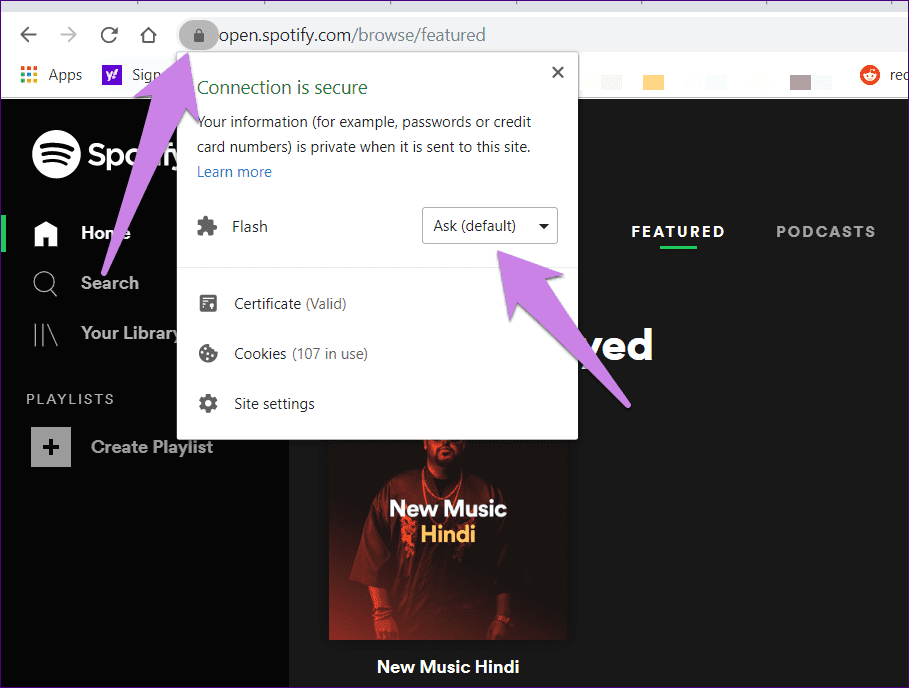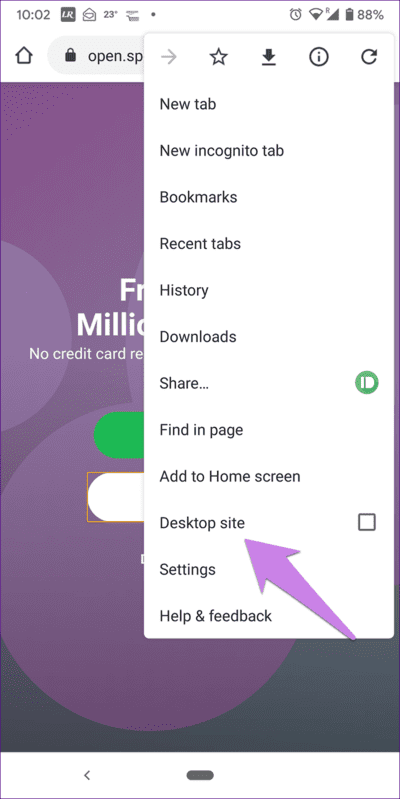8 meilleurs conseils pour résoudre le problème d'écran noir de Spotify Web Player
Personne ne déteste la couleur noire même si c’est la plus sombre. Cela va avec tout. Le seul moment où l’on a peur du noir, c’est lorsqu’il s’agit d’afficher quelque chose à l’écran. C'est parce que cela signifie toujours des ennuis. Si vous obtenez un écran noir sur Spotify Web Player, c'est le bon endroit pour savoir comment y remédier.
Les applications Web sont géniales. Il est indépendant du navigateur et de la plate-forme car il fonctionne partout sans que vous ayez à installer quoi que ce soit de supplémentaire. Spotify, en plus d'avoir une application de bureau, dispose également d'un excellent lecteur Web. Mais ça ne marche pas parfois.
Pour de nombreux utilisateurs, Spotify Web Player cesse de fonctionner ou affiche un écran noir dès qu'ils l'ouvrent. Si vous rencontrez également le même problème, utilisez les conseils suivants pour le résoudre.
Commençons le processus de dépannage.
1. Redémarrez votre navigateur
Puisque le problème existe dans le navigateur, vous devez commencer par le fermer. Parfois, un simple redémarrage résout le problème. Si le redémarrage de votre navigateur ne fonctionne pas, redémarrez également votre appareil.
2. Enregistrez une entrée
Si l'écran noir apparaît lorsque vous essayez de lire une chanson ou pendant... Ajouter une chanson à une playlist, vous devez alors vérifier si vous avez enregistré Entrée sur Spotify ou non. Sinon, enregistrez une entrée immédiatement.
3. Jouez la chanson suivante
La solution peut sembler aléatoire, mais elle a résolu le problème d'écran noir pour de nombreux utilisateurs de Spotify. Ce que vous devez faire est de lire une chanson sur les applications mobiles Spotify, puis de l'envoyer au lecteur Web. Voici les étapes en détail :
Étape 1: Ouvert Spotify Web Player Dans votre navigateur. Puis ouvrez l'application Spotify Sur votre téléphone mobile ou votre PC.
Étape 2: Jouez n'importe quelle chanson sur Application Spotify. Une fois la chanson commencée, vous verrez le texte « Appareils disponibles » Sous le titre de la chanson. Clique dessus.
Passons à l'étape 3 : Sur l'écran suivant, appuyez sur l'icône Appareils et sélectionnez Lecteur Web Options disponibles.
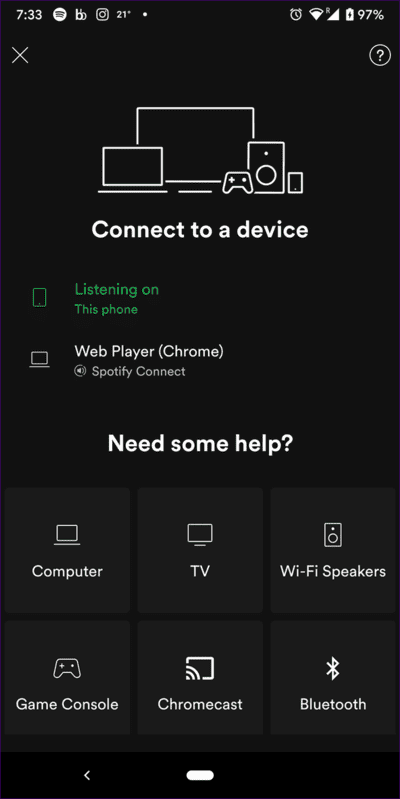
Étape 4: La chanson commencera à jouer sur votre ordinateur. Actualisez la page Spotify sur votre ordinateur et c'est tout. L'écran noir disparaîtra
Le problème se produit parce que Spotify ne parvient pas à charger la dernière chanson jouée. En jouant une chanson sur d’autres plateformes, les choses sont réglées.
4. Effacer le cache du navigateur et les cookies
Effacer le cache du navigateur et les cookies est également un moyen utile de résoudre le problème d'écran noir sur Spotify. Nous vous expliquerons ici les étapes pour Chrome.
Étape 1: Allumer Navigateur Chrome Cliquez sur l'icône à trois points en haut. Aller pour les réglages. Alternativement, vous pouvez Tapez chrome://paramètres dans la barre d’adresse pour charger rapidement les paramètres.
Étape 2: Faites défiler vers le bas à Paramètres Et cliquez Options avancées.
Passons à l'étape 3 : Sous confidentialité et sécurité, Cliquez Effacer les données de navigation.
Étape 4: Cochez les cases à côté d'Options "Images et fichiers mis en cache" و"Cookies et autres données du site". Cliquez ensuite sur le bouton Effacer les données en bas.
Étape 5: Redémarrez votre ordinateur.
Si vous utilisez également Spotify via un navigateur sur votre téléphone mobile, nous vous suggérons également de vider le cache et les cookies de votre navigateur mobile.
5. Désactivez les extensions
Parfois, un module complémentaire peut également être responsable du problème de Spotify qui ne fonctionne pas sur le lecteur Web. Pour le trouver, vous devrez désactiver les extensions de votre navigateur une par une. Une fois désactivé, redémarrez votre navigateur et écoutez une chanson sur le lecteur Web de Spotify. Répétez cette opération à chaque étirement pour trouver le coupable.
6. Vérifiez les bloqueurs de publicités
Si vous utilisez un bloqueur de publicités, essayez de le désactiver pendant un moment. Redémarrez votre navigateur et essayez de lire une chanson. Si le problème est résolu, cela signifie que votre bloqueur de publicités empêche Spotify de fonctionner. Cela ne signifie pas que vous devrez le garder désactivé. Ce que vous pouvez faire, c'est ajouter le site Web Spotify à votre liste blanche de blocage des publicités. Ouvrez les paramètres de votre bloqueur de publicités et vous trouverez l'option de liste blanche.
7. Désactiver l'accélération matérielle
Suivez ces étapes pour désactiver l'accélération matérielle dans Chrome :
Étape 1: Ouvert Paramètres de Chrome De l'icône à trois points. Alternativement, vous pouvez Tapez chrome://paramètres Dans la barre d'adresse.
Étape 2: Cliquez "Options avancées" Pour détecter plus à partir des paramètres.
Passons à l'étape 3 : Faites défiler vers le bas et désactivez la bascule à côté de Utiliser l’accélération matérielle lorsqu’elle est disponible. que c'est Situé sous Système.
Étape 4: Il vous sera demandé de redémarrer votre navigateur. Cliquez sur Redémarrer. Espérons que le problème sera résolu après cela.
8. Activer Flash
Certains utilisateurs ont signalé que l'activation de Flash pour Spotify résout pour eux le problème de l'écran noir. Les navigateurs proposent différents paramètres de contenu dans lesquels vous pouvez activer et désactiver des éléments tels que Flash pour des sites individuels.
Pour ajouter Flash pour Spotify à la liste blanche, ouvrez le site Web et cliquez sur l'icône située devant l'URL du site Web. Dans certains navigateurs, vous le trouverez à droite de l'URL. Ensuite, sous Flash, sélectionnez d'abord Autoriser ou Demander.
9. Correction du lecteur Web SPOTIFY qui ne fonctionne pas sur mobile
Spotify ne fonctionne-t-il pas également sur votre navigateur mobile ? Pour résoudre ce problème, commencez par vider le cache et les cookies de votre navigateur.
Ensuite, vous devez le changer en vue bureau. De nombreux navigateurs vous permettent de le faire. L'option est généralement disponible sous Paramètres. Dans Chrome, cliquez sur l'icône à trois points et consultez le site de bureau. Rechargez la page Spotify pour résoudre le problème.
Le navigateur pose des problèmes de musique
Parfois, le problème vient du réseau. Essayez donc de connecter Spotify Web Player via un réseau différent de votre réseau actuel. Si tout le reste ne parvient pas à résoudre le problème, vous devriez... Téléchargez les applications Spotify. Il est disponible pour mobile et ordinateur de bureau.