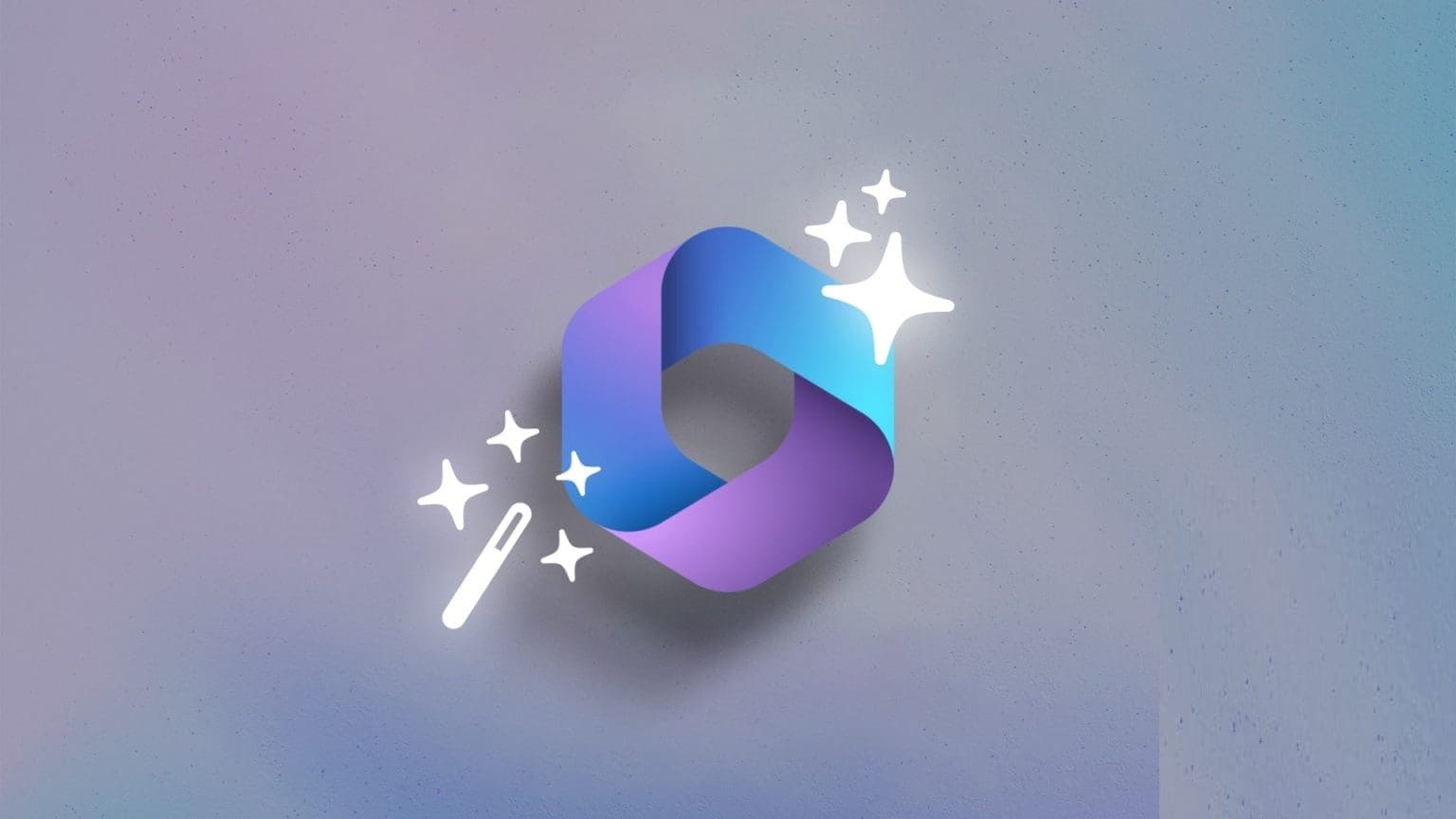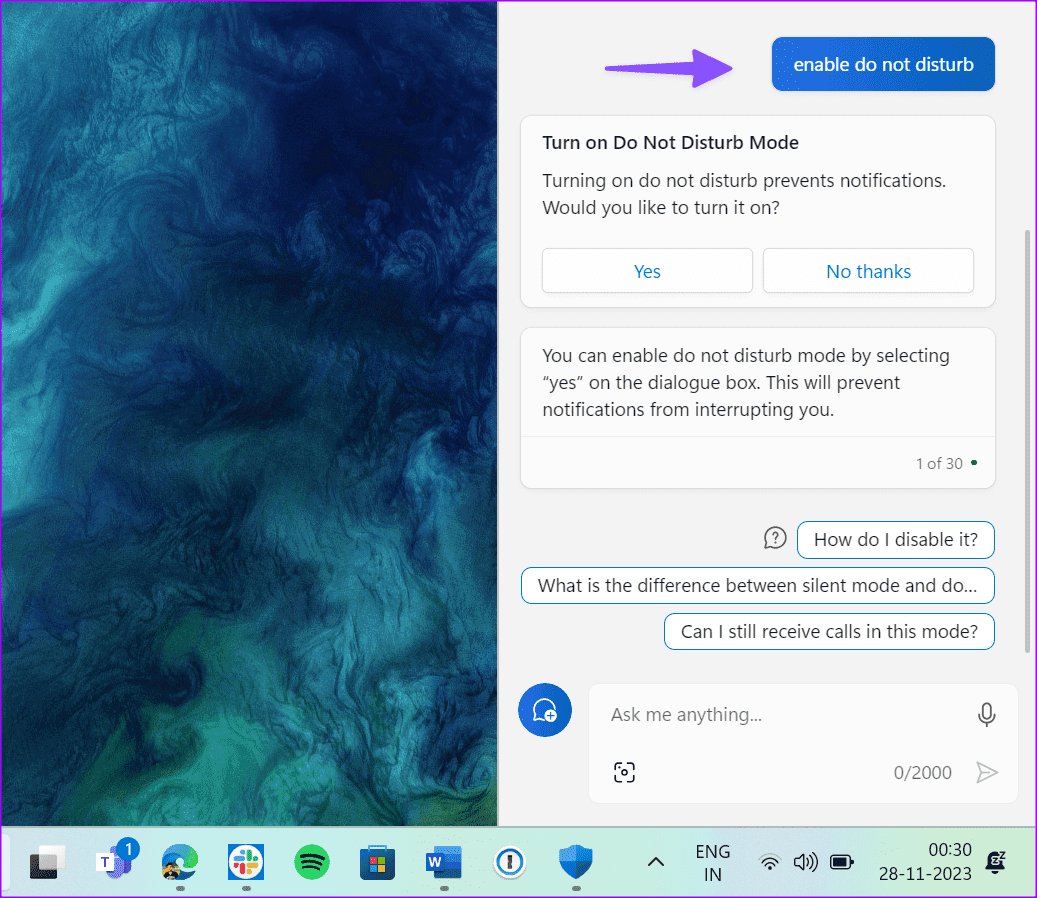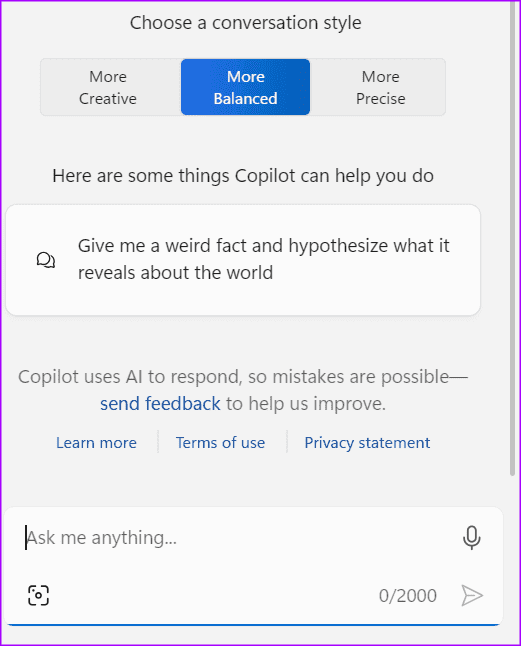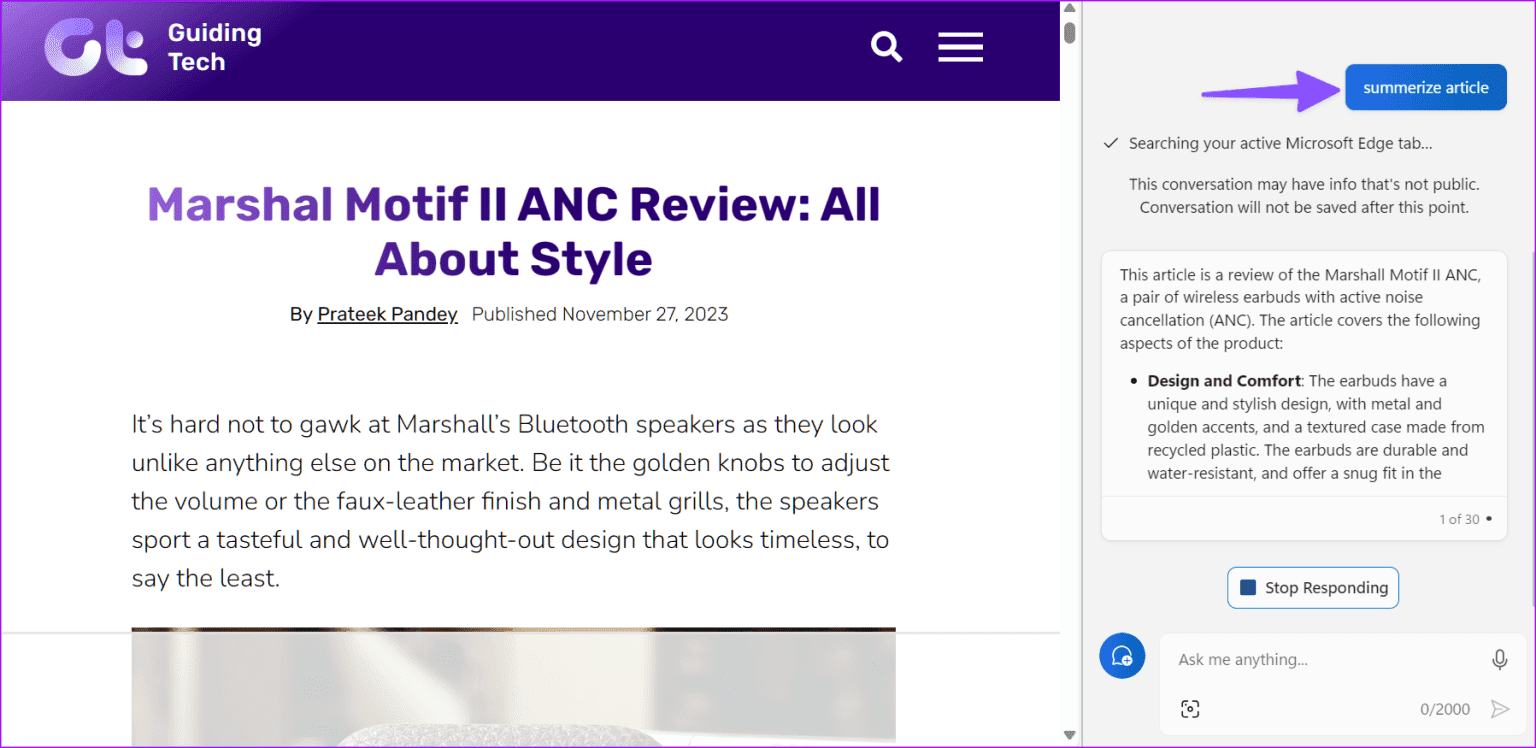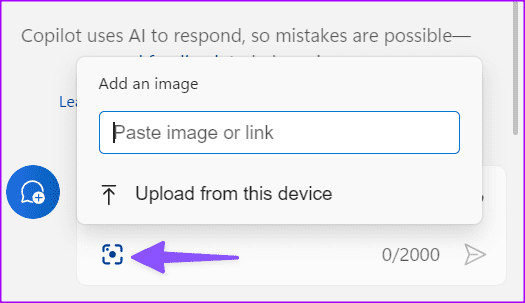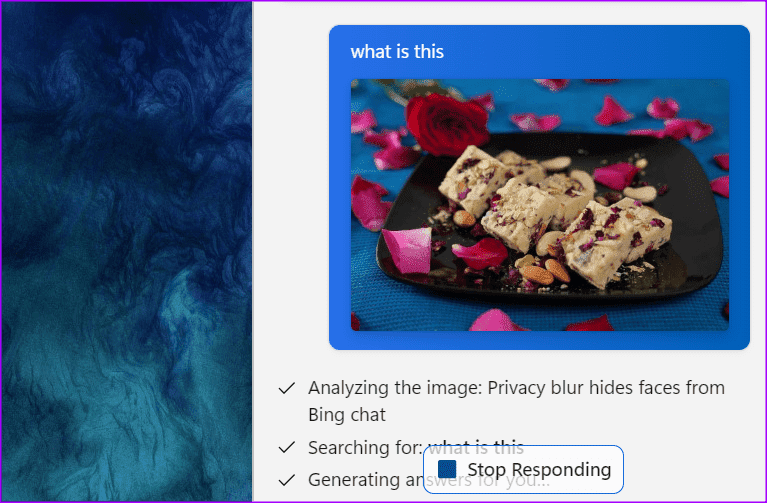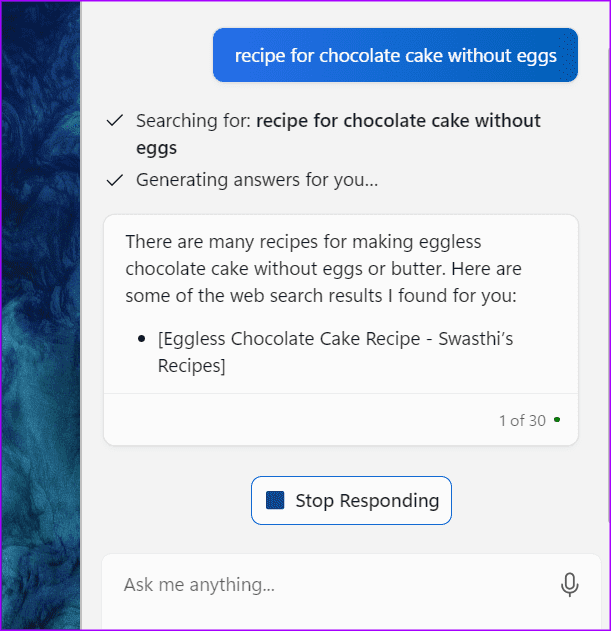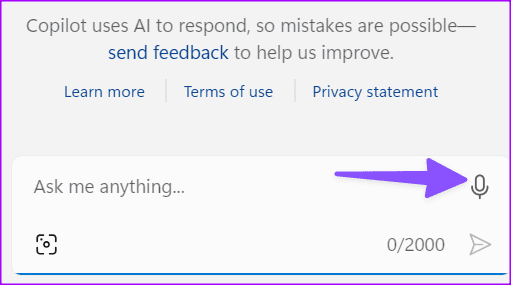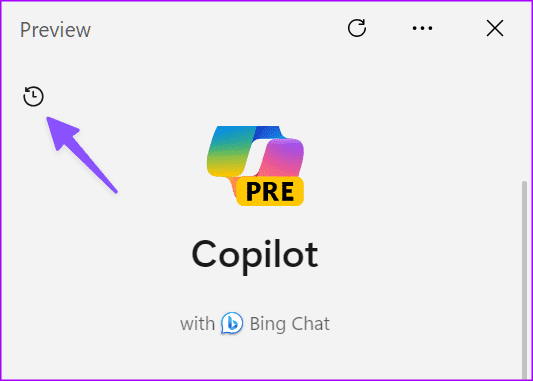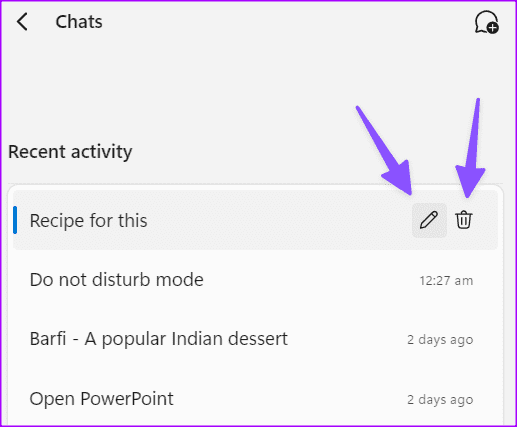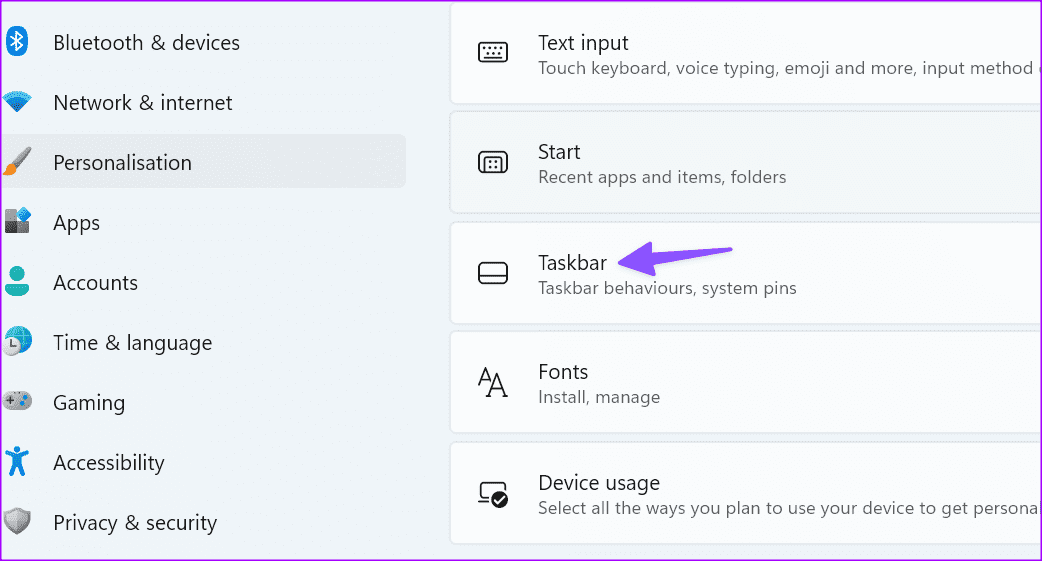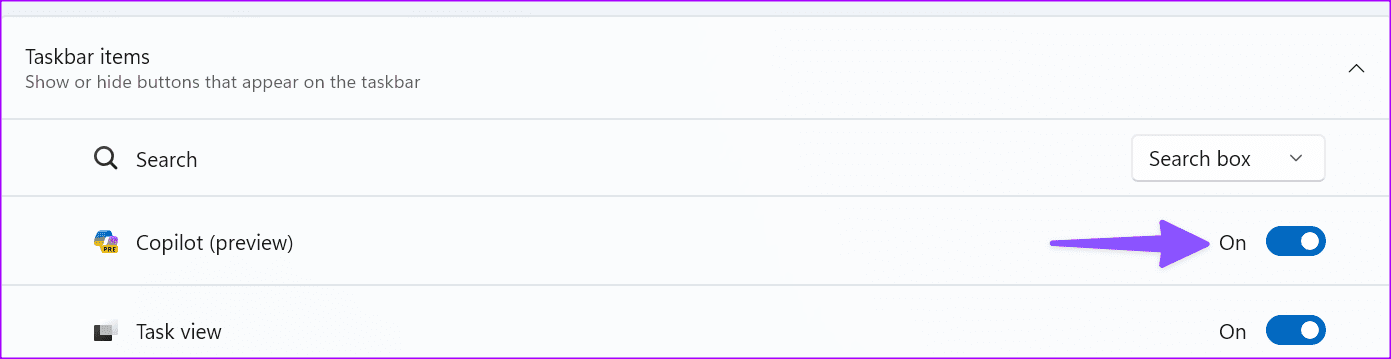Les 8 meilleurs conseils pour utiliser Microsoft Copilot sous Windows
Après avoir introduit Copilot sur les applications Microsoft Edge et Microsoft 365, le géant du logiciel a annoncé son assistant IA sur Windows. Propulsé par OpenAI, l'assistant de chat AI reste sur votre barre des tâches et à portée de clic. Vous n'avez plus besoin d'utiliser ChatGPT ou Chat Bing Sur le web pour explorer les possibilités de l'intelligence artificielle. Voici les meilleurs conseils pour utiliser Microsoft Copilot sous Windows.
Microsoft ne s'est pas contenté d'ajouter un raccourci Copilot à la barre des tâches Windows et de l'appeler quotidiennement. La société l’a parfaitement intégré à Windows. Étant donné que Copilot est encore en version bêta au moment de la rédaction de cet article en décembre 2023, vous pourriez rencontrer quelques obstacles. De plus, il nécessite une connexion Internet active pour trouver des réponses sur le Web. Voici comment commencer à utiliser Copilot sous Windows.
1. Contrôle Windows
Microsoft s'est assuré que Copilot fonctionne comme un élément essentiel du système d'exploitation Windows. En plus de poser d'autres questions et requêtes, vous pouvez également utiliser Copilot pour effectuer des tâches de base. Voyons quelques exemples de ce que vous pouvez faire avec Copilot sur Windows 11.
- Ouvrez l'Explorateur de fichiers.
- Activez le thème sombre.
- Prendre une capture d'écran.
- Activez Ne pas déranger.
- Tapez « Ouvrir les paramètres Windows » pour lancer le panneau Paramètres.
Lorsque vous déclenchez une invite pour effectuer une action via Copilot, il vous demande une confirmation. Vous devez sélectionner Oui pour exécuter l'action. Notez que Copilot n’est pas assez intelligent pour déclencher une action spécifique dans une application. Par exemple, nous lui avons demandé « Ouvrir un nouveau document dans Word » et Copilot a simplement lancé l'application Microsoft 365.
2. Choisissez le style de conversation
La plupart des utilisateurs Windows n'effectueront pas de tâches hors ligne avec Copilot. Ils l’utiliseront principalement pour poser des questions et entamer une conversation. Vous disposez de trois options pour choisir le style de conversation.
- Plus créativité : fournit des réponses raisonnables avec une touche créative.
- Plus équilibré : comme son nom l'indique, il équilibre les réponses avec précision et créativité.
- Plus précis : il essaie de vous donner des réponses intelligentes à vos requêtes.
3. Résumer un article
Par défaut, Microsoft Copilot peut lire votre onglet Microsoft Edge actif. De cette façon, il pourra vous apporter des réponses plus pertinentes. Si vous ne souhaitez pas lire un article en entier, vous pouvez appuyer sur le raccourci clavier Windows+C pour lancer Copilot et lui demander de résumer l'article.
4. Sélectionnez des images
Vous pouvez télécharger une photo sur Copilot et lui demander de l'identifier. Voici ce que vous devez faire.
Étape 1: Appuyez sur le raccourci clavier Fenêtres + C Pour ouvrir un programme Copilote.
Étape 2: Cliquez Icône image Collez l'image ou le lien ou téléchargez-le depuis l'appareil. Tapez votre question et appuyez sur un bouton Envoi.
Copilot identifie l'image téléchargée et affiche la réponse associée. Nous avons téléchargé une photo de bonbons indiens, et le copilote l'a décrite avec précision et a montré la recette.
5. Utilisez Copilot pour créer du texte
Il s'agit d'un cas d'utilisation courant pour Copilot exécutant ChatGPT. Vous pouvez utiliser plusieurs invites pour créer du texte en un rien de temps.
- Quelle réplique amusante puis-je utiliser dans ma routine de stand-up comédie ?
- Partagez avec moi une citation inspirante sur l’amitié qui peut égayer ma journée.
- Montre-moi la recette du gâteau au chocolat sans œufs.
- Donnez-moi un tutoriel pour débutant sur la façon de tricoter une écharpe.
- Montrez-moi des conseils pour rester concentré sur le travail.
Notez que certaines réponses peuvent être inexactes. Alors, prenez les réponses de votre copilote avec des pincettes et évitez de lui confier vos devoirs.
6. Parlez de vos réclamations
Si vous ne souhaitez pas saisir d'invites, appuyez sur l'icône du microphone et prononcez les mots. Appuyez sur le raccourci clavier Windows + C pour lancer Copilot et cliquez sur l'icône du microphone dans la boîte de message.
7. Vérifiez l'historique du copilote
Vous pouvez vérifier votre historique Copilot en suivant les étapes ci-dessous. Ouvrez Copilot et appuyez sur l'icône d'historique en haut. Vous pouvez appuyer sur l'icône en forme de crayon à côté de l'invite et la modifier.
Vous pouvez supprimer un enregistrement Copilot de la même liste.
8. Masquer Copilot dans la barre des tâches
Vous avez la possibilité de masquer Copilot sur votre PC Windows. Voici comment.
Étape 1: Appuyez sur le raccourci clavier Windows + I pour ouvrir Paramètres.
Étape 2: Sélectionner Personnalisation Dans la barre latérale gauche et sélectionnez Barre des tâches De la partie droite.
Passons à l'étape 3: désactiver la bascule Copilote .
Si votre barre des tâches Windows ne fonctionne pas, consultez notre guide dédié pour résoudre le problème.
Intelligence artificielle Windows Touch
Microsoft a été très agressif avec Copilot sous Windows. Le géant du logiciel vise à le proposer aux utilisateurs de Windows 10. Bien que Copilot soit assez impressionnant pour répondre aux requêtes, l'intégration avec les applications natives Windows et Microsoft 365 est limitée. Nous espérons voir une meilleure intégration avec d’autres parties du système d’exploitation dans le prochain Windows 12.
Comment comptez-vous utiliser Copilot sous Windows ? Ou allez-vous le désactiver immédiatement de votre barre des tâches Windows ? Partagez vos préférences dans les commentaires ci-dessous.