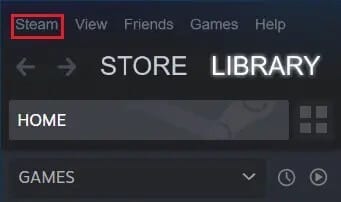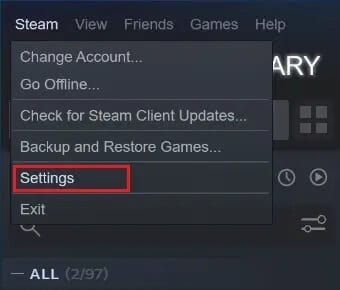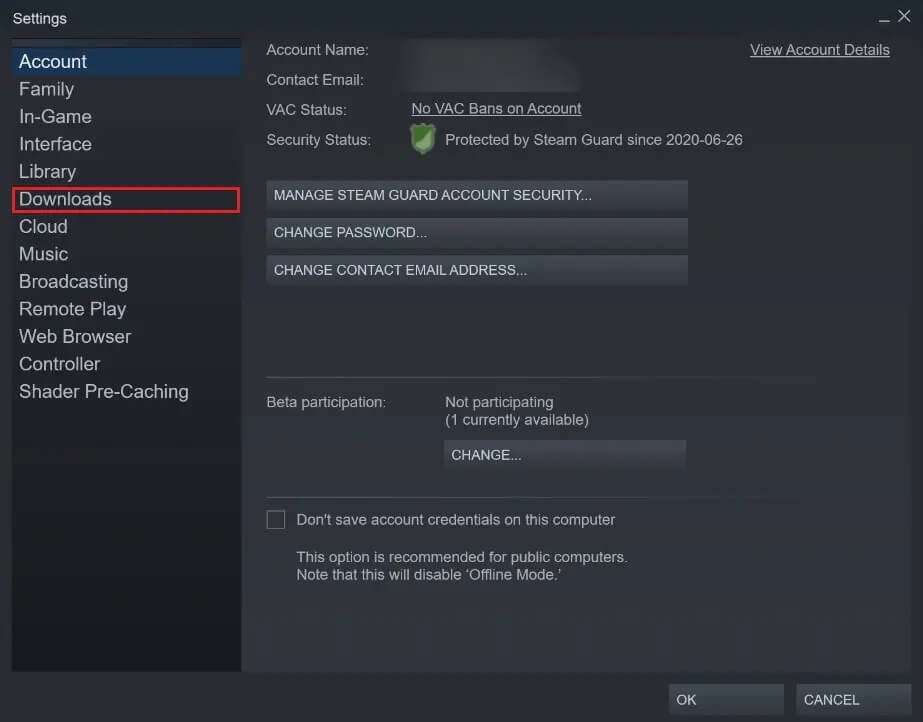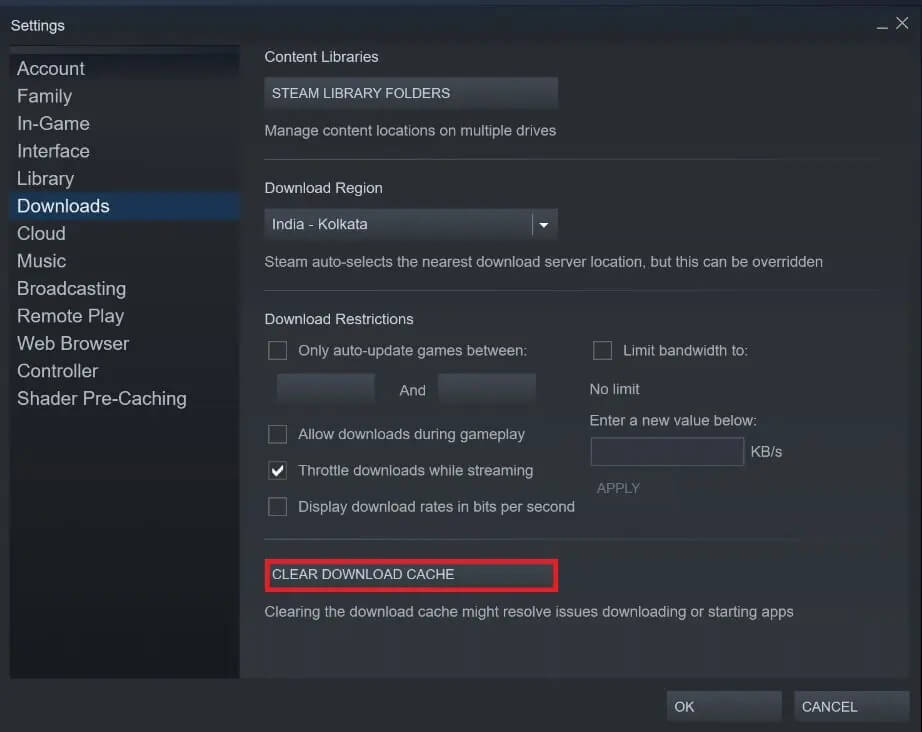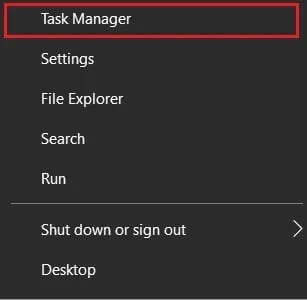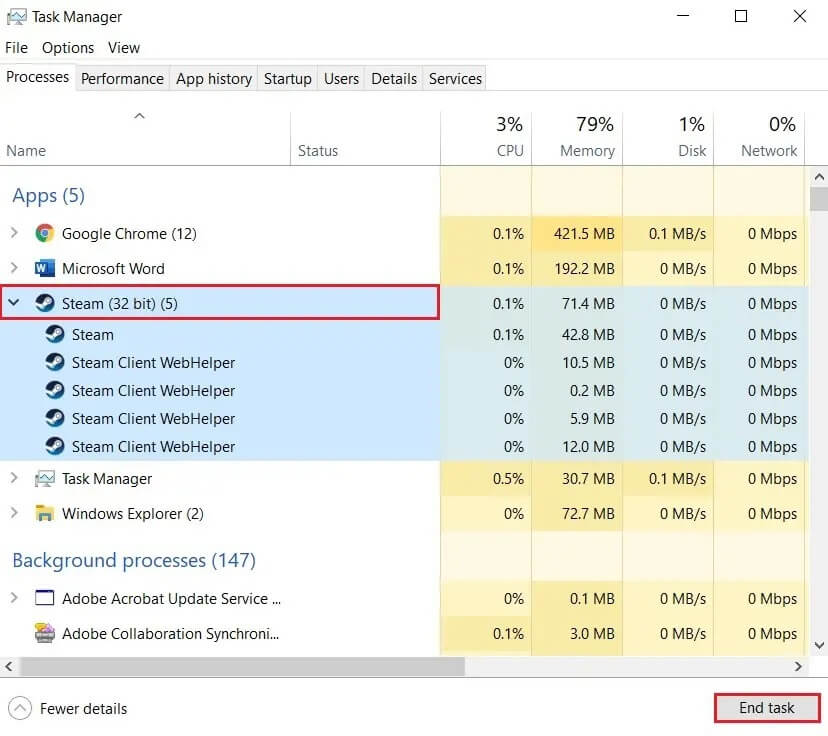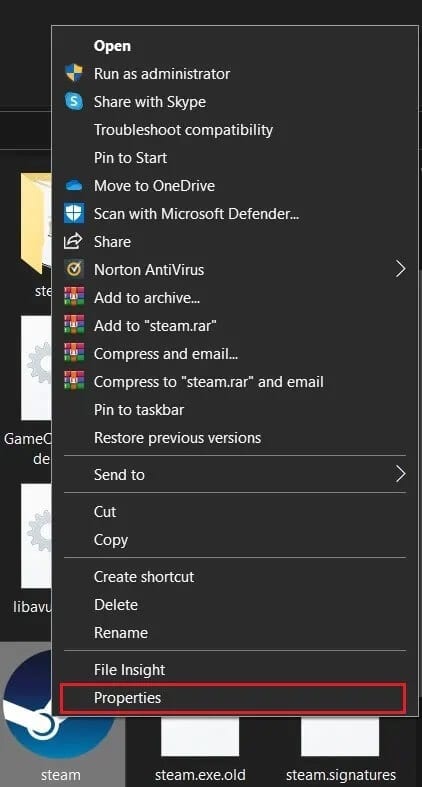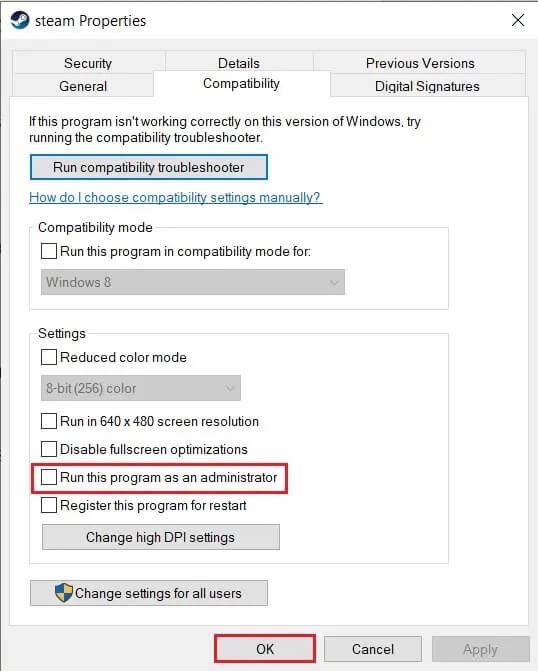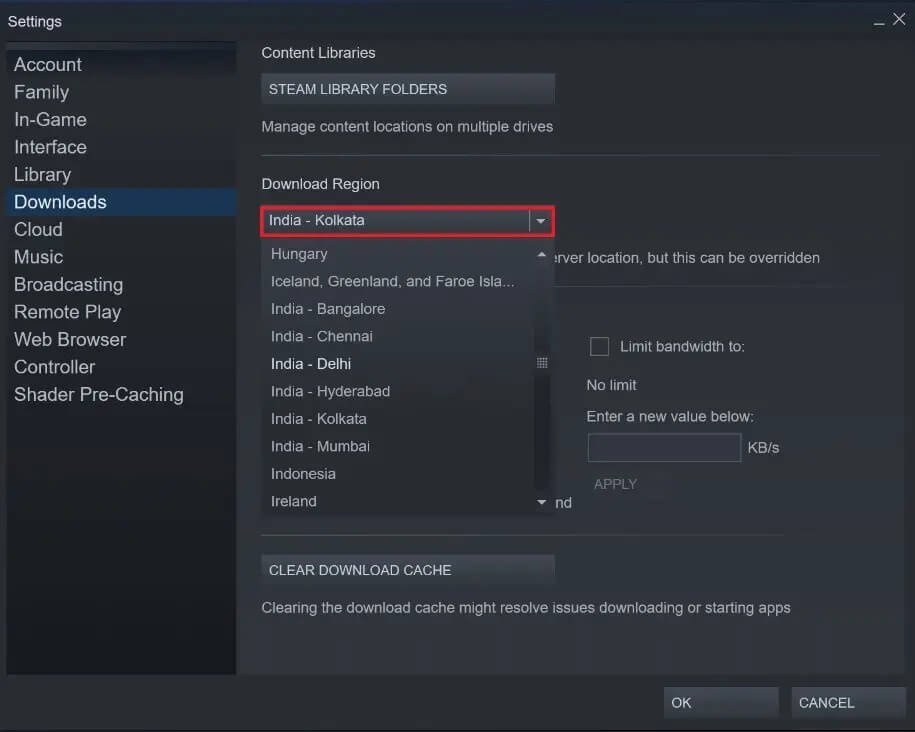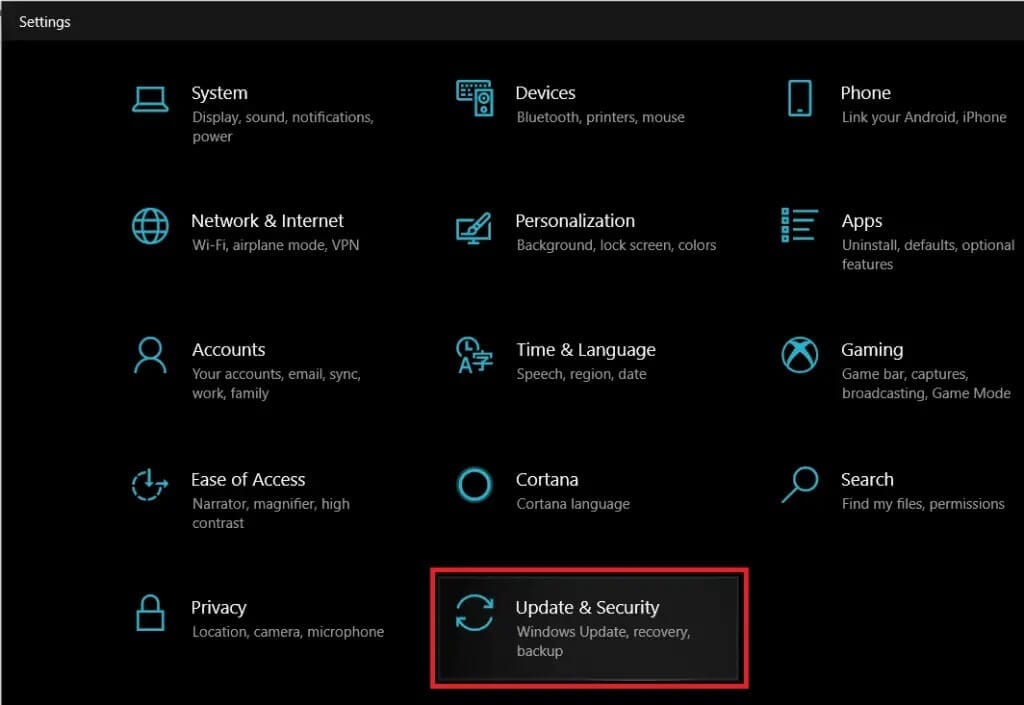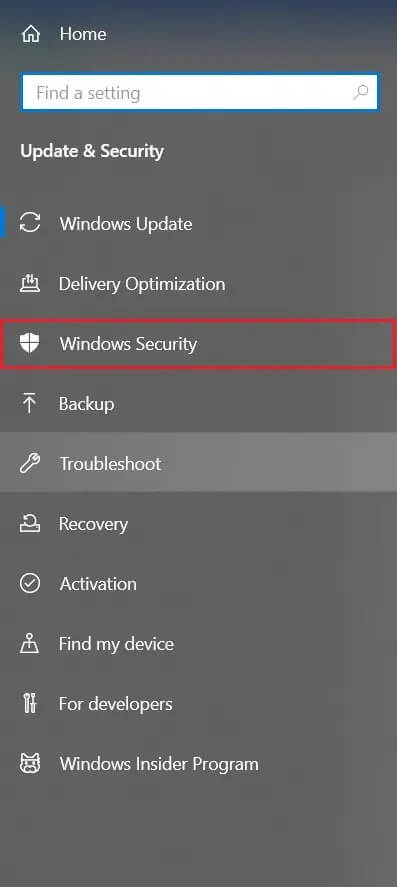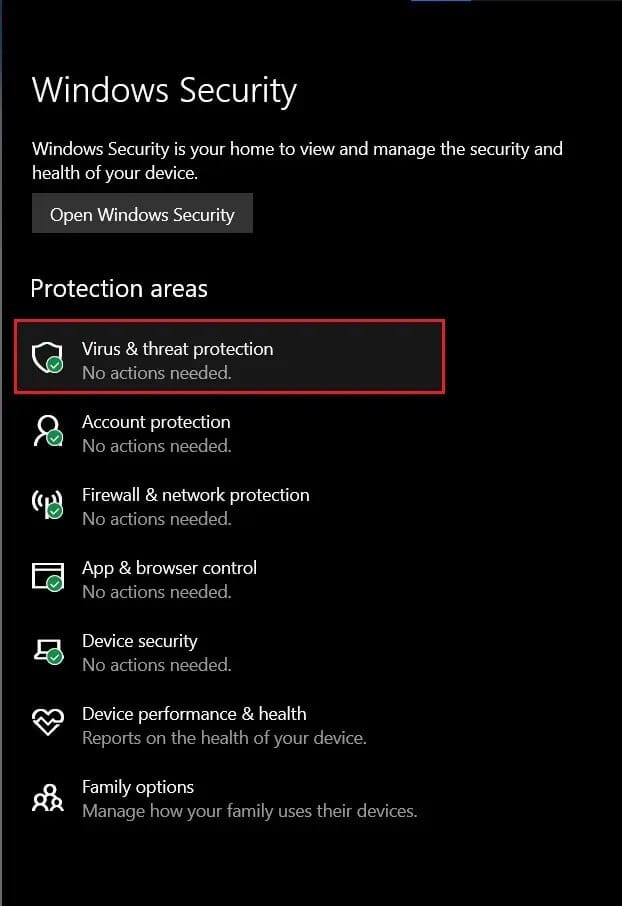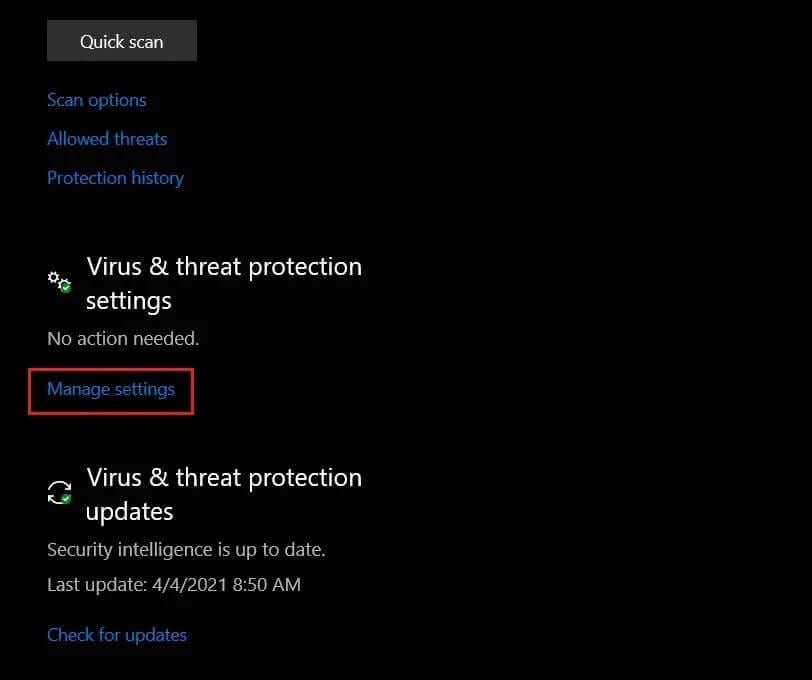Correction de Steam bloqué lors de l'allocation d'espace disque sous Windows
L'une des principales fonctions de Steam est d'aider les utilisateurs à localiser et à télécharger les derniers jeux du marché. Pour les utilisateurs réguliers de la plateforme, qui ont téléchargé plusieurs jeux au fil du temps, Message”Allocation d'espace disque"Très familier. Bien que le message s'affiche à chaque installation, il y a eu plusieurs cas où il a fonctionné plus longtemps que d'habitude, provoquant l'arrêt complet du processus. Si ce message n'a pas pu être installé, voici comment réparer Steam bloqué lors de l'allocation d'espace disque sur l'erreur Windows.
Correction de Steam bloqué lors de l'allocation d'espace disque sur une erreur Windows
Pourquoi Steam affiche-t-il une erreur « espace disque alloué » ?
Chose intéressante, cette erreur n'est pas toujours causée par une mauvaise allocation d'espace disque mais par d'autres facteurs qui réduisent la puissance de traitement de Steam. L'une des principales raisons de ce problème est le cache de téléchargement qui s'est accumulé au fil du temps. Ces fichiers occupent beaucoup d'espace de stockage dans le dossier Steam, ce qui rend le processus d'installation difficile. De plus, des facteurs tels que des serveurs de téléchargement incorrects et des pare-feu problématiques peuvent entraver le processus. Quelle que soit la cause du problème, l'allocation d'espace disque bloquée par Steam peut être corrigée.
Méthode 1 : Vider le cache de téléchargement
Les fichiers mis en cache font inévitablement partie de chaque téléchargement. À part ralentir l'application Steam, ils ne servent à aucun autre objectif important. Vous pouvez supprimer ces fichiers à partir de l'application Steam elle-même pour corriger le blocage de Steam lors de l'allocation d'espace disque.
1. Ouvrir Application Steam Sur votre ordinateur, cliquez sur Bar à vapeur dans le coin supérieur gauche de l'écran.
2. De Les options qui apparaît, cliquez surParamètres«Continuer.
3. À la fenêtre Paramètres , Aller à Téléchargements.
4. Au bas de la page Téléchargements , Cliquez Vider le cache de téléchargement Puis cliquez sur Ok.
5. Cela effacera tout cache inutile qui ralentit votre ordinateur. Redémarrez le processus d'installation du jeu et le problème d'allocation d'espace disque sur Steam devrait être résolu.
Méthode 2 : accorder des privilèges d'administrateur Steam pour personnaliser les fichiers de disque
L'octroi de privilèges d'administrateur Steam s'est avéré être une option viable pour l'erreur en question. Il y a des cas où Steam est incapable d'apporter des modifications à un lecteur particulier sur votre PC. En effet, les lecteurs tels que le lecteur C nécessitent une authentification d'administrateur pour être accessibles. Voici comment accorder des privilèges d'administrateur Steam et reprendre le téléchargement :
1. Avant de continuer, il est important Désactiver Steam Complètement. clic droit sur le menu"CommencerDans les options qui s'affichent, cliquez surgestion des tâches" .
2. Dans le Gestionnaire des tâches, sélectionnez Steam Et cliquez sur le bouton Fin de tâche fermer L'application correctement.
3. Ouvrez maintenant l'application Steam à partir de l'emplacement du fichier d'origine. Sur la plupart des ordinateurs, vous pouvez trouver l'application Steam à l'adresse :
C: \ Program Files (x86) \ Steam
4. je cherche Application Steam Et faites un clic droit dessus. De Les options , Cliquez Propriétés en bas.
5. Dans la fenêtre de propriétés qui s'ouvre, passez à l'onglet Compatibilité. Ici, activez l'option qui lit, "Exécutez ce programme en tant qu'administrateur"Et cliquez"Application" .
6. Ouvrir Steam Encore une fois et dans la fenêtre de demande d'administration, cliquez sur "oui" .
7. Essayez de rouvrir le jeu et voyez si le processus d'installation se déroule sans le problème « Steam bloqué lors de l'allocation d'espace disque ».
Méthode 3 : Changer la zone de chargement
Pour assurer le bon fonctionnement de L'application dans différentes régions du monde, Steam dispose de différents serveurs qui adhèrent à différents endroits dans le monde. La règle générale lors du téléchargement de quoi que ce soit via Steam est de s'assurer que votre zone de téléchargement est aussi proche que possible de votre emplacement réel. Cela dit, voici comment changer la région de téléchargement en Steam :
1. En suivant les étapes mentionnées dans la première méthode, ouvrez les paramètres de téléchargement dans votre application Steam.
2. Cliquez sur la section intitulée Région de téléchargement pour afficher la liste des serveurs Steam dans le monde entier.
3. Dans la liste des régions, sélectionnez المنطقة le plus proche de votre position et cliquez sur Ok.
4. Une fois que vous avez sélectionné la zone de téléchargement, redémarrez Jouer à Steam Et exécutez le processus d'installation de la nouvelle application. Votre problème devrait être résolu.
Méthode 4: Mettre à jour les fichiers d'installation pour corriger Steam bloqué sur la personnalisation des fichiers de disque
Le dossier d'installation de Steam est rempli de fichiers anciens et supplémentaires qui occupent inutilement de l'espace. Le processus de mise à jour des fichiers d'installation implique la suppression de la plupart des fichiers dans le dossier d'origine Steam pour permettre à l'application de les créer à nouveau. Cela éliminera les fichiers corrompus ou cassés qui interfèrent avec le processus d'installation de Steam.
1. Ouvrez le dossier d'origine Steam en allant à l'adresse suivante dans la barre d'adresse de l'explorateur de fichiers :
C:\Program Files (x86)\Steam
2. Dans ce dossier, sélectionnez tous les fichiers à l'exception du dossier Steam.exe et steamapps.
3. Cliquez avec le bouton droit sur la sélection et cliquez sur Supprimer. Ouvrez à nouveau Steam et L'application créera de nouveaux fichiers d'installation pour corriger l'erreur de blocage de Steam lors de l'allocation de fichiers de disque.
Méthode 5 : Désactivez votre antivirus et votre pare-feu
Les applications antivirus et les fonctionnalités de sécurité Windows sont là pour protéger votre ordinateur contre les virus et les logiciels malveillants dangereux. Cependant, dans leurs efforts pour sécuriser votre PC, ces fonctionnalités ont tendance à le ralentir et à empêcher l'accès à d'autres applications importantes. Vous pouvez désactiver temporairement votre antivirus et voir s'il résout votre problème Steam. Voici comment désactiver la protection en temps réel dans Windows et résoudre le problème d'allocation d'espace disque bloqué par Steam.
1. Sur votre PC, ouvrez l'application Paramètres et accédez à l'option intitulée Sécurité et mise à jour.
2. Aller à sécurité windows Dans le panneau sur le côté gauche.
3. Cliquez Actions contre les virus et les menaces Pour continuer.
4. Faites défiler pour trouver Paramètres de protection contre les virus et les menaces et cliquez sur Gérer Paramètres.
5. Sur la page suivante, appuyez sur le bouton à côté de la fonction Protection en temps réel pour la désactiver. L'erreur d'allocation d'espace disque sur Steam devrait être corrigée.
Remarque : si vous disposez d'un antivirus tiers qui gère la sécurité de votre PC, vous devrez peut-être le désactiver manuellement pendant un certain temps. Certaines applications peuvent être suspendues à partir de la barre des tâches de votre ordinateur. Cliquez sur la petite flèche dans le coin inférieur droit de votre écran pour afficher toutes les applications. Faites un clic droit sur l'application antivirus et cliquez sur "Désactiver la protection automatique". Selon votre logiciel, cette fonction peut avoir un nom différent.
Méthode 6 : Arrêtez d'overclocker votre ordinateur
L'overclocking est une technologie à venir que beaucoup de gens utilisent pour accélérer leurs ordinateurs en modifiant la vitesse d'horloge de leur CPU ou GPU. Cette méthode permet généralement à votre ordinateur de fonctionner plus rapidement que ce pour quoi il a été conçu. Bien que l'overclocking sur papier ait fière allure, c'est un processus risqué et n'est recommandé par aucun fabricant d'ordinateurs. L'overclocking utilise votre espace disque dur pour fonctionner plus rapidement et provoque des erreurs d'espace disque comme celles que vous avez rencontrées lors de l'installation de Steam. Pour réparer Steam bloqué sur l'allocation d'espace disque sur le problème de Windows 10, arrêtez d'overclocker votre ordinateur et réessayez d'installer.
Questions en double
Q1. Comment puis-je réparer Steam bloqué lors de l'allocation d'espace disque ?
Pour résoudre le problème en question, essayez les techniques de dépannage suivantes : videz le cache de téléchargement ; changer la région de téléchargement Steam ; Exécutez L'application en tant qu'administrateur ; mettre à jour les fichiers d'installation ; Désactivez votre antivirus et votre pare-feu et arrêtez enfin d'overclocker votre ordinateur si vous le faites.
Q2. Combien de temps faut-il pour allouer de l'espace disque ?
Le temps nécessaire pour terminer le processus d'allocation d'espace disque dans Steam varie selon les ordinateurs et leur puissance de calcul. Pour un jeu de 5 Go, cela peut prendre moins de 30 secondes ou peut dépasser 10 minutes. Si le problème persiste pendant plus de 20 minutes dans un petit jeu, il est temps d'essayer les méthodes de dépannage mentionnées dans cet article.
Les erreurs sur Steam peuvent être très ennuyeuses, surtout lorsqu'elles se produisent à la veille du processus d'installation. Cependant, grâce aux étapes ci-dessus, vous devriez être en mesure de résoudre facilement tous ces problèmes et de profiter de votre jeu nouvellement téléchargé.
Nous espérons que ce guide vous a été utile et que vous avez pu corriger l'erreur d'allocation d'espace disque bloquée par Steam sur Windows 10. Si le problème persiste après toutes les méthodes, contactez-nous par le biais de commentaires et nous vous aiderons.