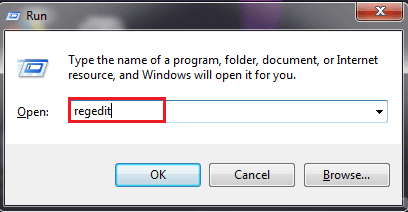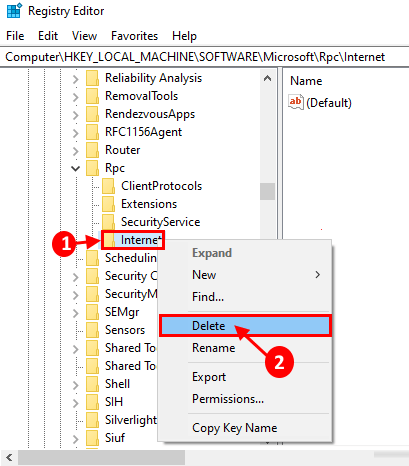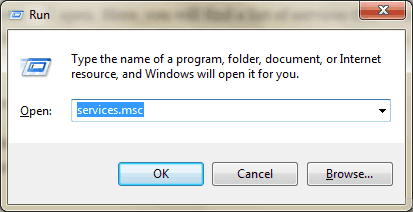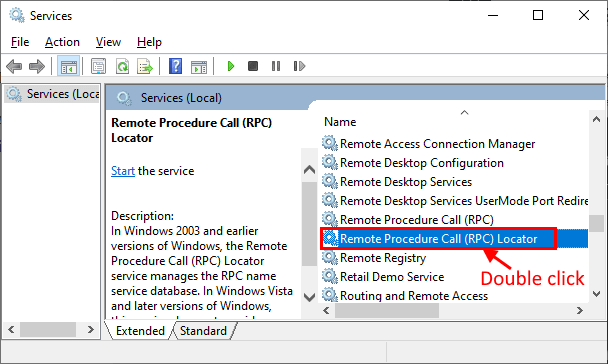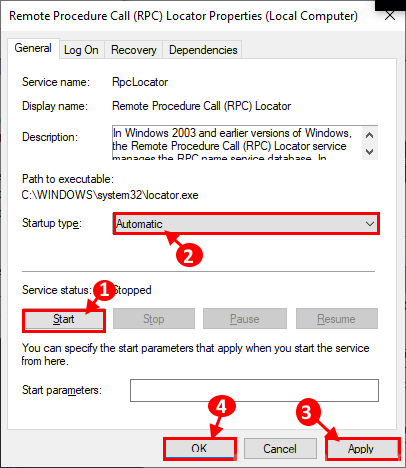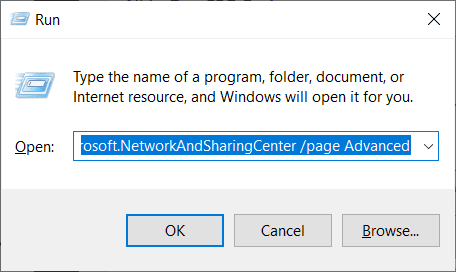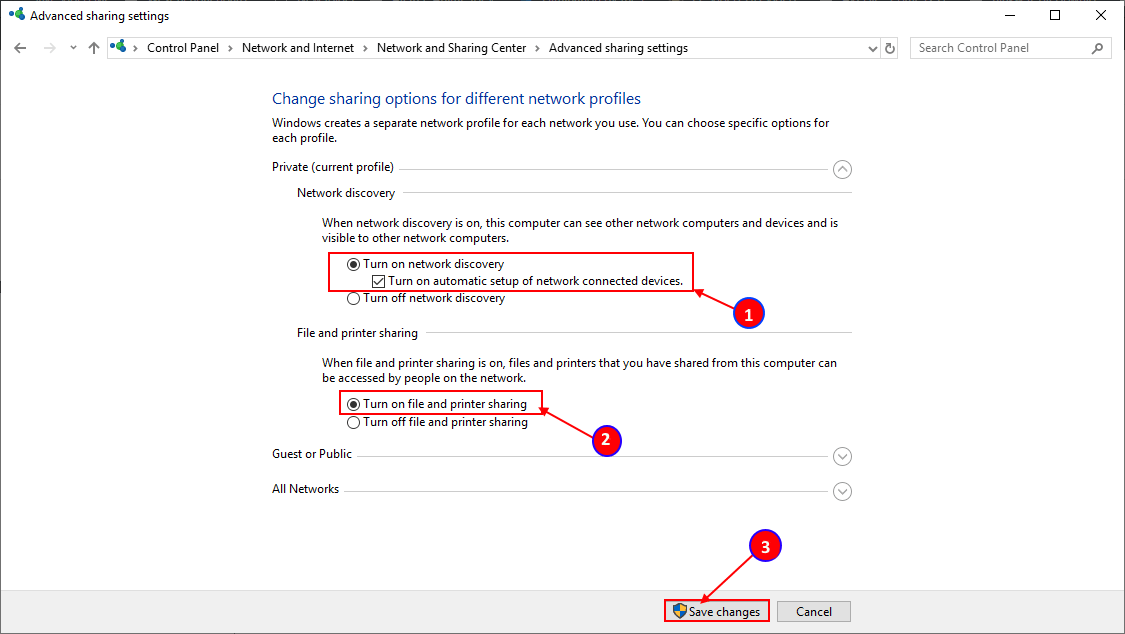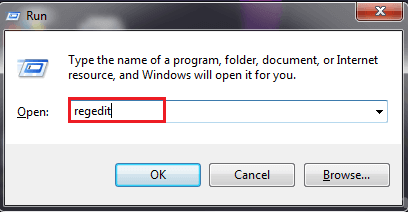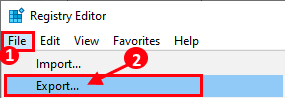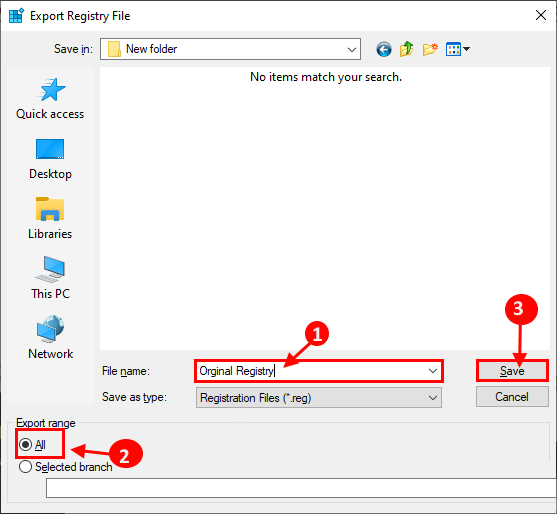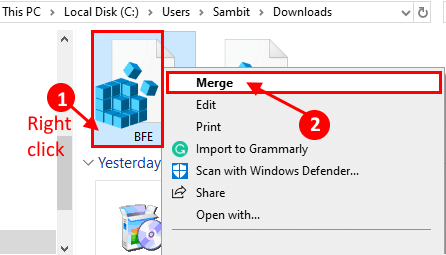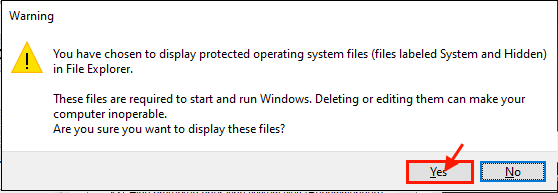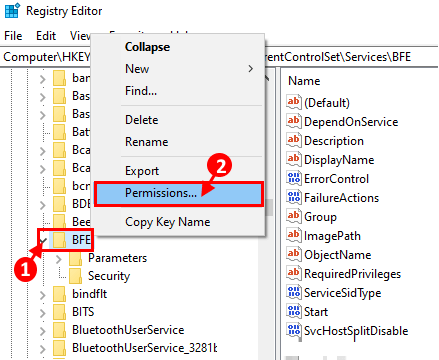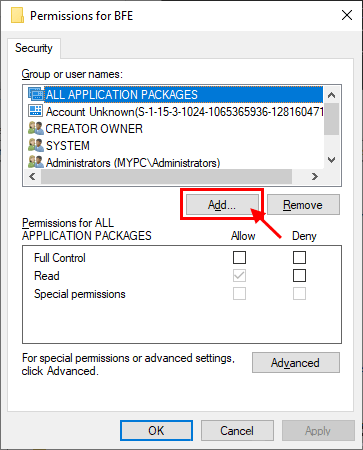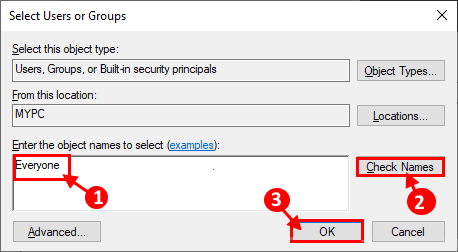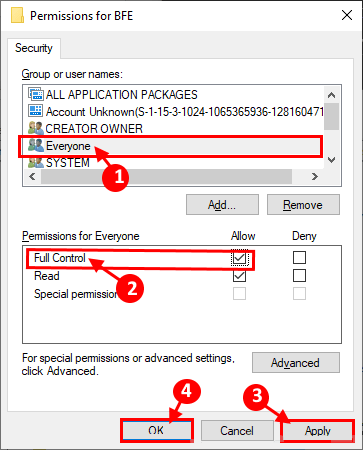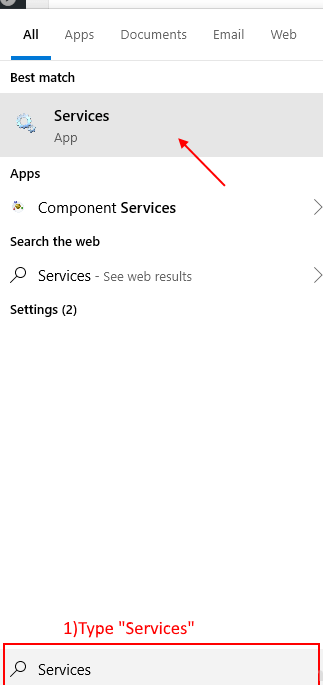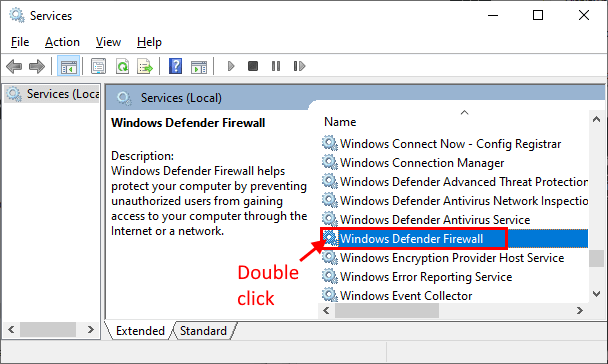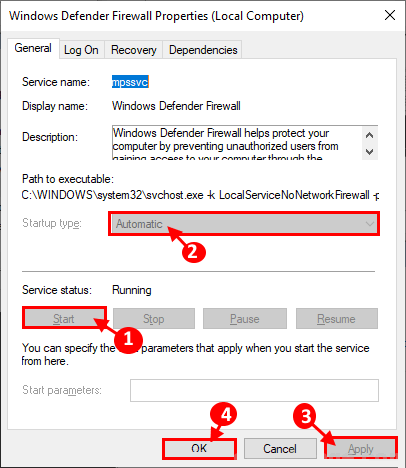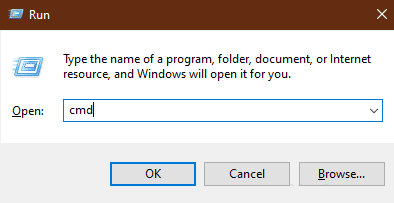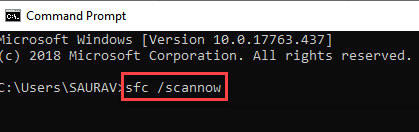Correction: erreur Il n'y a plus de points de terminaison disponibles à partir du mappeur de point de terminaison dans Windows 10
Essayez-vous de rejoindre un domaine ou d'installer une imprimante sur votre ordinateur, mais vous ne pouvez pas le faire car Windows affiche un message d'erreur indiquant "Il n'y a plus de points de terminaison disponibles à partir du mappeur de points de terminaison" ? Cette erreur est généralement due à des Services Windows sur votre ordinateur. Mais ne vous inquiétez pas, il existe des solutions simples pour résoudre ce problème sur votre PC. Mais avant de continuer, vous devriez parcourir ces solutions pour essayer des solutions simples à votre problème sur votre PC.
Solutions primaires
1. Si c'est la première fois que vous rencontrez cette erreur sur votre ordinateur, essayez de redémarrer l'ordinateur.
2. Désactivez temporairement le pare-feu et l'antivirus sur votre ordinateur. Après les avoir désactivés, essayez de rejoindre le domaine ou de réinstaller l'imprimante.
Si aucune de ces solutions ne fonctionne pour vous, recherchez ces correctifs -
Fix -1 supprime la clé internet et automatise les services nécessaires
La suppression d'une clé Internet et l'automatisation des services nécessaires sur votre ordinateur peuvent résoudre ce problème.
1. Appuyez sur la touche Windows + R Pour commencer, tapez “regedit, Puis appuyez sur Entrer. La fenêtre de l'éditeur de registre s'ouvre.
2. À la fenêtre Éditeur de registre , Allez sur ce site-
Ordinateur \ HKEY_LOCAL_MACHINE \ Software \ Microsoft \ Rpc \ Internet
Faites un clic droit sur la clé "Internet" sur le côté gauche de "l'Éditeur du Registre" et cliquez sur "Supprimer" pour supprimer la clé sur votre ordinateur.
Redémarrez l'ordinateur pour enregistrer les modifications sur votre ordinateur.
3. Après le redémarrage, appuyez sur la touche Windows + R pour exécuter la fenêtre Exécuter, tapez "services.msc", puis appuyez sur Entrée. La fenêtre des services s'ouvre.
4. Dans leالخدماتFaites défiler vers le bas et double-cliquez sur "Localisateur RPC”Pour ouvrir les propriétés dessus.
5. Dans la fenêtre Propriétés du localisateur d'appels à distance (RPC), vérifiez si l'état du service apparaît «en pause», puis cliquez sur «Démarrer» pour démarrer le service sur votre ordinateur. Maintenant, choisissez "Automatique" dans le menu déroulant comme "Type de démarrage" sur votre ordinateur. Enfin,
Cliquez “ApplicationEt Ok”Pour enregistrer les modifications sur votre ordinateur.
6. Maintenant, répétez les étapes 4 et 5 pour tous les services répertoriés ici.
ParProcessManager
Spouleur d'impression
Lanceur de processus du serveur DCOM
Mappeur de point final RPC
Appel de procédure à distance
Une fois les services automatisés sur votre ordinateur, fermez la fenêtre des services.
Redémarrez l'ordinateur pour enregistrer les modifications sur votre ordinateur. Après avoir redémarré votre ordinateur, vérifiez si l'erreur persiste ou non.
Fix -2 Changer les paramètres de partage avancés-
La modification des paramètres de partage avancés sur votre ordinateur peut résoudre ce problème sur votre ordinateur.
1. Appuyez sur la touche Windows + R Ouvre le "CourirSur votre ordinateur, copiez et collez maintenant cette commande et appuyez sur Entrer. La fenêtre Paramètres de partage avancés s'ouvre.
contrôle / nom Microsoft.NetworkAndSharingCenter / page Advanced
2. Dans la fenêtre des paramètres de partage avancés, cliquez sur Activer la découverte du réseau"Alors cliquez"Lire des fichiers et partager des imprimantesOptions pour l'activer sur votre ordinateur. Maintenant, cliquez sur "Enregistrer les modifications”Pour enregistrer les modifications sur votre ordinateur.
Redémarrez votre ordinateur. Après avoir redémarré, essayez de vous reconnecter au domaine ou installez l'imprimante sur votre ordinateur. Vérifiez si vous avez toujours l'erreur ou non.
Fix 3 Exécutez deux scripts de registre
L'exécution de ces deux scripts sur votre ordinateur résout le problème sur votre ordinateur.
1. Appuyez sur la touche Windows + R Pour commencer, tapez “regedit, Puis appuyez sur Entrer. La fenêtre de l'éditeur de registre s'ouvre.
2. Dans leÉditeur de registre, Cliquez “Fichier"Alors cliquez"ExporterPour créer une copie de sauvegarde du registre sur votre ordinateur.
3. Maintenant, choisissez un emplacement sûr pour stocker une sauvegarde du registre. Nommez la sauvegarde comme «Original», puis sélectionnez Exporter comme «Tout». Maintenant, cliquez sur "Enregistrer" pour enregistrer le fichier sur votre ordinateur. En cas de problème, vous pouvez l'importer / le fusionner dans le journal.
Réduisez la fenêtre de l'Éditeur du Registre.
4. Téléchargement MpsSvc.reg و BFE.reg Sur ton ordinateur.
5. Faites un clic droit sur "BFE"Sur votre ordinateur, puis cliquez sur"FusionnerPour l'intégrer à votre ordinateur.
6. Si un message d'avertissement apparaît sur votre ordinateur, cliquez sur «oui" .
Répétez pour «MpsSvc.reg“Pour l'exécuter sur votre ordinateur.
7. Zoomez sur la fenêtre de l'Éditeur du Registre. Dans la fenêtre de l'Éditeur du Registre, accédez à cette clé
Ordinateur \ HKEY_LOCAL_MACHINE \ SYSTEM \ CurrentControlSet \ Services \ BFE
Sur le côté gauche, faites un clic droit sur "BFE"Alors cliquez"Les permissions" .
8. À la fenêtre Autorisations BFE , Cliquez “"Ajouter"" .
9. Dans leIdentifier des utilisateurs ou des groupes", Type"tous"In"Entrez les noms des objets à sélectionnerEt puis cliquez sur “Vérifier les noms“. Cliquez “Ok" .
10. Revenez à la fenêtre Autorisations BFE, sélectionnez "tousDécouvrez ensuiteContrôle total“. Enfin, cliquez sur “ApplicationEt Ok”Pour enregistrer les modifications sur votre ordinateur.
Fermez la fenêtre de l'éditeur de registre.
11. Cliquez sur la zone de recherche à côté de l'icône Windows et tapez "services“. Cliquez “الخدمات«Dans le résultat de recherche élevé.
12. Dans la fenêtre Services, faites défiler pour trouver “Pare-feu Windows Defender". Double-cliquez dessus pour ouvrir ses propriétés.
13. Dans la fenêtre des propriétés Pare-feu Windows Defender , Vérifiez si l'état du service affiche "GaréEt puis cliquez sur “CommencerPour démarrer le service sur votre ordinateur. Maintenant, choisissez "Automatique" dans le menu déroulant comme "Type de démarrage" sur votre ordinateur. Enfin, cliquez sur "Appliquer" et "OK" pour enregistrer les modifications sur votre ordinateur.
14. Répétez les étapes 12 et 13 pour le service «Engine Filtering» pour automatiser son fonctionnement sur votre ordinateur.
Fermez la fenêtre Services.
Essayez de vous connecter à nouveau au domaine et vérifiez si vous rencontrez toujours l'erreur «Aucun mappeur de point de terminaison n'est disponible à partir du mappeur de point de terminaison» sur votre ordinateur.
Fix-4 Exécuter le scan SFC et DISM
L'exécution de l'analyse SFC et DISM sur votre ordinateur peut résoudre ce problème -
1. Appuyez sur la touche Windows + R Pour commencer, tapez “cmd"Et appuyez Ctrl + Maj + Entrée. Une invite de commande s'ouvre avec les droits d'administrateur.
2. Maintenant, copiez ces commandes, collez-les une par une dans la fenêtre d'invite de commandes et appuyez sur Entrée pour les exécuter séquentiellement sur votre ordinateur.
sfc / scannow DISM / Online / Cleanup-Image / RestoreHealth
Attendez un peu, car ces vérifications peuvent prendre un certain temps.
Fermez la fenêtre d'invite de commande.
Redémarrez l'ordinateur pour enregistrer les modifications. Le problème doit être résolu sur votre ordinateur.