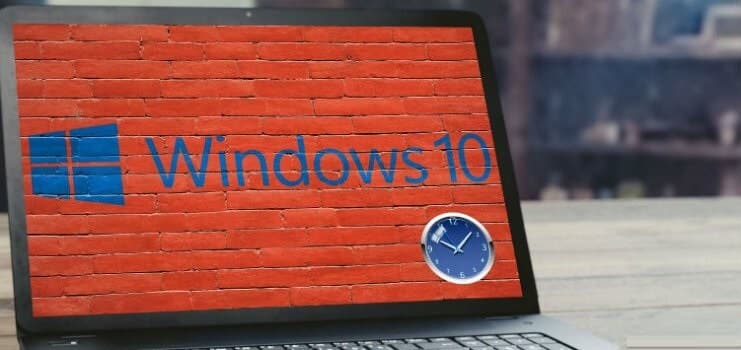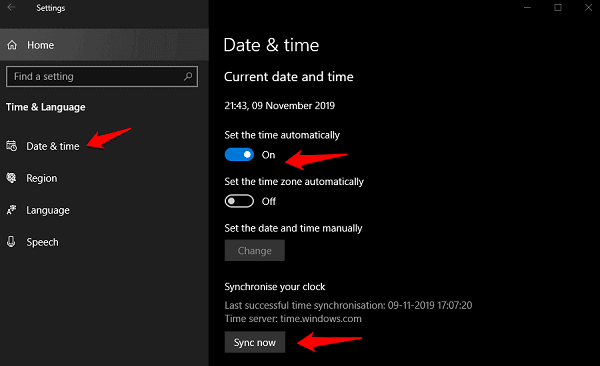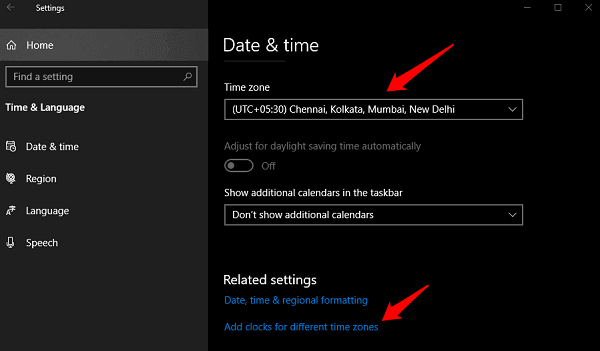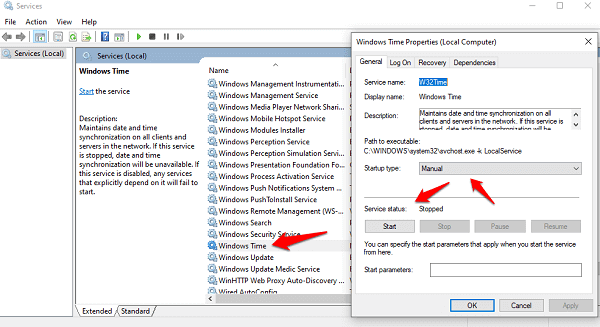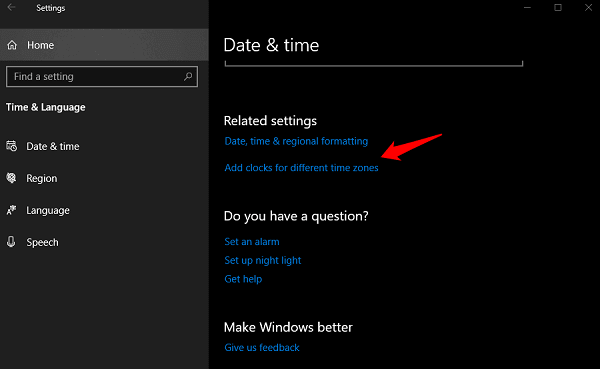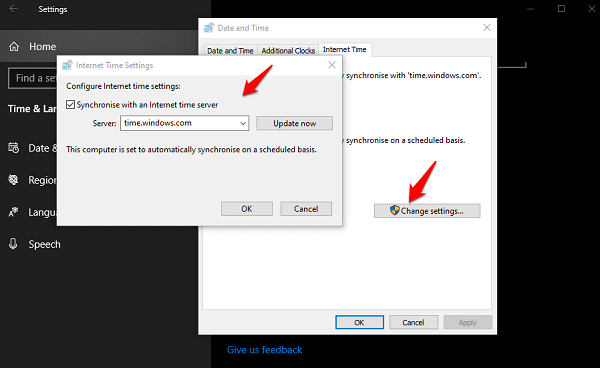7 Ways to Repair - Aucune mise à jour ou synchronisation de l'heure sur Windows 10
Le temps, c'est de l'argent, mais tout l'argent du monde ne peut pas acheter plus de temps. C'est pourquoi chaque gadget que vous achetez apparaît, y compris votre ordinateur. Que se passe-t-il lorsqu'il n'est pas mis à jour ? Heure ou non synchronisée dans Windows 10? Vous courez le risque d'être en retard dans tout ce que vous faites.
Cette erreur n’est pas un gros problème et est relativement facile à résoudre. Commençons.
Aucune mise à jour ou synchronisation de l'heure dans Windows 10
Bien que vous puissiez toujours jeter un coup d'œil rapide sur votre smartwatch / téléphone, il est toujours important de corriger cette horloge numérique dans la barre des tâches.
1. Paramètres de date et heure
Appuyez sur la touche Windows + I Ouvrir les paramètres et aller à temps Et la langue> Date et heure. Assurez-vous que le chronométrage est activé Automatiquement Ici Si l’heure n’est pas synchronisée, faites défiler un peu pour cliquer sur “Sync«Faire ceci manuellement. Vérifiez la dernière fois que vous avez également synchronisé.
Qu'en est-il Fuseau horaire? Faites défiler un peu plus et vous pouvez sélectionner le fuseau horaire correct s'il n'est pas sélectionné par défaut. En fait, vous pouvez ajouter différentes heures à différents fuseaux horaires. Utile si vous travaillez dans différents fuseaux horaires à distance ou si vous voyagez fréquemment.
Si le réglage de l'heure basé sur le fuseau horaire ne fonctionne pas automatiquement, vous pouvez également choisir de le définir manuellement. Essayez de voir si cela aide à résoudre le temps sans actualisation en erreur Windows 10.
2. Statut horaire dans le service Windows
Ouvert "Exécuter une invite«En appuyant sur une touche Windows + R Sur le clavier.
Entrer services.msc Appuyez sur Entrée pour ouvrir l'onglet Services Windows.
Faites légèrement défiler pour trouver l'entrée du service de temps Windows. Double-cliquez dessus pour ouvrir une fenêtre contextuelle. Assurez-vous que le service est démarré et configuré pour le faire automatiquement. Dans l'exemple ci-dessus, il est défini sur Manuel et l'état du service est désactivé. Commencez ceci et réglez-le sur Automatique. Sauvegardez tout et redémarrez votre ordinateur pour vérifier si aucune erreur de synchronisation ou de mise à jour n'a été corrigée.
3. Invite de commande
Il y a une autre façon Pour synchroniser Temps en utilisant l'invite de commande. Cherchez-le dans le "Commencer”Et faites un clic droit pour l'ouvrir avec les droits d'administrateur. Lorsque vous l'ouvrez, vous allez donner la commande ci-dessous et appuyer sur Entrée.
net stop w32time w32tm / annuler l'enregistrement w32tm / enregistrer net start w32time w32tm / resync
Cela oblige Windows 10 à synchroniser l'heure de ses serveurs. Vous devrez peut-être redémarrer pour voir les effets.
4. Durée du processus d'enregistrement sous Windows
Si le truc partagé à l'étape 3 fonctionne pour vous, je vous suggère de ré-enregistrer le processus. temps windows. Voici un petit fond. Il y a un fichier appelé W32Time.exe Dans le lecteur C, il s’agit du même fichier que vous avez installé sous Windows 10. Il stocke le fichier de données lié à la synchronisation de l'heure pour tous les serveurs et clients exécutés sur le périphérique.
Nous allons utiliser un fichier W32tm.exe Pour diagnostiquer le problème à l'aide d'une invite de commande. Ouvrez-le avec les droits d'administrateur et donnez la commande ci-dessous.
net stop w32time w32tm / désinscrire w32tm / enregistrer
5. Réenregistrez le fichier DLL d'exécution Windows
Vous connaissez ces exercices jusqu'à présent. Ouvrir une invite de commande Encore une fois, avec les droits d'administrateur et voici la commande.
regsvr32 w32time.dll
Ne vous inquiétez pas, aucune de ces commandes ne dérangera temps , Ce qui dans votre cas a déjà été gâché. Je plaisante. L'une de ces commandes peut corriger le temps sans synchronisation dans l'erreur Windows 10.
6. Serveur de temps en ligne
Windows 10 se connecte au serveur de minuterie Windows pour déterminer l'heure correcte en fonction de votre emplacement et de vos paramètres préférés. C'est à ce moment que vous choisissez la synchronisation automatique de l'heure. Mais, il y a aussi d'autres serveurs. Cliquez avec le bouton droit sur l'heure dans la barre des tâches et sélectionnez Définir la date / heure. Cliquez sur «Ajouter des heures» pour différents fuseaux horaires ici.
Dans la fenêtre pop-up suivante, cliquez sur “Changer les paramètres“. C’est ici que vous pouvez modifier le serveur de temps à partir du menu déroulant.
N'oubliez pas de cliquer sur le bouton d'actualisation dès que vous avez terminé. Cela mettra à jour l'heure et la synchronisera avec le nouveau serveur de temps. Déterminez si aucune heure d'erreur de synchronisation ou de mise à jour n'est résolue. Puisqu'il y a plus d'un serveur à la fois, essayez chaque serveur jusqu'à ce que le problème soit résolu.
Notez que le “Synchronisation avec l'option de serveur de temps Internet"Ici.
Si vous rencontrez des problèmes ou souhaitez synchroniser l'heure avec une horloge interne, Microsoft a une solution Un clic détaillé vous attend.
7. Batterie CMOS
Il y a quelque chose appelé Batterie CMOS installée sur la carte mère de votre ordinateur. Si cela ne fonctionne pas correctement, aucune des étapes que vous avez partagées ne fonctionnera pour vous. Vous remarquez que votre ordinateur obtient toujours le bon moment même lorsqu'il est éteint pendant des heures? Comme ça.
Recommande Microsoft Changement Batterie CMOS Si vous n'êtes pas sûr, contactez votre technicien l'information dès maintenant.
Comme nous l'avons mentionné précédemment, bien que l'erreur ne soit ni compliquée ni importante, elle peut être frustrante. Vous pouvez essayer de télécharger des applications d'horloge et d'horloge ou des applications météo qui affichent également l'heure. Il peut y avoir d'autres moyens de faire une simple recherche Google pour voir l'heure actuelle. Vous pouvez également porter une montre ou une montre intelligente si aucune des solutions ci-dessus ne fonctionne.
Si vous trouvez un autre moyen de résoudre cette erreur, partagez-la avec nous dans les commentaires ci-dessous. Cela aidera aussi nos lecteurs.