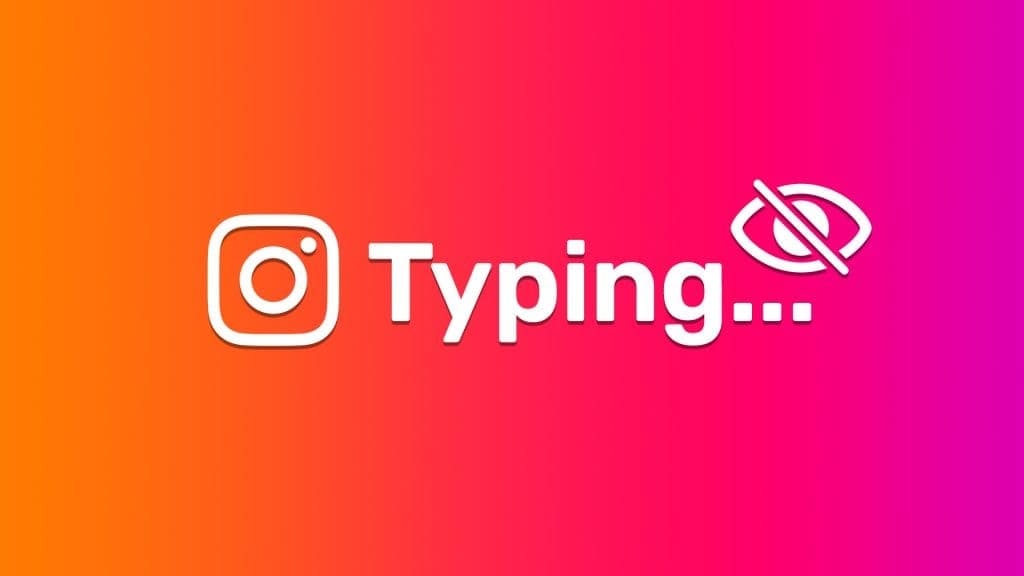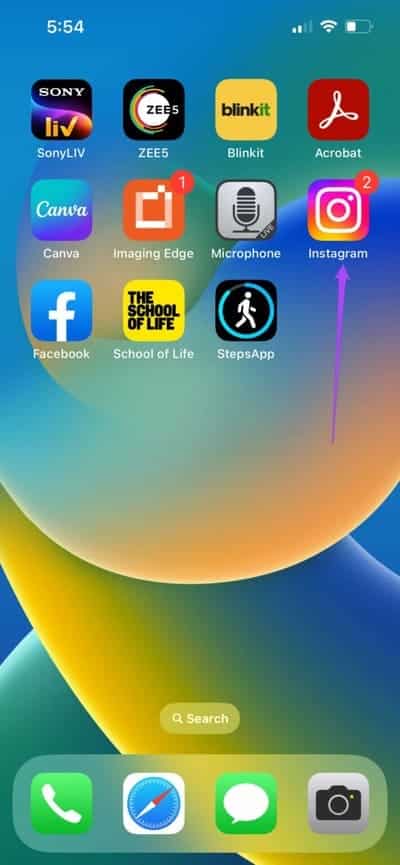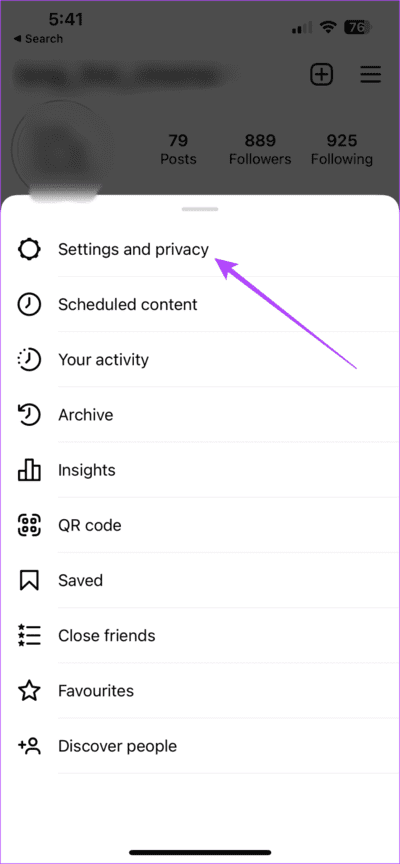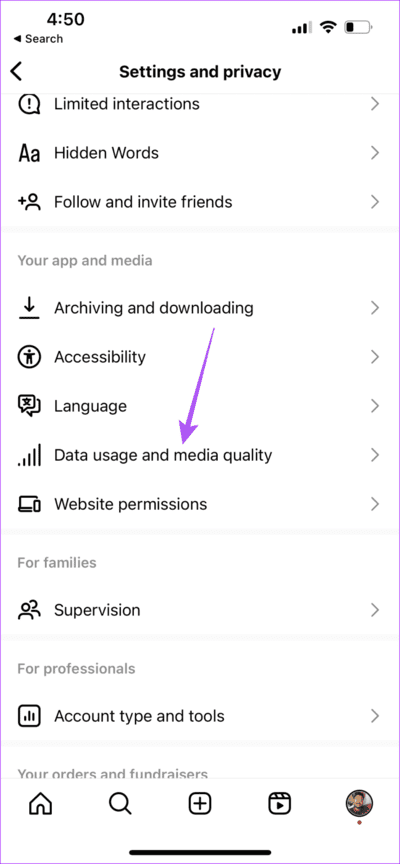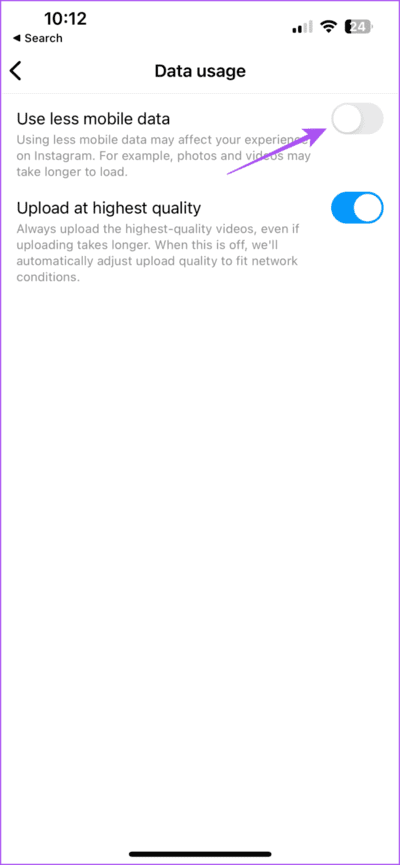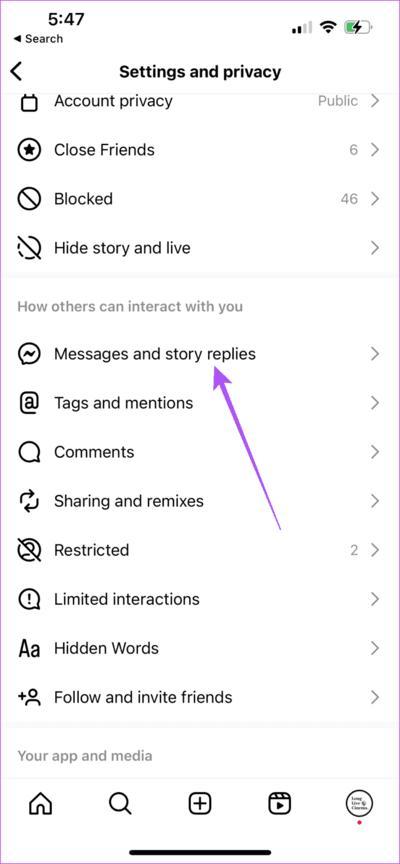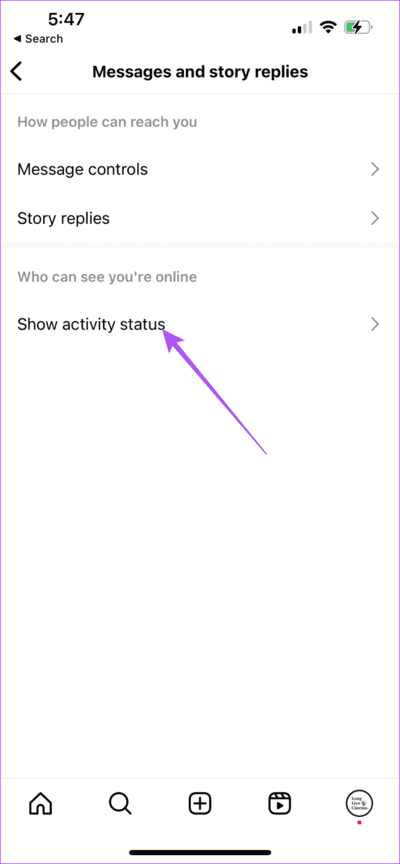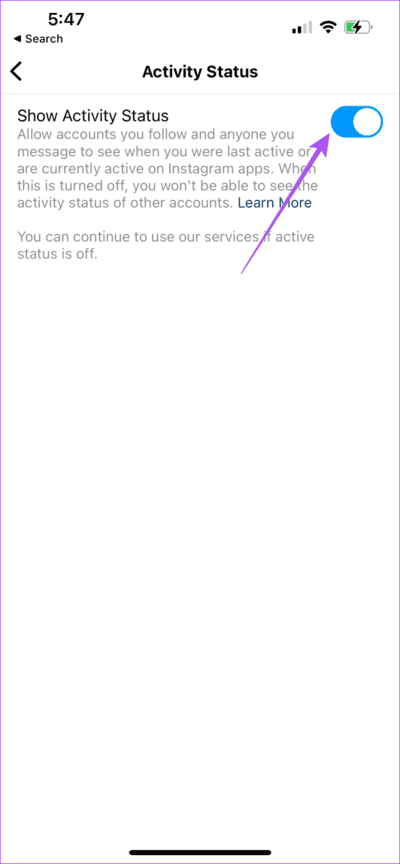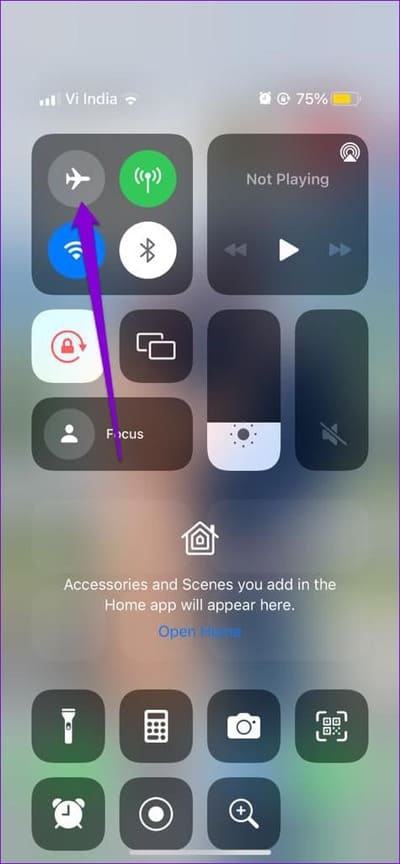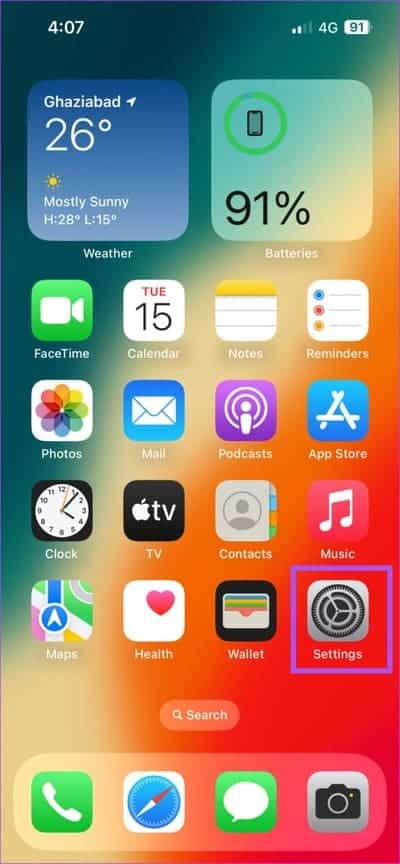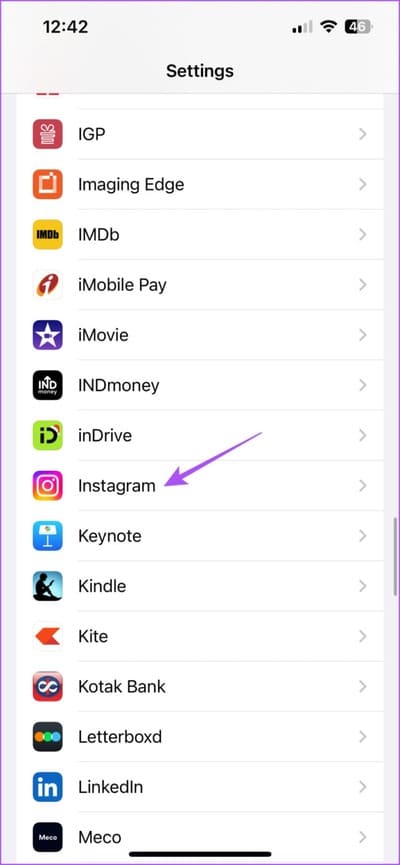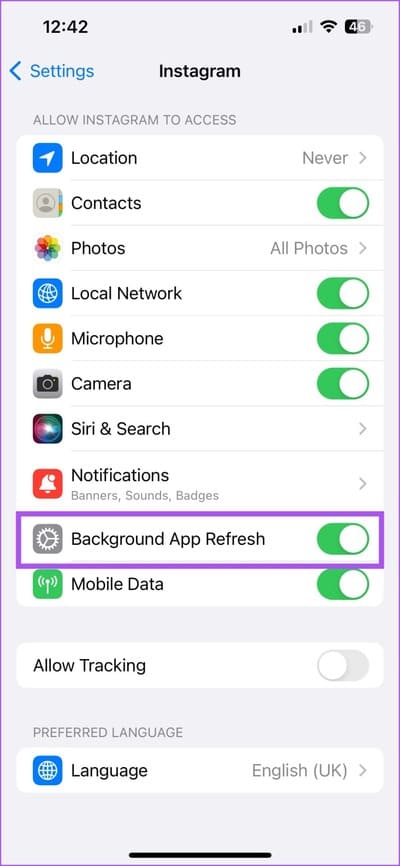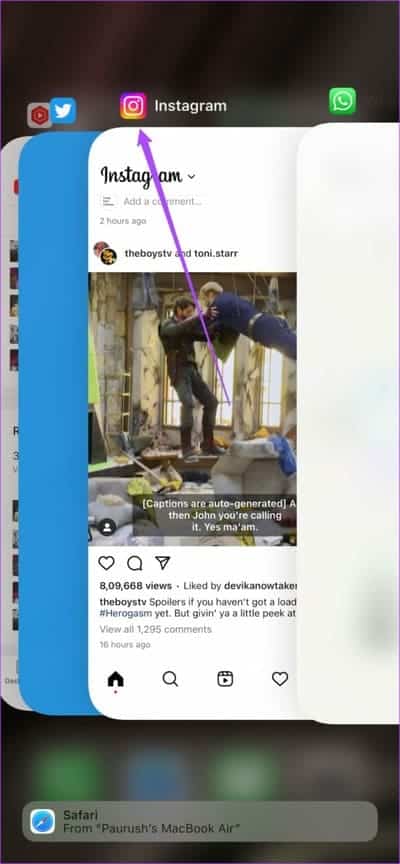Les 7 principaux correctifs pour le statut de saisie Instagram ne s'affichent pas sur iPhone
En plus de publier des photos, des vidéos et des bobines, vous pouvez discuter avec vos amis sur Instagram. Tu peux commencer Chats individuels ou de groupe sur Instagram pour rester en contact avec vos amis. Et tout comme les autres applications de messagerie, vous pouvez voir le statut de frappe de l'autre personne.
Mais certains utilisateurs se plaignent que l'indicateur d'écriture n'apparaît pas sur Instagram. Si vous rencontrez également le même problème sur votre iPhone, voici quelques solutions pour le résoudre lorsque l'état de saisie d'Instagram ne s'affiche pas sur votre iPhone.
1. Désactiver Moins d'utilisation des données mobiles
Commençons par les situations où vous êtes à l'extérieur et devez compter sur les données mobiles pour utiliser Instagram. Étant donné que la plupart des utilisateurs ont des limites quotidiennes de données mobiles, Instagram vous permet d'utiliser moins de données mobiles par l'application sur votre iPhone. La première solution que nous recommandons est de désactiver cette fonctionnalité dans l'application.
Étape 1: Ouvrir une application Instagram Sur ton iPhone
Étape 2Cliquez sur l'icone Profil Dans le coin inférieur droit.
Passons à l'étape 3 : Cliquez sur l'icône Menu Hamburgers Dans le coin supérieur droit et sélectionnez Paramètres et confidentialité.
Étape 4: Faites défiler vers le bas et appuyez sur Utilisation des données et la qualité des médias.
Étape 5: Appuyez sur la bascule à côté de Utiliser moins de données mobiles pour désactiver la fonctionnalité.
Passons à l'étape 6 : Revenez à l'écran principal de Instagram Discutez avec un ami pour vérifier si le problème est résolu.
2. Passer des données mobiles au WI-FI
La solution suivante que nous recommandons si vous ne pouvez pas voir quand quelqu'un essaie de passer des données mobiles au Wi-Fi sur votre iPhone. Vos vitesses de données mobiles peuvent ne pas être aussi bonnes dans votre emplacement actuel. Il est donc préférable de passer à un réseau Wi-Fi garantissant une connexion Internet stable. Vous pouvez également vérifier votre vitesse Internet pour être rassuré.
3. Vérifiez si votre contact a autorisé le mode activité
Instagram vous permet de désactiver le statut d'activité, c'est-à-dire de masquer la dernière vue de votre contact. Mais cela peut aussi être la raison pour laquelle le curseur d'écriture ne s'affiche pas. Nous vous suggérons donc de demander à votre contact d'activer le statut d'activité. Voici comment procéder.
Étape 1: Ouvert Application Instagram Sur ton iPhone
Étape 2: Clique sur Icône de profil Dans le coin inférieur droit.
Passons à l'étape 3 : Clique sur icône de la liste Hamburgers Dans le coin supérieur droit et sélectionnez Paramètres et confidentialité.
Étape 4: Faites défiler vers le bas et sélectionnez SMS et réponses.
Étape 5: Cliquez sur Afficher statut d'activité.
Passons à l'étape 6 : Appuyez sur le bouton Commutateur à côté de Statut de l'activité pour l'activer.
Se référer à Chats Et vérifiez si le problème est résolu.
4. Désactiver le airplane mode
L'utilisation du airplane mode est l'une des principales raisons pour lesquelles l'indicateur de saisie Instagram ne fonctionne pas sur votre iPhone. Vous devez donc vérifier votre contact si le airplane mode est désactivé. Vous pouvez également le vérifier sur votre iPhone et désactiver le airplane mode s'il est activé.
5. Activer l'actualisation de l'application en arrière-plan
L'actualisation de l'application en arrière-plan est destinée à maintenir l'application à jour pendant son exécution en arrière-plan sur votre iPhone. Vous pouvez vérifier si la même chose est activée pour Instagram sur votre iPhone au cas où vous ne verriez toujours pas l'indicateur de frappe.
Étape 1: Ouvrir une application Paramètres Sur ton iPhone
Étape 2: Faites défiler et cliquez Instagram.
Passons à l'étape 3 : Appuyez sur la bascule à côté de Actualisation de l'application en arrière-plan pour l'activer.
Étape 4: Fermer Paramètres Et ouvrez Instagram pour vérifier si le problème est résolu.
6. Forcer à quitter et redémarrer Instagram
Vous pouvez essayer de forcer l'arrêt et le redémarrage d'Instagram pour donner à L'application un nouveau départ sur votre iPhone. Cela devrait également aider efficacement à résoudre le problème.
Étape 1: Sur l'écran d'accueil de votre iPhone, balayez vers le haut et maintenez enfoncé pour afficher les fenêtres de l'application de fond d'écran.
Étape 2: Balayez vers la droite pour trouver Instagram. Faites ensuite glisser votre doigt vers le haut pour supprimer l'application.
Passons à l'étape 3 : Ouvert Instagram à nouveau et vérifiez si le problème est résolu.
7. MISE À JOUR INSTAGRAM
Le dernier recours consiste à mettre à jour l'application Instagram sur votre iPhone. Cela aidera à éliminer les erreurs dans l'application. Vous pouvez utiliser le lien suivant.
Voir le statut d'écriture
Ces solutions aideront à corriger le curseur de saisie qui n'apparaît pas sur Instagram. Vous pouvez également lire notre article pour savoir comment Utiliser le mode silencieux sur Instagram pour contrôler les notifications.