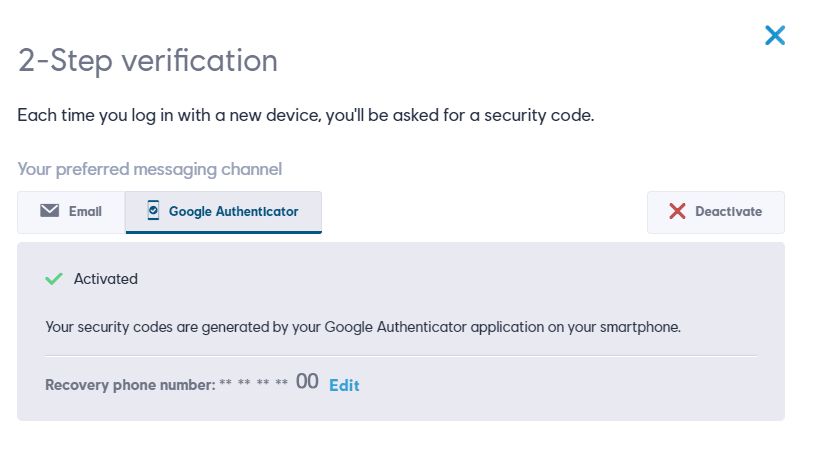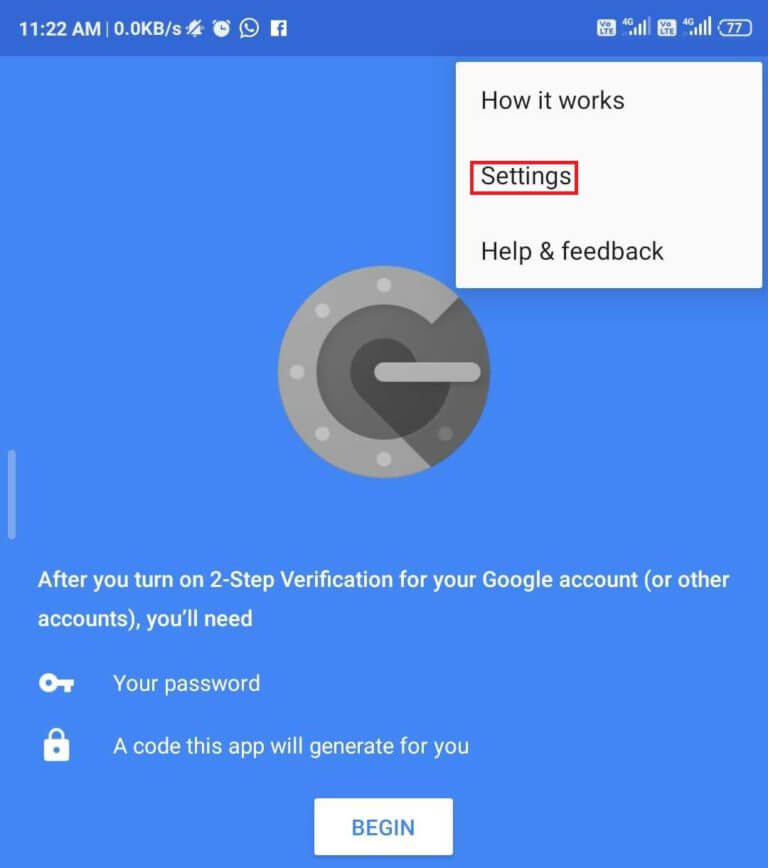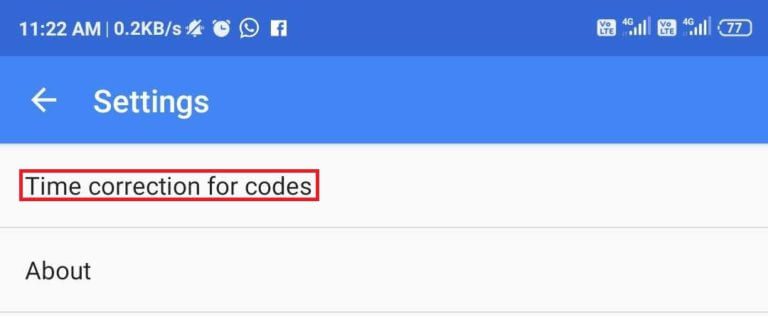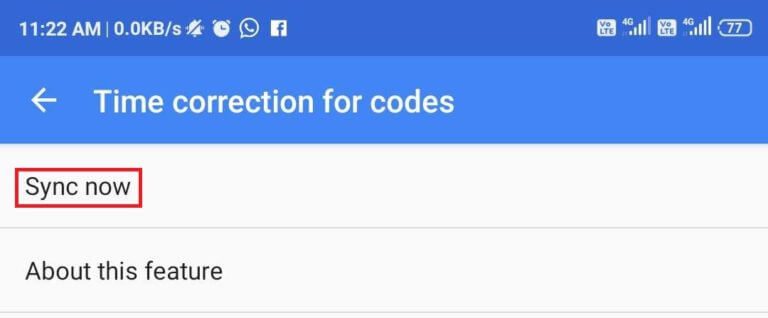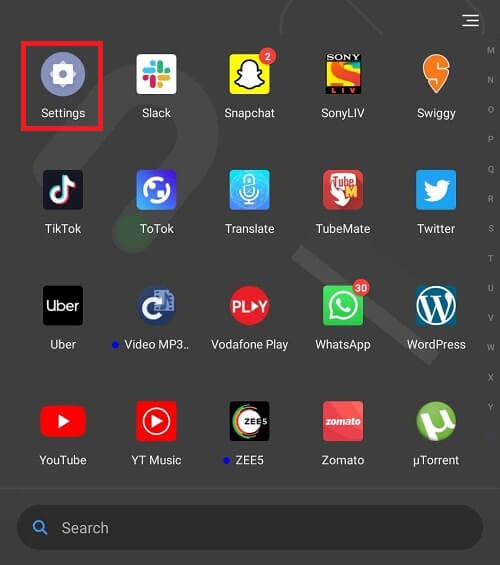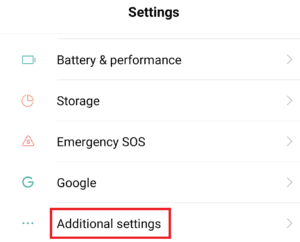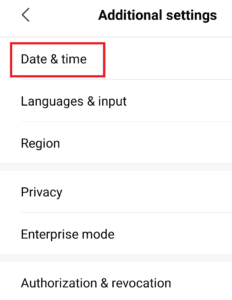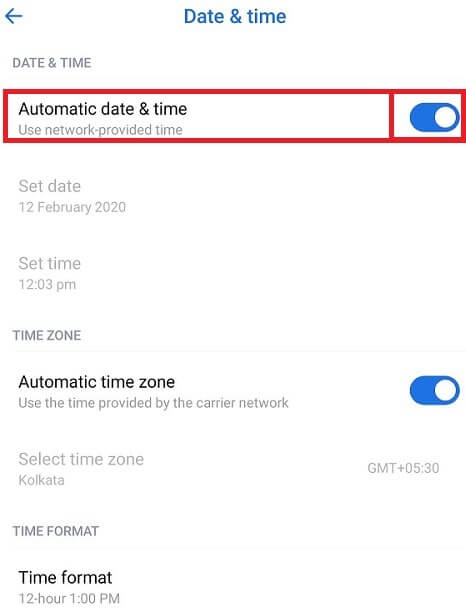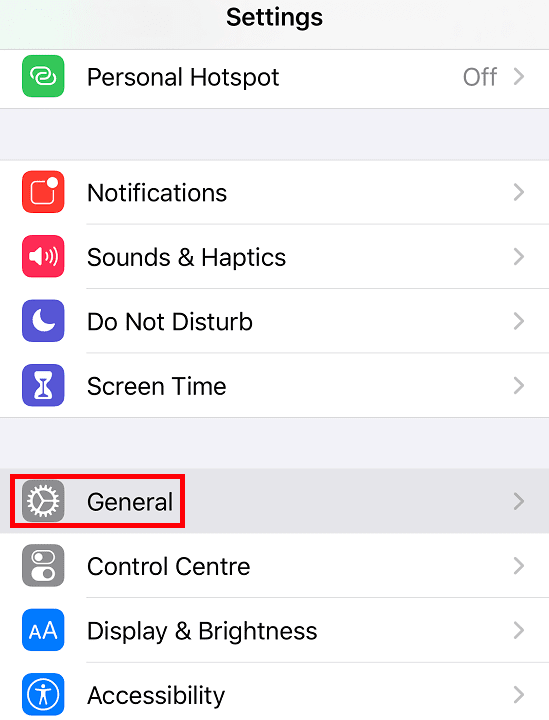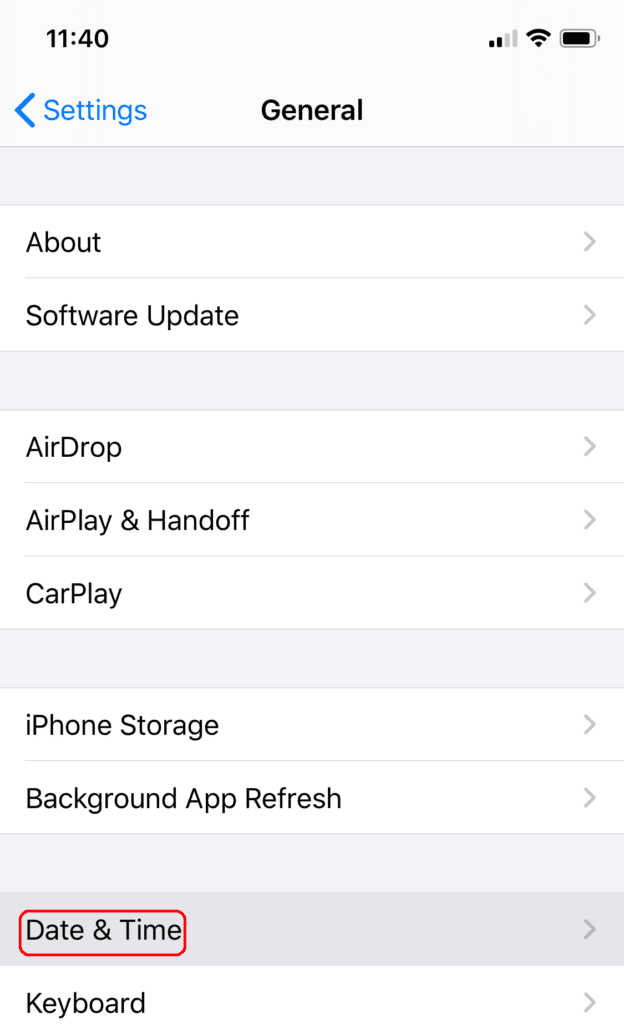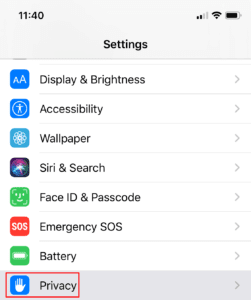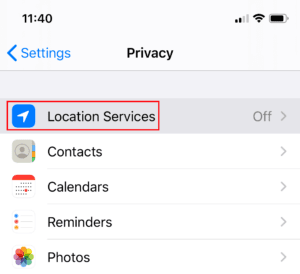Correction de l'authentification Uplay Google ne fonctionnant pas
Que faire si le code fourni par Google Authenticator n'est pas valide pour Uplay. Dans ce cas, Google Authenticator génère des codes de vérification en deux étapes incorrects. De nombreux utilisateurs d'Uplay ont signalé que Google Authenticator leur donne beaucoup de mauvais codes de temps, c'est pourquoi ils ne peuvent pas se connecter au service et jouer à leurs jeux préférés.
Pour résoudre ce problème, de nombreux utilisateurs ont synchronisé l'application Google Authenticator avec Uplay, mais même ce processus les oblige à utiliser une méthode d'authentification en deux étapes.
Uplay: Il s'agit d'un service de distribution numérique, de gestion multi-droits et de communication développé par Ubisoft. Il fournit ce service sur plusieurs plateformes (PC, PlayStation, Xbox, Nintendo, etc.)
Mauvais code d'authentification entré: Bien que le code d'application L'généré s'affiche avec un seul espace après les trois premiers caractères dans l'application Google Authenticator, uPlay rejettera le code s'il contient des espaces.
Correction du temps pour les symboles asynchrones: Une autre accusation courante qui peut rejeter les codes générés par Google Authenticator est la correction du temps. Fondamentalement, si un utilisateur se déplace entre plusieurs fuseaux horaires, la correction de l'heure dans l'application Google Authentication peut coïncider.
Date et heure incorrectes sur les appareils mobiles: Chaque fois que la date, l'heure et les fuseaux horaires sont incorrects dans la région, Google Authenticator génère des codes incorrects. De nombreux utilisateurs ont résolu ce problème en définissant les valeurs correctes et en redémarrant l'appareil.
Bug interne dans uPlay: Au départ, l'application dual-factor sur uPlay était bourrée de bugs, et elle l'est encore dans une certaine mesure. Dans de nombreux cas, les utilisateurs n'ont pas pu accéder à leur compte après avoir suivi les correctifs les plus courants, car le seul correctif disponible consiste à ouvrir un ticket de support pour Ubisoft Office.
Cependant, si vous avez actuellement du mal à résoudre ce problème, cet article vous aidera à trouver la meilleure solution Uplay Google Authenticator qui ne fonctionne pas:
Correction de l'authentification Google Uplay ne fonctionnant pas
Méthode 1: écriture du code d'authentification Google sans espaces
Lorsqu'un code d'authentification Google est généré à l'aide duquel vous pourrez accéder à votre compte Uplay, il contient trois chiffres, puis un espace et trois chiffres à nouveau, comme indiqué dans l'image ci-dessous.
Généralement, pour éviter toute erreur lors de la saisie du code, les gens ne copient et collent que le code là où ils en ont besoin.
Mais dans Uplay, lors de la saisie du code, vous devez garder à l'esprit que le code doit être entré sans espace si vous copiez et collez le code, puis après avoir collé le code, vous devrez supprimer l'espace entre les chiffres, sinon il cherchera le mauvais code et vous continuerez à obtenir une erreur d'authentification Google.
Après avoir supprimé l'espace dans votre code d'authentification Google, votre erreur est probablement résolue.
Méthode 2: synchronisez la correction de l'heure avec les icônes
Comme indiqué ci-dessus, en raison de la présence de différents fuseaux horaires à certains moments, l'icône «Heure de réception» et l'heure de l'appareil peuvent varier en raison d'une erreur d'authentification Google qui ne fonctionne pas. Par conséquent, en synchronisant la correction temporelle des symboles, votre erreur peut être résolue.
Pour synchroniser la correction de l'heure des icônes dans Google Authenticator, procédez comme suit:
Remarque: Les étapes répertoriées ci-dessous pour synchroniser la correction de l'heure pour les icônes sont les mêmes pour toutes les plates-formes comme Android, iOS, etc.
1. Ouvrez l'application Google Authenticator sur votre appareil mobile en cliquant sur son icône.
2. Dans L'application, cliquez sur l'icône à trois points disponible dans le coin supérieur droit de l'écran.
3. Le menu s'ouvre. Ensuite, cliquez sur l'option Paramètres dans le menu
5. Sous Paramètres, cliquez sur l'option de correction de l'heure du symbole.
6. Sous Correction du temps des symboles, cliquez sur l'option "Synchroniser maintenant".
7. Maintenant, attendez la fin du processus.
Après avoir effectué les étapes ci-dessus, la correction temporelle des symboles sera synchronisée. Maintenant, essayez de saisir le code Google Authenticator. Votre problème sera maintenant résolu.
Méthode 3: définir la date et l'heure correctes sur les appareils mobiles
Parfois, l'heure et la date de votre appareil mobile ne sont pas définies en fonction de votre région, car le code d'authentification Google peut entraîner des erreurs. En déterminant l'heure et la date de votre appareil mobile en fonction de votre région, votre problème peut être résolu.
Pour définir la date et l'heure de votre appareil mobile Android, procédez comme suit:
1. Ouvrir Paramètres Votre téléphone en cliquant sur l'icône des paramètres.
2. Dans Paramètres , Faites défiler vers le bas et accédez à l'option Paramètres supplémentaires et cliquez dessus.
3. Maintenant, dans Paramètres De plus, cliquez sur l'option date et heure.
4. Sous Date et heure, assurez-vous que le basculement entre la date et l'heure automatiques et le fuseau horaire automatique est activé. Sinon, activez-les en appuyant sur le bouton.
5. Maintenant, redémarrez votre appareil.
Pour définir la date et l'heure de votre appareil mobile iOS, procédez comme suit:
1. Ouvrez les paramètres de votre appareil iOS.
2. Sous Paramètres, cliquez sur l'option Général.
3. Sous Général, cliquez sur Date et heure et définissez-les sur automatique.
4. Toujours sous Paramètres, cliquez sur l'option Confidentialité.
5. Sous Confidentialité, cliquez sur "Services du site" et configurez-le pour qu'il utilise toujours Google Authenticator.
6. Redémarrez votre appareil.
Une fois que vous avez terminé les étapes ci-dessus, redémarrez votre appareil, entrez le code Google Authenticator maintenant et votre problème sera résolu.
Méthode 4: ouvrez le ticket d'assistance
Si, à l'aide de l'une des méthodes répertoriées ci-dessus, si Google Authenticator ne fonctionne toujours pas, vous devez obtenir de l'aide auprès du bureau d'assistance d'Ubisoft. Vous pouvez y enregistrer votre demande, et elle sera résolue par leur équipe d'assistance dès que possible.
Pour obtenir un ticket pour votre demande, visitez le lien ci-dessous et enregistrez-y votre demande, qui sera généralement résolue dans les 48 heures.
Lien pour augmenter le ticket: Distribution numérique
Nous espérons que, en utilisant l'une des méthodes ci-dessus, vous pourrez corriger l'Uplay Google Authenticator qui ne fonctionne pas. Mais si vous avez encore des questions, n'hésitez pas à les poser dans la section commentaires.