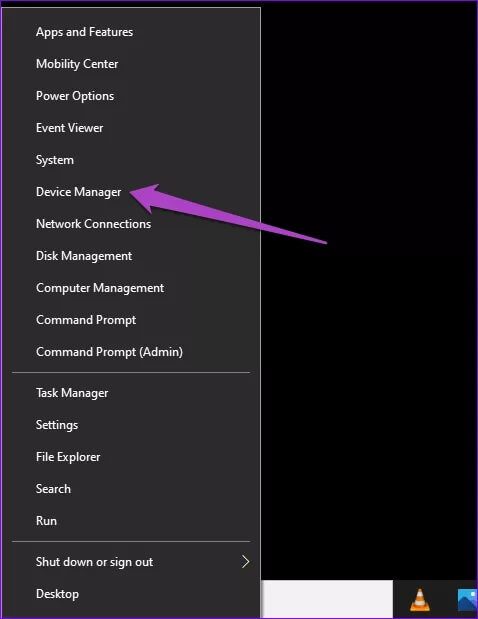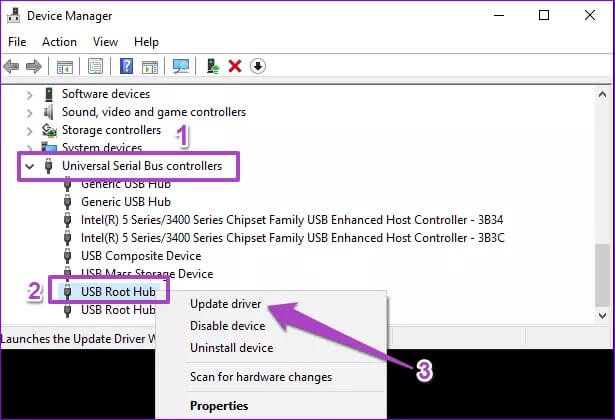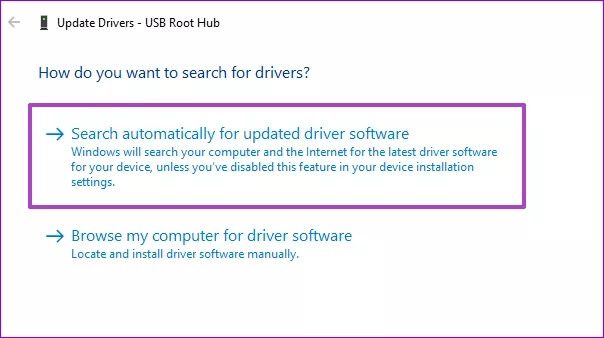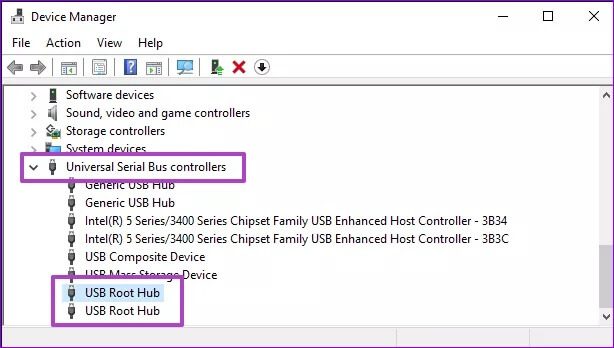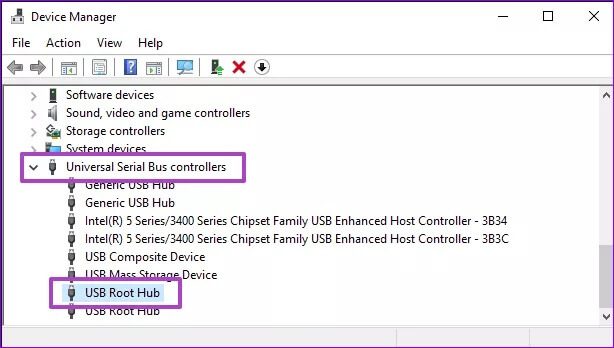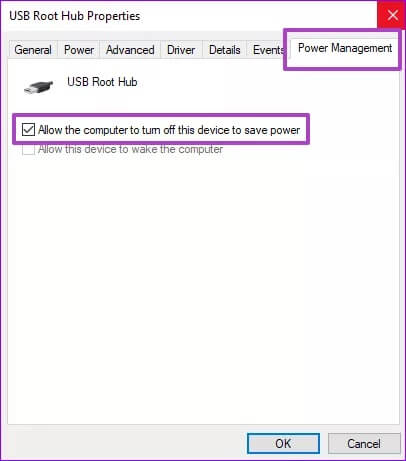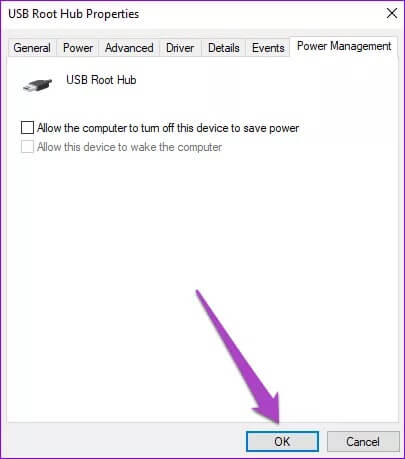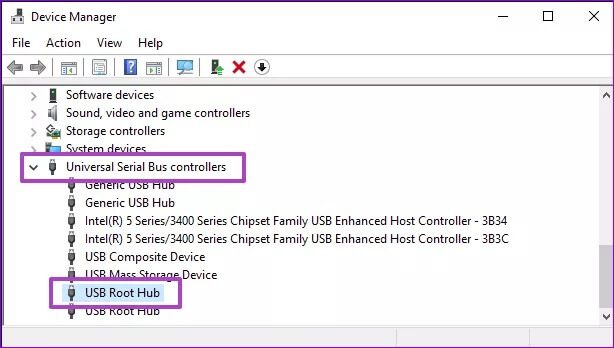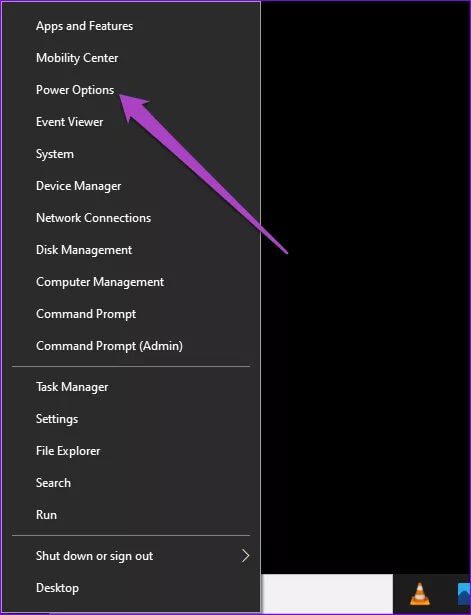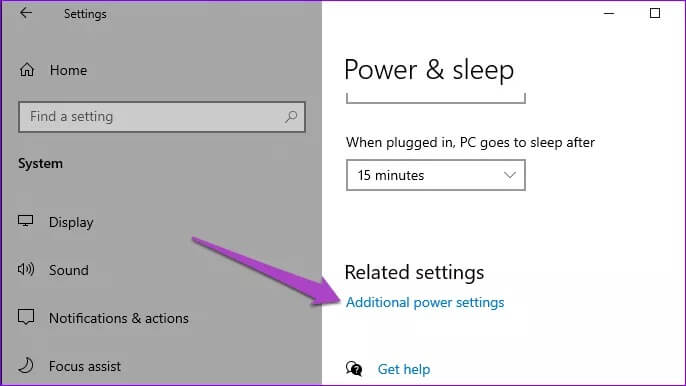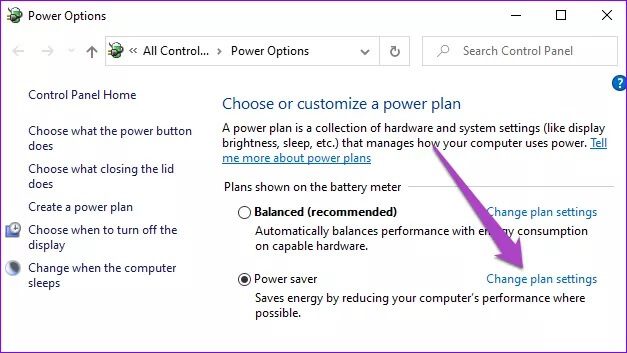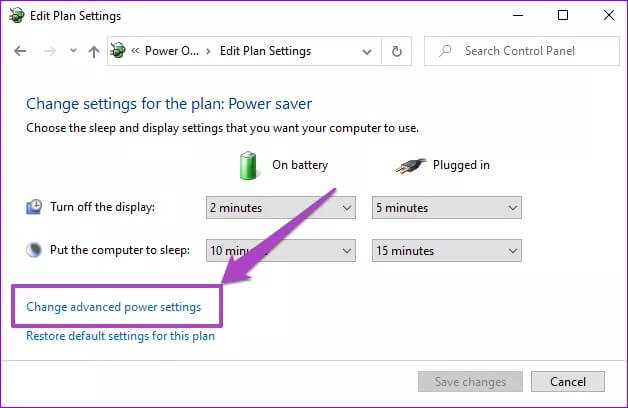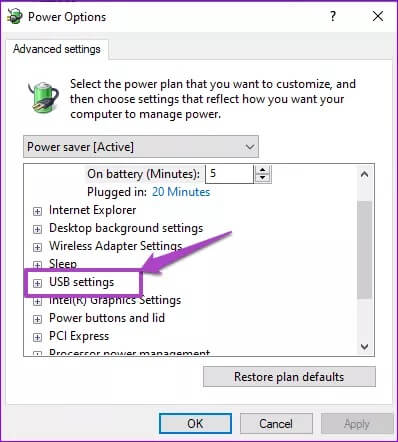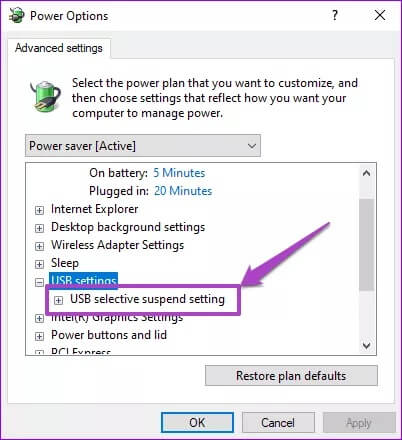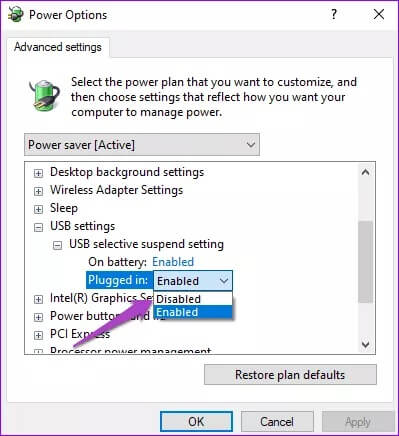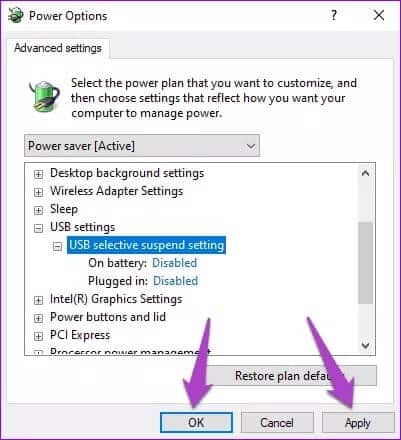Guide pour réparer l'erreur de périphérique USB non reconnu dans Windows 10
Lorsque vous connectez une clé USB ou un disque dur externe à votre ordinateur, un message d'erreur indiquant « Périphérique USB non reconnu » s'affiche dans la zone de notification de la barre des tâches. Qu'est ce qui cause cette erreur? Pourquoi mon PC Windows ne reconnaît-il pas le périphérique de stockage USB ? Et que pouvez-vous faire pour résoudre ce problème ? Nous répondons à toutes les questions que vous pourriez avoir dans ce guide. Continuer à lire.
Il y a plusieurs raisons pour lesquelles l'ordinateur ne reconnaît pas la clé USB. Tout d'abord, le périphérique USB peut être endommagé ou corrompu. Cette erreur peut également être causée par un problème temporaire dans le(s) port(s) USB de l'ordinateur. Vous pouvez également rencontrer ce message d'erreur si le ou les ports USB de votre ordinateur sont sales, endommagés, inactifs ou désactivés par Windows. L'utilisation d'un câble USB faux ou endommagé est un autre facteur causal.
Fait intéressant, ce problème peut être facilement résolu. Parfois, il suffit de retirer une clé USB et de la réinsérer dans votre ordinateur. Vous pouvez également essayer d'utiliser un autre port USB sur l'ordinateur. De plus, nous vous recommandons de nettoyer les ports USB de votre ordinateur. Cela peut aider à éliminer la poussière et la saleté, empêchant le (s) port (s) de reconnaître les périphériques USB.
Accédez à la section ci-dessous si l'erreur «Périphérique USB non reconnu» persiste malgré toutes les solutions recommandées répertoriées ci-dessus.
1. Mettez à jour les pilotes USB
Il y a de fortes chances que vous rencontriez cette erreur si les pilotes USB de votre ordinateur sont obsolètes. Déconnectez la clé USB de votre ordinateur et vérifiez s'il existe des mises à jour logicielles disponibles pour les programmes exécutant les ports USB de votre ordinateur.
Étape 1: Cliquez avec le bouton droit sur l'icône du menu Démarrer (le logo Windows) en bas à gauche de l'écran de votre ordinateur et sélectionnez Gestionnaire de périphériques dans le menu Accès rapide.
Étape 2: Développez le groupe Contrôleurs de bus série universels, cliquez avec le bouton droit sur l'un des pilotes étiquetés «USB Root Hub» et sélectionnez Mettre à jour le logiciel du pilote.
Remarque: Vous pouvez trouver plusieurs pilotes «USB Root Hub» dans le Gestionnaire de périphériques. Chacun d'eux exploite un seul port USB sur votre ordinateur. En ce qui concerne le contexte, s'il y a cinq ports USB sur votre ordinateur, vous trouverez cinq (5) pilotes de concentrateur racine USB dans le Gestionnaire de périphériques.
Étape 3: Ensuite, sélectionnez Recherchez automatiquement le logiciel pilote mis à jour.
Assurez-vous que votre ordinateur est connecté à Internet.
Répétez les étapes 2 à 3 pour tous les pilotes USB Root Hub de votre appareil.
Passez à la solution suivante si votre PC détermine que vous avez déjà installé la meilleure version du pilote mis à jour sur votre appareil.
2. Modifiez les paramètres de gestion de l'alimentation du pilote USB
Comme mentionné précédemment, Windows peut parfois désactiver les pilotes qui activent les ports USB de votre PC. Bien que cela soit fait pour préserver la durée de vie de la batterie, il en résulte que les ports USB peuvent devenir inactifs et inutilisables.
Suivez les étapes ci-dessous pour garder les ports USB actifs sur votre PC Windows 10.
Étape 1: Cliquez avec le bouton droit sur l'icône du menu Démarrer (le logo Windows) en bas à gauche de l'écran de votre ordinateur et sélectionnez Gestionnaire de périphériques dans le menu Accès rapide.
Étape 2: Développez le groupe «Universal Serial Bus controllers» et double-cliquez sur l'un des pilotes étiquetés «USB Root Hub».
Étape 3: Accédez à l'onglet Gestion de l'alimentation et désactivez l'option "Permet à l'ordinateur d'éteindre ce périphérique pour économiser de l'énergie" .
Étape 4: Cliquez “Ok«Continuer.
Étape 5: Répétez les étapes 2 à 4 pour tous les pilotes USB Root Hub dans le gestionnaire de périphériques du PC.
3. Désactivez les paramètres de suspension USB sélectifs
La suspension sélective USB est une autre fonction de gestion de l'alimentation qui désactive les ports USB de votre ordinateur afin d'économiser l'énergie de la batterie. Cela se trouve particulièrement dans les ordinateurs portables et autres ordinateurs portables Windows alimentés par batterie.
Cette fonctionnalité - qui est souvent activée par défaut sur de nombreux ordinateurs portables Windows - peut être à l'origine de l'erreur «Périphérique USB non reconnu». Éteignez-le et voyez s'il résout le problème.
Étape 1: Cliquez avec le bouton droit sur l'icône du menu Démarrer (comme le logo Windows) en bas à gauche de l'écran de votre ordinateur et sélectionnez Options d'alimentation dans le menu Accès rapide.
Étape 2: Faites défiler jusqu'à une section Paramètres associés Et cliquez Paramètres d'alimentation supplémentaires.
Cela vous redirigera vers la section Options d'alimentation du panneau de configuration de votre ordinateur.
Étape 3: Après cela, cliquez sur l'option Modifier les paramètres du plan À côté du plan d'alimentation actuel de votre ordinateur.
Dans la capture d'écran ci-dessus, nous allons frapper «Modifier les paramètres du plan» pour l'alimentation car c'est le plan d'alimentation de l'ordinateur de test que nous avons utilisé pour ce didacticiel.
Étape 4: Cliquez Modifiez les paramètres d'alimentation avancés.
Étape 5: Double-cliquez Paramètres USB.
Étape 6: Double-cliquez Réglage de la suspension sélective USB.
Étape 7: Cliquez sur l'option à côté de Sur la batterie Et sélectionnez Hors Ligne (Désactivé) dans l'option du menu déroulant.
Étape 8: Vous devez également désactiver Réglage de la suspension sélective USB Pour l'option de livraison.
Étape 9: Cliquez “Application" Puis "Ok“Enregistrer les modifications.
Il y a d'autres choses à essayer
Lorsque plusieurs périphériques USB sont connectés à votre ordinateur, ils se gênent parfois. Si d'autres périphériques USB sont connectés à votre ordinateur, lorsque l'erreur «Périphérique USB n'est pas reconnu» apparaît, débranchez-les et réinsérez le périphérique inconnu. Si cela ne résout pas le problème, redémarrez votre ordinateur et assurez-vous que la dernière version de Windows 10 est installée sur votre appareil.
Si l'erreur persiste, connectez l'appareil à un autre ordinateur. Si le périphérique USB reste inconnu, il est fort probable qu'il soit endommagé ou fonctionne mal.