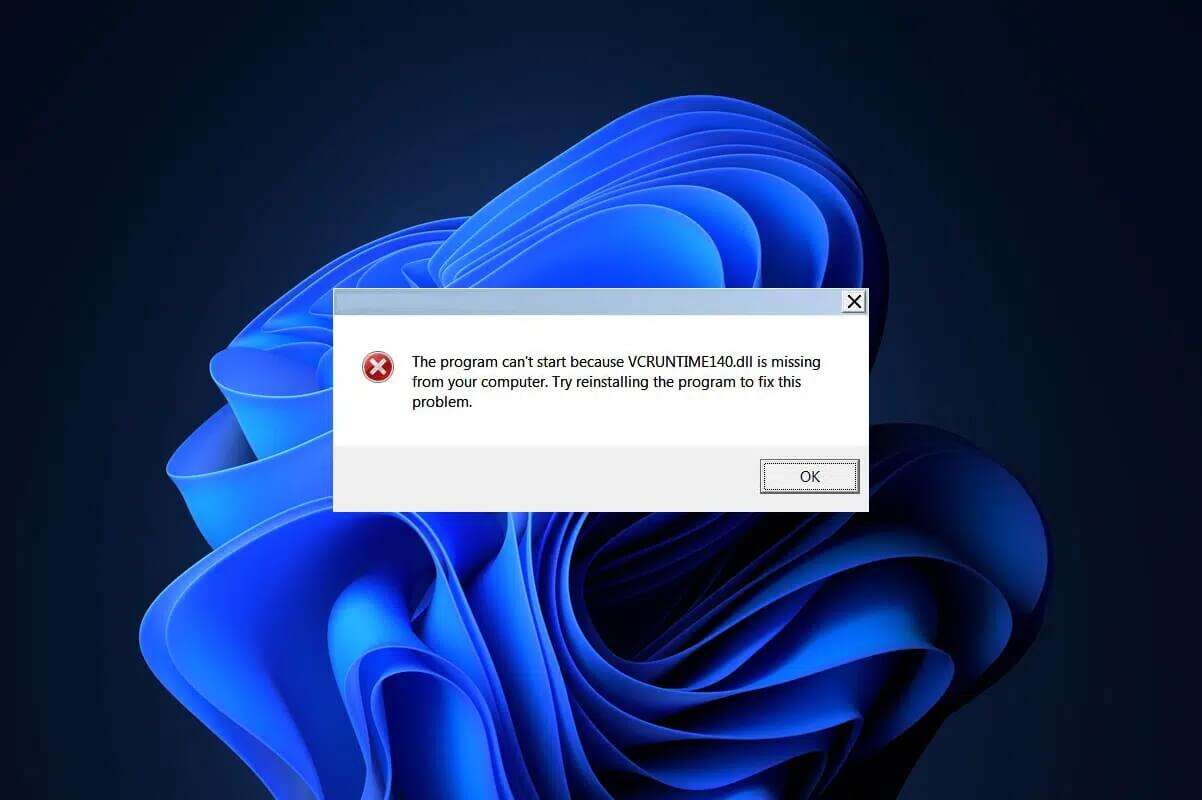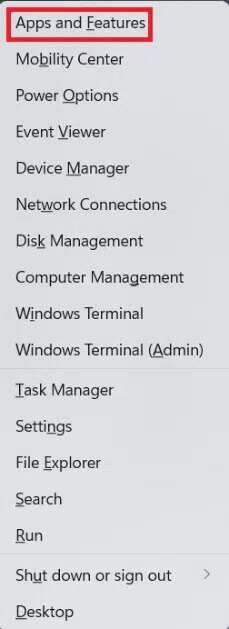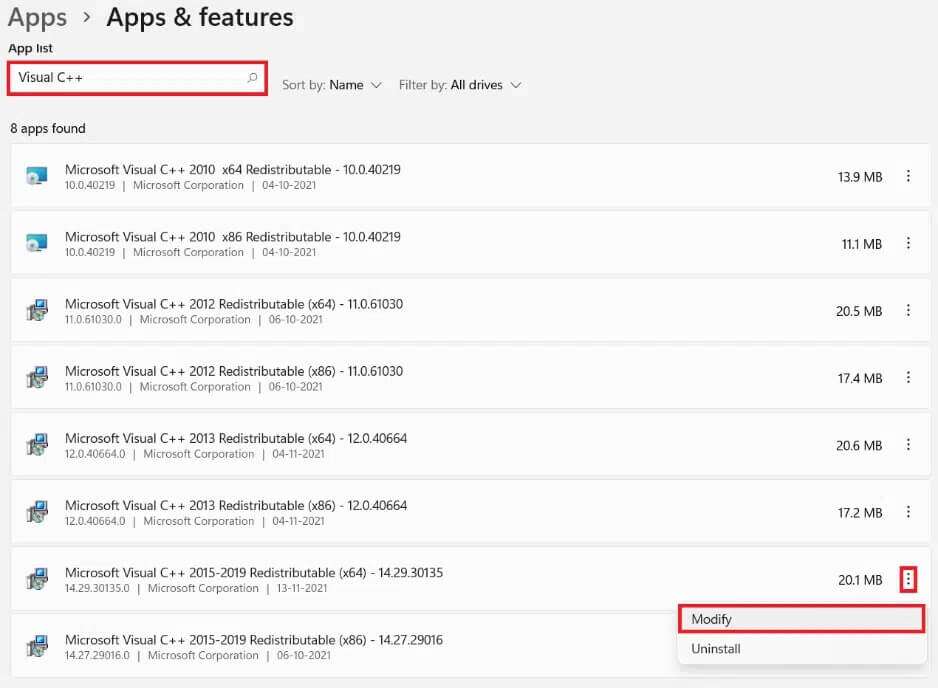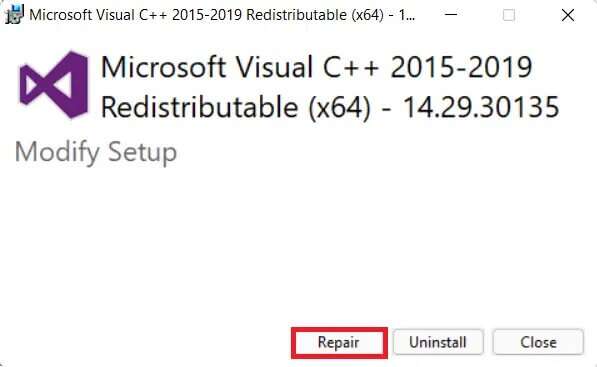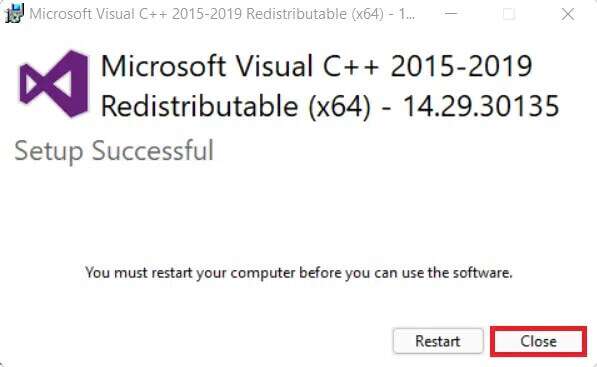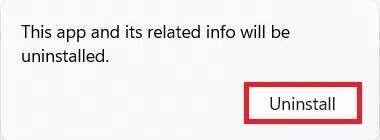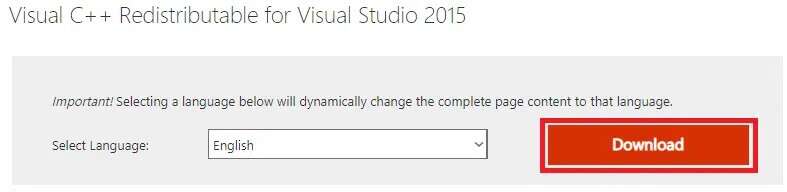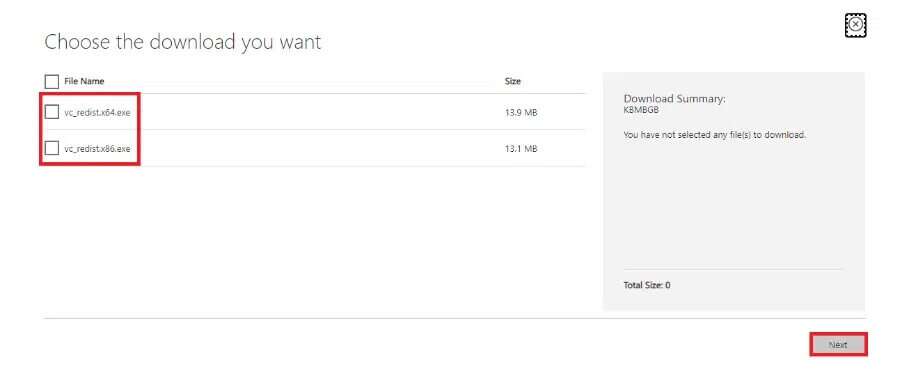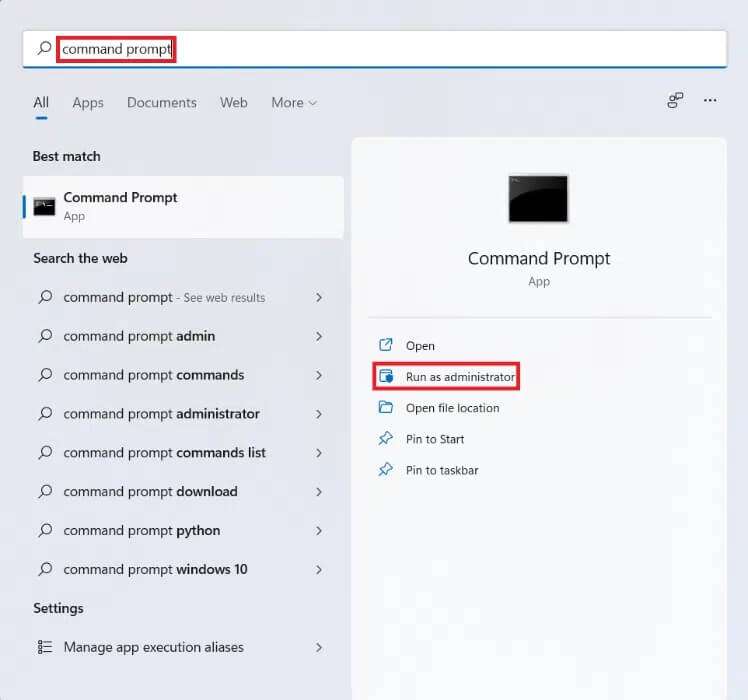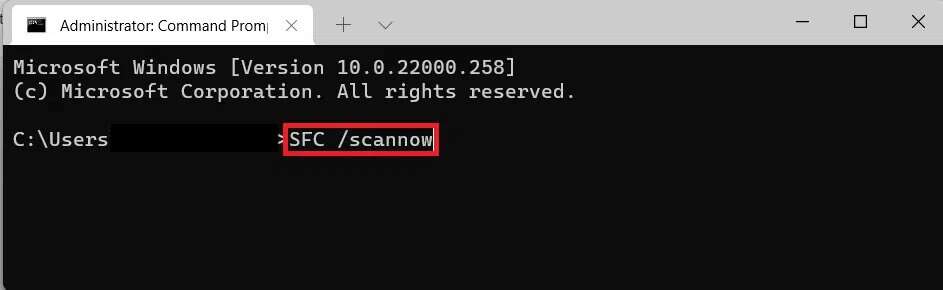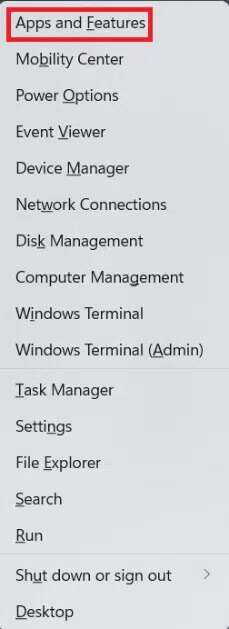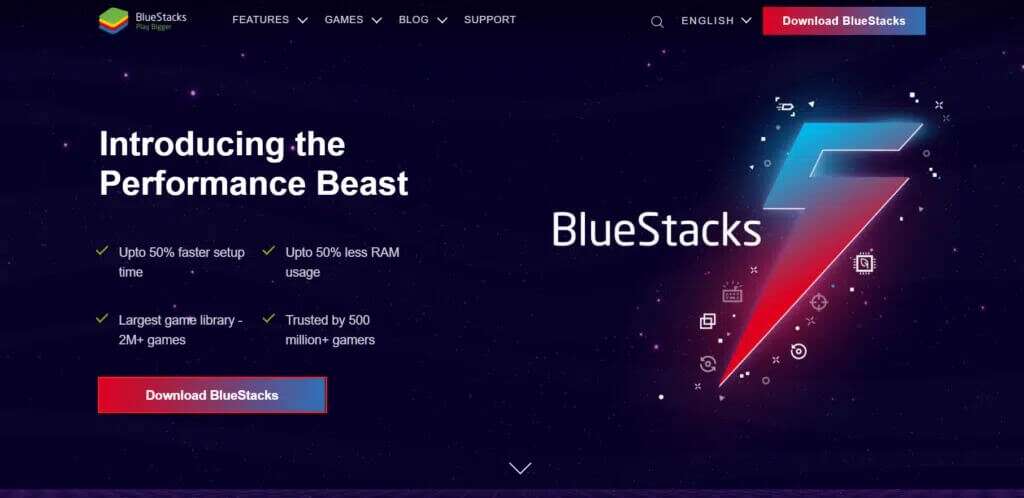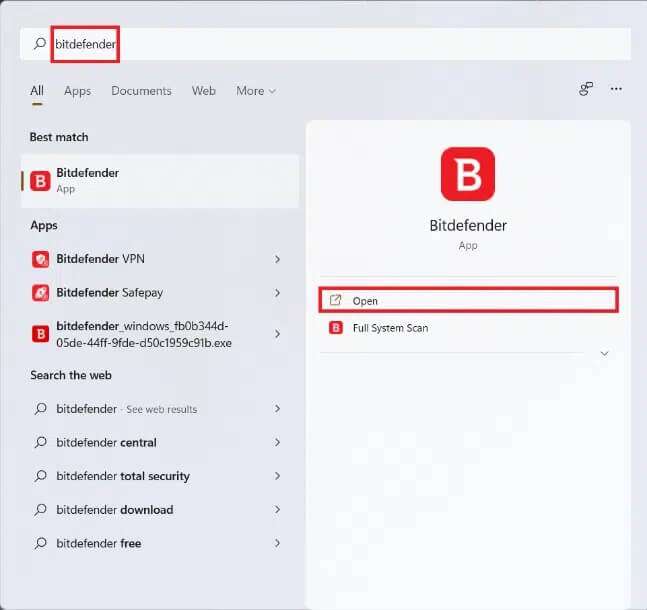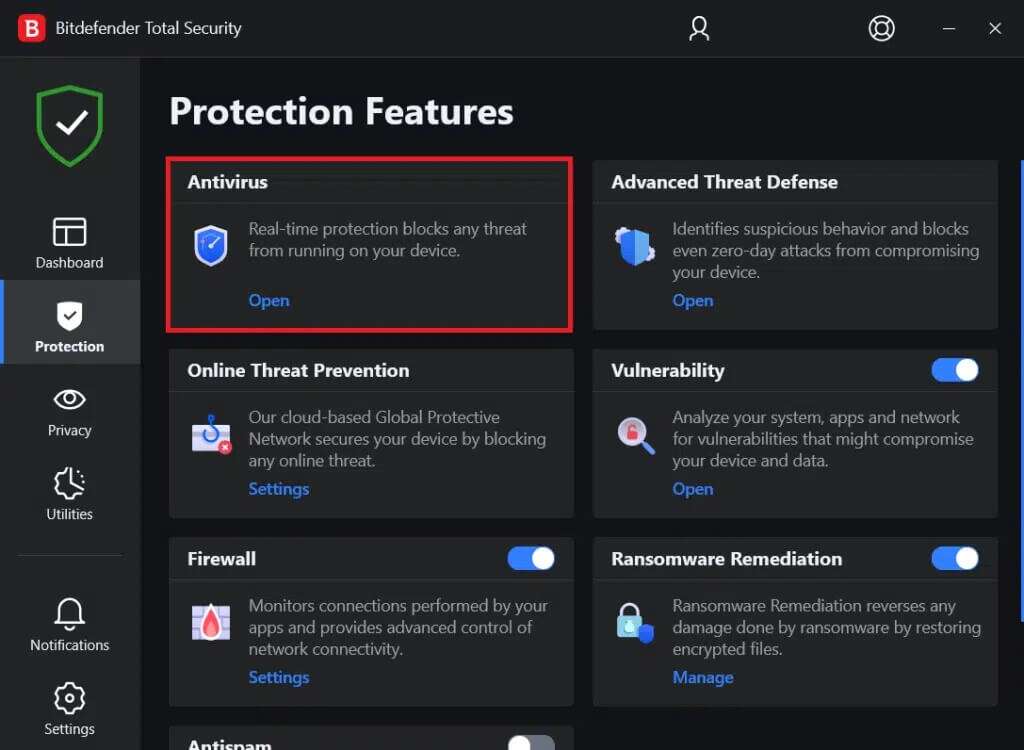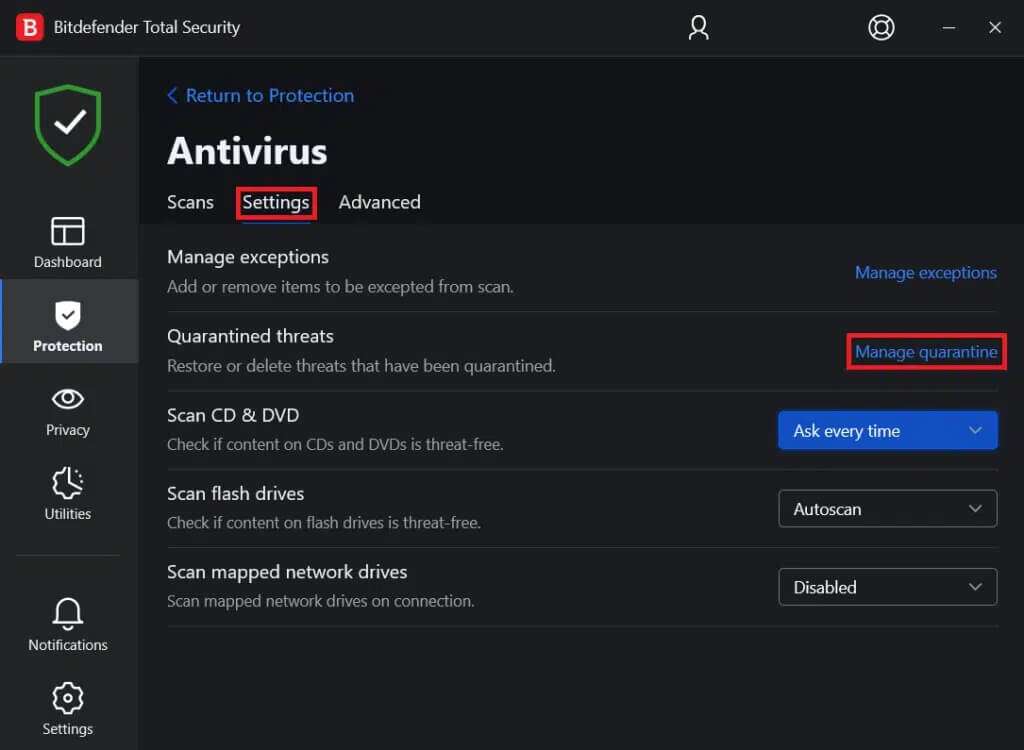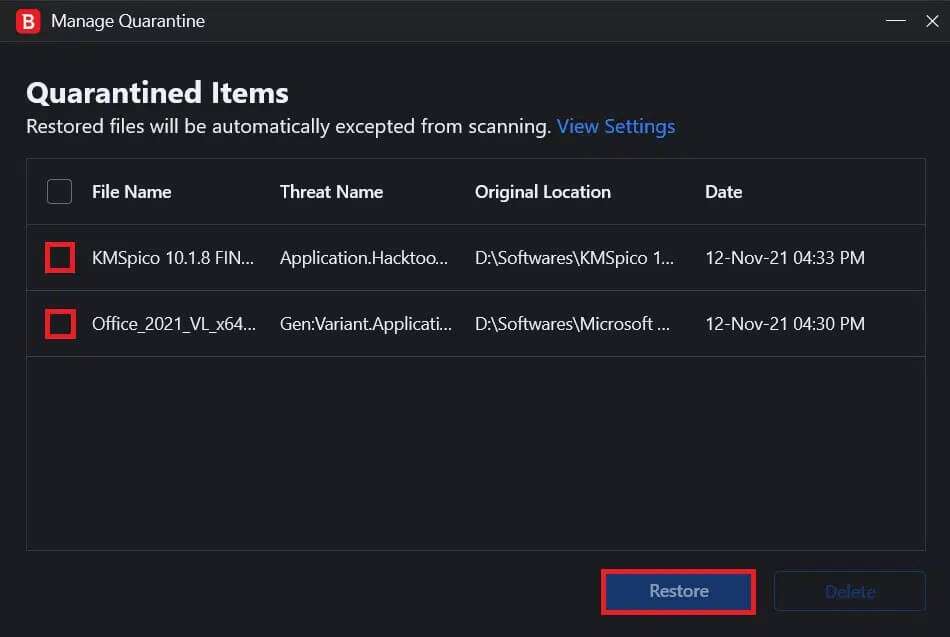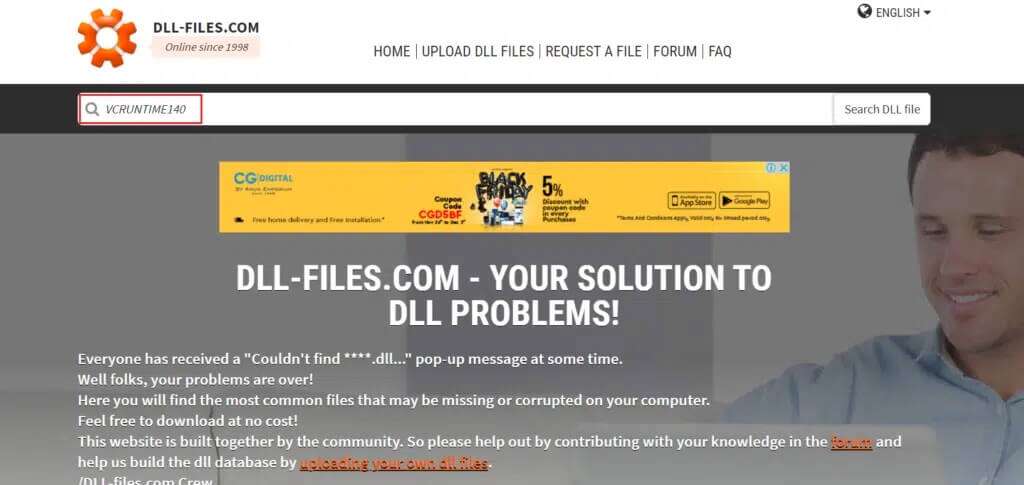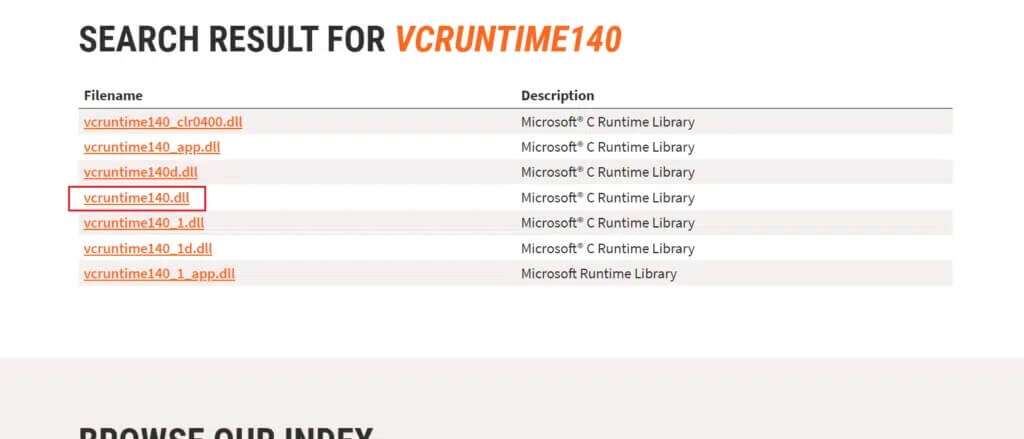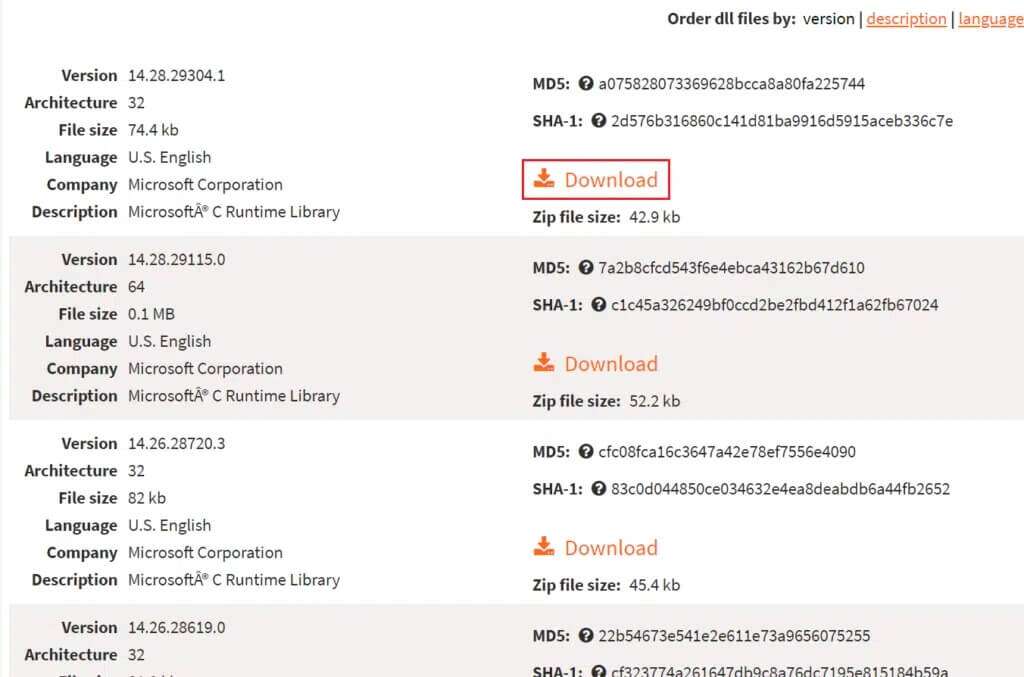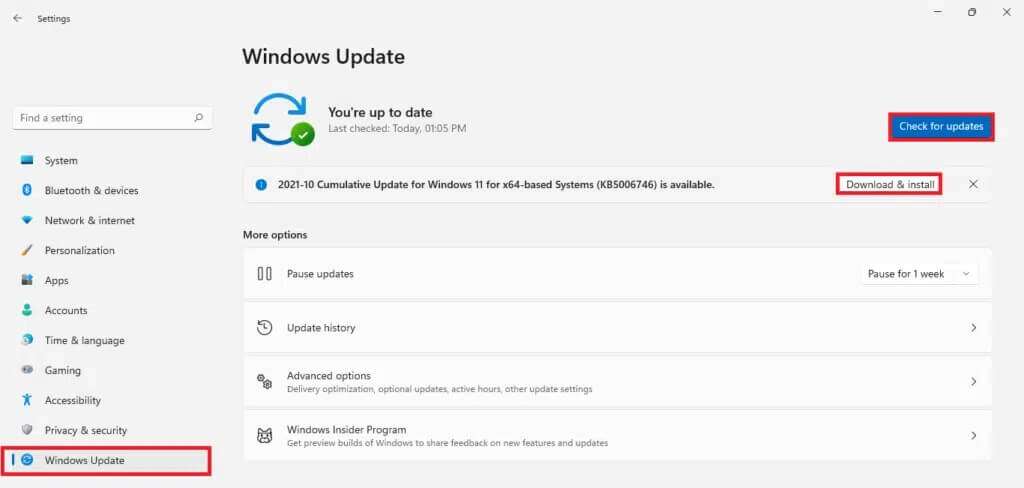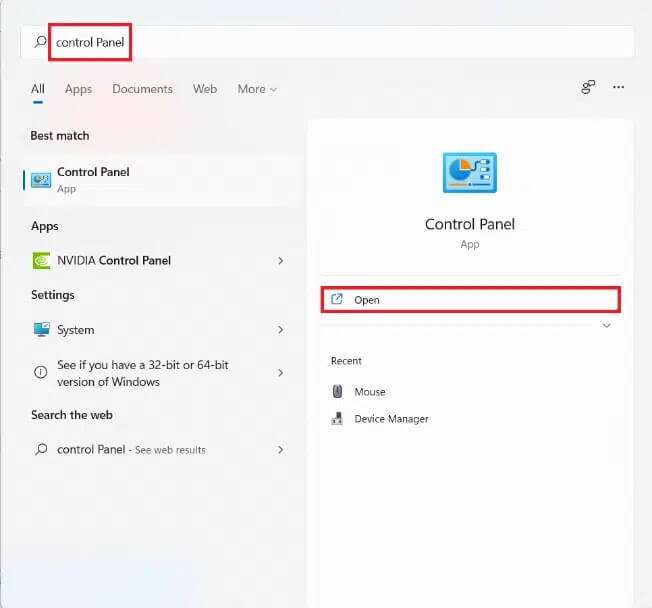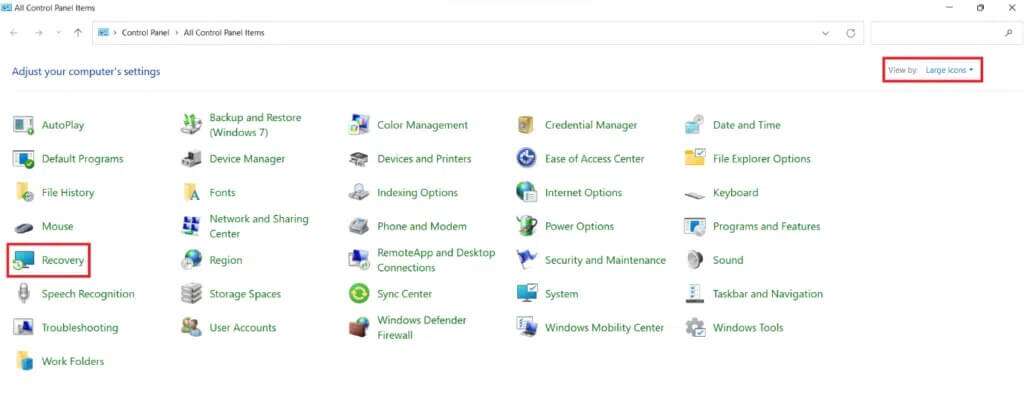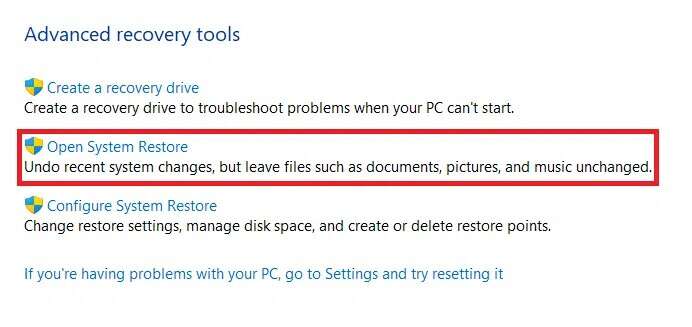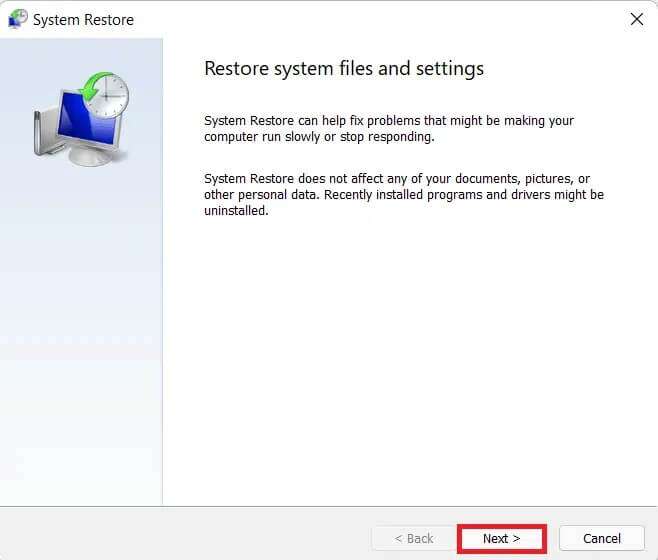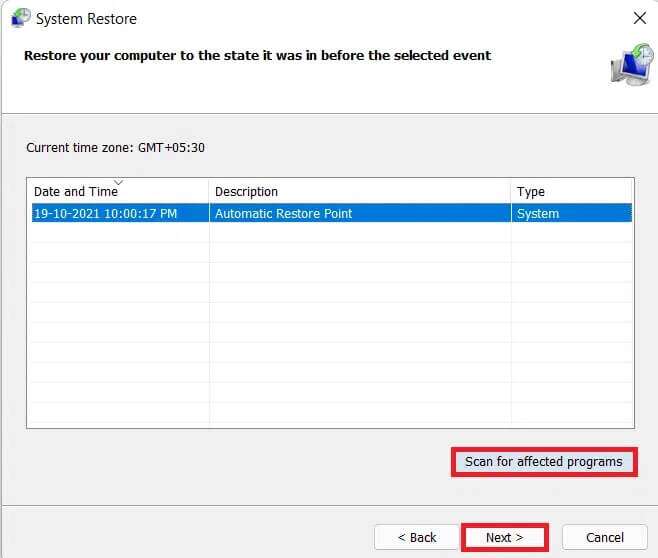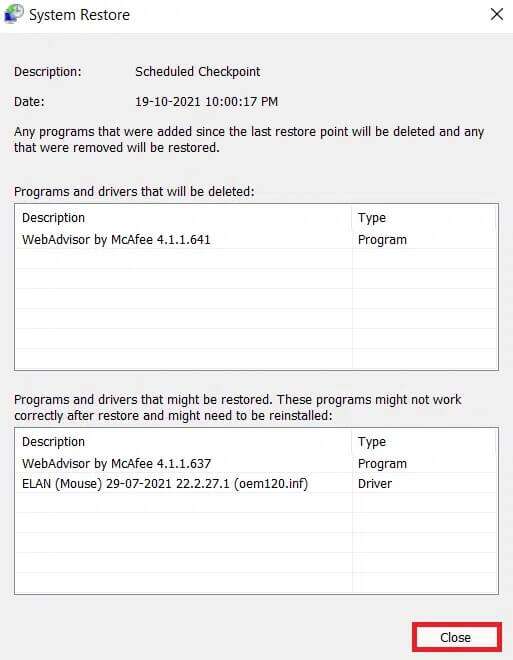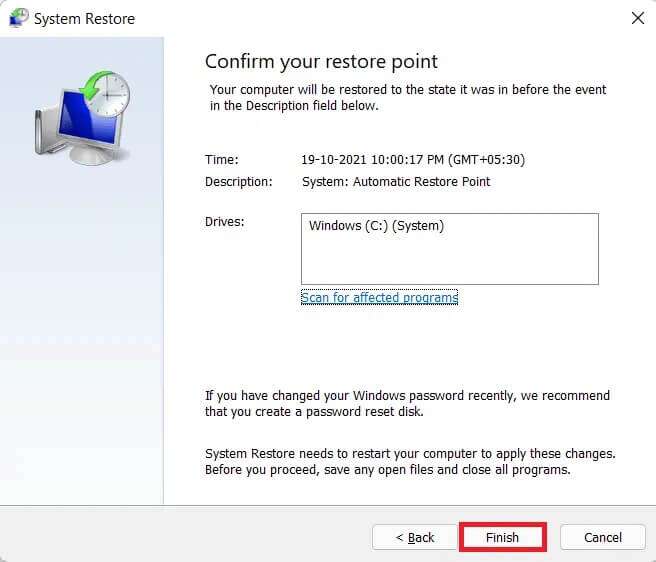Correction de l'erreur de perte VCRUNTIME140.dll sur Windows 11
Si vous manquez fichiers DLL C'est votre pire cauchemar qui se réalise. Ce message d'erreur apparaît de nulle part et peut complètement mettre fin à votre entreprise. Le programme ne peut pas démarrer car VCRUNTIME140.dll Absent de votre ordinateur. Essayez de réinstaller le programme pour corriger l'erreur de message Malheureusement, ce problème est très courant chez les utilisateurs de Windows. Étant donné que de nombreuses applications reposent sur une bibliothèque d'exécution Microsoft Visual Studio Voir cette erreur peut être frustrant car les applications mentionnées ne fonctionneront plus. Ainsi, nous vous guiderons sur la façon de Correction d'une erreur de perte VCRUNTIME140.dll sur Windows 11 ou introuvable sur Windows 11.
Comment réparer l'erreur VCRUNTIME140.dll perdue ou introuvable sur Windows 11
Vous pourriez penser que l'erreur VCRUNTIME140.dll introuvable est un logiciel malveillant qui vous empêche d'accéder à un certain programme. Mais ce n'est pas vrai. VCRUNTIME140.dll est une bibliothèque Microsoft Un runtime qui permet d'accéder et d'exécuter des programmes créés avec Microsoft Visual Studio. Les fichiers DLL contiennent le code dont les programmes ont besoin pour fonctionner correctement. Pour accéder à ces icônes, les applications basées sur . Microsoft Visual Studio 2015-2019 Guide d'exécution. Voici quelques raisons courantes pour lesquelles l'erreur VCRUNTIME140.DLL est manquante :
- Programmes ou applications corrompus
- Les fichiers peuvent avoir été supprimés par erreur.
- Malware et virus dans le système
- Vulnérabilités introduites par les mises à jour Windows.
NOTE: Erreur de chargement de vcruntime140_1.dll. Le module spécifié est introuvable car une erreur a été signalée par plusieurs utilisateurs. Cela se produit généralement lorsque vous installez la mise à jour 2019 et Visual C++ 2015 sur votre ordinateur. Cela entraîne des problèmes d'incompatibilité.
Méthode 2015 : réparer le redistribuable Microsoft Visual C++ 2019-64 (x86 et xXNUMX)
Suivez les étapes indiquées pour corriger une erreur VCRUNTIME140.dll Perdu ou introuvable sur Windows 11 par réparation Microsoft Visual C++ 2015-2019 redistribuable :
1. Appuyez sur les deux touches Windows + X En même temps pour ouvrir le menu de lien rapide.
2. Cliquez Applications et fonctionnalités À partir de la liste donnée.
3. Dans la fenêtre Applications et fonctionnalités, saisissez Visuel C++ Dans le champ de recherche de la liste des applications.
4. Cliquez Les trois points verticaux correspond à Redistribuable Microsoft Visual C++ 2015-2019 (x64).
5. Cliquez ensuite sur "Modifier" , Comme indiqué ci-dessous.
6. Dans l'assistant Microsoft Visual C++ 2015-2019 Redistribuable (x64), cliquez sur le bouton Réparation.
7. Après l'apparition du message .Configuration terminée avec succès , Cliquez Fermer , Comme montré.
8. Répéter Étapes 4 à 8 pour Microsoft Visual C++ 2015-2019 Redistribuable (X86) Aussi.
9. Préparé Allumer l'ordinateur Cela exécute Windows 11.
Méthode 2015 : réinstallez le redistribuable Microsoft Visual C++ 2019-64 (x86 et xXNUMX)
Si la réparation des applications mentionnées ne résout pas le problème, essayez de corriger l'erreur manquante VCRUNTIME140.dll dans Windows 11 en réinstallant Microsoft Visual C++ 2015-2019 redistribuable.
1. Commencez à courir Applications et fonctionnalités Et chercher Visuel C++ En suivant les étapes 1 à 3 de la première méthode.
2. Cliquez Les trois points verticaux pour Microsoft Visual C++ 2015-2019 Redistribuable (x64).
3. Puis cliquez sur “Désinstaller" , Comme indiqué ci-dessous.
4. Cliquez sur Désinstaller dans la fenêtre La confirmation surgir.
5. Laissez le processus de désinstallation se terminer. Ensuite, répétez les étapes 3 à 4 pour Microsoft Visual C++ 2015-2019 Redistribuable (x86) Aussi.
6. Préparé Allumer l'ordinateur Cela exécute Windows 11.
7. Ouvrir Navigateur Web Et aller à Centre de téléchargement Microsoft.
8. Cliquez Téléchargez Après avoir choisi la langue que vous préférez. Par exemple l'anglais.
9. Cochez les deux cases en surbrillance vc_redist.x64.exe و vc_redist.x86.exe Et cliquez Suivant , Comme indiqué ci-dessous.
Attendez la fin du processus de téléchargement.
10. Ouvrir Explorateur de fichiers Et allez sur le site où il est téléchargé Fichiers , Par exemple téléchargements.
11. Installez les deux fichiers. exe téléchargés en double-cliquant dessus.
Méthode XNUMX : Exécuter les analyses DISM et SFC
réparer VCRUNTIME140.dll Erreur manquante ou introuvable dans Windows 11, exécuter Gestion et maintenance des images de déploiement ainsi que des outils Vérificateur des fichiers système Pour résoudre et éliminer les problèmes liés aux fichiers corrompus dans le système.
NOTE: Votre ordinateur doit être connecté à Internet pour exécuter correctement ces commandes.
1. je cherche Invite de commandes Au bar recherche Et cliquez sur Exécuter en tant qu'administrateur, comme indiqué.
2. Tapez les commandes suivantes et appuyez sur Entrer Après chaque commande.
Dism / Online / Nettoyage-Image / CheckHealth Dism / Online / Nettoyage-Image / ScanHealth DISM / en ligne / Cleanup-Image / RestoreHealth
3. Après achèvement Processus DISM , Type SFC/scannow Et presse Entrez.
4. Une fois que le message apparaîtVérification à 100 % terminée Redémarrez l'ordinateur.
Méthode XNUMX : réinstaller l'application concernée
Si seul un programme spécifique est affecté par cette erreur, vous devez réinstaller ce programme. Parce que les programmes ont leur propre copie de fichiers VCRUNTIME140.dll La réinstallation de ces applications peut résoudre ce problème.
1. Exécutez Applications et fonctionnalités Via le menu de lien rapide, comme ci-dessus.
2. Faites défiler la liste des applications installées et appuyez sur Icône en trois points pour l'application que vous souhaitez désinstaller.
NOTE: Nous avons montré BlueStacks 5 comme exemple dans cette méthode.
3. Cliquez "Désinstaller" , Comme montré.
4. Suivez les instructions à l'écran, le cas échéant, pourDésinstaller l'application.
5. Re-téléchargez L'application désinstallée depuis son site officiel. Par exemple, cliquez sur Télécharger BlueStacks Au Page de téléchargement de Bluestacks.
6. Répétez la même chose pour toutes les applications en vis-à-vis VCRUNTIME140.dll Erreur manquante.
Méthode XNUMX : restaurer les fichiers .DLL à partir de la zone de quarantaine antivirus
Au cas où les fichiers mentionnés seraient mal compris comme des logiciels malveillants et supprimés ou désactivés par le logiciel antivirus installé sur votre ordinateur, les mêmes fichiers peuvent être récupérés. Suivez les étapes données pour corriger Erreur manquante VCRUNTIME140.dll dans Windows 11 en restaurant les fichiers .dll de la zone de quarantaine de l'antivirus.
NOTE: Nous avons montré Bitdefender comme exemple dans cette méthode. Votre logiciel antivirus peut ou non fournir cette fonctionnalité. De plus, les étapes peuvent différer selon le logiciel antivirus installé sur votre PC Windows.
1. Cliquez sur l'icône recherche Et le type Détecteur de bits Et cliquez ouvrir.
2. Aller à Département de la protection Dans un programme Antivirus puis cliquez sur Antivirus comme indiqué.
3. Sélectionnez une liste Paramètres Et cliquez sur une option Gestion de l'isolation pour les menaces isolées.
4. Cochez la case Fichier etc. , le cas échéant, et cliquez sur le bouton . "Récupération".
Méthode 6 : Télécharger les fichiers .DLL manuellement
Vous pouvez télécharger des fichiers DLL fichiers manquants et installez-les manuellement pour résoudre ce problème.
1. Aller à fichiers-dll.com depuis votre navigateur Internet.
2. je cherche VCRUNTIME140 Au bar chercher.
3. Sélectionnez une option VCRUNTIME140.dll.
4. Faites défiler jusqu'à Rubrique de téléchargement Et cliquez sur Télécharger pour la version souhaitée.
5. Après expiration processus de téléchargement , extrayez le fichier zip téléchargé en cliquant dessus Taper deux fois.
6. Copier fichier dll Avec le fichier texte readme en le sélectionnant et en appuyant sur les touches Ctrl + C.
7. Collez les fichiers dans le répertoire où vous faites face à l'erreur en appuyant sur les touches Ctrl + V.
Méthode XNUMX : mettre à jour Windows
Pour corriger l'erreur manquante VCRUNTIME140.dll dans Windows 11, mettez à jour votre système d'exploitation Windows en procédant comme suit :
1. Appuyez sur les deux touches Windows + I En même temps pour ouvrir Paramètres Windows.
2. Cliquez Windows Update Dans le volet droit.
3. Cliquez ensuite sur le « Bouton »Vérifier les mises à jour" .
4A. Si une mise à jour est disponible, appuyez sur Option de téléchargement et d'installation. Redémarrer le PC.
4 b. Si cette option n'est pas visible, votre PC Windows 11 exécute déjà un autre Mises à jour disponibles.
Méthode 8 : effectuer une restauration du système
Si tout le reste échoue, corrigez l'erreur VCRUNTIME140.dll manquante ou introuvable dans Windows 11 en effectuant une restauration du système.
1. Cliquez sur une icône recherche Et tapez Panneau de configuration, puis cliquez sur Ouvrir.
2. Réglez Largeur par:> grandes icônes Et puis appuyez sur remboursement.
3. Cliquez sur une option Ouvrir la restauration du système.
4. Cliquez Suivant> Dans la fenetre Restauration du système Deux fois.
5. Dans la liste, sélectionnez le point de restauration automatique le plus récent pour restaurer votre ordinateur au point où vous n'étiez pas confronté au problème. Cliquez sur le bouton Suivant>.
NOTE: Vous pouvez cliquer sur Rechercher les programmes concernés pour voir la liste des applications qui seront affectées par la restauration de votre ordinateur à un point de restauration prédéfini. Cliquez sur Fermer pour fermer la fenêtre nouvellement ouverte.
6. Enfin, cliquez sur "fin".
Nous espérons que vous avez trouvé cet article utile sur la façon de corriger l'erreur manquante VCRUNTIME140.dll sous Windows 11. Vous pouvez soumettre vos suggestions et questions dans la section commentaires ci-dessous.