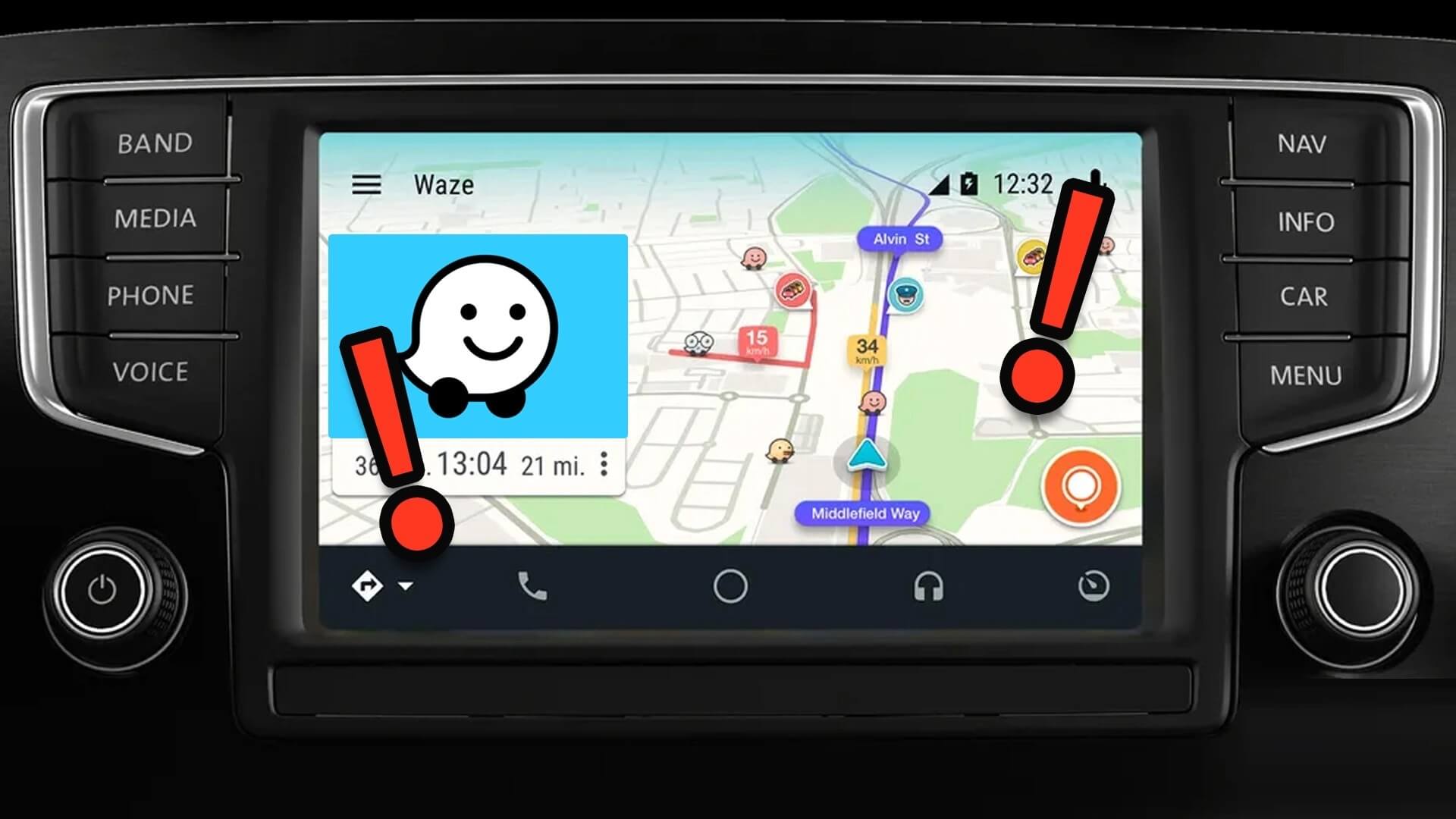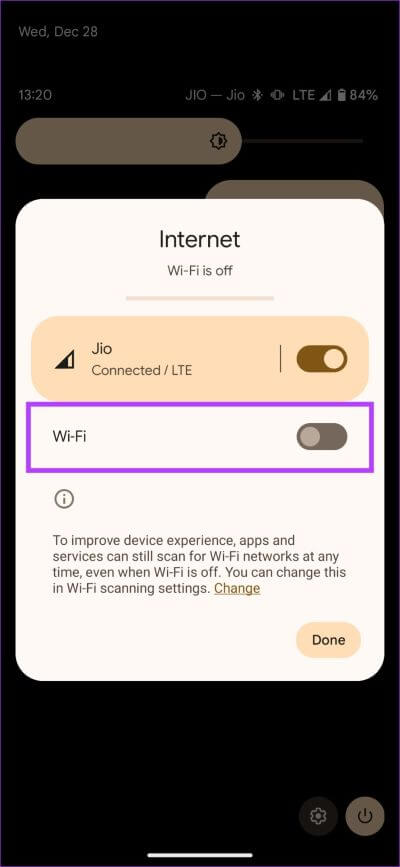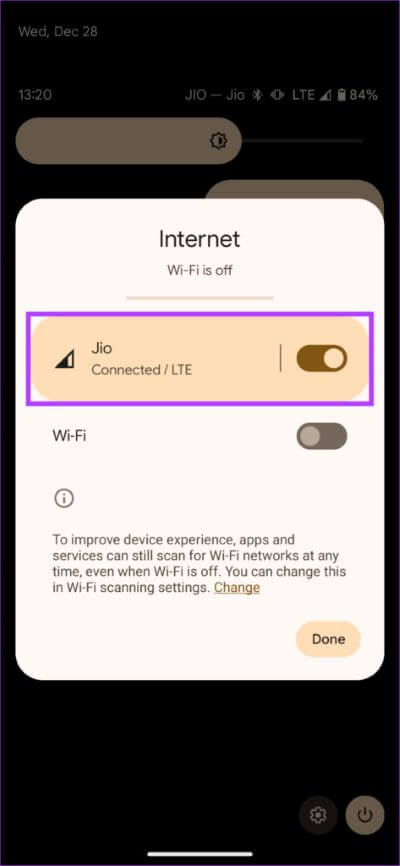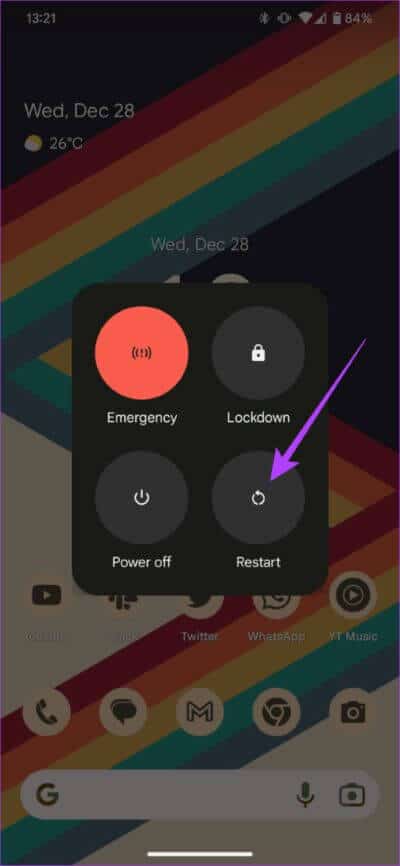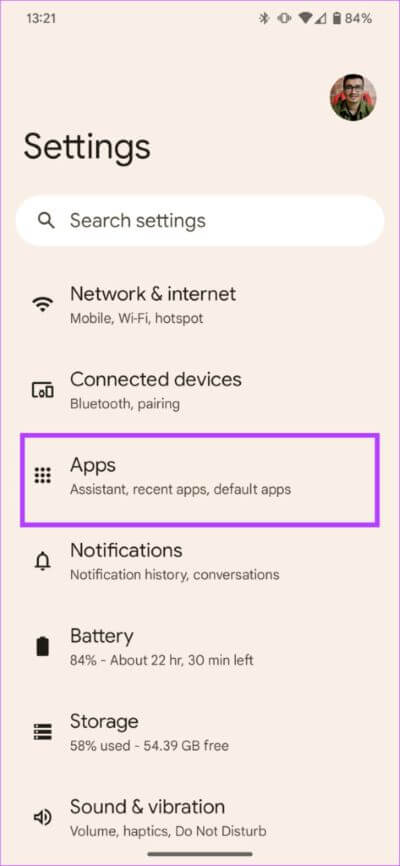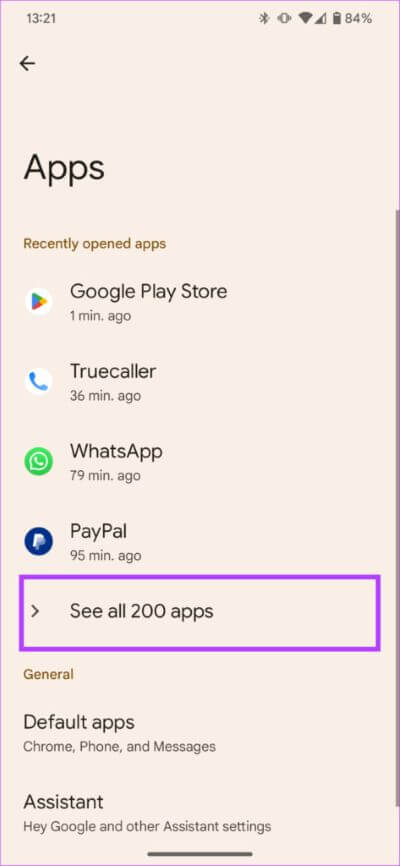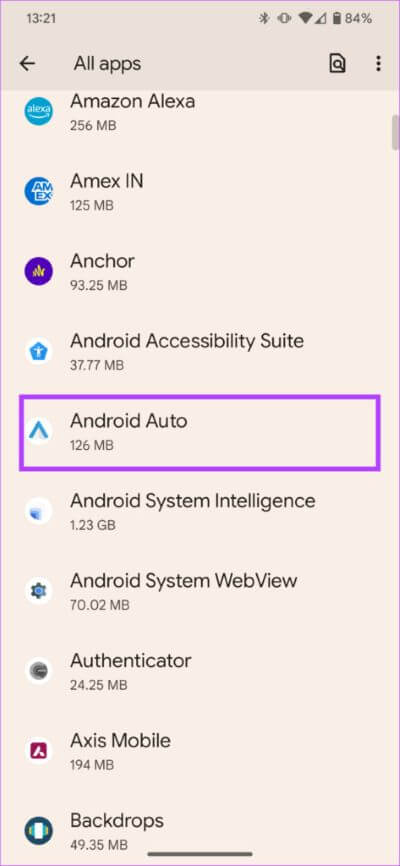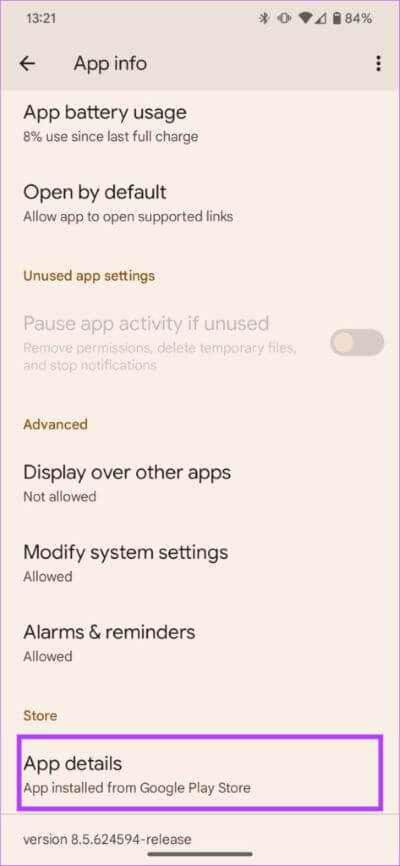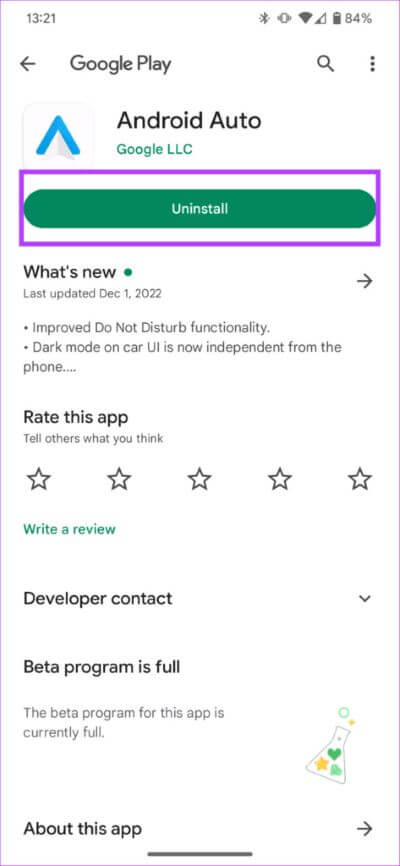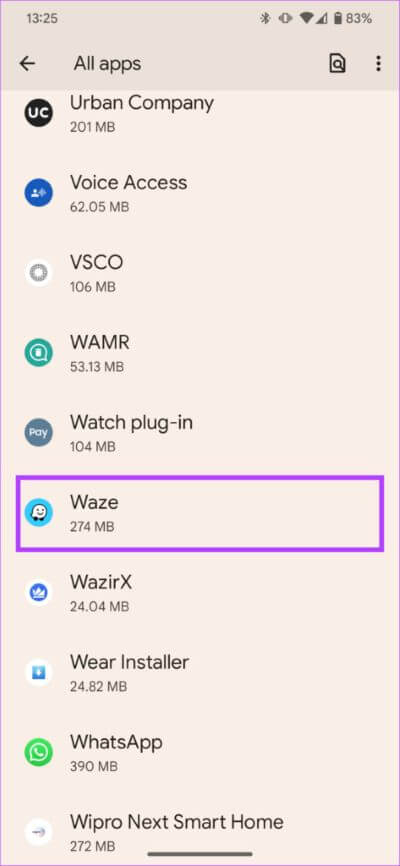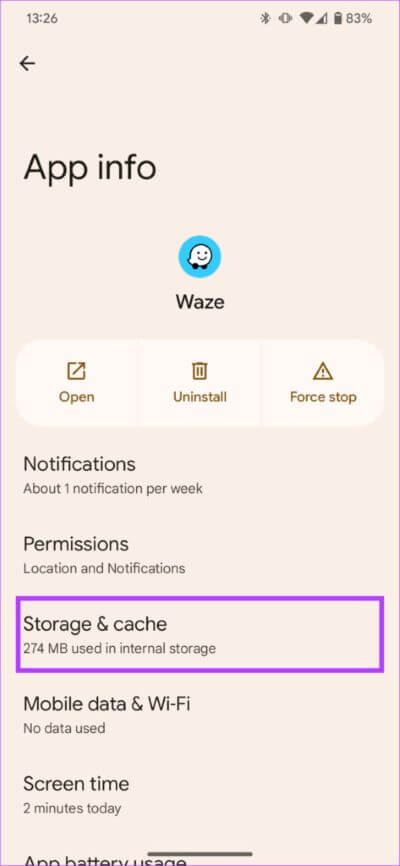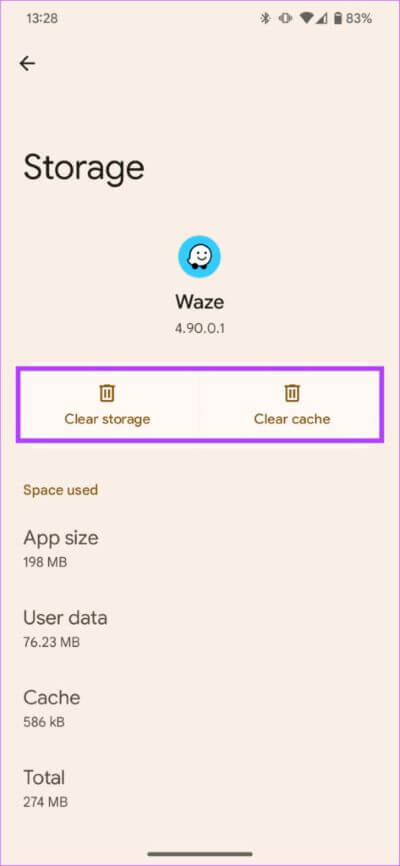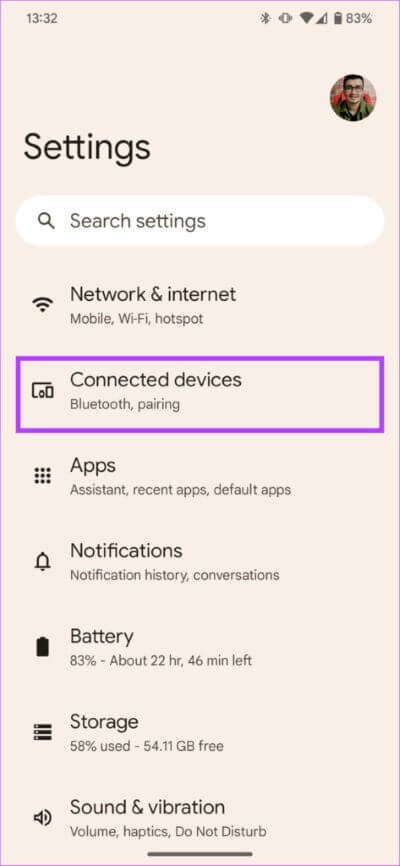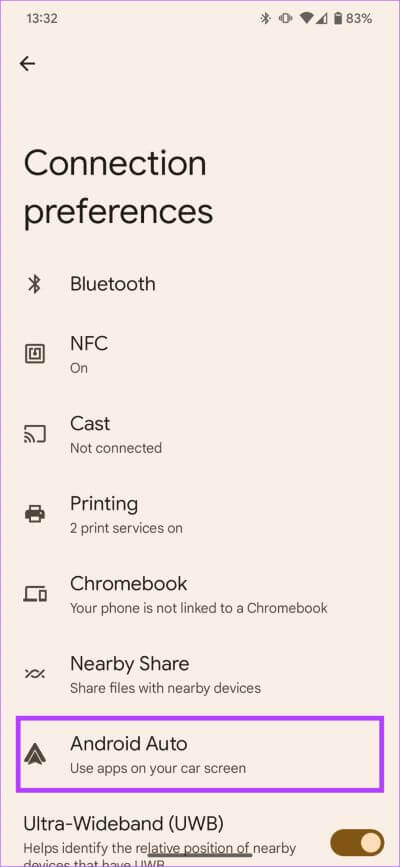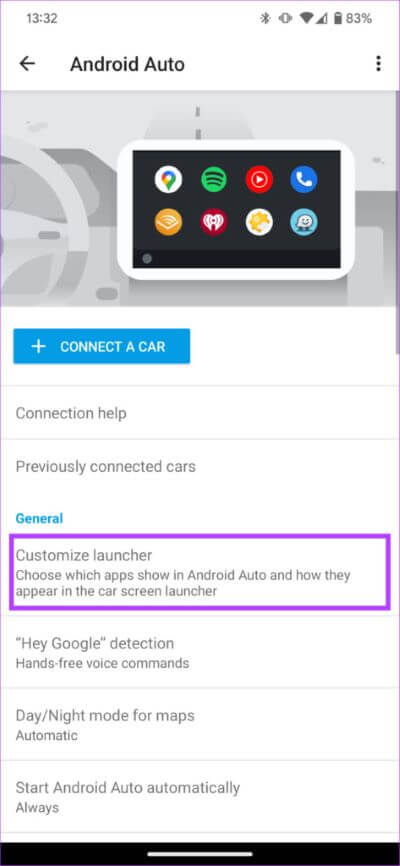Les 8 meilleures façons de réparer Waze ne fonctionne pas sur Android Auto
Waze en est un Les alternatives les plus populaires à Google Maps Navigation. Par conséquent, c'est aussi l'une des applications les plus utilisées sur Android Auto. Si vous êtes en déplacement tous les jours et que vous utilisez cette application régulièrement, ne seriez-vous jamais contrarié si Waze ne fonctionnait pas sur Android Auto ? Eh bien, c'est la situation dans laquelle il se trouve Beaucoup d'utilisateurs.
Android Auto n'est pas le programme le plus stable, vous pouvez donc rencontrer de nombreux problèmes avec celui-ci. Le tristement célèbre problème d'écran noir dure depuis longtemps, ainsi que des problèmes de plantage avec certaines applications comme Waze. Si vous êtes victime de ce dernier, voici comment réparer Waze qui ne fonctionne pas sur le problème Android Auto dans votre voiture.
1. Assurez-vous que les commutateurs Bluetooth et WI-FI sont activés
Vous pouvez utiliser Android Auto en deux modes : filaire et sans fil. Si vous utilisez Android Auto sans fil, il est nécessaire d'activer les commutateurs à bascule Bluetooth et Wi-Fi de votre smartphone Android. Ce sont les deux modes de communication entre votre téléphone et l'autoradio.
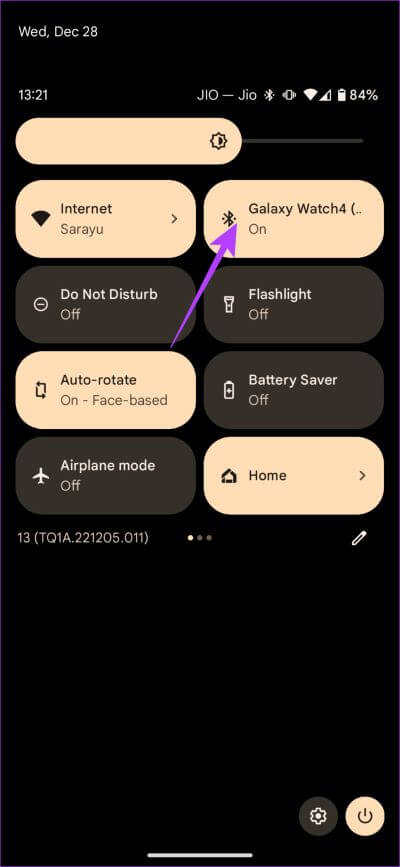
Pour cela, balayez vers le bas depuis le haut de votre téléphone pour ouvrir le centre de notification. Ensuite, vérifiez si les commutateurs Bluetooth et Wi-Fi sont activés. Si vous avez éteint l'un d'eux par erreur, allumez-le et attendez quelques secondes. Votre téléphone devrait se connecter automatiquement à votre voiture.
2. Activez les données mobiles
Waze, comme toutes les autres applications de navigation, dépend d'une connexion Internet active pour vous aider à naviguer. Si vos données mobiles sont désactivées, Waze ne pourra pas accéder à ses serveurs pour vous fournir l'itinéraire demandé.
Pour éviter l'erreur où Waze ne se connecte pas à Android Auto, procurez-vous votre téléphone et activez les données mobiles. Cela devrait également résoudre tous les problèmes avec Waze qui ne met pas à jour votre position sur Android Auto.
3. Redémarrez votre téléphone
Redémarrer votre téléphone semble résoudre beaucoup de petits et gros problèmes. La raison pour laquelle Waze ne fonctionne pas sur Android Auto peut être que votre téléphone ne parvient pas à établir une connexion correcte avec l'unité principale de votre voiture. Si basculer Bluetooth et Wi-Fi n'a pas aidé, il est temps de redémarrer rapidement votre téléphone.
Tout problème de connectivité entre votre téléphone et la voiture devrait disparaître parfaitement avec un redémarrage rapide.
4. Redémarrez le système d'information et de divertissement de votre voiture
Le redémarrage de votre téléphone vous a-t-il aidé ? Il est temps de redémarrer votre unité principale Android Auto. Alors que la plupart des problèmes liés à Applications qui ne s'exécutent pas sur Android Auto Lié à votre smartphone lui-même, il peut arriver que le système d'information de votre voiture ne fonctionne pas comme prévu.
Il peut se bloquer ou cesser de répondre car vous ne parvenez pas à utiliser des applications telles que Waze pour la navigation. Une solution rapide à ce problème consiste à redémarrer l'unité principale de votre voiture.
Vous pouvez le faire en coupant le contact de votre voiture et en attendant que l'unité principale s'éteigne automatiquement. Après cela, redémarrez votre voiture et laissez le système d'information et de divertissement fonctionner à nouveau. Essayez de connecter votre téléphone maintenant et vous devriez pouvoir utiliser Waze.
5. Revenir à l'ancienne version d'ANDROID AUTO
Certains utilisateurs ont signalé qu'ils avaient commencé à avoir des problèmes avec Waze après la récente mise à jour d'Android Auto. Si Waze se bloque dès que vous l'ouvrez ou si Waze se fige sur Android Auto, il est peut-être temps de revenir à une ancienne version d'Android Auto pour le faire fonctionner. Voici comment vous pouvez le faire.
Étape 1: Ouvrir une application Paramètres. Accéder à une section Les applications.
Étape 2: Clique sur "Voir toutes les candidatures".
Étape 3: Faites défiler vers le bas et sélectionnez Android Auto. Cela fera apparaître les préférences de l'application.
Étape 4: Maintenant, faites défiler vers le bas de l'écran et appuyez sur Détails de l'application en magasin.
Étape 5: Cela vous mènera à La page de l'application sur le Play Store. Sélectionnez Désinstaller.
L'application sera maintenant restaurée à la version originale sans aucune mise à jour. Essayez de connecter votre téléphone à Android Auto maintenant et Waze devrait fonctionner correctement. Cependant, assurez-vous Désactiver les mises à jour automatiques des applications sur votre téléphone pour empêcher la mise à jour d'Android Auto vers la dernière version.
6. Effacer le cache et les données de l'application
Waze peut mal se comporter sur votre téléphone, ce qui empêche le service de fonctionner sur Android Auto. Si tel est effectivement le cas, vous pouvez effacer le cache et les données de l'application pour voir si elle commence à fonctionner comme prévu. Voici comment procéder.
Étape 1: Ouvrir une application Paramètres sur votre smartphone. Aller à une rubrique Les applications.
Étape 2: Clique sur Afficher toutes les applications" .
Étape 3: Faites défiler vers le bas et sélectionnez Waze. Cela conduira à Afficher les options d'application.
Étape 4: Choisis une option Stockage et cache.
Étape 5: Clique sur Vider le cache. Sélectionnez ensuite Effacer le stockage.
Maintenant, connectez à nouveau votre téléphone à Android Auto et le problème Waze devrait être résolu.
7. Mettez à jour WAZE vers la dernière version
Parfois, une version obsolète de L'application peut causer des problèmes dans son fonctionnement. Ou, il est également possible qu'il y ait un bogue dans une certaine version de l'application Waze qui provoque des plantages ou des erreurs d'Android Auto. La meilleure façon de résoudre ce problème est de mettre à jour L'application depuis le Google Play Store.
Étape 1: Ouvrir une application Paramètres. Accéder à une section Les applications.
Étape 2: Clique sur "Voir toutes les candidatures".
Étape 3: Faites défiler vers le bas et sélectionnez Waze. Cela montrera Préférences d'application.
Étape 4: Maintenant, allez à Au bas de l'écran, appuyez sur Détails L'application au sein du magasin.
Étape 5: Cela vous amènera à la page L'application sur le Play Store. Si une mise à jour est disponible, appuyez sur l'option de mise à jour.
8. Activer WAZE à partir des PARAMÈTRES AUTO ANDROID
Oubliez le plantage de Waze sur Android Auto. Certains utilisateurs ont signalé que Waze avait disparu d'Android Auto dans leur voiture. Si vous rencontrez ce problème, il est probable que le raccourci Waze soit désactivé depuis l'écran des paramètres d'Android Auto. Voici comment l'activer.
Étape 1: Ouvrir une application Paramètres sur votre smartphone. Aller à une rubrique Des appareils connectés.
Étape 2: Clique sur Préférences de communication. Sélectionner Android Auto.
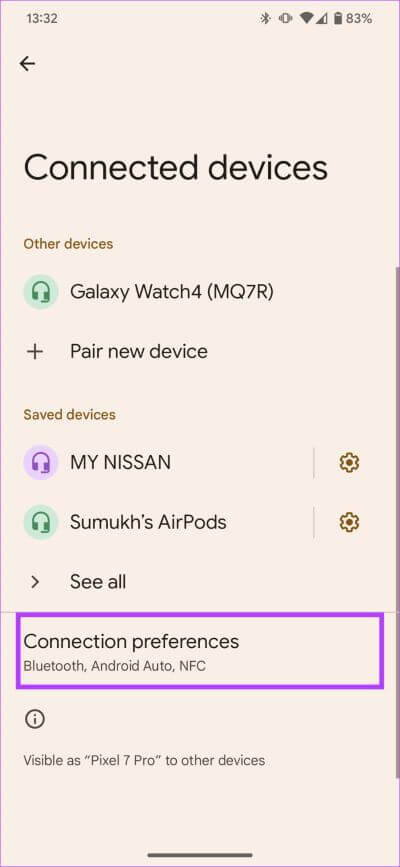
Étape 3: Vous allez maintenant être amené à Paramètres Android Auto. Clique sur Personnalisez le lanceur sous Paramètres généraux.
Étape 4: Cochez la case à côté de Waze.
Trouvez vos voies
Waze est l'une des meilleures applications de navigation en raison de sa simplicité et de sa polyvalence. Ainsi, si vous l'utilisez régulièrement et que Waze ne fonctionne pas sur Android Auto, vous pouvez suivre ces étapes pour résoudre le problème.