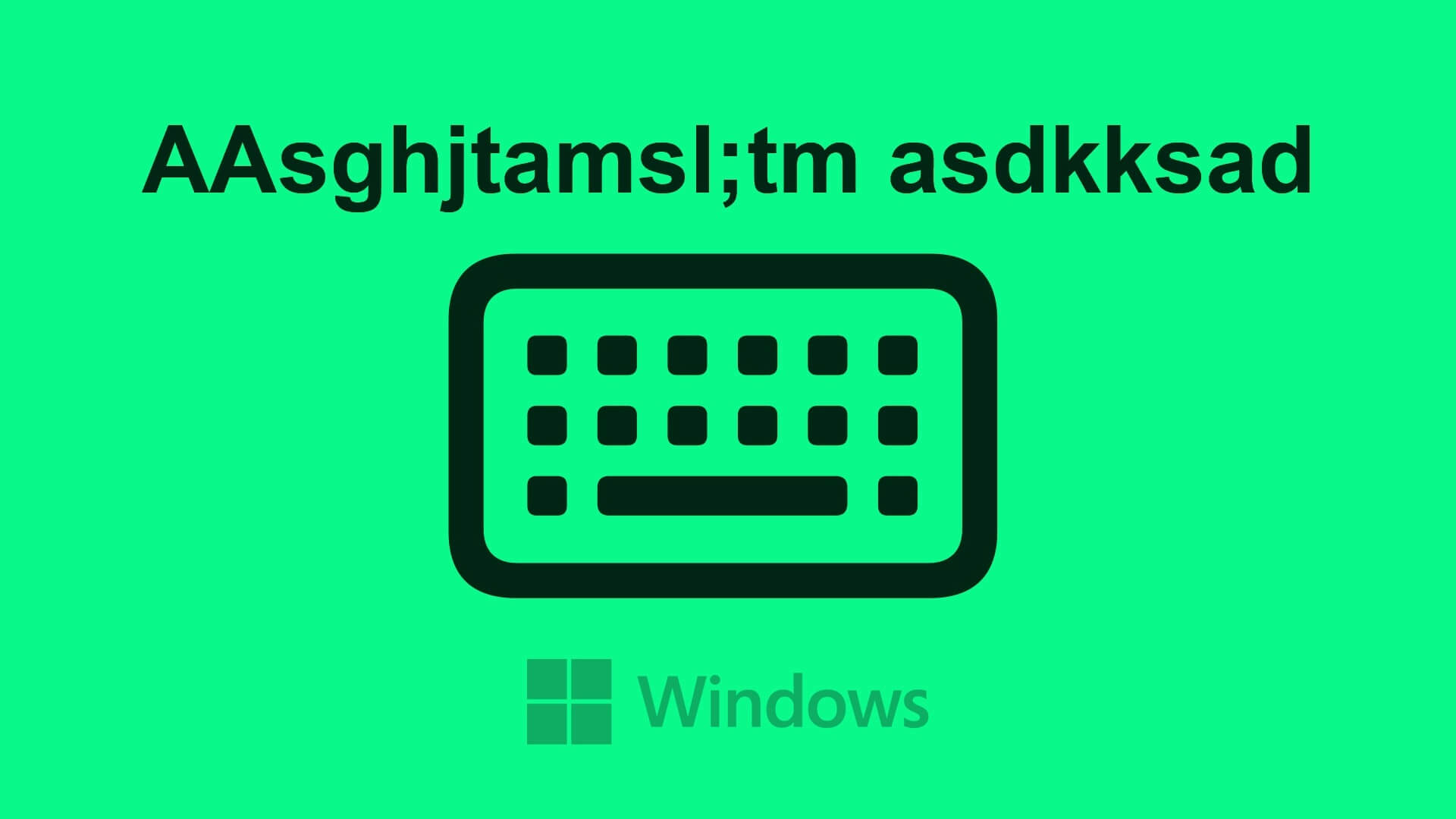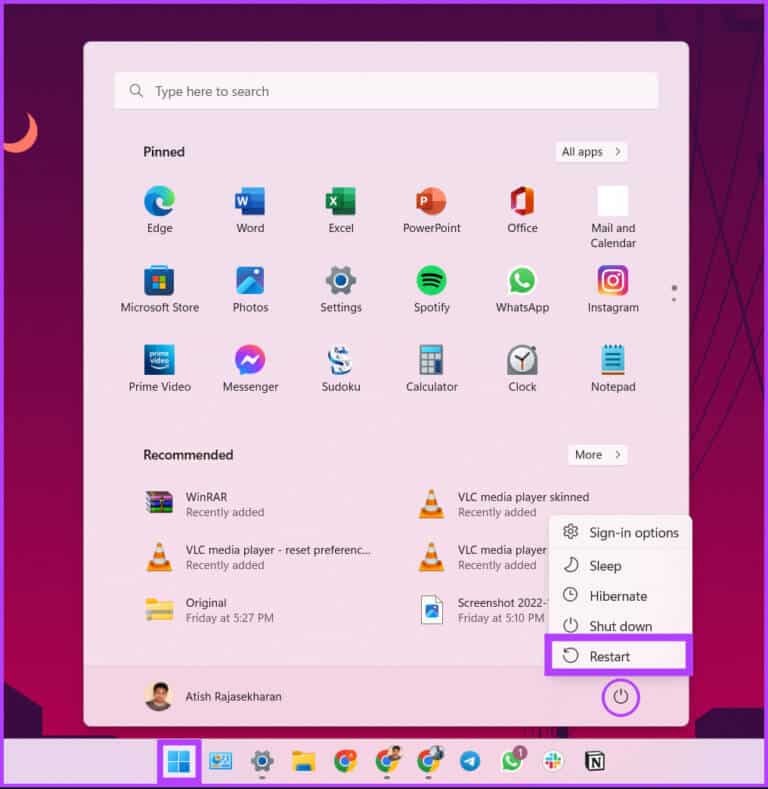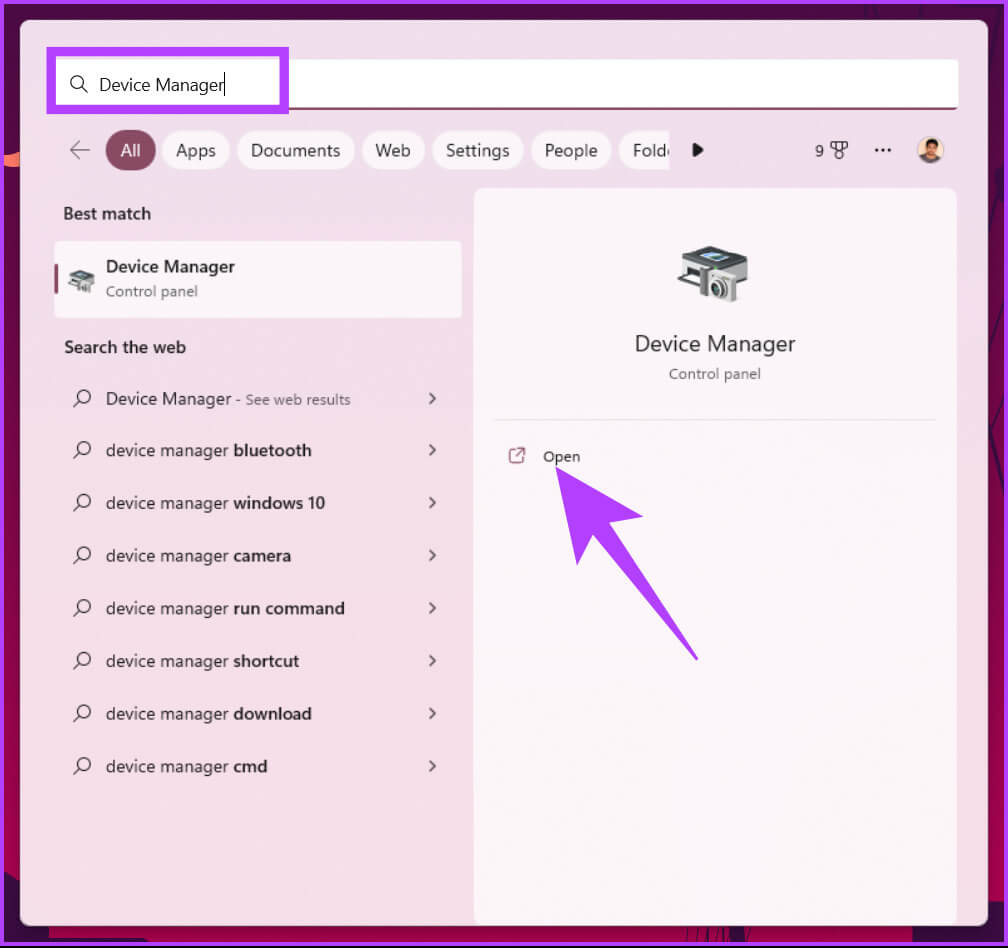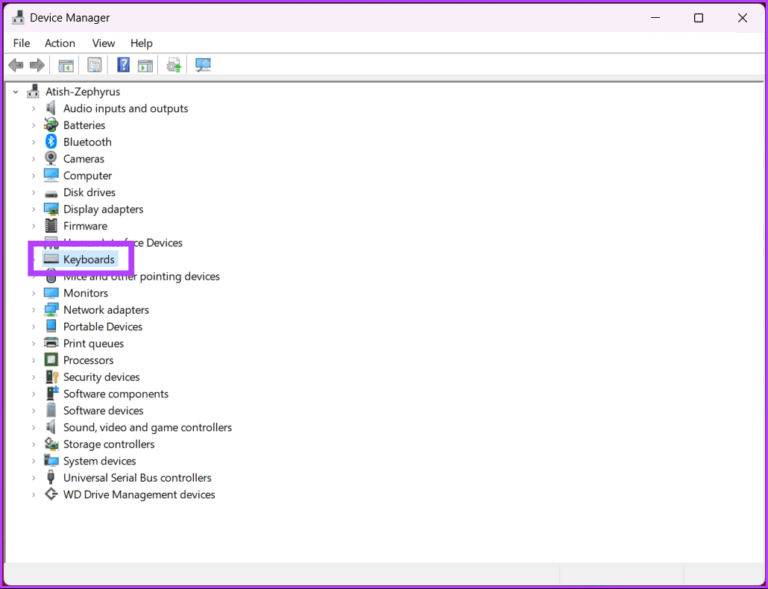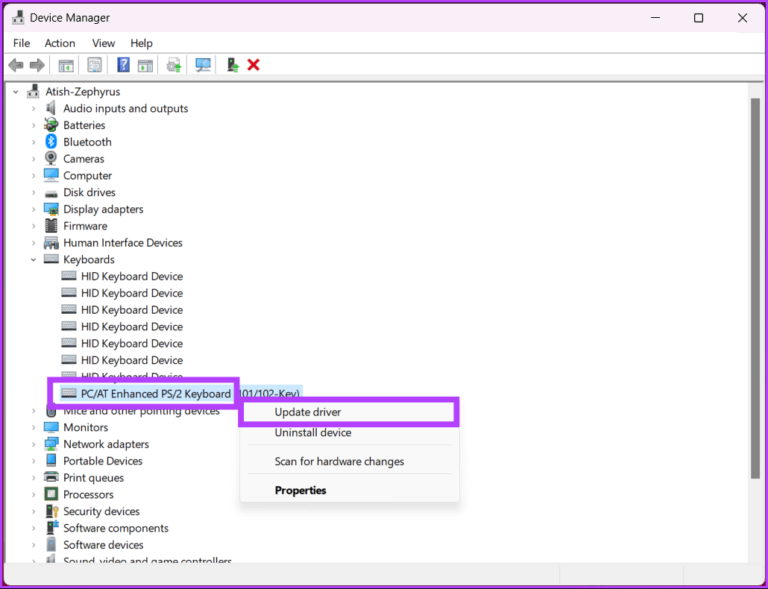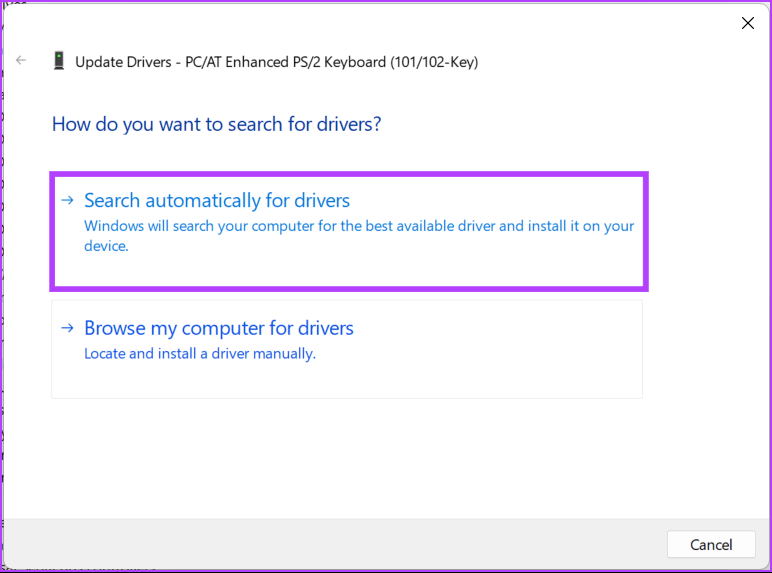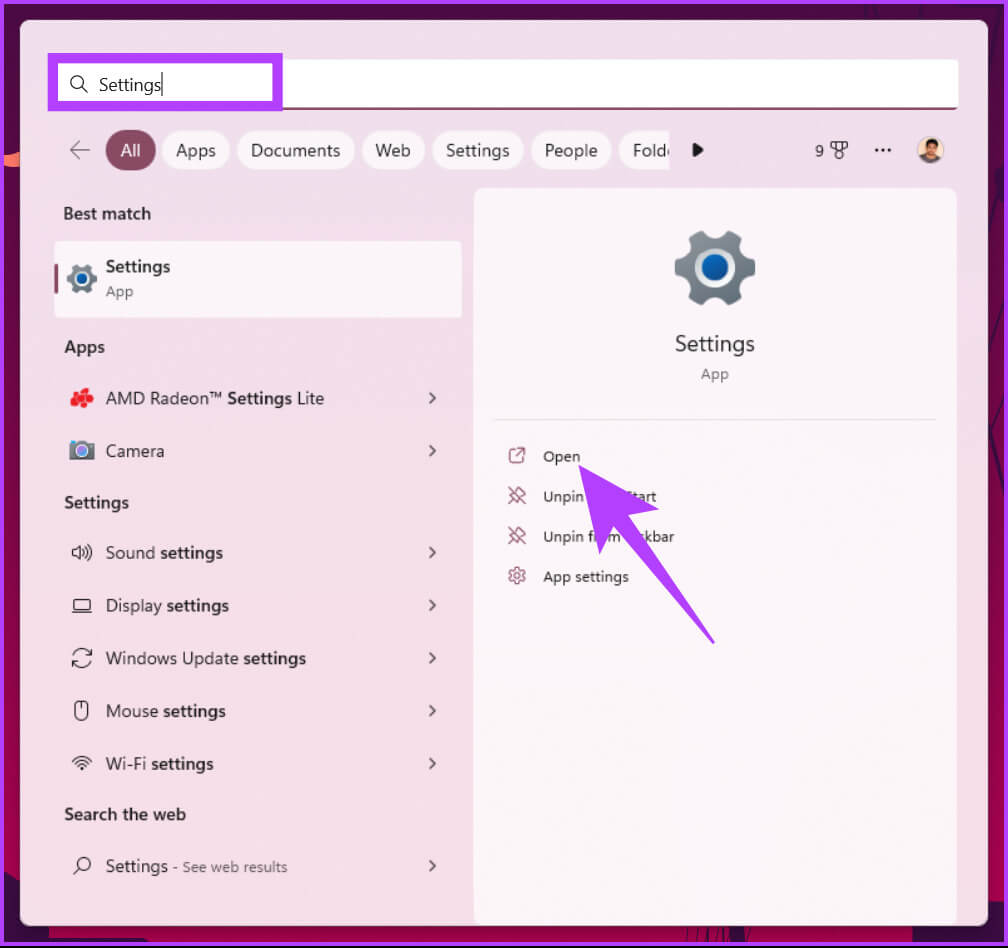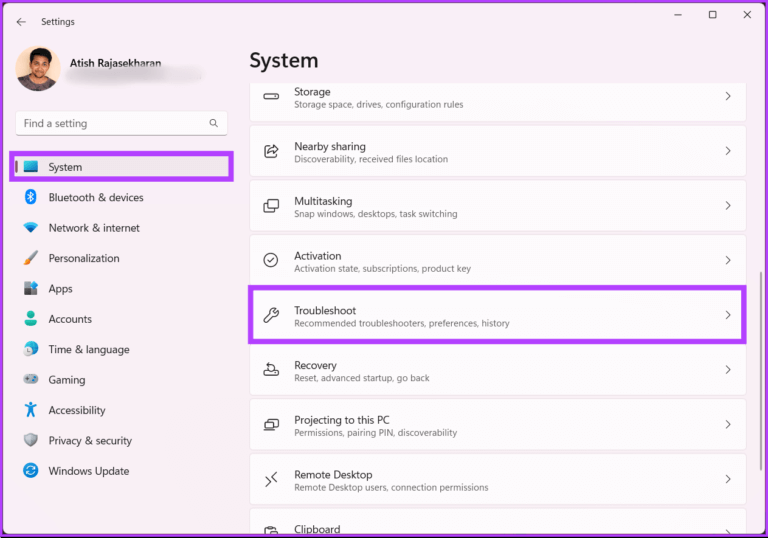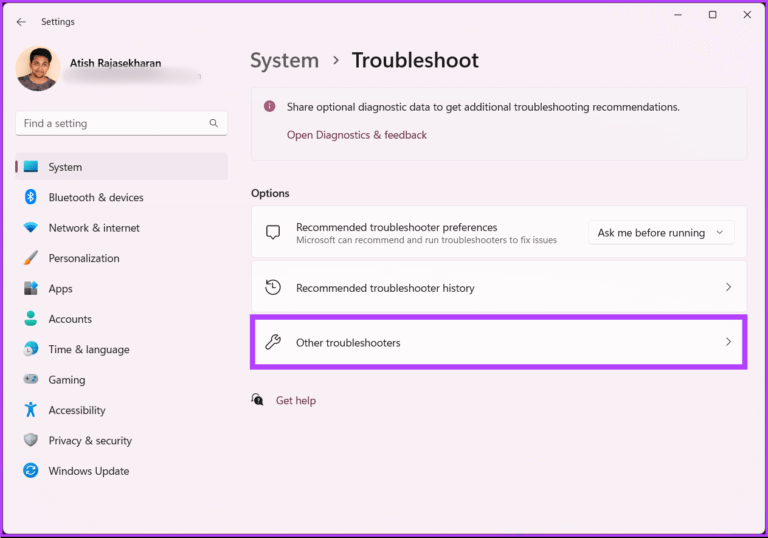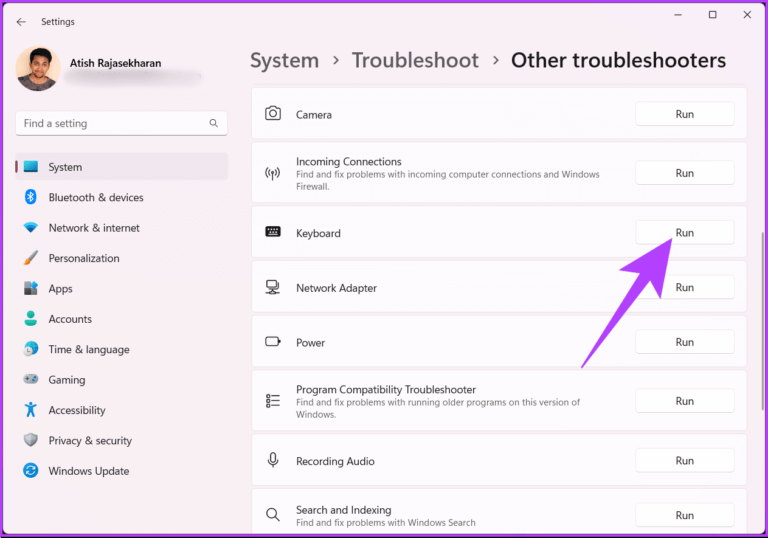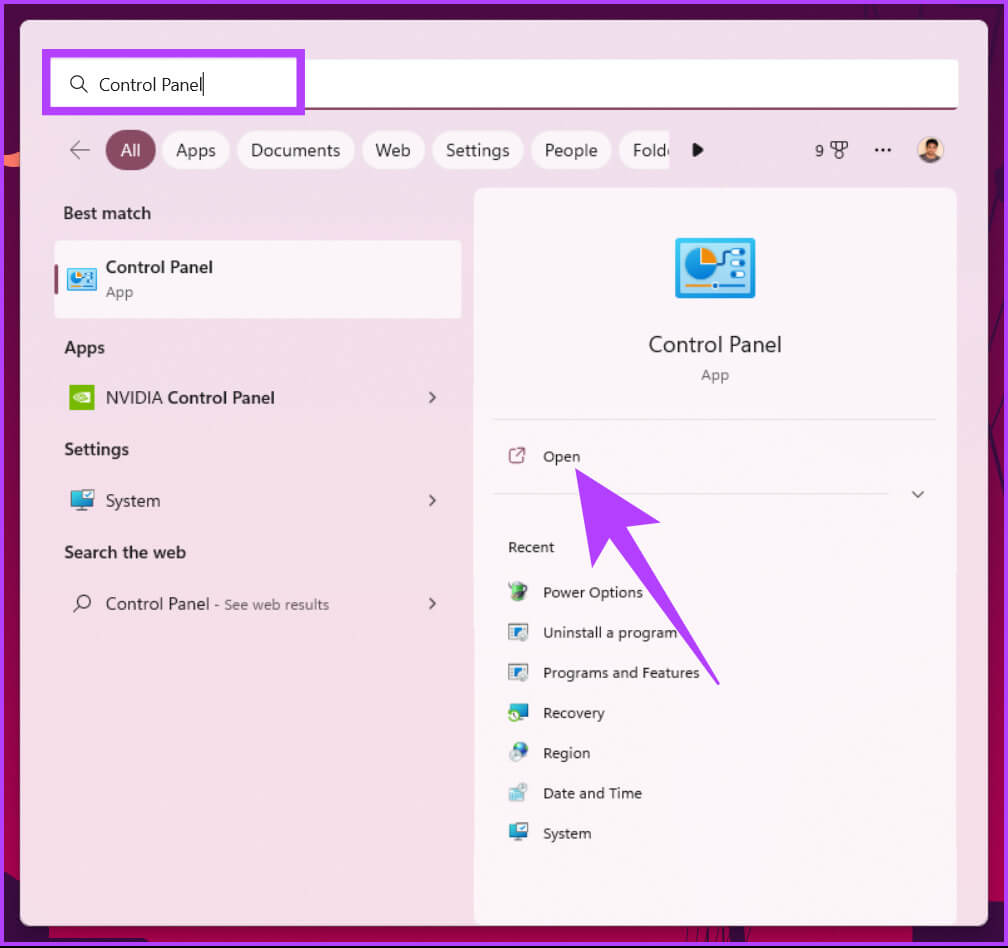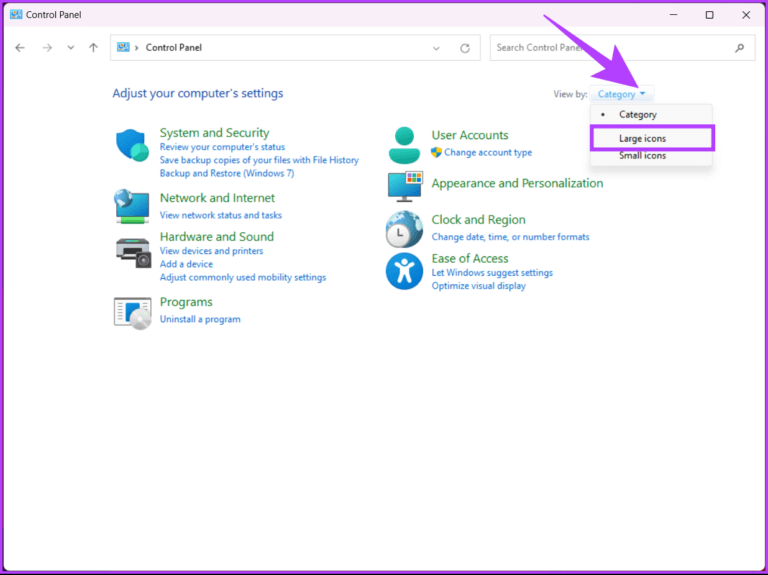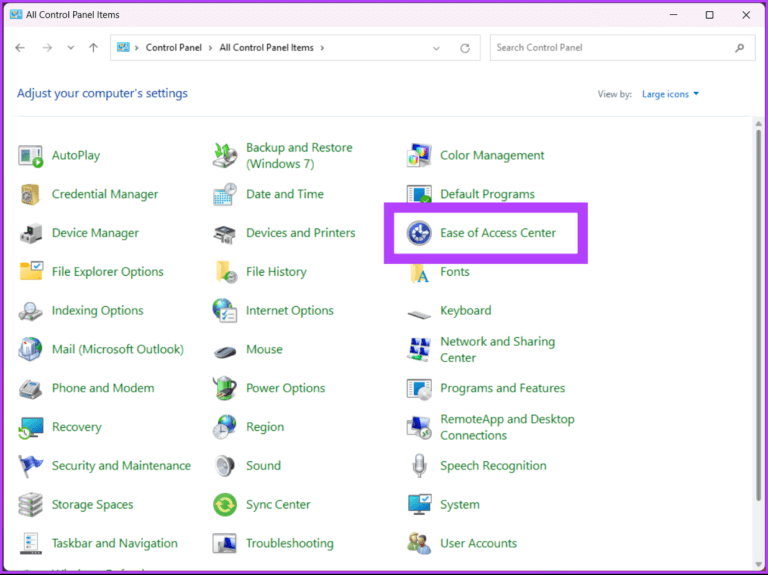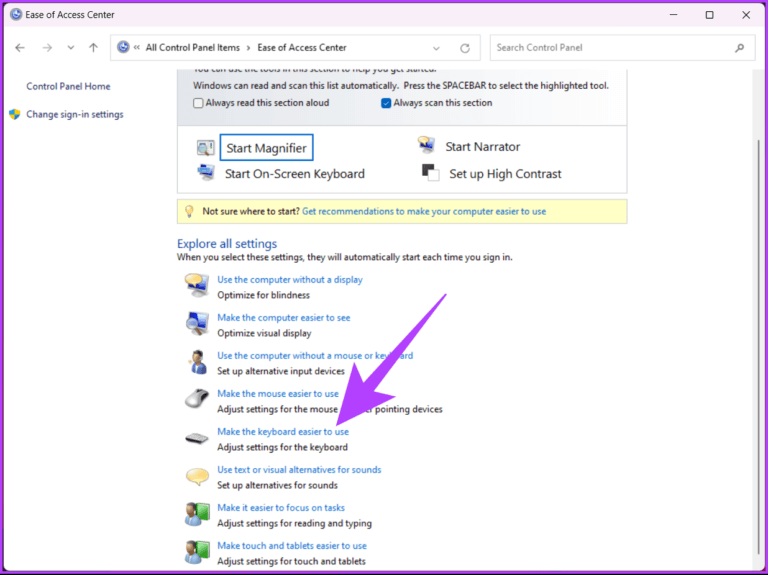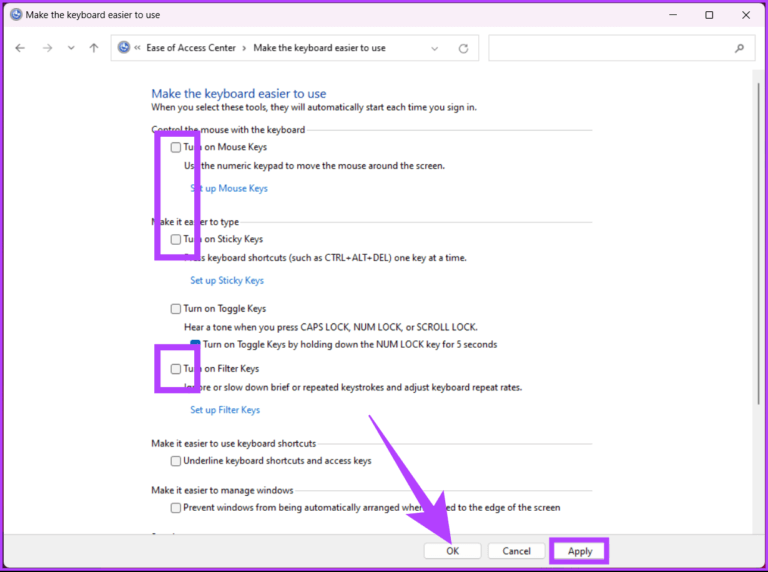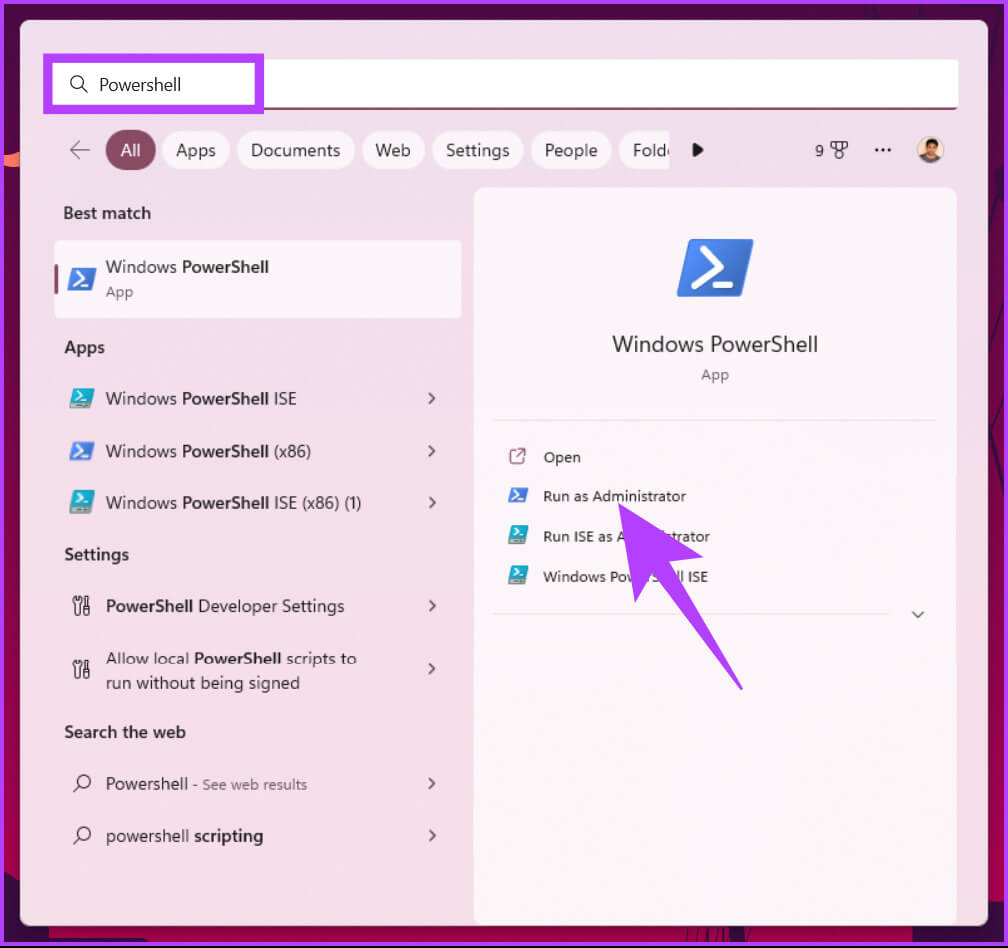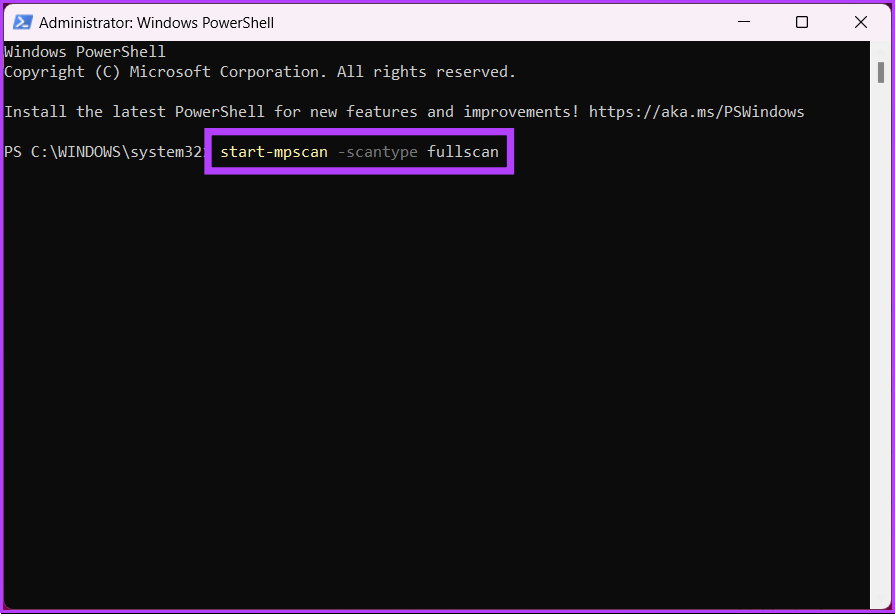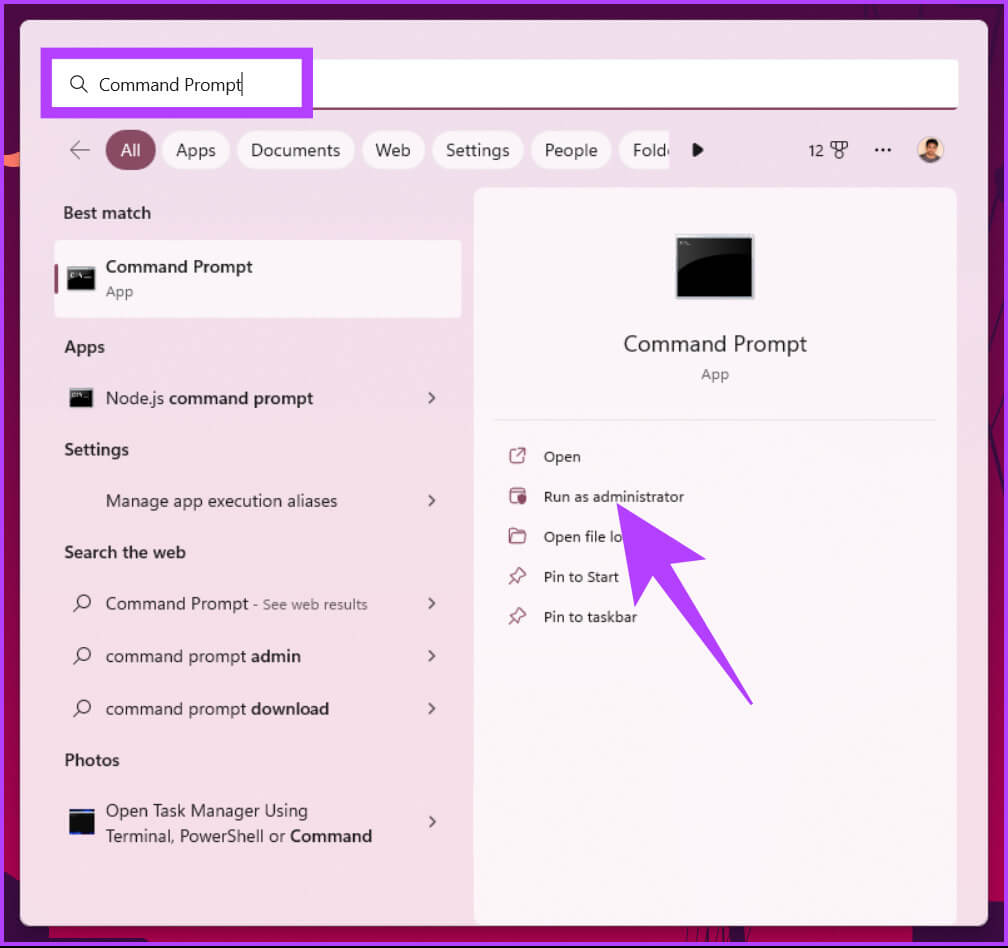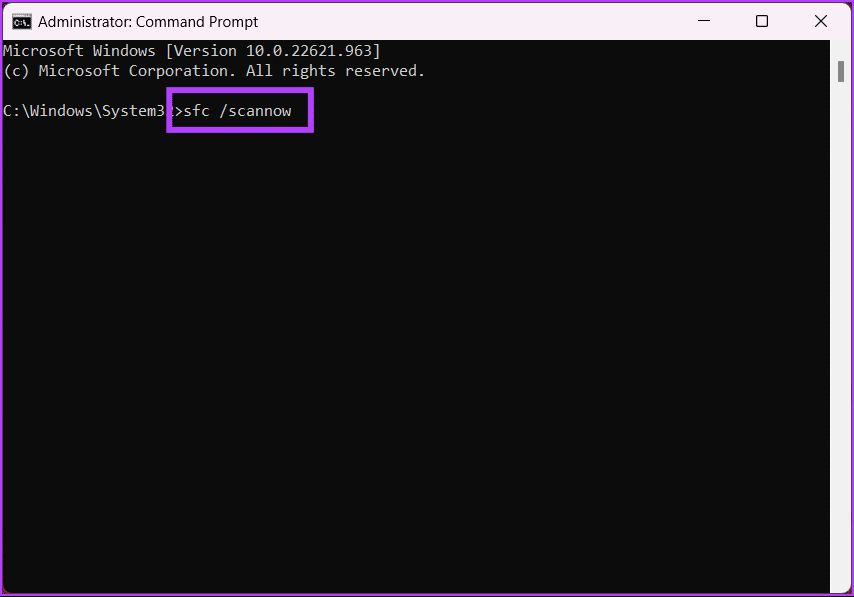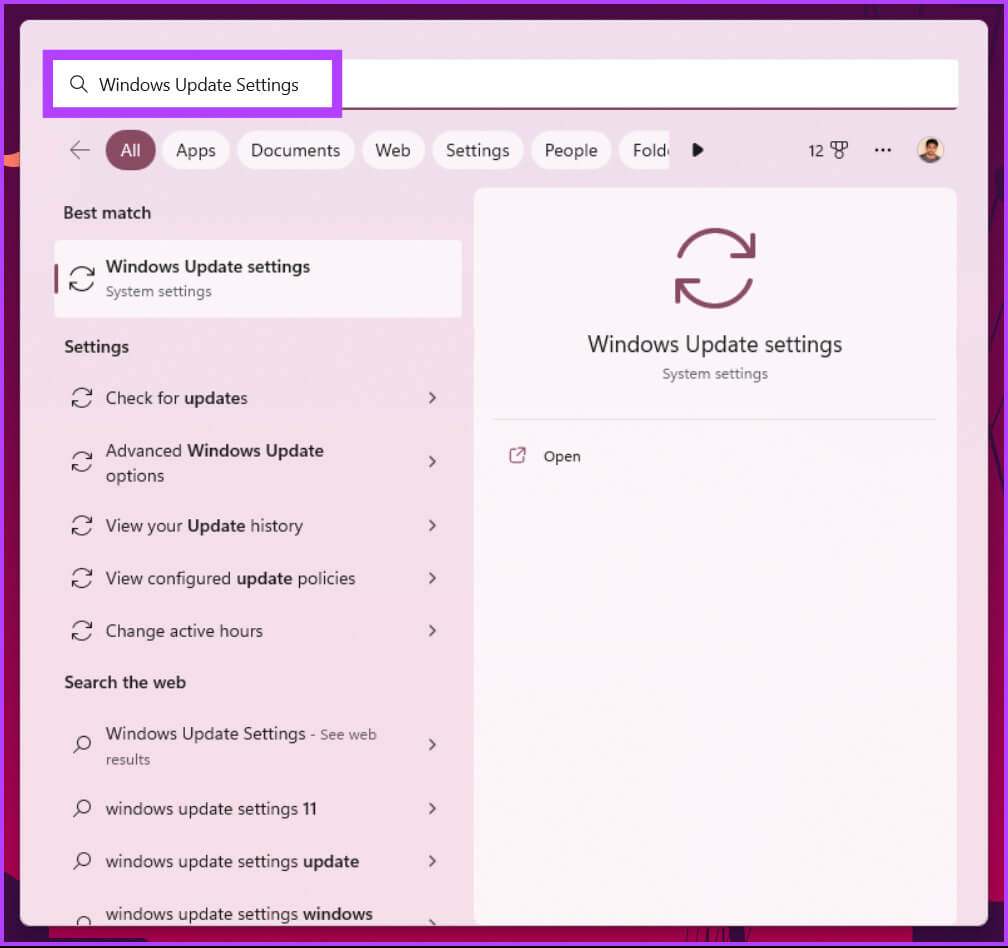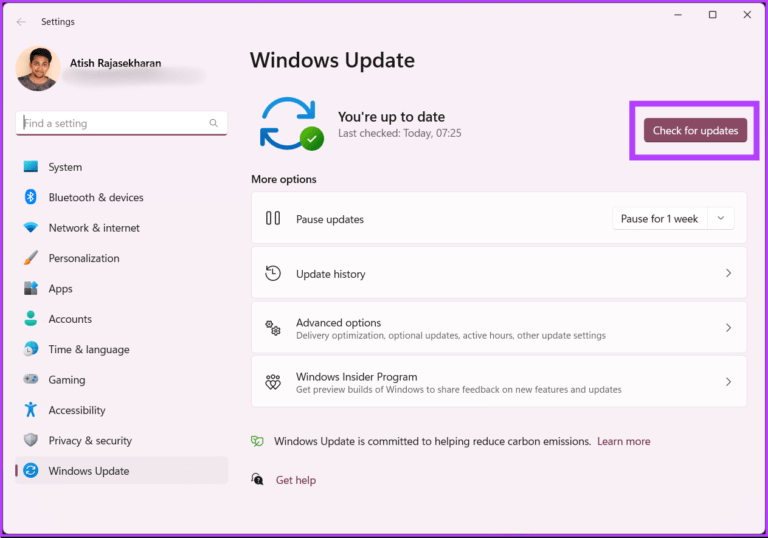9 façons de corriger la saisie automatique au clavier sous Windows
Si vous avez déjà expérimenté la saisie au clavier par vous-même, vous savez à quel point cela peut être frustrant. Eh bien, il existe de nombreuses raisons pour lesquelles votre clavier peut taper automatiquement, telles que des problèmes logiciels, des pannes matérielles, des infections par des logiciels malveillants, etc. Dans cet article, nous allons vous montrer les 9 meilleures façons de corriger la saisie automatique au clavier sous Windows.
Que vous rencontriez ce problème avec un ordinateur de bureau ou un ordinateur portable, les solutions mentionnées dans l'article vous aideront à résoudre le problème et à rétablir le bon fonctionnement de votre clavier tant qu'il ne s'agit pas d'un problème matériel. Cependant, si rien ne fonctionne, il est préférable d'acheter un nouveau clavier ou de réparer l'existant. Commençons.
Remarque : Les étapes décrites dans cet article concernent Windows 11. Les étapes peuvent être légèrement différentes si votre appareil exécute Windows 10 ou une version antérieure.
1. Vérifiez les problèmes matériels du clavier
L'une des choses les plus importantes avant de commencer à modifier les paramètres de Windows est de vérifier s'il existe des Problèmes matériels , en particulier lors de l'utilisation d'un clavier externe. Tout d'abord, vérifiez si les touches sont bloquées en appuyant dessus ; Si ce n'est pas le cas, essayez de déconnecter et de reconnecter le clavier.
Si la déconnexion et la reconnexion ne résolvent pas le problème, vérifiez si les ports sont correctement connectés et nettoyez-les. Vous pouvez également vérifier si le câble du clavier est éventuellement endommagé. Si tout semble bien physiquement, il peut y avoir un problème avec Windows, puis passez à la méthode suivante.
2. Redémarrez votre appareil Windows
Parfois, un redémarrage général peut aider à résoudre les problèmes de Windows ou des appareils connectés. Lorsque Windows redémarre, il ferme tous les programmes et processus en cours d'exécution et redémarre.
Pour redémarrer, vous devez appuyer sur la touche Windows de votre clavier, cliquer sur l'icône d'alimentation et sélectionner Redémarrer. c'est tout! Lorsque votre ordinateur redémarre, vérifiez si le problème est résolu. Si ce n'est pas le cas, alors peut-être que la méthode suivante vous aidera.
3. Mettez à jour le pilote du clavier Windows
Si un redémarrage n'empêche pas le clavier de taper tout seul, il est possible qu'il Pilote clavier Il se peut qu'il ne soit pas installé correctement ou qu'il soit obsolète. Suivez les étapes ci-dessous pour le réparer.
Étape 1: Clique sur Touche Windows sur le clavier Et le type Gestionnaire de périphériques Et cliquez ouvert.
Étape 2: vas au clavier.
Étape 3: Dans le menu déroulant, choisissez Clavier , faites un clic droit dessus et sélectionnez Mettez à jour le pilote.
Étape 4: Maintenant, cliquez "Rechercher automatiquement les pilotes".
Windows vérifiera et mettra à jour automatiquement les pilotes. Une fois le pilote mis à jour, redémarrez votre ordinateur et vérifiez s'il y a un changement dans le comportement de votre clavier. Si cela ne vous aide pas, passez à la méthode suivante.
4. Exécutez l'utilitaire de résolution des problèmes de clavier
Les dépanneurs sont une partie essentielle de Windows qui aide à diagnostiquer et à résoudre les problèmes avec diverses fonctionnalités et composants de votre ordinateur, y compris les claviers. Suivez les étapes ci-dessous.
Étape 1: Clique sur Touche Windows Sur le clavier, tapez Paramètres Et cliquez ouvert.
Remarque : Vous pouvez également appuyer sur la touche Windows + I pour ouvrir l'application Paramètres.
Étape 2: Sous Système , Faites défiler vers le bas et appuyez sur Dépannage pour le déverrouiller.
Étape 3: Sélectionner D'autres dépanneurs.
Étape 4: Sous Autres dépanneurs et correctifs Sélectionnez emplacement du clavier Et cliquez sur le bouton Courir.
Suivez les instructions à l'écran et laissez le dépanneur trouver et diagnostiquer le problème qui amène votre clavier à appuyer sur des touches aléatoires. Si le dépanneur ne détecte aucun problème, il est temps de modifier les paramètres de votre clavier.
5. Reconfigurez les paramètres du clavier
Un petit ajustement des paramètres du clavier résout pour toujours le problème de saisie automatique du clavier sur le PC Windows. Suivez les instructions ci-dessous.
Étape 1: Clique sur Touche Windows sur le clavier Et le type Panneau de contrôle Et cliquez ouvert.
Étape 2: Cliquez sur le menu déroulant à côté de Afficher par et sélectionner de grandes icônes.
Étape 3: Maintenant, cliquez sur “Centre de facilité d'accès.
Étape 4: Aller à Clavier facile à utiliser Et cliquez dessus.
Étape 5: Décochez "Touches de la souris activéesEt Activer les touches rémanentesEt Activer les touches filtres.” Après cela, cliquez surApplication"Suivi par"Ok" .
Après avoir modifié les paramètres, le clavier devrait fonctionner correctement. Si vous ne voyez aucun changement, redémarrez votre ordinateur et réessayez. S'il n'y a pas encore de changement, passez à la méthode suivante.
6. Exécutez une analyse des logiciels malveillants
Parfois, votre clavier ou les paramètres Windows ne causent pas de problèmes d'écriture fantôme ou de saisie fantôme. Les logiciels malveillants susceptibles d'interférer avec les appareils peuvent également être à l'origine de ce problème. Nous avons couvert en détail comment vérifier les logiciels malveillants Utilisation de Windows Defender.
Cependant, pour les besoins de cet article, nous allons vous expliquer comment effectuer une analyse complète de Windows à l'aide de PowerShell. Suivre.
Étape 1: Clique sur Clé Windows, tapez PowerShell, Et cliquez "Exécuter en tant qu'administrateur".
À l'invite, cliquez suroui" .
Étape 2: Tapez la commande suivante pour démarrer une analyse complète des logiciels malveillants et appuyez sur Entrer.
start-mpscan -scantype analyse complète
L'option d'analyse complète de Windows Defender fouille dans vos fichiers et programmes système pour rechercher des logiciels malveillants. Ainsi, selon la quantité et le type de données à analyser, l'analyse complète prend un certain temps.
Si une analyse ou une détection de logiciels malveillants n'a pas aidé, passez à la méthode suivante.
7. Correction de GHOST-TYPING à l'aide du vérificateur de fichiers système
Des problèmes matériels peuvent apparaître de n'importe où sur Windows, ce qui peut entraîner la saisie automatique de votre clavier. L'une des raisons pourrait être les fichiers système qui peuvent entraver le fonctionnement des appareils connectés à votre PC Windows. Suivez les étapes ci-dessous.
Étape 1: Appuyez sur la touche Windows de votre clavier, tapez invite de commande et cliquez sur "Exécuter en tant qu'administrateur".
À l'invite, cliquez suroui" .
Étape 2: Tapez la commande ci-dessous et appuyez sur Entrer.
sfc / scannow
Avec lui, votre ordinateur lancera le processus de vérification. Une fois qu'il détecte des problèmes, il les supprime et les met à jour automatiquement.
8. Mettez à jour votre système d'exploitation Windows
Parfois, un problème de compatibilité fait que le clavier de votre PC Windows agit bizarrement. Une simple mise à jour de Windows peut résoudre ce problème. Suivez les étapes suivantes.
Étape 1: Appuyez sur la touche Windows de votre clavier et tapez Paramètres de mise à jour Windows Et cliquez ouvert.
Étape 2: Cliquez "Vérifier les mises à jour" , et installez Mettre Une fois que vous l'avez téléchargé.
Cette mise à jour devrait résoudre le problème d'écriture automatique sur votre ordinateur. En revanche, si le problème provient d'une mise à jour de Windows, il y a de fortes chances que le Revenir à une version antérieure de Windows Cela résoudrait le problème. Sinon, allez en dernier recours.
9. Remplacez le clavier externe
Si aucune des méthodes ci-dessus ne vous a aidé, il y a probablement un problème avec votre clavier externe/interne. Vous voudrez peut-être passer au clavier intégré ou vice versa. si rien ne fonctionne, Aller au clavier à l'écran Ou achetez un nouveau clavier externe jusqu'à ce que vous résolviez le problème matériel.
Foire aux questions sur la correction de la saisie automatique sur le clavier sous Windows
1. Qu'est-ce qu'un clavier collant ?
Il s'agit d'une option de Windows qui permet aux utilisateurs d'entrer des raccourcis clavier spécifiques à l'aide du clavier au lieu d'appuyer sur plusieurs touches en même temps. En présence d'un handicap physique ou d'une autre condition, cela peut permettre aux utilisateurs d'appuyer plus facilement sur plusieurs touches simultanément.
2. Que se passe-t-il si nous appuyons 5 fois sur Shift ?
Si vous appuyez sur la touche Maj cinq fois de suite sur un PC Windows, cela activera ou désactivera la fonction Sticky Keys.
3. Qu'est-ce qu'une clé fantôme ?
Les touches fantômes sont causées par des touches fantômes, également appelées images fantômes. Lorsqu'une touche est enfoncée, il apparaît que plusieurs touches sont enfoncées en même temps. Par conséquent, des caractères incorrects peuvent être saisis lors de la saisie ou de la saisie de données. Nous espérons que les solutions de cet article vous aideront également à résoudre ce problème.
Débarrassez-vous de vos problèmes de clavier
Nous avons répertorié toutes les solutions possibles pour corriger la saisie automatique au clavier sur votre appareil Windows. Le redémarrage du système d'exploitation et la recherche de mises à jour sont souvent les plus efficaces. Si nous avons manqué quelque chose, faites-le nous savoir dans les commentaires ci-dessous.