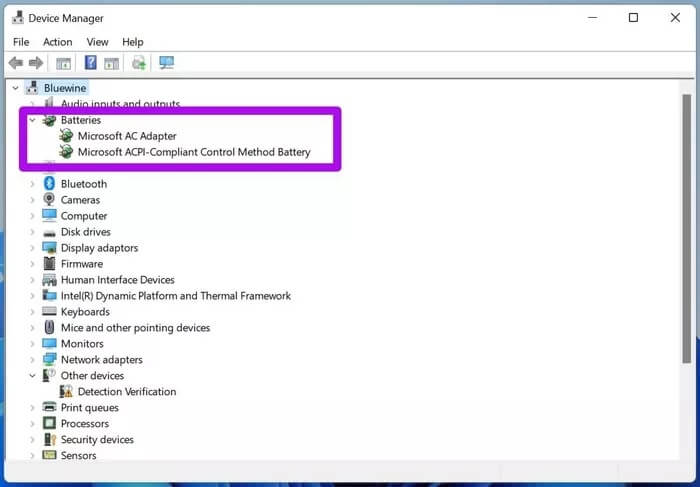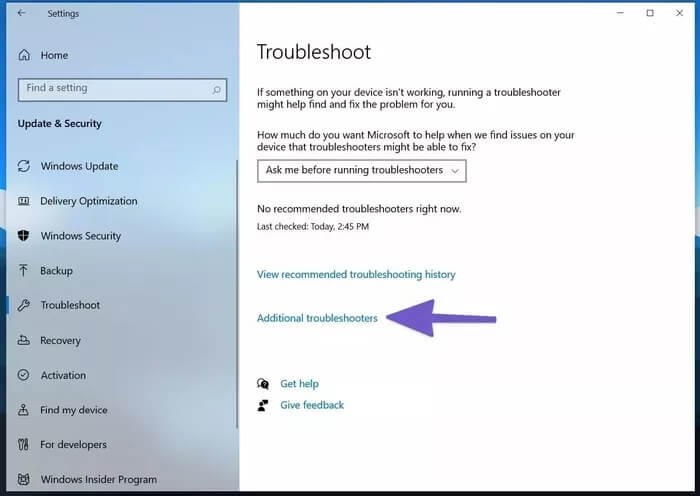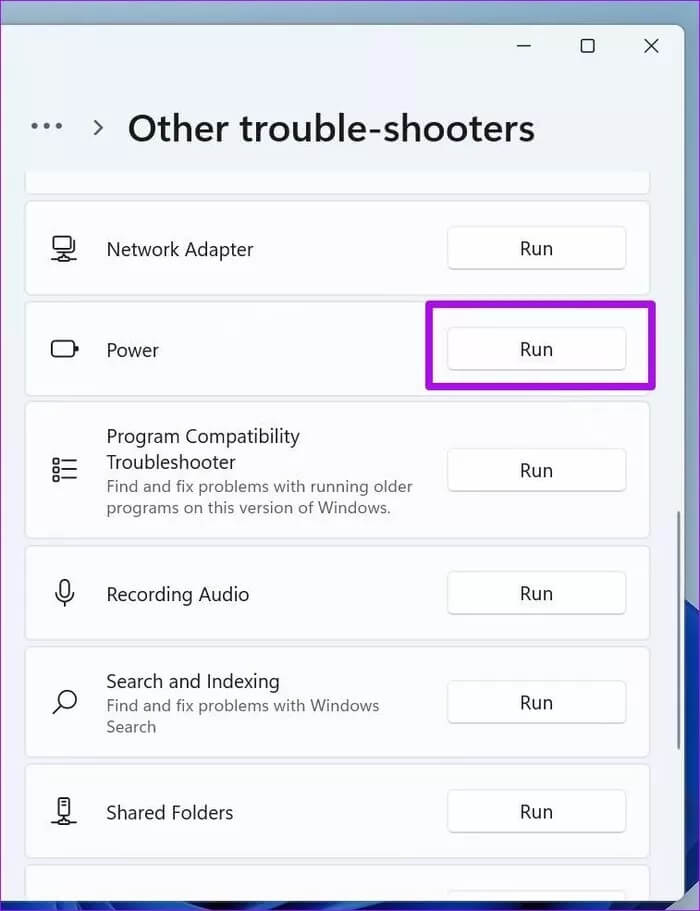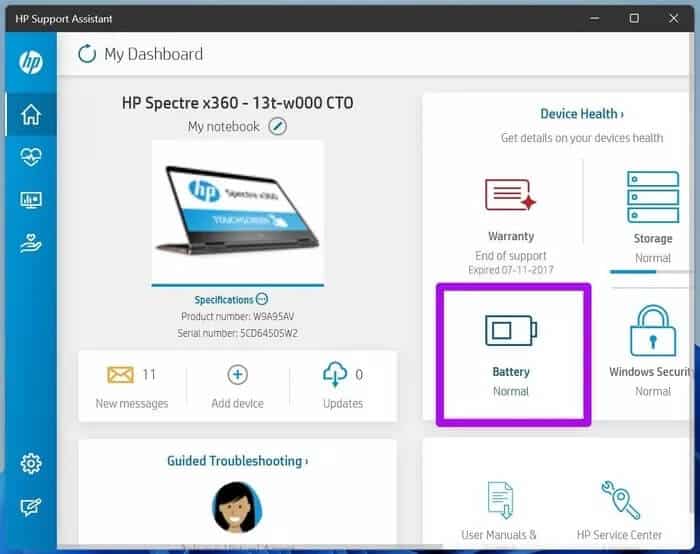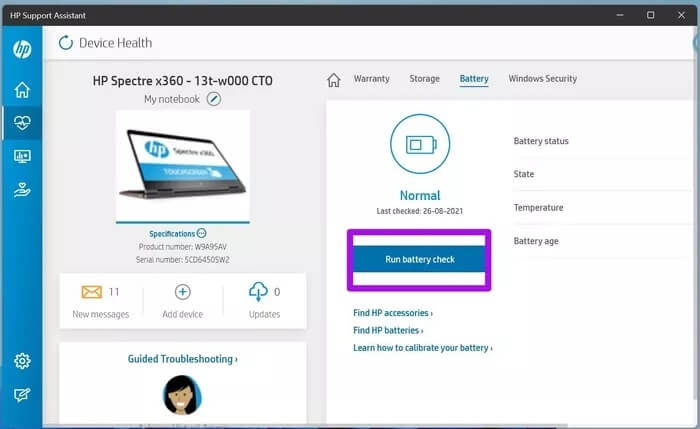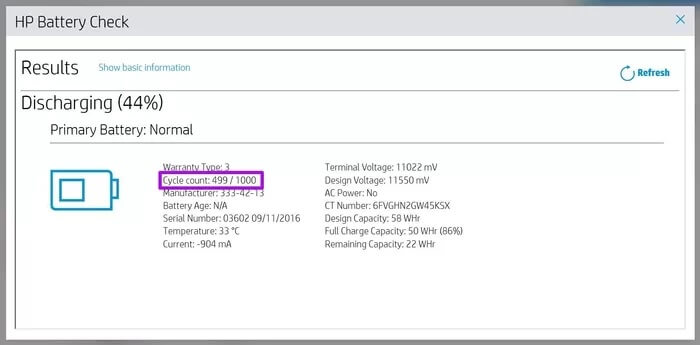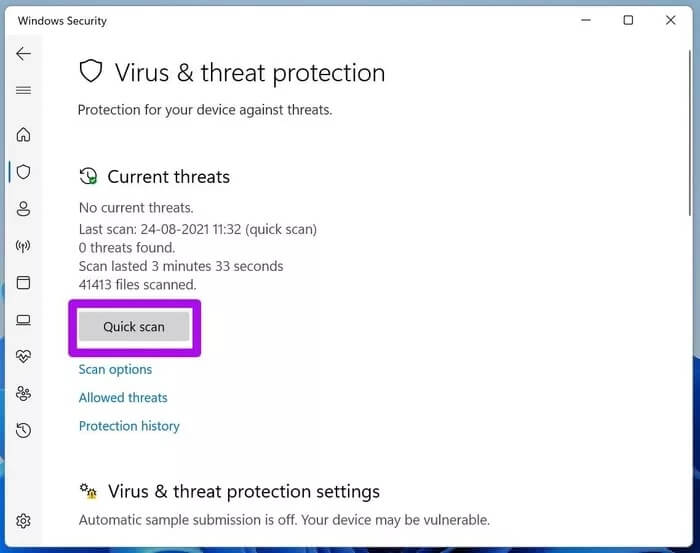Les 9 meilleures façons de réparer l'ordinateur portable Windows 10 qui ne charge pas
Les ordinateurs portables Windows de Lenovo, Dell, HP et autres offrent une augmentation de la puissance, une efficacité de la batterie et une conception plus mince. Bien que nous nous félicitions des changements de conception, les problèmes de batterie continuent de gêner les utilisateurs. Parfois, votre ordinateur portable Windows ne se charge pas même s'il est connecté au chargeur. Si vous rencontrez le même problème, résolvons le problème de votre ordinateur portable Windows 10 qui ne charge pas.
Le problème est devenu plus Clarté avec la gamme Dell XPS. L'appareil reste connecté aux sources d'alimentation mais ne charge pas la cellule de la batterie. Nous avons également eu le même problème sur le HP Spectre x360.
Quel que soit votre ordinateur portable Windows, vous pouvez suivre les étapes de dépannage ci-dessous et résoudre le problème de non chargement de votre ordinateur portable Windows 10.
1. Vérifiez l'alimentation
C'est assez basique, et vous auriez dû vérifier car l'ordinateur portable ne se charge pas. Mais il est toujours intéressant de noter de le retirer de la liste. Vérifiez la prise murale pour voir si elle fournit suffisamment de puissance et fonctionne correctement.
Vérifiez également l'interrupteur d'alimentation auquel vous avez connecté le chargeur. Si cela ne fonctionne pas, essayez une autre prise murale.
2. Vérifiez l'adaptateur secteur
Il y a deux facteurs à vérifier avec le transducteur. Essayez d'utiliser le même adaptateur secteur avec d'autres appareils, si possible. Si cela fonctionne, le problème peut provenir de votre ordinateur portable.
Si l'adaptateur secteur ne fonctionne pas non plus avec un autre appareil, vous devez apporter l'adaptateur secteur au centre de service le plus proche. Ou vous devrez acheter un nouvel adaptateur secteur.
Si vous utilisez déjà un adaptateur secteur tiers, vérifiez la sortie maximale sur celui-ci. Par exemple, un ordinateur portable Windows 10 prend en charge un chargeur de 65 W et l'adaptateur secteur qui y est connecté a une puissance de sortie maximale de 45 W. Dans ce cas, votre ordinateur portable ne sera pas détecté et chargé.
3. Vérifiez le câble
C'est arrivé avec nous. Nous avons utilisé le chargeur par défaut HP Spectre x360 avec l'ordinateur portable, et cela n'a pas fonctionné. Nous avons donc utilisé un autre câble de type C à type C, et il a commencé à charger l'ordinateur portable normalement.
Vous pouvez choisir un câble tiers sur Amazon ou dans un magasin local et tenter votre chance en chargeant un ordinateur portable Windows 10.
4. Vérifiez le port de charge sur votre ordinateur portable
Si le port de chargement de l'ordinateur portable est endommagé, il aura des difficultés à charger l'ordinateur portable. Si votre ordinateur portable dispose de plusieurs ports de charge, vous pouvez en essayer un autre.
Si cela fonctionne, vous devez apporter votre ordinateur portable à un centre de service agréé pour diagnostiquer et résoudre le problème.
5. Désinstaller les lanceurs de batterie
Certains utilisateurs ont réussi à réparer leur ordinateur portable qui ne s'allume pas à l'aide de cette méthode. Suivez les instructions étape par étape ci-dessous.
Étape 1: Appuyez sur la touche Windows et tapez Gestionnaire de périphériques.
Étape 2: Ouvrez le menu Gestionnaire de périphériques et recherchez Batteries en dessous.
Étape 3: Développez la liste des batteries et cliquez avec le bouton droit sur la batterie Microsoft ACPI Control Method.
Étape 4: Sélectionnez Désinstaller l'appareil.
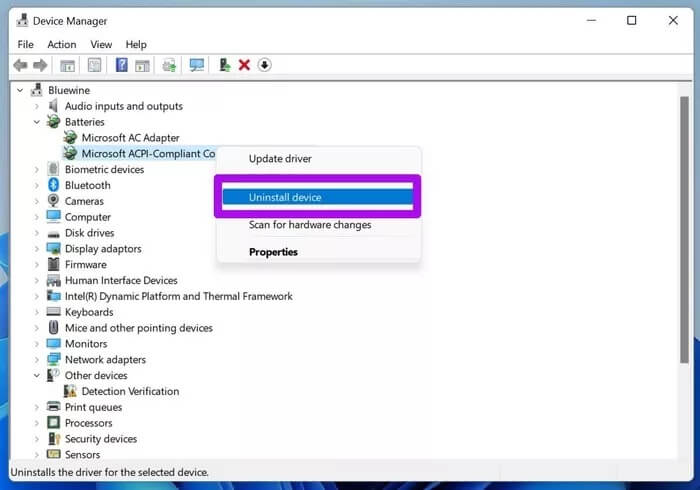
Redémarrez l'ordinateur portable. Si votre ordinateur portable dispose d'une batterie amovible, retirez-la et débranchez-la pendant quelques minutes. Rebranchez ensuite la batterie et allumez l'ordinateur portable. Essayez de connecter le chargeur au secteur et la batterie devrait se remplir à nouveau.
6. Dépannage de l'alimentation
Windows fournit Outil de dépannage pratique Vous aider à résoudre les problèmes liés à l'alimentation sur votre ordinateur portable. Voici comment l'utiliser.
Étape 1: Ouvrez l'application Paramètres sur votre ordinateur portable.
Étape 2: Accédez à Mise à jour et sécurité > Dépannage.
Étape 3: Faites défiler vers le bas et appuyez sur Alimentation.
Étape 4: Cliquez sur Exécuter l'utilitaire de résolution des problèmes.
Suivez les instructions à l'écran et terminez l'utilitaire de résolution des problèmes sur votre ordinateur.
Redémarrez l'appareil et commencez à charger l'ordinateur portable pour voir si le problème a été résolu.
7. Vérifiez l'état de la batterie
Cela s'applique principalement aux ordinateurs portables plus anciens. Chaque batterie d'ordinateur portable est livrée avec un nombre fixe de cycles de charge. Après tout, ils sont faits de matériaux lithium-ion qui se corrodent avec le temps.
La plupart des fabricants d'ordinateurs portables comme Dell, HP, ASUS, Lenovo, etc. contiennent un logiciel de diagnostic matériel pour vous permettre de voir correctement les ordinateurs portables.
Sur HP, cela s'appelle HP Support Assistant. Vous pouvez appuyer sur la touche Windows et essayer de rechercher l'application en tapant le nom OEM. Ainsi, le processus de vérification de l'état de la batterie est assez similaire à celui des autres ordinateurs portables.
Étape 1: Ouvrez l'application Virtual Device Diagnostic sur votre ordinateur portable. Par exemple, un ordinateur portable HP a été contrôlé à l'aide de l'application HP Support Assistant.
Étape 2: Sélectionnez la batterie.
Étape 3: Cliquez sur Exécuter une vérification de la batterie. Gardez le chargeur branché afin que HP puisse également le vérifier.
Étape 4: Dans la liste des résultats, cliquez sur Afficher l'information avancée.
Étape 5: Vérifiez le nombre de cycles. Le nombre de cycles d'un ordinateur portable moderne est défini sur 1000. Si le cycle de charge dépasse ce nombre, vous devrez bientôt changer la batterie de votre ordinateur portable.
Vous pouvez également vérifier d'autres informations à partir du même menu, telles que la température de la batterie, la durée de vie de la batterie, la capacité de charge complète restante et plus.
8. Exécutez une vérification de sécurité Windows
Vous constatez une décharge soudaine de la batterie après l'installation aléatoire d'une application tierce à partir du Web ? Dans ce cas, même si le chargeur inclus charge l'ordinateur portable, il ne pourra pas dépasser le taux d'épuisement de la batterie de l'ordinateur portable.
Vous pouvez utiliser l'outil de sécurité Windows et supprimer les programmes et fichiers malveillants de votre ordinateur portable. Voici comment l'utiliser.
Étape 1: Cliquez sur le bouton Windows et recherchez Sécurité Windows.
Étape 2: Ouvrez Sécurité Windows et accédez à Protection contre les virus et les menaces.
Étape 3: Exécutez une analyse rapide et laissez Windows rechercher et supprimer tous les fichiers malveillants du stockage.
Il faudra un certain temps pour faire une analyse rapide de votre ordinateur portable. Le temps restant sera calculé en fonction du nombre de fichiers stockés sur l'appareil Windows.
Vous pouvez minimiser l'application L'application et poursuivre vos activités comme d'habitude. Une fois l'analyse rapide terminée, enregistrez votre travail et redémarrez votre ordinateur. Après cela, essayez de recharger votre ordinateur portable Windows.
9. RETIRER LES APPAREILS EXTERNES DE VOTRE ORDINATEUR PORTABLE WINDOWS
Si votre ordinateur portable Windows est connecté à plusieurs smartphones ou appareils photo, vous devrez les séparer de l'ordinateur portable.
Tout en chargeant l'ordinateur portable avec un chargeur, il le transmettra aux appareils externes connectés et essaiera de les charger. Dans ce cas, même si le chargeur et l'ordinateur portable fonctionnent parfaitement, vous ne verrez aucune amélioration des chiffres de charge de la batterie.
Retirez les périphériques externes connectés, puis essayez à nouveau de charger l'ordinateur portable.
Résoudre les problèmes de charge sur un ordinateur portable Windows
Ne pas charger votre ordinateur portable Windows peut affecter votre flux de travail, en particulier lorsque vous essayez de travailler ou au milieu d'une réunion Microsoft Teams. Les astuces mentionnées ci-dessus devraient résoudre le problème pour vous. Quelle méthode a fonctionné pour vous ? Partagez vos résultats avec nos lecteurs dans la section commentaires ci-dessous.