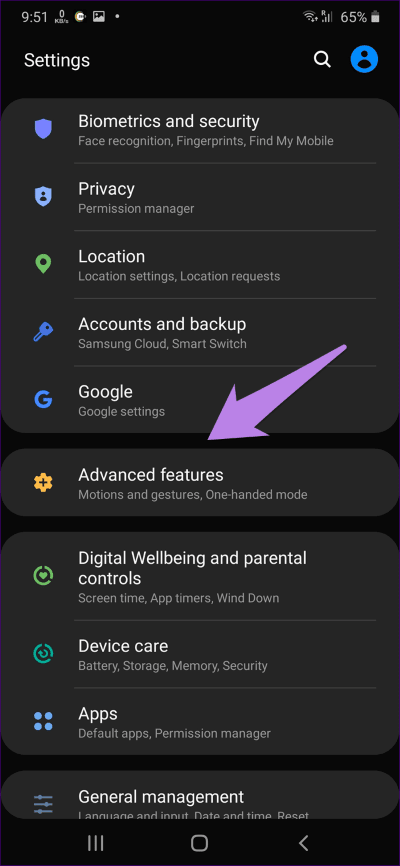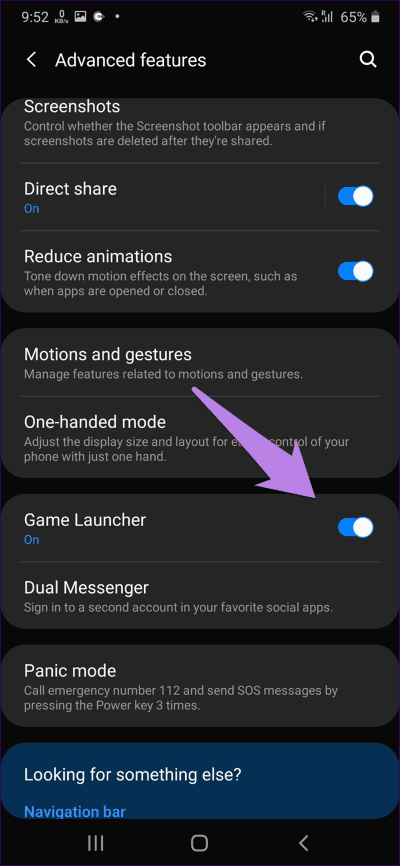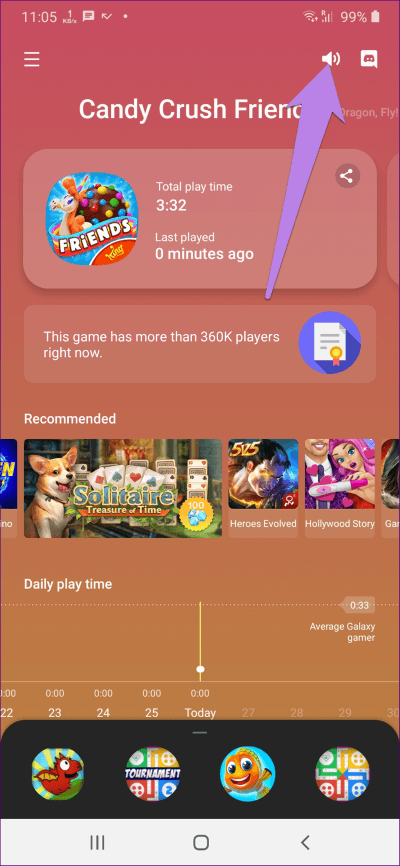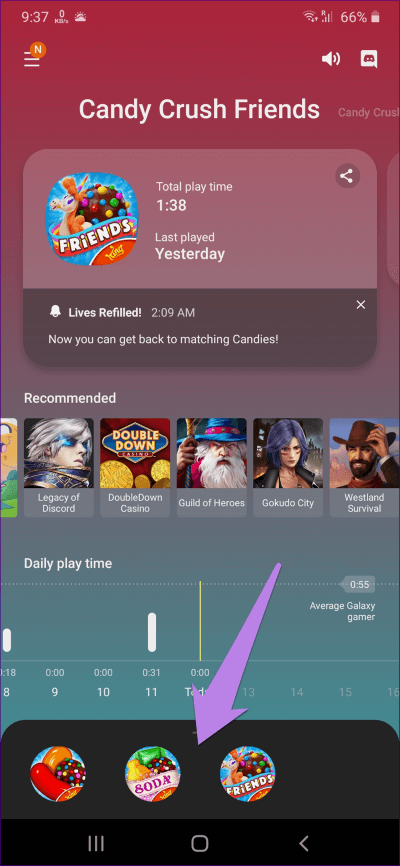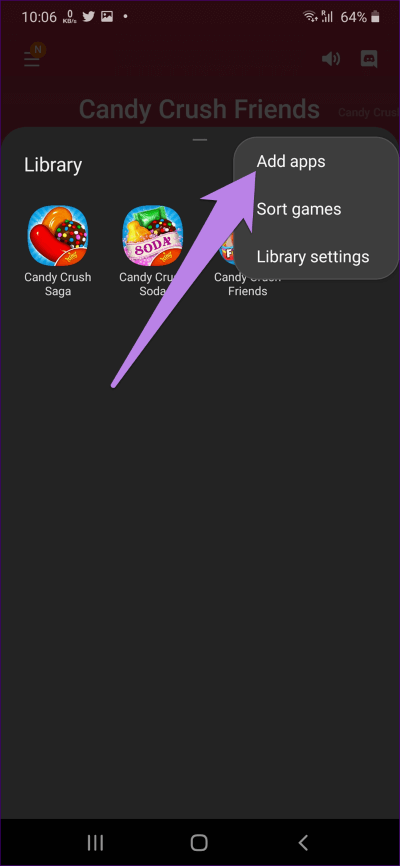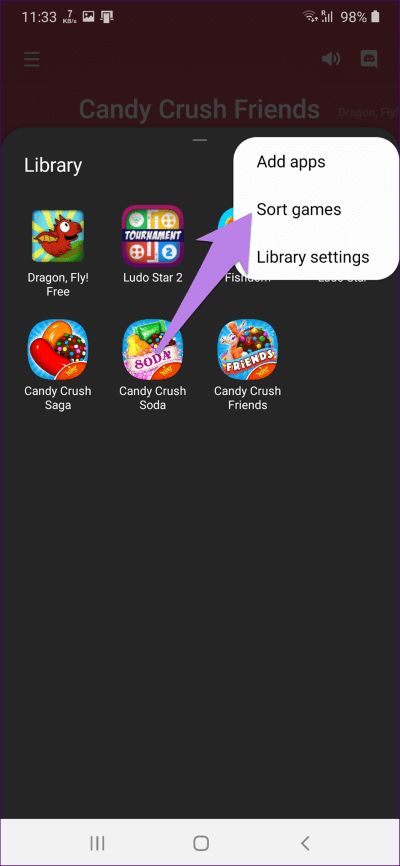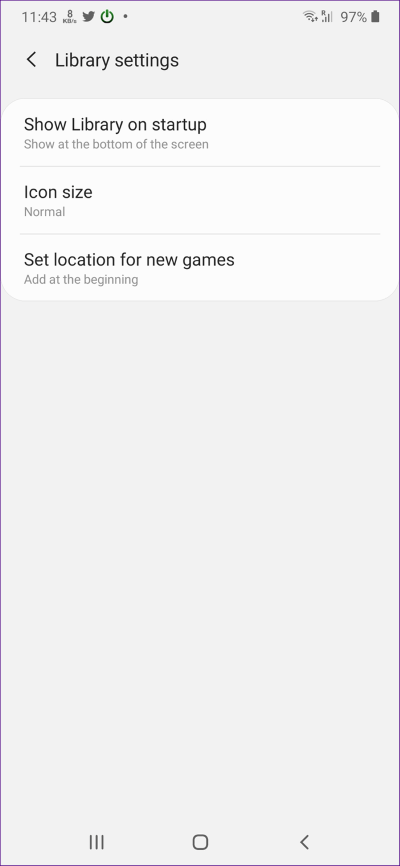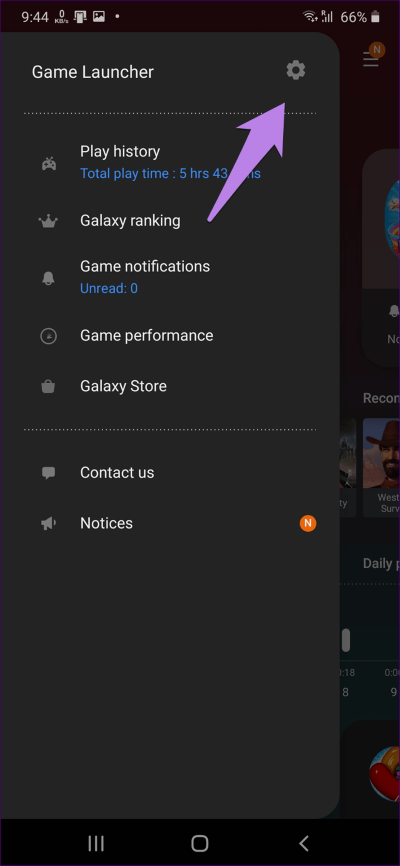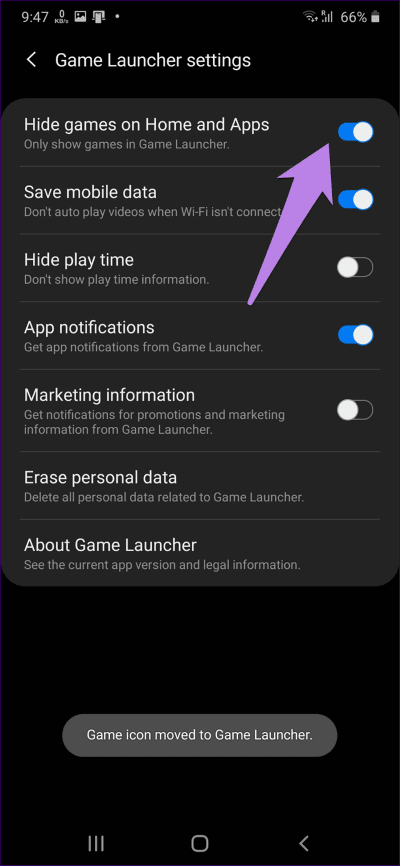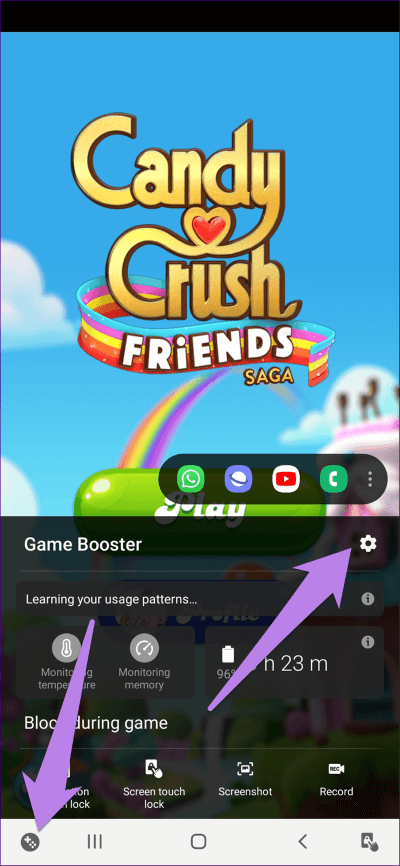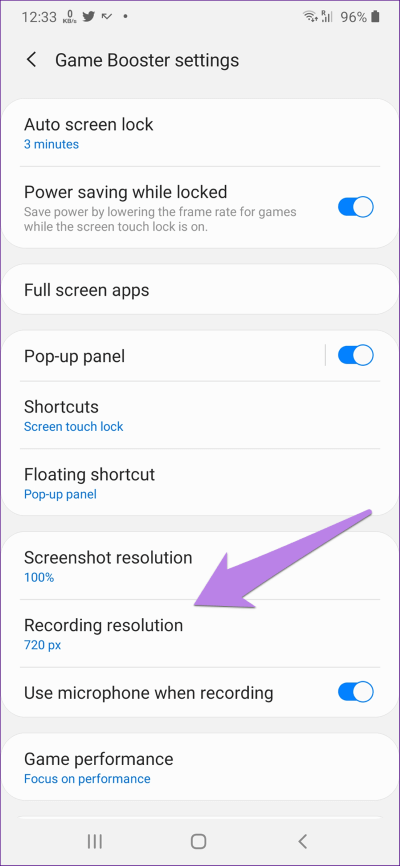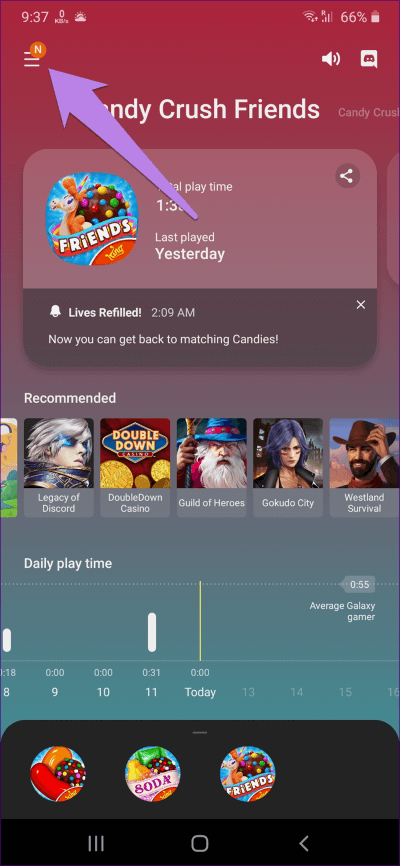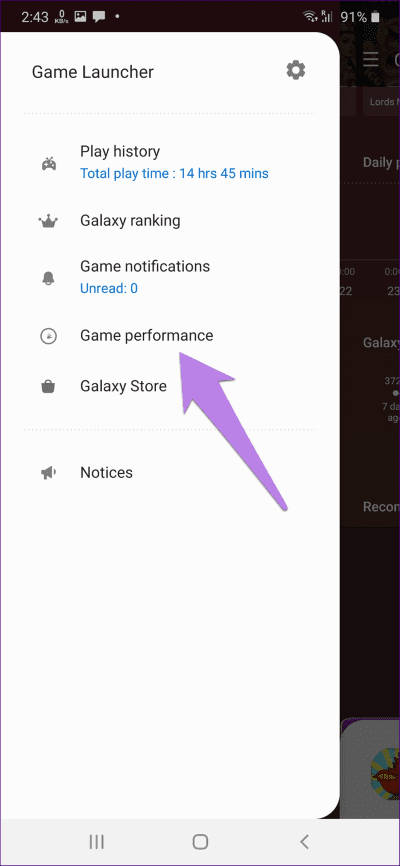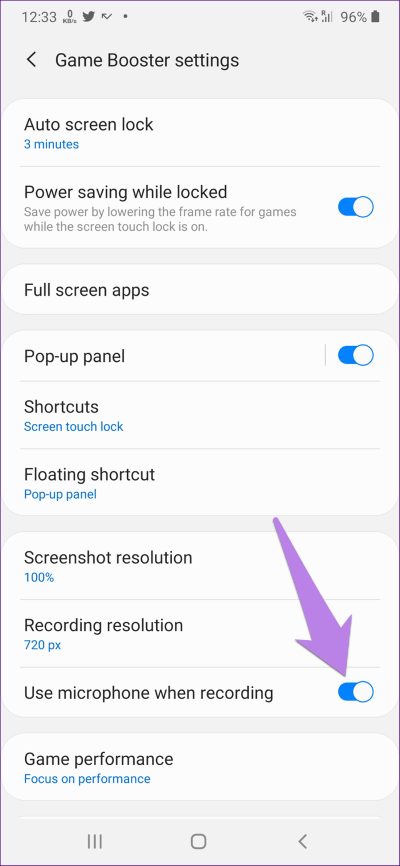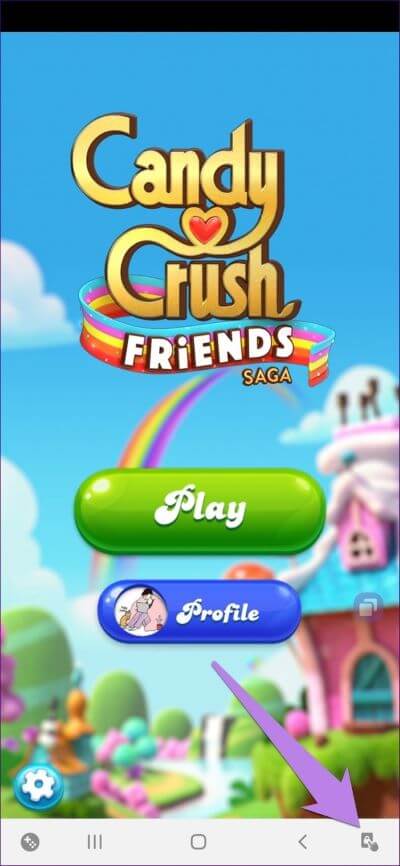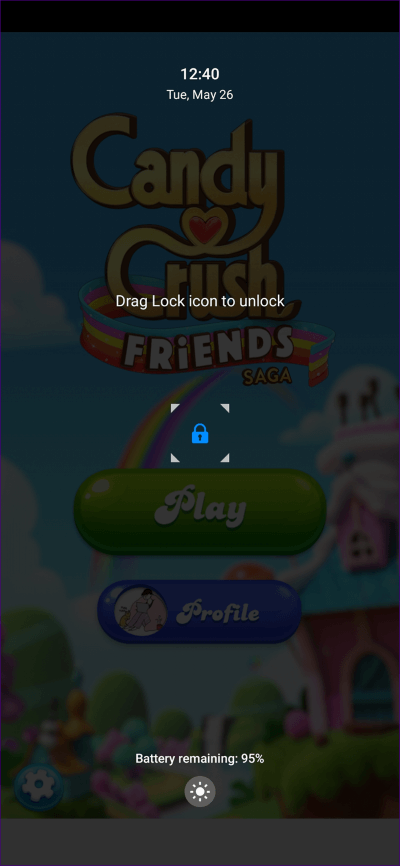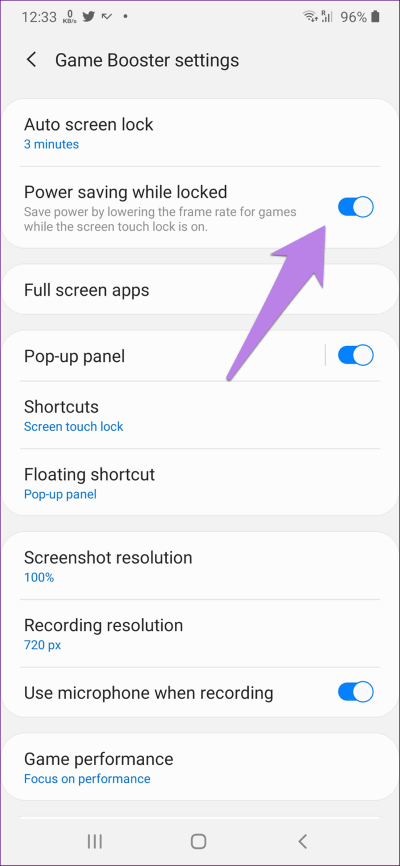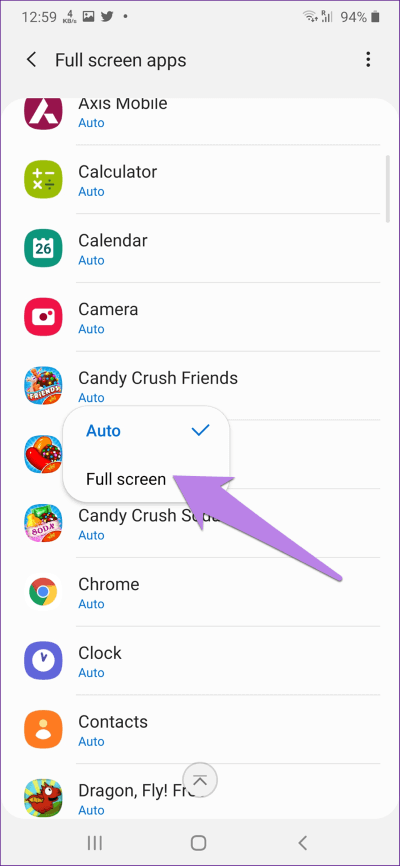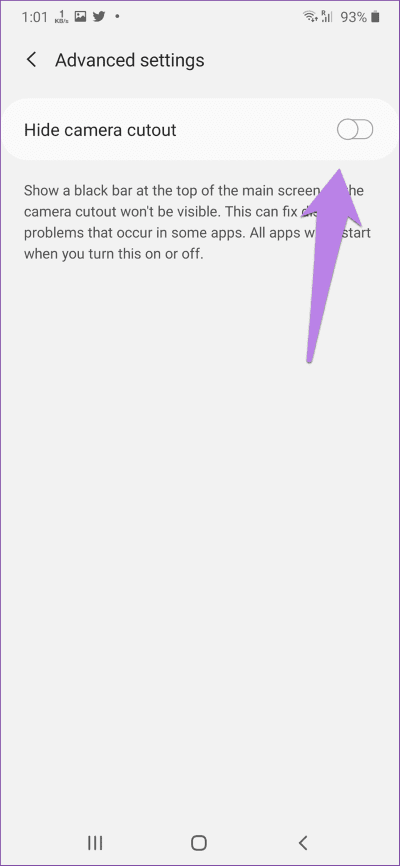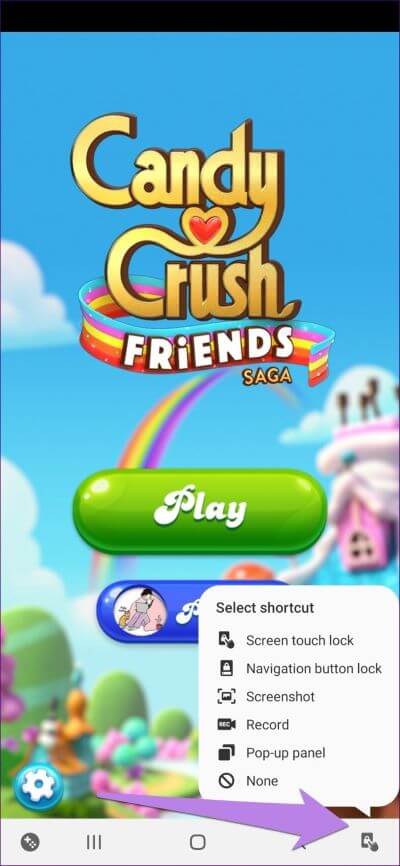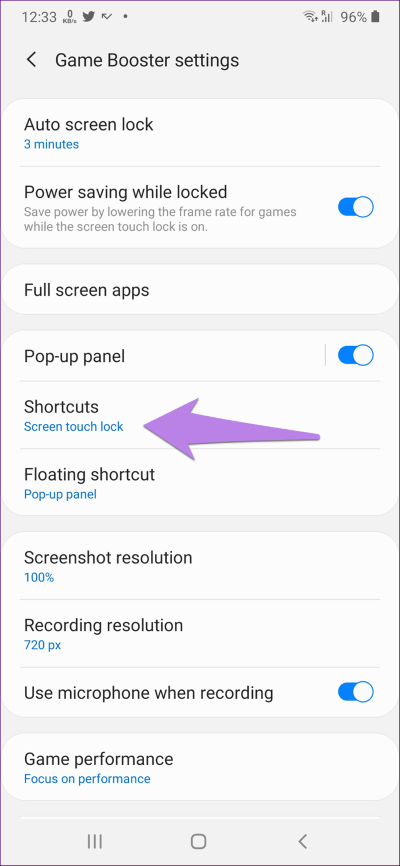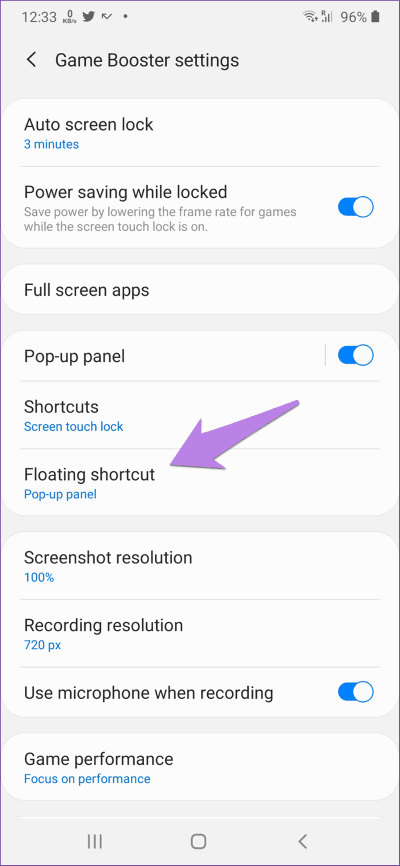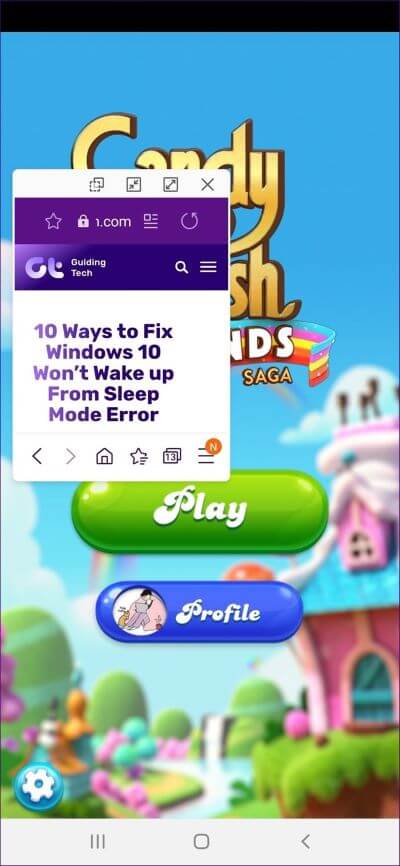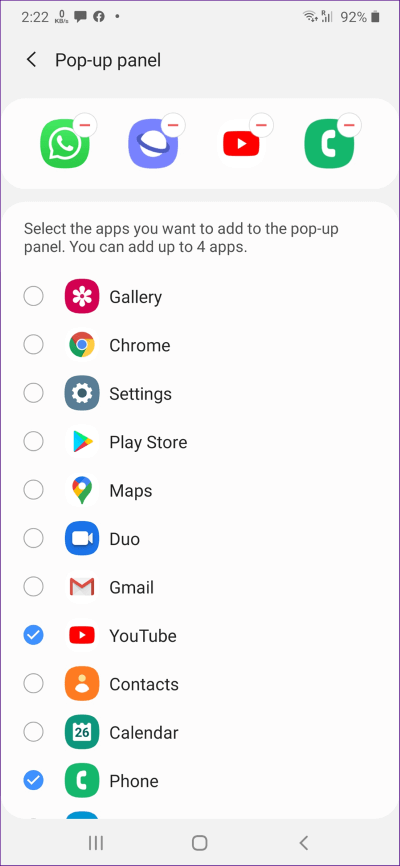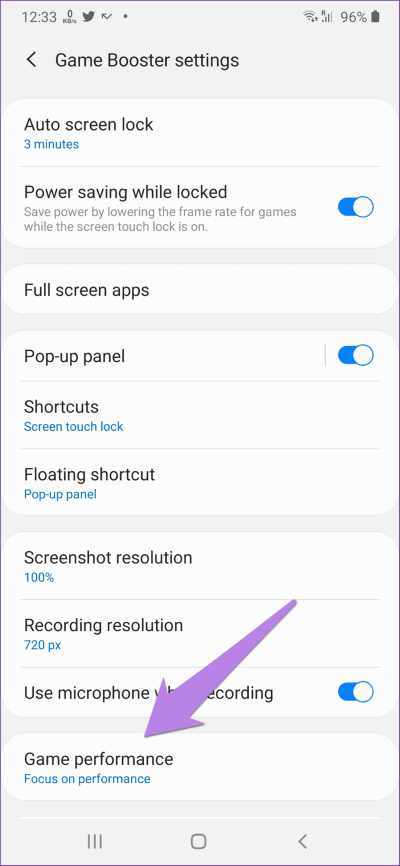16 meilleurs paramètres de Samsung Game Launcher que vous devez savoir
Avec Samsung Galaxy S7, Samsung a introduit une nouvelle fonctionnalité pour ses téléphones - Lanceur de jeu. C'est votre destination polyvalente Vos besoins de jeu sur un téléphone Samsung. Vous pouvez suivre les statistiques du jeu et de l'histoire et consulter le classement, entre autres choses intéressantes. Game Launcher fournit une passerelle pour des paramètres incroyables pour améliorer l'expérience de jeu sur votre téléphone. Dans cet article, nous vous parlerons des meilleurs paramètres de lecteur de jeu Samsung que vous devriez utiliser.
Quiconque aime jouer à des jeux Sur son mobile, il adorera l'application Game Launcher. Vous pouvez l'appeler un lanceur régulier sur les stéroïdes, mais uniquement pour les jeux. Vous pouvez utiliser d'autres applications pendant la lecture, l'enregistrement de votre écran et même la modification des modes de performance en fonction des capacités de votre téléphone.
Voyons toutes les fonctionnalités intéressantes que vous obtenez dans le lanceur de jeux.
1. Activer ou désactiver le lanceur de jeux
Si l'icône du lanceur de jeu n'apparaît pas sur votre téléphone, elle peut être désactivée. Pour l'activer, procédez comme suit:
Étape 1: Ouvert Paramètres Sur votre téléphone et accédez à Fonctionnalités avancées.
Étape 2: Activer Commutateur À côté de Lanceur de jeu.
Vous trouverez l'icône Game Launcher nouvellement ajoutée dans le tiroir L'application de votre téléphone. Pour désactiver le lecteur de jeu Répétez les étapes et désactivez le même commutateur.
2. Jeux muets
Si le jeu auquel vous jouez ne fournit pas de commandes sonores ou est placé en profondeur Paramètres , Vous pouvez ignorer le jeu à l'aide du lanceur de jeu.
Par conséquent, appuyez sur l'icône de sourdine en haut de l'écran d'accueil de Game Launcher. Pour restaurer le son, cliquez sur la même icône.
3. Ajouter des applications de jeu à Game Launcher
Par défaut, tous les jeux apparaissent automatiquement dans Game Launcher lorsqu'ils sont activés ou qu'un nouveau jeu est installé. Si un jeu spécifique fonctionne étrangement, vous pouvez l'ajouter manuellement au Game Launcher.
Par conséquent, balayez vers le haut sur l'écran d'accueil de Game Launcher pour ouvrir la bibliothèque de jeux.
Cliquez sur l'icône à trois points en haut et sélectionnez Ajouter des applications. Choisissez ensuite les applications que vous souhaitez dans Game Launcher.
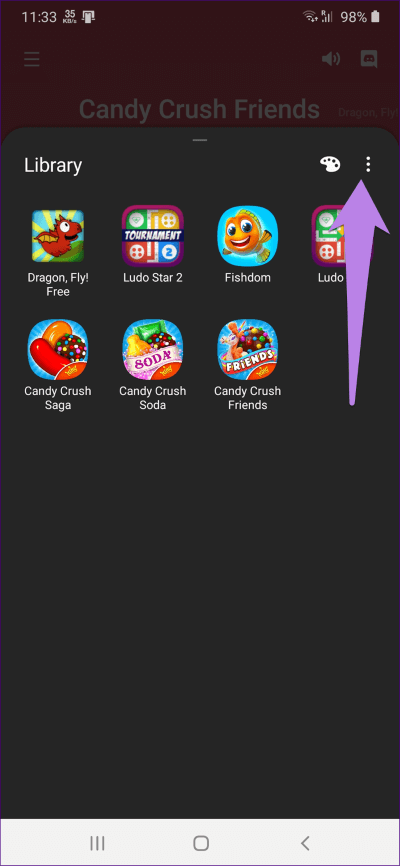
Astuce: vous pouvez également ajouter des applications régulières, à l'exception des jeux, dans Game Launcher.
4. Organiser des jeux ou trier
De nombreux jeux sont-ils ajoutés à Game Launcher? Est-il important de trouver votre jeu préféré? Bien que Game Launcher ne vous permette pas d'ajouter un jeu à vos favoris, il vous permet de le trier pour une détection facile. Par conséquent, ouvrez la bibliothèque de jeux en glissant vers le haut. Cliquez sur l'icône Three Points et choisissez Trier les jeux.
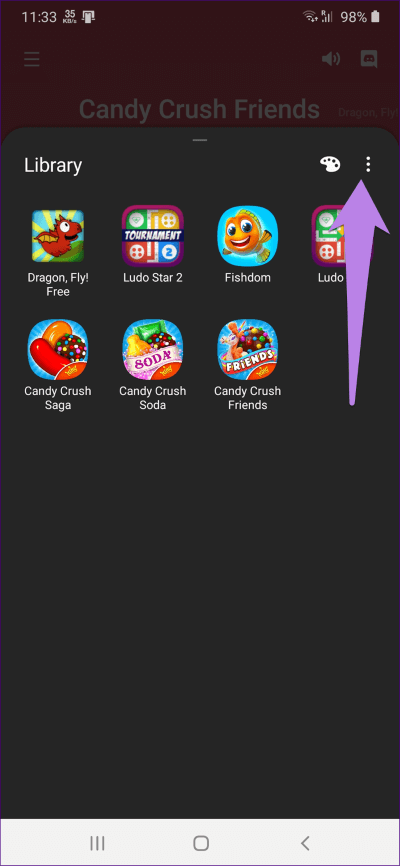
5. Personnalisez la bibliothèque de jeux
La section qui contient les jeux dans le Game Launcher est appelée la bibliothèque. Vous pouvez modifier la taille de l'icône des jeux, changer l'ouverture de la bibliothèque au lancement de L'application et personnaliser l'emplacement des nouveaux jeux dans la bibliothèque. Toutes ces options sont définies dans les paramètres de la bibliothèque.
Pour y accéder, ouvrez la bibliothèque en balayant vers le haut dans le lanceur de jeu. Cliquez sur l'icône Trois points et choisissez Paramètres de la bibliothèque. Modifiez ensuite chaque paramètre selon votre choix.
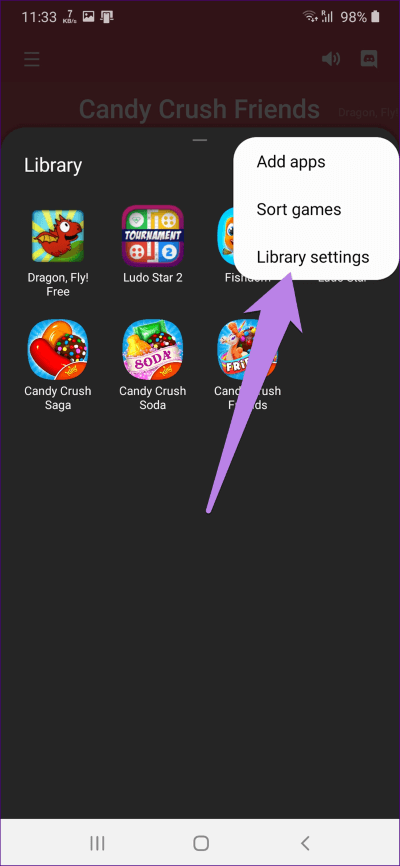
6. Organisez l'écran d'accueil et le tiroir d'application
Êtes-vous accro à l'application? Si oui, vous pouvez nettoyer un peu le tiroir de L'application en n'y affichant pas de jeux. Les jeux ne seront visibles que dans le Game Launcher.
Pour activer cette fonction, ouvrez le lanceur de jeu et appuyez sur l'icône à trois barres en haut. Cliquez sur l'icône Paramètres.
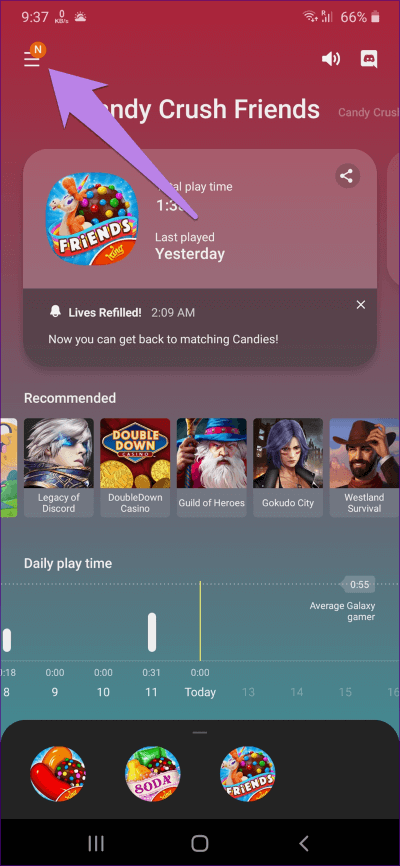
Désactivez l'interrupteur à bascule à côté de "Masquer les jeux à la maison et les applications".
7. Modifiez la résolution d'enregistrement d'écran
Sans surprise, vous pouvez enregistrer votre écran ou prendre une capture d'écran avec l'aide de Game Launcher. Fait intéressant, vous pouvez personnaliser les résolutions de capture d'écran et les enregistrements d'écran.
Il existe deux façons de modifier ce paramètre. Tout d'abord, commencez à jouer à un jeu dans le lanceur de jeux. Cliquez sur l'icône Performances en bas, puis sur l'icône Paramètres.
L'application vous amènera aux paramètres de Game Booster. Vous y trouverez la résolution de capture d'écran et la résolution d'enregistrement. Cliquez dessus pour le changer.
Suivez plutôt la méthode ci-dessous pour accéder aux paramètres de Game Booster. Ces étapes s'appliqueront à tous les paramètres répertoriés ultérieurement.
Étape 1: Dans l'application Lanceur de jeu , Cliquez sur l'icône à trois barres en haut.
Étape 2: Clique sur Performances du jeu.
8. Enregistrez votre voix tout en enregistrant l'écran
Si vous souhaitez parler pendant l'enregistrement de votre écran avec Game Launcher, un paramètre est également disponible pour cela. Vous trouverez l'option «Utiliser le microphone lors de l'enregistrement» sous Paramètres de résolution dans les paramètres de Game Booster. Activez-le.
9. Verrouiller l'écran pendant le jeu
Parfois, vous voudrez peut-être interrompre un peu le jeu. Au lieu d'éteindre l'écran puis de poursuivre la procédure complète pour le déverrouiller et reprendre le jeu, vous pouvez utiliser la fonction d'écran de verrouillage du lanceur de jeu d'origine.
Lorsqu'il est activé, l'écran ne sera pas éteint. Vous devez tirer le verrou pour continuer le jeu. Pour verrouiller l'écran, cliquez sur l'icône de l'écran de verrouillage ci-dessous.
10. Réduisez la consommation d'énergie lors du verrouillage de l'écran
On pourrait penser que le verrouillage de l'écran de la manière ci-dessus consommera beaucoup de batterie. Pour économiser la batterie, Game Launcher fournit un paramètre original pour économiser de l'énergie en réduisant la fréquence d'images des jeux. Accédez aux paramètres de Game Booster et activez la bascule à côté de "Économie d'énergie pendant le verrouillage" .
11. Exécutez le jeu en plein écran
Certains utilisateurs aiment jouer à des jeux en mode plein écran. Malheureusement, tous les jeux ne sont pas conçus pour cela. Mais avec Game Launcher, vous pouvez forcer n'importe quel jeu à s'ouvrir en mode plein écran.
Pour utiliser cette fonctionnalité, accédez aux paramètres de Game Booster. Appuyez sur les applications en plein écran. Cliquez sur l'application que vous souhaitez utiliser en mode plein écran et choisissez plein écran.
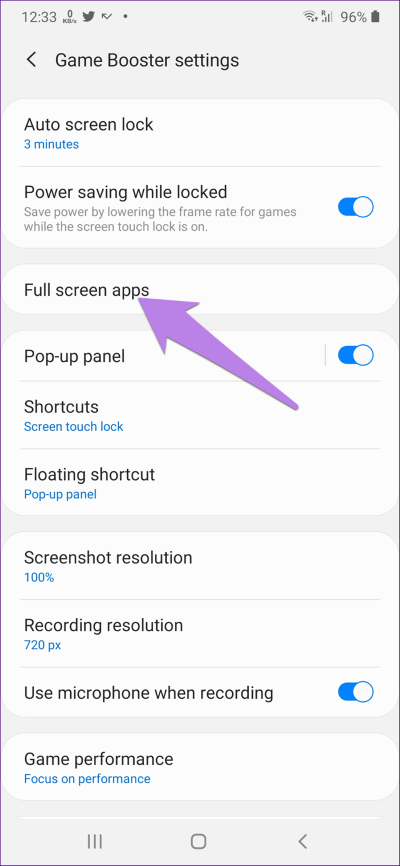
12. Masquer le score de la caméra
Game Launcher vous permet également de masquer le score de votre téléphone lorsque vous jouez à des jeux. Une barre noire s'affiche pour masquer toute la zone de l'encoche.
Alors, ouvrez le paramètre de l'application en plein écran à partir des paramètres de Game Booster. Cliquez sur l'icône des trois points en haut et choisissez Avancé. Activez le commutateur pour masquer la pause de la caméra.
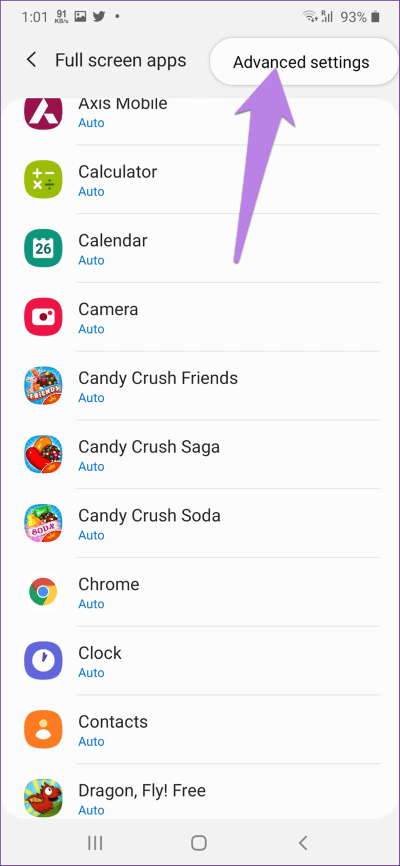
13. Changer l'icône de raccourci droit
Lorsque vous lancez un jeu dans Game Launcher, vous verrez deux nouvelles icônes de raccourci dans la barre de navigation. Alors que le volet de gauche est immuable, vous pouvez personnaliser celui de droite. Vous pouvez soit le conserver pour prendre une capture d'écran, enregistrer un écran, activer le verrouillage de l'écran et plus.
Pour modifier le raccourci, appuyez longuement sur l'icône de raccourci. Une liste des options disponibles s'ouvrira. Cliquez sur l'option que vous souhaitez conserver.
Sinon, accédez aux paramètres de Game Booster et appuyez sur Raccourcis. Sélectionnez le raccourci que vous souhaitez utiliser.
14. Modifier le raccourci flottant
Outre deux raccourcis de la barre de navigation, Game Launcher ajoute également un raccourci flottant. Vous pouvez le garder n'importe où tout en jouant à votre jeu préféré. Le raccourci peut être utilisé pour prendre une capture d'écran, enregistrer une vidéo, ouvrir un panneau contextuel, etc.
Pour personnaliser le raccourci flottant, accédez aux paramètres de Game Booster. Cliquez sur le raccourci flottant.
15. Personnalisez le panneau contextuel
Le panneau contextuel Game Launcher vous permet d'ouvrir des applications qui flottent sur le jeu, comme indiqué dans la capture d'écran ci-dessous.
Vous pouvez donc regarder des vidéos tout en jouant votre mouvement dans un jeu. Cependant, seules quatre applications peuvent être ajoutées à la carte. Pour personnaliser les applications, vous devez ouvrir les paramètres contextuels trouvés dans les paramètres de Game Booster. Ajoutez ou supprimez ensuite des applications.
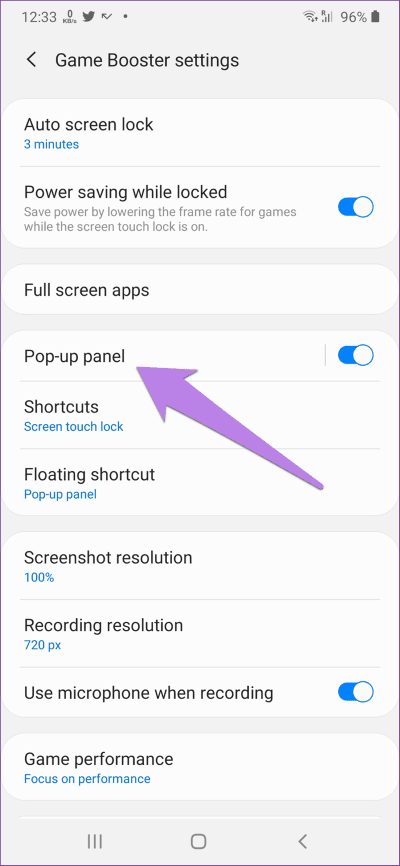
16. Changer le mode de performance
Game Launcher est livré avec trois modes de performance - économie d'énergie, équilibre et performances. Vous pouvez le modifier à tout moment et l'utiliser selon vos besoins.
Pour ce faire, accédez aux paramètres de Game Booster, puis aux performances du jeu.
Mettez GAME LAUNCHER en action
Bien que Game Launcher puisse sembler incroyable avec les paramètres ci-dessus, il est lié à des problèmes comme toute autre application. Si Game Launcher ne fonctionne pas sur votre téléphone, vous devez vider son cache et ses données. Alors, allez dans Paramètres sur votre téléphone> Applications> Lanceur de jeu> Stockage. Appuyez sur Effacer le cache puis sur Effacer les données. Nous espérons que Game Launcher commencera à fonctionner dans toute sa splendeur.
Avons-nous raté votre réglage préféré? Faites-le nous savoir dans les commentaires ci-dessous.