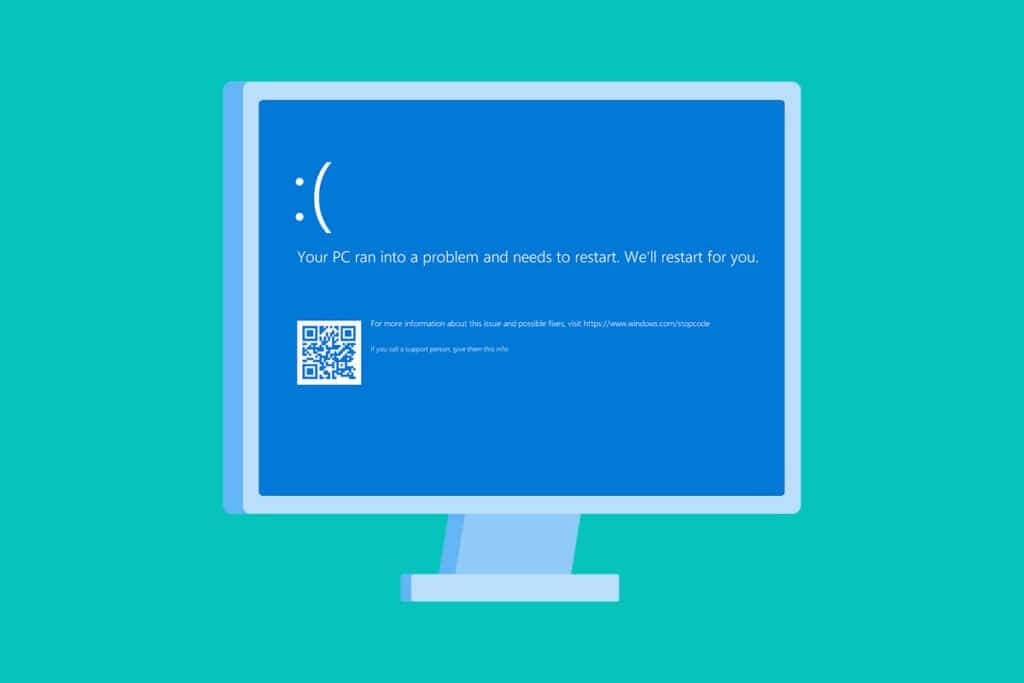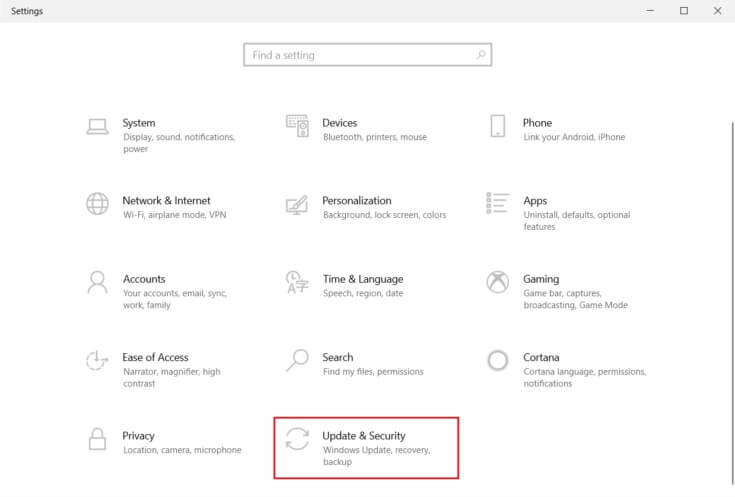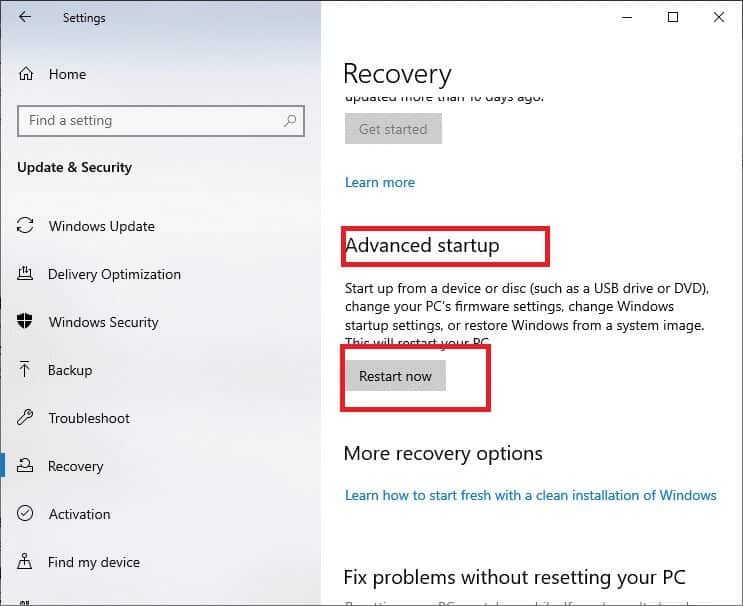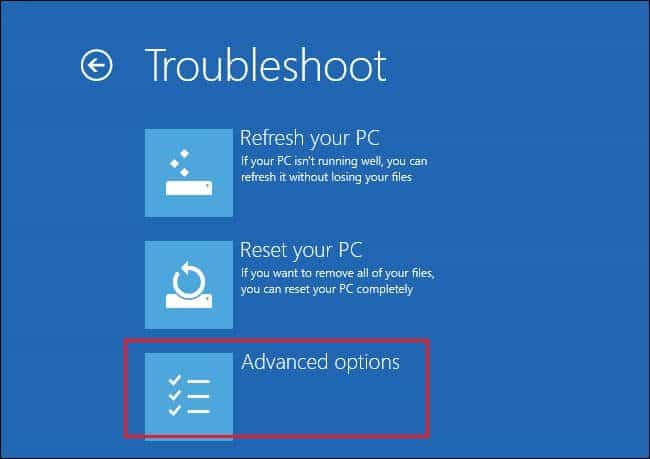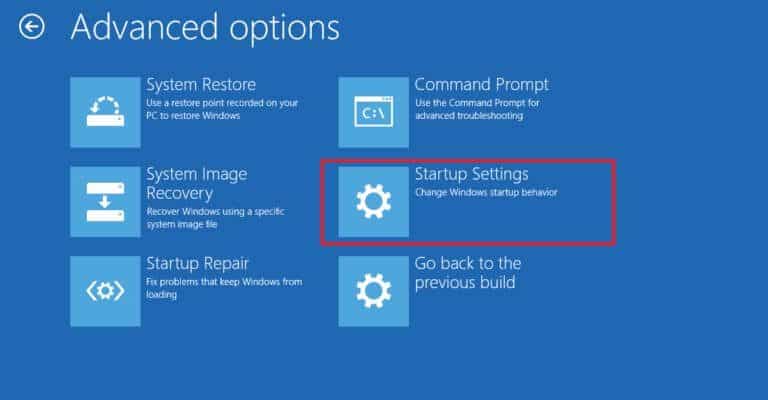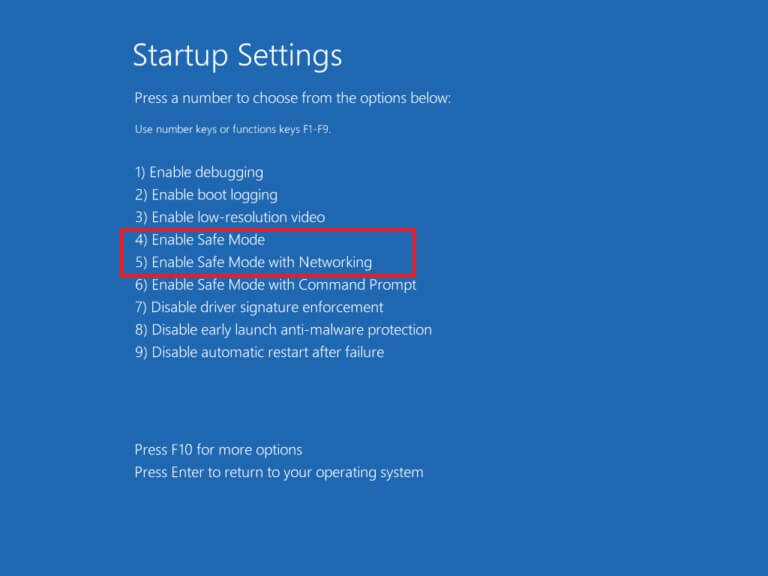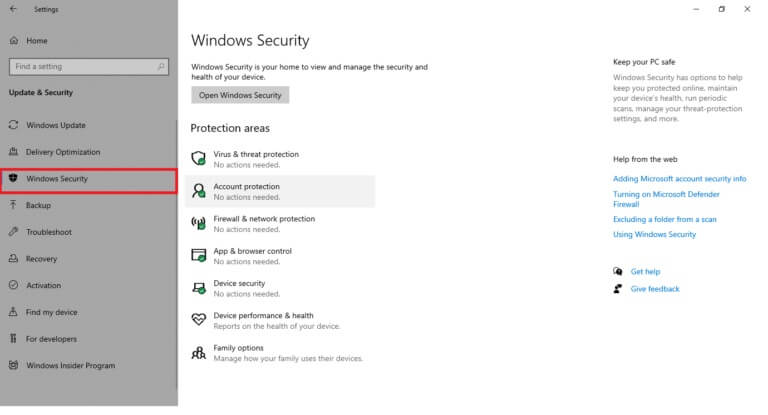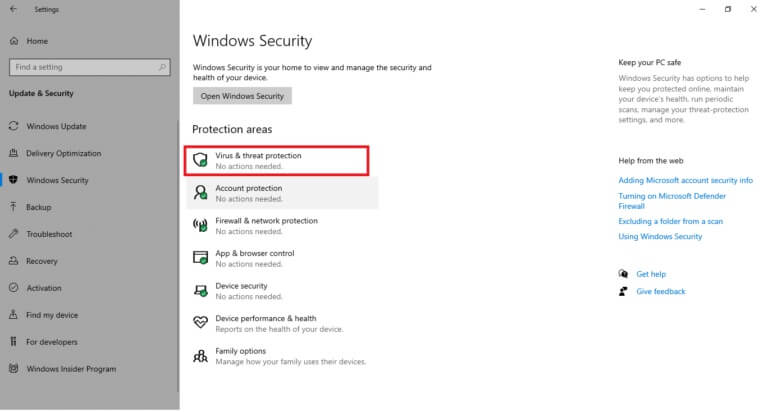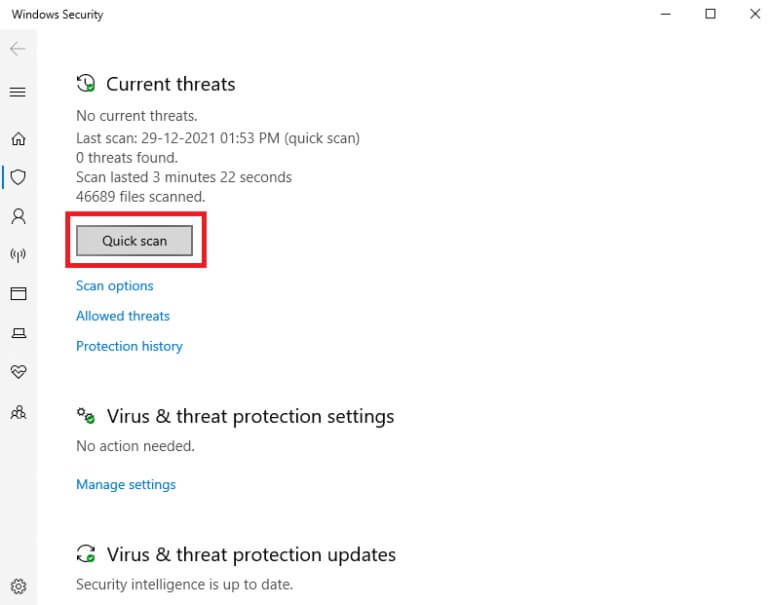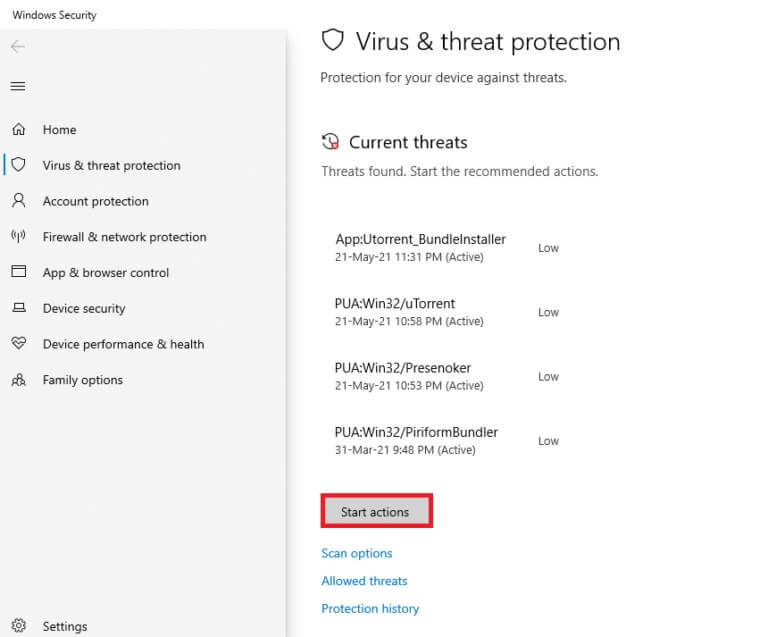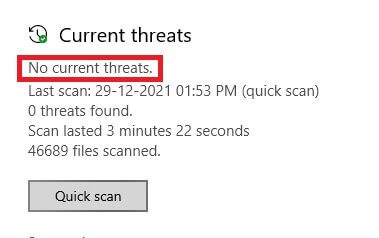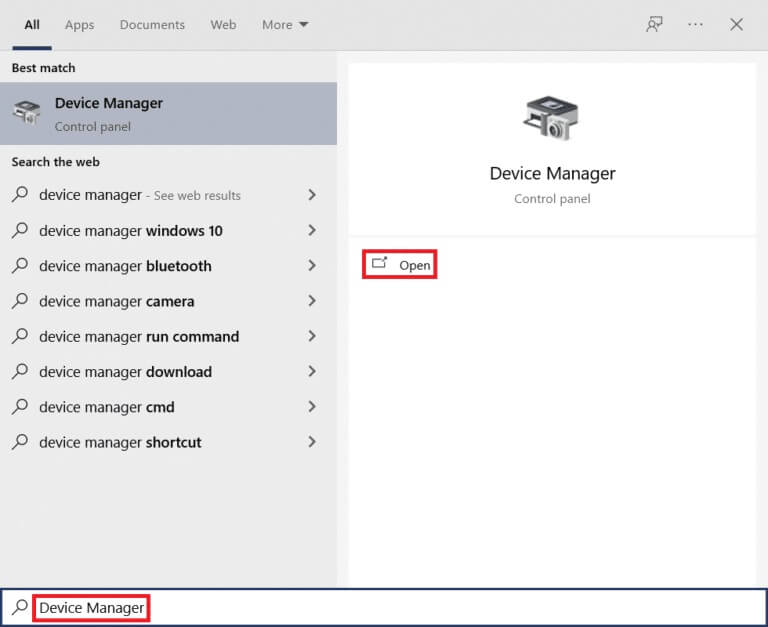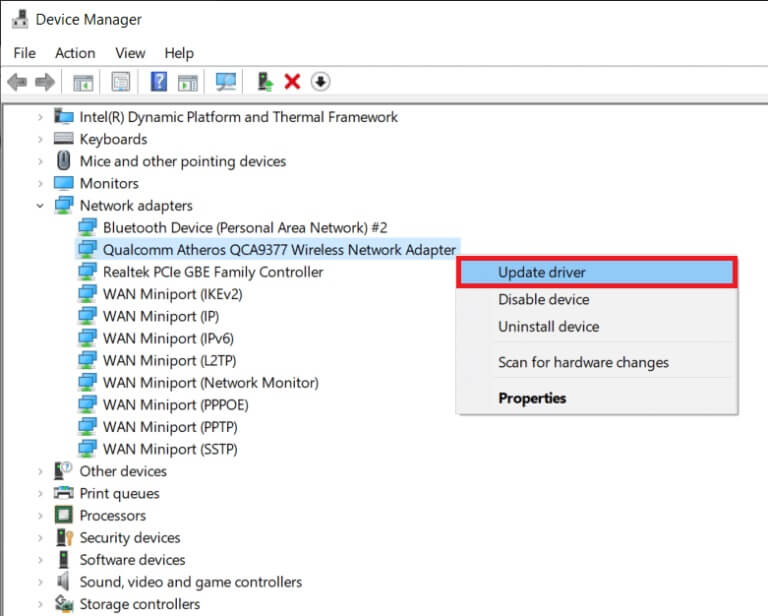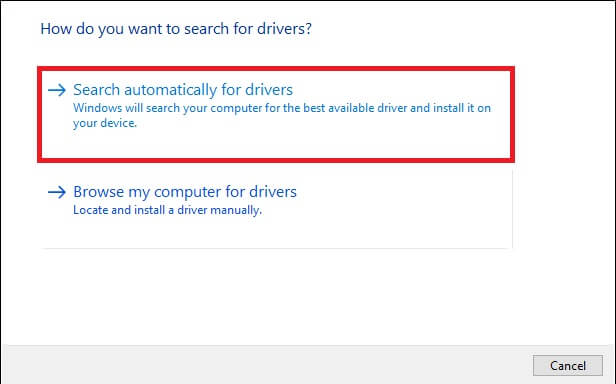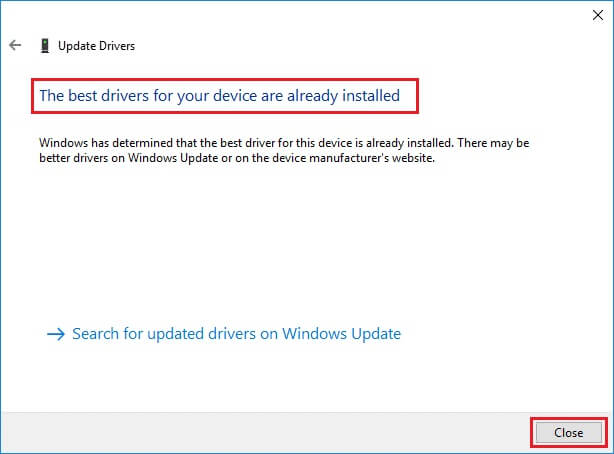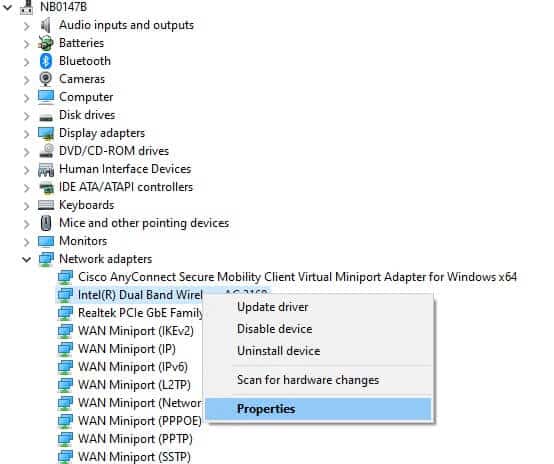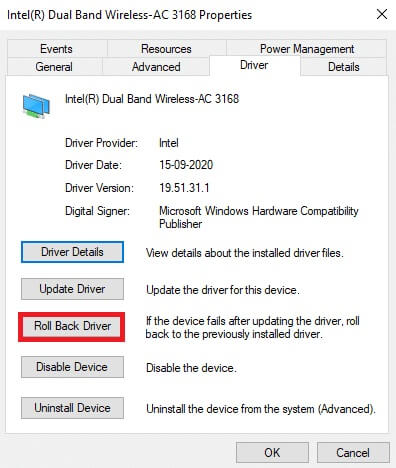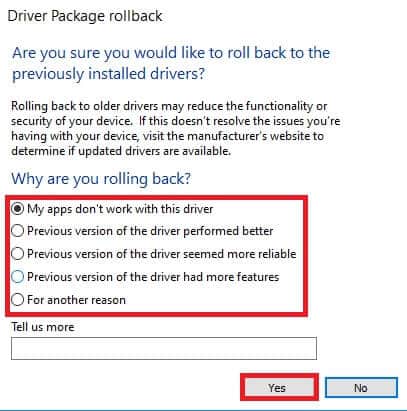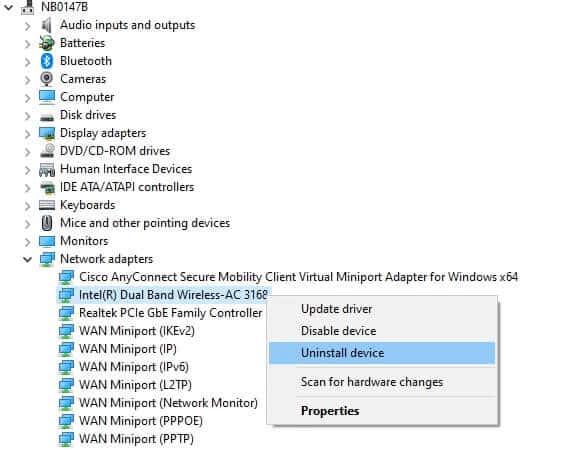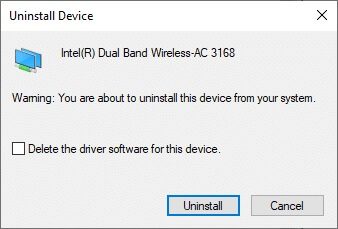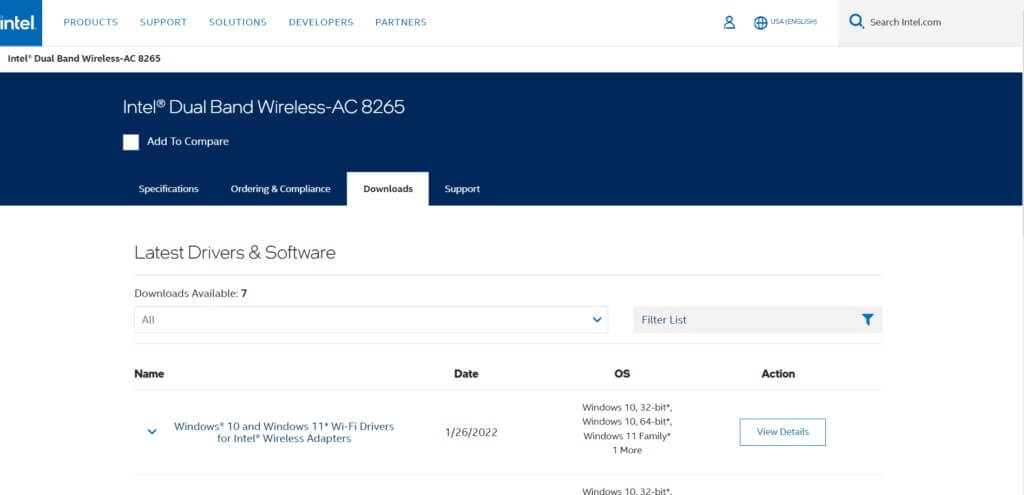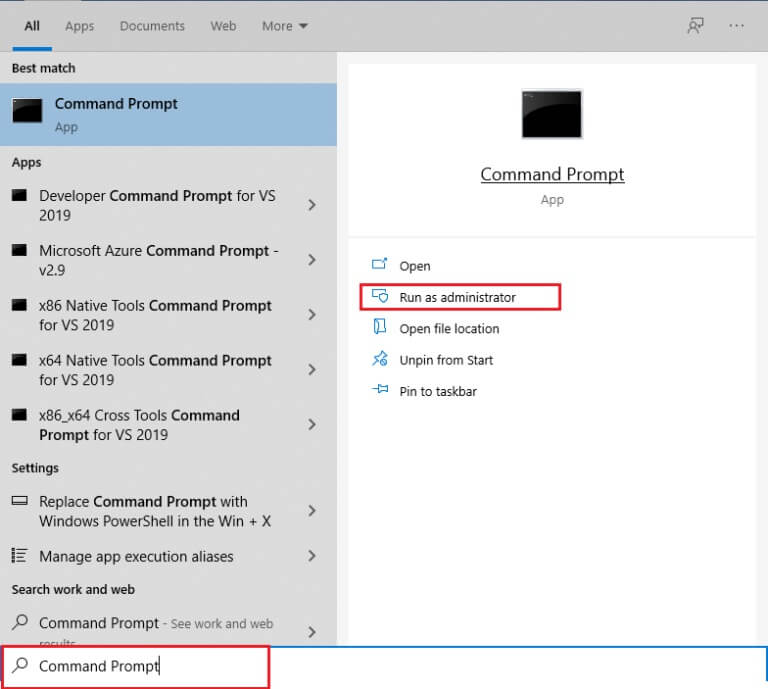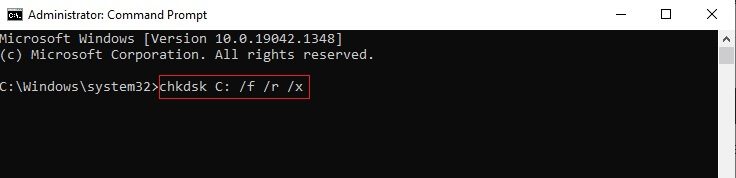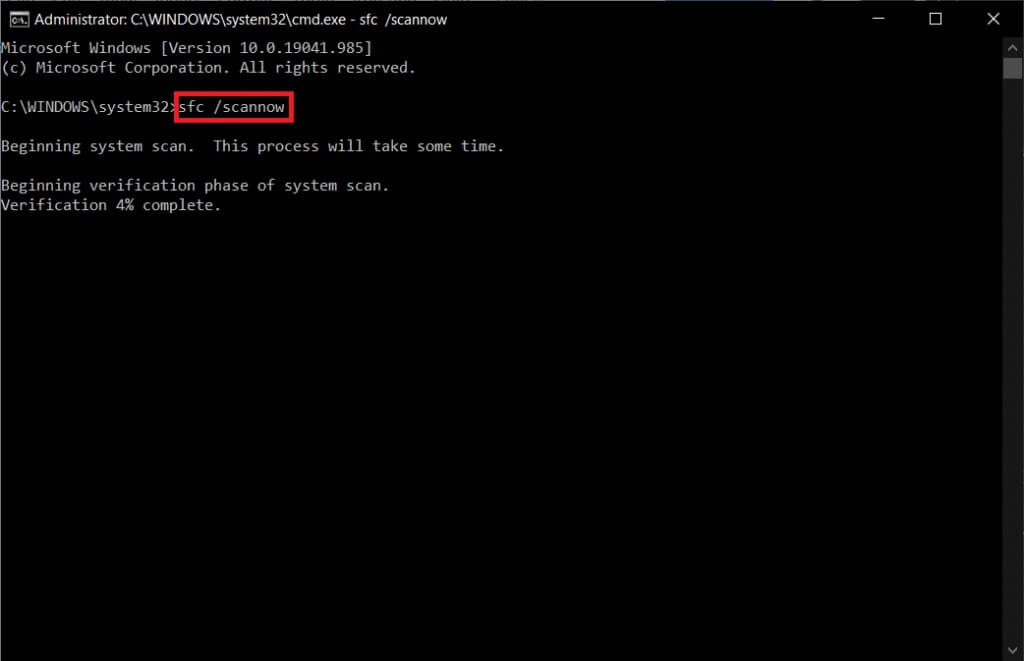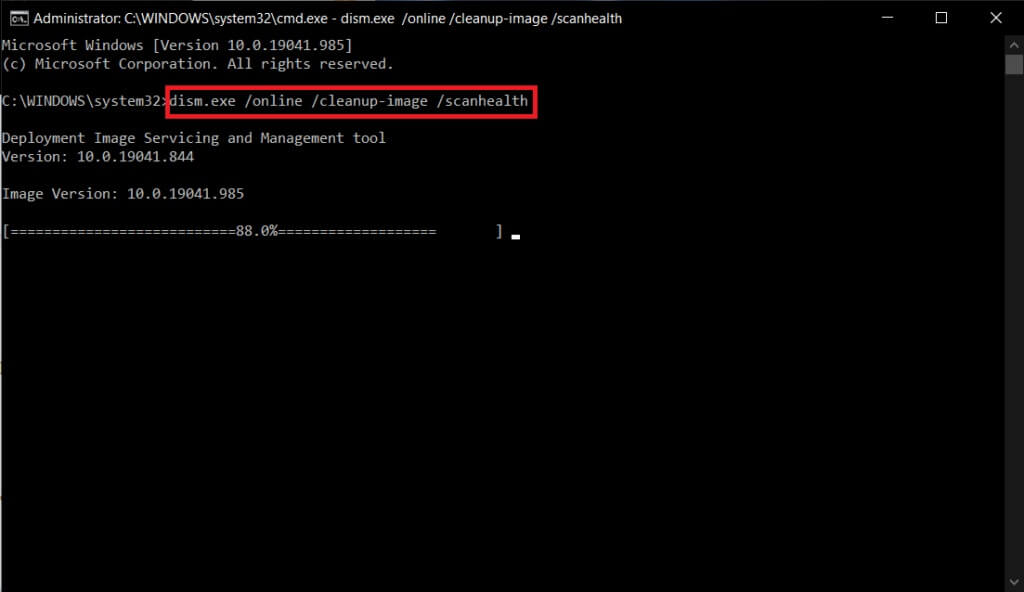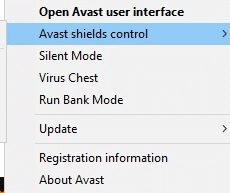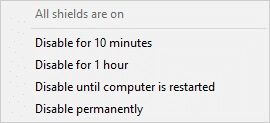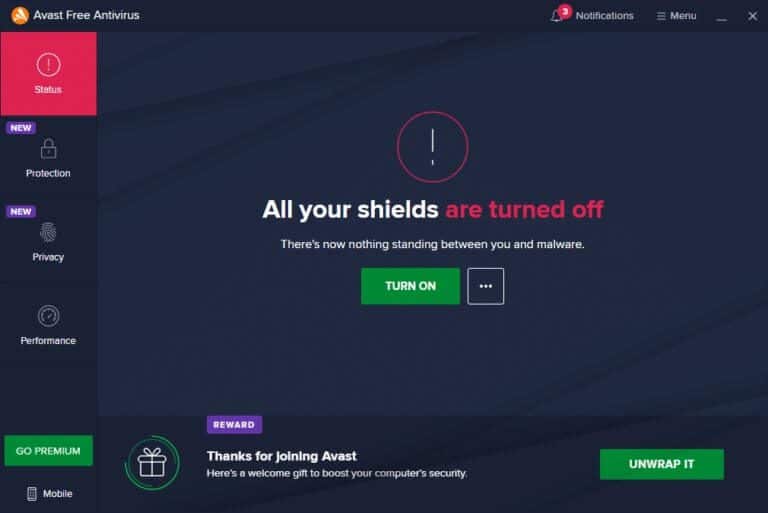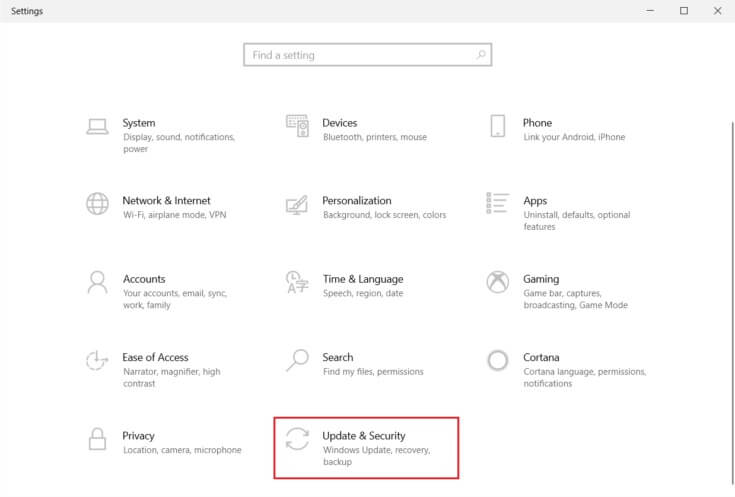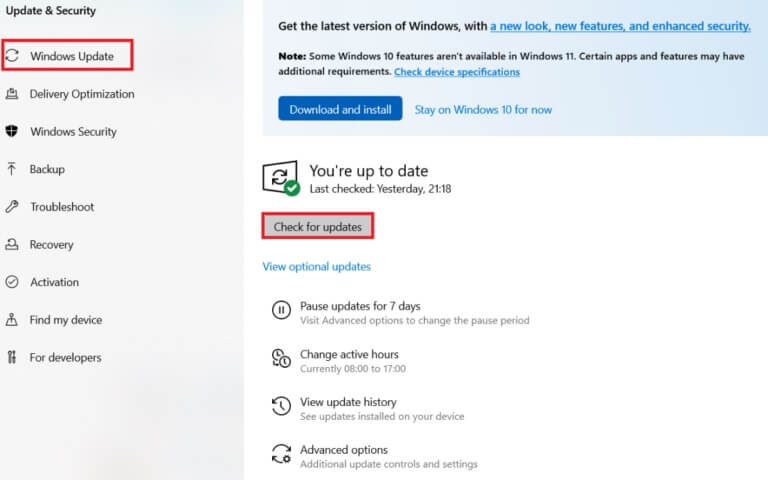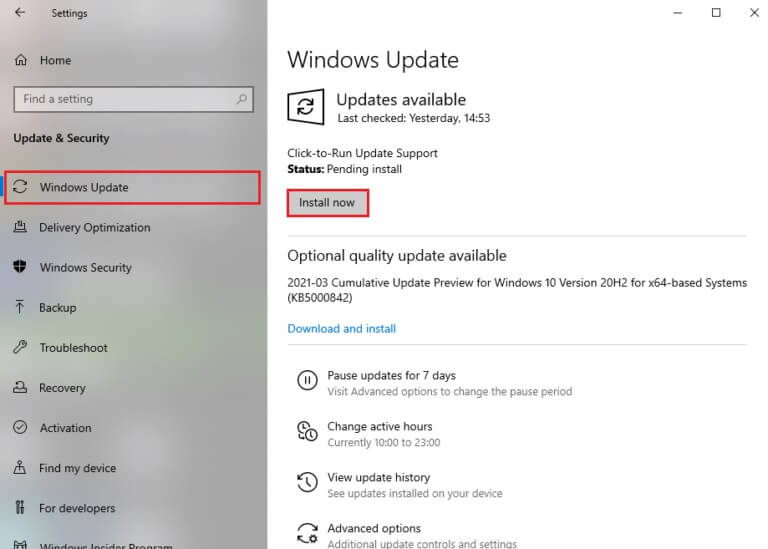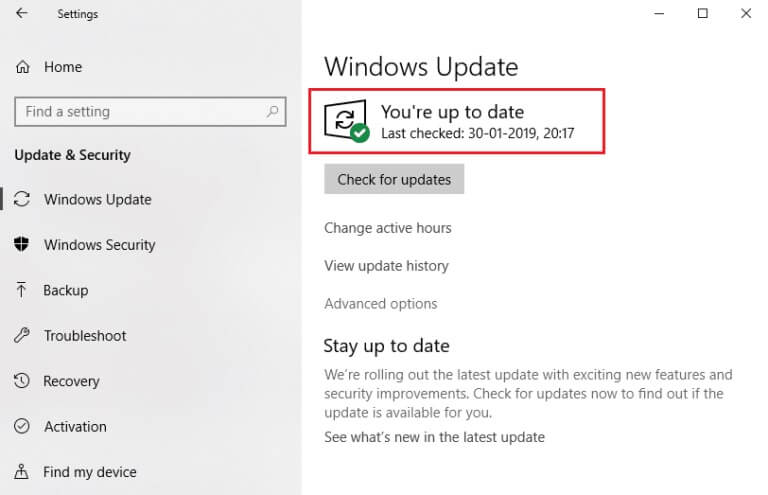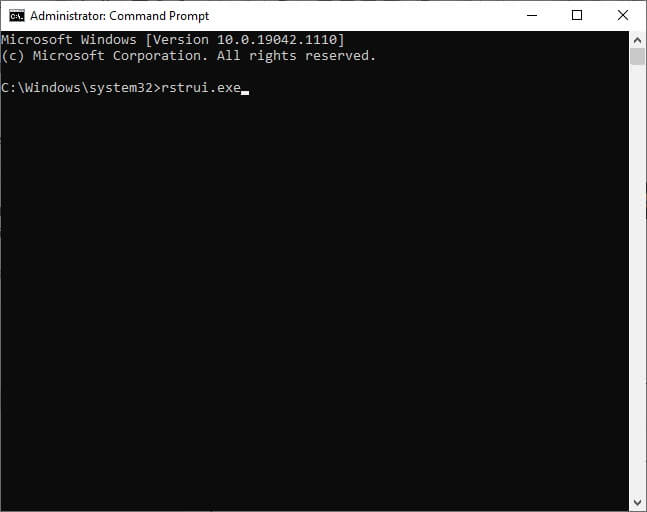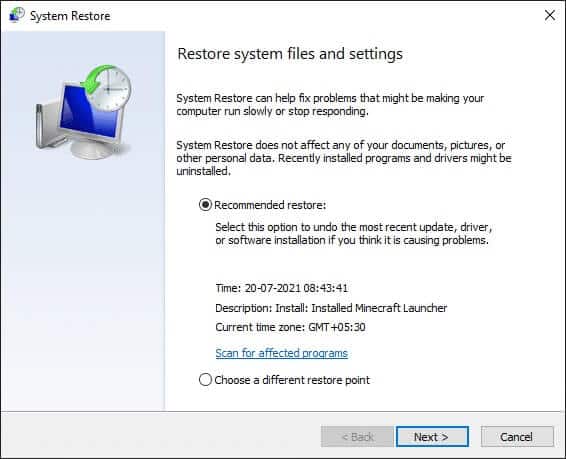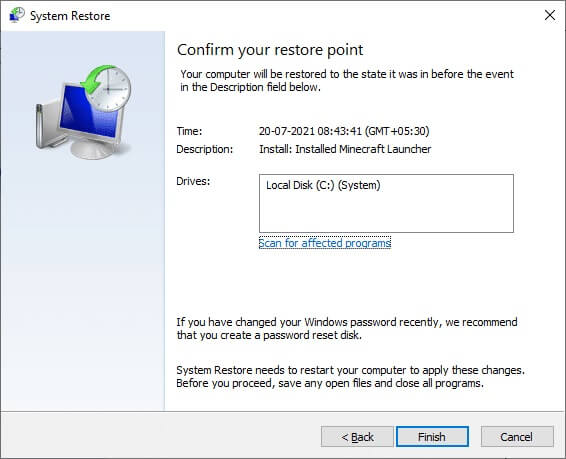Correction de l'erreur d'écran bleu Netwtw04.sys dans Windows 10
Un groupe de petits fichiers se synchronise pour former un résultat fonctionnel. Cependant, dans certains cas, certains de ces fichiers peuvent être corrompus et entraîner un dysfonctionnement de votre ordinateur. En tant qu'utilisateur Windows, vous pouvez vous attendre à ce que votre ordinateur fonctionne parfaitement, mais cela n'arrive pas tout le temps. Par exemple, vous pourriez être ennuyé par l'erreur d'écran bleu Netwtw04.sys de temps en temps, et vous n'êtes pas celui qui fait face à la même chose. L'écran bleu de la mort est une erreur courante facile à traiter. Ce guide vous apprendra ce qu'est Netwtw04.sys et comment corriger l'erreur d'écran bleu Netwtw04.sys dans Windows 10. Alors, continuez à lire.
Comment réparer l'erreur d'écran bleu Netwtw04.sys dans Windows 10
Avant d'apprendre les méthodes de dépannage pour corriger l'erreur BSOD échouée Netwtw04.sys, vous devez connaître la cause du problème pour suivre les étapes de la solution en conséquence. Habituellement, votre ordinateur peut rencontrer deux types d'erreurs BSOD Netwtw04.sys. Ils sont expliqués ci-dessous.
- DRIVER_IRQL_NOT_LESS_OR_EQUAL : (L'IRQL du pilote n'est ni inférieur ni égal) La mémoire du noyau de votre ordinateur est une partie de la mémoire totale (RAM + virtuelle) allouée aux processus de votre système d'exploitation. Les pilotes et le système d'exploitation de votre ordinateur utilisent à la fois une mémoire en pool paginée et non paginée pour stocker les structures de données. Le pool de mémoire non paginée est utilisé par le noyau et les pilotes de votre ordinateur et se trouve en permanence dans la mémoire physique (jamais paginée). IRQL (niveau de demande d'interruption) est un composant matériel dans lequel les interruptions des processeurs de votre ordinateur sont classées par ordre de priorité dans une séquence spécifiée. Lorsqu'un pilote en mode noyau récupère une grande quantité de mémoire partitionnable à partir d'opérations IRQL, vous rencontrerez Erreur DRIVER_IRQL_NOT_LESS_OR_EQUAL.
- SYSTEM_THREAD_EXCEPTION_NOT_HANDLED : (exception de thread système non gérée) SYSTEM_THREAD_EXCEPTION_NOT_HANDLED est une erreur BSOD qui se produit souvent lorsque vous démarrez votre ordinateur. Lorsque votre logiciel pilote n'est pas compatible avec votre ordinateur, vous rencontrerez l'erreur décrite. Votre ordinateur se fige chaque fois que vous rencontrez cette erreur et les résultats de l'écran bleu. Cela pourrait vous déranger, surtout lorsque vous êtes au milieu de votre travail. Même après avoir redémarré votre ordinateur plusieurs fois, vous vous retrouverez toujours avec un écran bleu d'erreur de mort.
Cependant, vous pouvez rencontrer de nombreux autres codes d'erreur similaires lorsque vous rencontrez cette erreur. Les fichiers système (fichiers .sys) sont un composant important de votre système d'exploitation car ils relient les demandes et les réponses entre le matériel et les périphériques. Lorsque ces fichiers sont corrompus sur votre ordinateur, vous serez confronté à cette erreur. Certaines raisons
- Pilotes obsolètes
- Pilotes incompatibles
- Fichiers corrompus
- Logiciel malveillant ou attaque de virus
- Ancienne version de Windows
Étape de précaution : démarrer en mode sans échec
Lorsque vous rencontrez cette erreur d'écran bleu, vous devez entrer en mode sans échec pour démarrer votre ordinateur normalement. Cela empêchera votre PC de faire des erreurs et vous pourrez ouvrir votre PC Windows normalement. Il s'agit simplement d'une première façon d'exécuter votre système normalement pour suivre les méthodes de dépannage. Suivez les étapes ci-dessous pour passer en mode sans échec lorsque vous voyez un écran vierge.
NOTE: Pour démarrer votre ordinateur en mode sans échec, un écran peut vous demander de saisir votre clé BitLocker (si vous disposez d'un appareil chiffré).
Pour démarrer votre PC en mode sans échec, vous devez entrer dans l'environnement de récupération Windows, ce qui peut être fait en éteignant et en rallumant votre appareil à plusieurs reprises.
1. Clique sur Touche Windows + I Ensemble pour ouvrir Paramètres Dans votre système.
2. Maintenant, sélectionnez Mise à jour et sécurité.
3. Maintenant, cliquez Récupération dans le volet de droite et sélectionnez Option Redémarrer maintenant Sous Démarrage avancé.
4. Maintenant, laissez votre ordinateur redémarrer complètement cette fois. Vous allez maintenant entrer dans l'environnement de récupération Windows.
5. Ici, cliquez sur Dépannage.
6. Maintenant, cliquez Options avancées Comme montré.
7. Maintenant, sélectionnez Options avancées suivie parParamètres de démarrage.
8. Cliquez sur Redémarrer et attendez que l'écran des paramètres de démarrage s'affiche.
9. Appuyez sur la touche (numéro) 4 pour entrer en mode sans échec.
NOTE: Pour activer le mode sans échec avec accès réseau, appuyez sur 5.
Cette section a compilé une liste de méthodes de dépannage pour cette erreur. Suivez les procédures dans le même ordre pour de meilleurs résultats.
Méthode XNUMX : exécuter une analyse des logiciels malveillants
Parfois, Windows Defender peut ne reconnaître aucune série de virus ou de logiciels malveillants sur les fichiers Netwtw04.sys. Il existe quelques programmes anti-malware disponibles pour contourner ce sujet. Ce programme anti-malware analyse et protège régulièrement votre système. Donc, pour éviter cette erreur, exécutez une analyse antivirus de votre système et vérifiez si le problème d'écran bleu Netwtw04.sys est résolu. Suivez ensuite les étapes mentionnées ci-dessous.
1. Clique sur Touche Windows + I En même temps pour courir Paramètres.
2. Ici, cliquez sur Paramètres de mise à jour et de sécurité Comme montré.
3. Aller à Sécurité Windows Dans le volet droit.
4. Cliquez sur une option Protection contre les virus et les menaces Dans le volet droit.
5. Cliquez Bouton Analyse rapide . Pour rechercher des logiciels malveillants.
6 un. Une fois le scan terminé, il sera Afficher toutes les menaces. Cliquez sur Démarrer les actions sous Menaces existantes.
6b. S'il n'y a pas de menace dans votre appareil, l'appareil affichera une alerte Aucune menace actuelle.
Méthode XNUMX : mise à jour des pilotes réseau ou restauration
Si les pilotes actuels de votre système sont incompatibles ou obsolètes avec Netwtw04.sys, vous rencontrerez un écran bleu Netwtw04.sys. Par conséquent, il est conseillé de mettre à jour votre appareil et vos pilotes pour éviter ledit problème.
Option 1 : Mettre à jour le pilote
Suivez ces étapes pour mettre à jour votre pilote réseau afin de corriger l'erreur d'échec de Netwtw04.sys.
1. Clique sur Touche Windows Et le type Gestionnaire de périphériques Et cliquez ouvrir.
2. Double-cliquez Adaptateurs réseau Pour l'agrandir.
3. Clic droit Pilote de réseau sans fil (par exemple, adaptateur réseau sans fil Qualcomm Atheros QCA9377) Et sélectionnez Mettre à jour le pilote , Comme indiqué ci-dessous.
4. Après cela, cliquez sur "Rechercher automatiquement les pilotes" Téléchargez et installez automatiquement le meilleur pilote disponible.
5 un. Maintenant, les pilotes seront mis à jour et installés pour La dernière version , s'il n'est pas mis à jour.
5b. S'ils sont déjà dans une phase de mise à jour, il sera Afficher le message indiquant que les meilleurs pilotes pour votre appareil sont déjà installés.
6. Cliquez sur le bouton "Proche" Pour quitter la fenêtre et redémarrer l'ordinateur.
Vérifiez Corriger l'erreur d'écran bleu Netwtw04.sys dans Windows 10.
Option 2 : Annuler les mises à jour de pilotes
Si votre système fonctionne correctement et a commencé à planter après une mise à jour, la restauration de vos pilotes réseau peut être utile. Lorsque le pilote est restauré, le pilote actuel installé dans le système sera supprimé et remplacé par la version précédente. Ce processus devrait éliminer toutes les erreurs de pilotes et potentiellement résoudre le problème d'écran bleu Netwtw04.sys.
1. Aller à Gestionnaire de périphériques > Adaptateurs réseau Comme décrit dans l'option 1 ci-dessus.
2. Clic droit Pilote Wi-Fi (par exemple, Intel(R) Dual Band Wireless-AC 3168) Et sélectionnez Propriétés , Comme montré.
3. Passez à l'onglet Tournevis Et sélectionnez Revenir à la version , Comme montré.
NOTE: Si l'option Restaurer le pilote est grisée, cela indique que votre ordinateur ne dispose pas des fichiers de pilote précédemment installés ou qu'il n'a jamais été mis à jour.
4. Fournissez une raison pour votre retrait ? dans le package de pilotes de restauration. Puis clique "Oui" Comme indiqué ci-dessous.
5. Cliquez ensuite sur Ok pour appliquer ce changement. finalement , Redémarrez l'ordinateur.
Méthode XNUMX : réinstaller les pilotes réseau
Si la mise à jour des pilotes ne vous donne pas de solution pour l'erreur d'échec de Netwtw04.sys, vous pouvez désinstaller les pilotes et les réinstaller. Ensuite, suivez les étapes répertoriées ci-dessous pour exécuter la même commande afin de corriger l'erreur d'écran bleu Netwtw04.sys.
1. Exécutez Gestionnaire de périphériques De la liste Recherche Windows.
2. FaireÉtendre les adaptateurs réseau En double-cliquant dessus.
3. Maintenant, faites un clic droit Le conducteur Et sélectionnez Désinstaller l'appareil.
4. Maintenant, ce sera Afficher un avertissement à l'écran. Cochez la case Supprimer le pilote de cet appareil Confirmez l'invite en cliquant sur Désinstaller.
5. Ensuite Redémarrer l'ordinateur.
6. Maintenant, visitez le site Web du fabricant (tel que renseignements) Pour télécharger le pilote manuellement.
7. Une fois téléchargé, double-cliquez sur Fichier téléchargé et suivi Instructions fournies Pour l'installer.
8. Suivez les mêmes étapes pour tous les pilotes de périphérique comme Audio, vidéo et réseau Etc.
Vérifiez si vous avez corrigé l'erreur d'écran bleu Netwtw04.sys dans Windows 10 sur votre PC.
Méthode XNUMX : réparer les fichiers système
Windows 10 permet aux utilisateurs de vérifier et de réparer automatiquement les fichiers système en exécutant le vérificateur de fichiers système. En outre, il s'agit d'un outil intégré qui permet à l'utilisateur de supprimer des fichiers et de corriger l'erreur d'écran bleu de l'exception échouée par Netwtw04.sys. Suivez ensuite les étapes mentionnées ci-dessous pour le faire.
1. Clique sur Touche Windows Et le type Invite de commandes Et cliquez Exécuter comme administrateur.
2. Cliquez "Oui" Dans une invite Contrôle de compte d'utilisateur.
3. Tapez la commande chkdsk C: / f / r / x Et presse La touche Entrée.
4. Si vous êtes invité à envoyer un message, Chkdsk ne peut pas s'exécuter... Volume... en cours d'utilisation Et puis tapez Y Et presse La touche Entrée.
5. Encore une fois, tapez la commande : sfc / scannow Et presse La touche Entrée Courir Vérification du vérificateur de fichiers système.
NOTE: L'analyse du système démarre et prend deux minutes. En attendant, vous pouvez continuer à effectuer d'autres activités mais attention à ne pas fermer la fenêtre par erreur.
Une fois l'analyse terminée, vous verrez l'un de ces messages :
- La protection des ressources Windows n'a trouvé aucune violation d'intégrité.
- La protection des ressources Windows n'a pas pu effectuer l'opération demandée.
- La protection des ressources Windows a trouvé et réparé avec succès les fichiers corrompus.
- La protection des ressources Windows a trouvé des fichiers corrompus mais n'a pas pu réparer certains d'entre eux.
6. Une fois l'analyse terminée, redémarrez votre ordinateur.
7. Encore une fois, exécutez l'invite de commande en tant qu'administrateur et exécutez les commandes données une par une :
dism.exe /En ligne /cleanup-image /scanhealth dism.exe /En ligne /cleanup-image /restorehealth dism.exe /En ligne /cleanup-image /startcomponentcleanup
NOTE: Vous devez disposer d'une connexion Internet fonctionnelle pour exécuter correctement les commandes DISM.
Méthode XNUMX : Désactivez temporairement votre antivirus (le cas échéant)
Si vous ne souhaitez pas désinstaller définitivement votre antivirus du système, vous pouvez le désactiver temporairement, suivez les étapes ci-dessous pour corriger l'erreur d'écran bleu Netwtw04.sys.
NOTE: Nous avons montré Avast Antivirus à titre d'exemple.
1. Aller à icone antivirus En Barre des tâches Et faites un clic droit dessus.
2. Maintenant, sélectionnez Option de contrôle des boucliers Avast , Et tu peux Désactiver temporairement Avast À l'aide des options suivantes :
- Désactiver pendant 10 minutes
- Désactiver pendant 1 heure
- Et désactiver jusqu'à ce que l'ordinateur soit redémarré
- désactivé de façon permanente
3. Sélectionnez l'option selon votre convenance et confirmez l'invite affichée à l'écran.
4. Maintenant, revenez à la fenêtre principale. Ici, j'ai désactivé toutes les armures d'Avast. activer Paramètres , Cliquez emploi.
Vérifiez si vous avez corrigé l'erreur.
Méthode 6 : mise à jour Windows
Si vous n'obtenez aucun correctif avec les méthodes ci-dessus, il y a peu de chances qu'il y ait des bogues dans votre système. Microsoft publie régulièrement des mises à jour pour corriger les bogues de votre système. L'installation de nouvelles mises à jour vous aidera à corriger les bogues de votre système.
Assurez-vous donc toujours d'utiliser votre système dans sa version mise à jour. Sinon, les fichiers du système ne seront pas compatibles avec les fichiers Netwtw04.sys, ce qui entraînera l'écran bleu Netwtw04.sys d'erreur d'exception. Suivez les instructions pour mettre à jour votre version de Windows.
1. Clique sur Touche Windows + I En même temps pour courir Paramètres.
2. Cliquez Mise à jour et boîte de sécurité , Comme montré.
3. Sur l'onglet Windows Update , Cliquez sur le bouton Vérifier les mises à jour.
4A. Si disponible nouvelle mise à jour , Cliquez Installer maintenant Et suivez les instructions pour mettre à jour.
4b. Sinon, si Windows à jour , vous verrez un message mis à jour.
Méthode XNUMX : effectuer une restauration du système
Souvent, vous pouvez rencontrer une erreur d'écran bleu Netwtw04.sys après la mise à jour de Windows. Si vous rencontrez un problème d'échec Netwtw04.sys, vous pouvez Restauration du système à la version précédente.
NOTE: . est recommandéDémarrez votre PC Windows 10 en mode sans échec Avant de procéder à la restauration du système.
1. Clique sur Touche Windows Et le type Invite de commandes Et cliquez Exécuter comme administrateur.
2. Tapez la commande rstrui.exe Et presse La touche Entrée.
3. Maintenant, cliquez Suivant Dans la fenêtre Restauration du système, comme indiqué.
4. Enfin, confirmez le point de restauration en cliquant sur le bouton "fin".
Nous espérons que ce guide vous a été utile et que vous pourrez corriger l'erreur d'écran bleu Netwtw04.sys dans Windows 10. Dites-nous quelle méthode vous convient le mieux. De plus, si vous avez des questions/suggestions concernant cet article, n'hésitez pas à les laisser dans la section des commentaires.