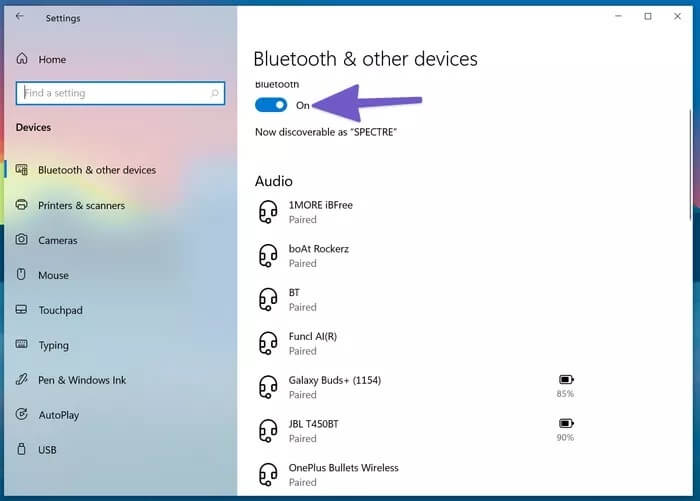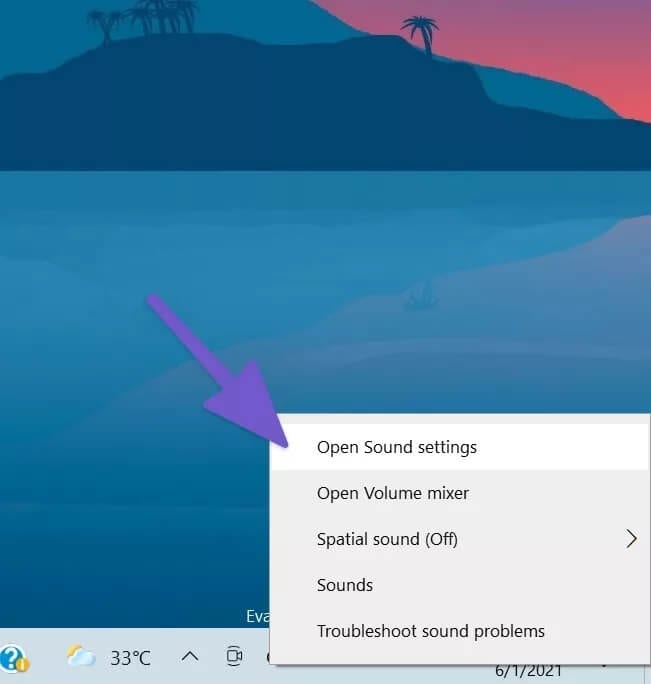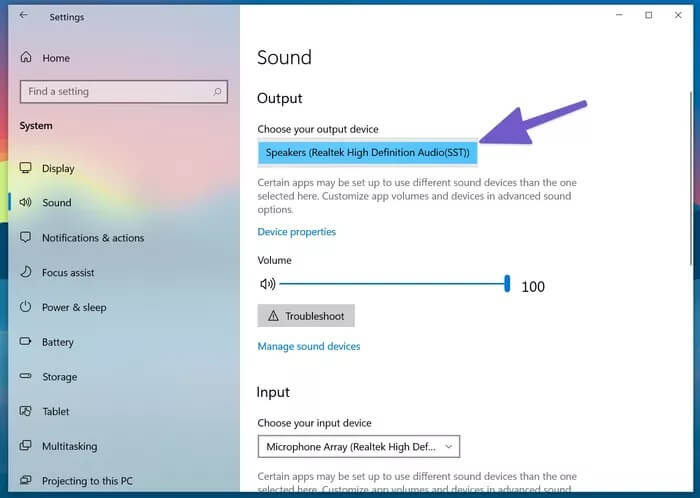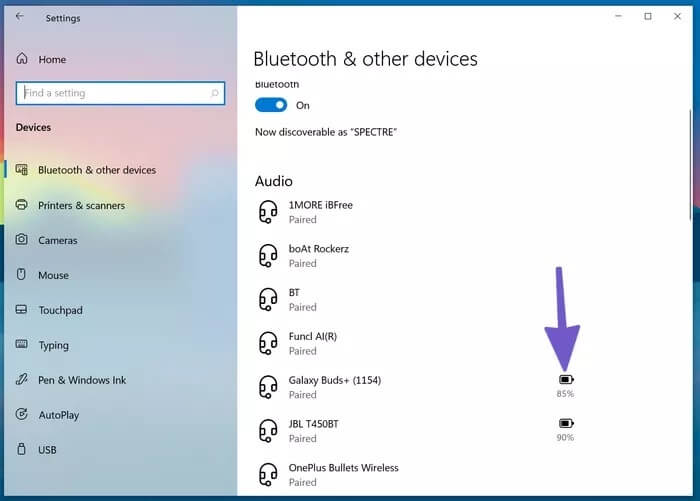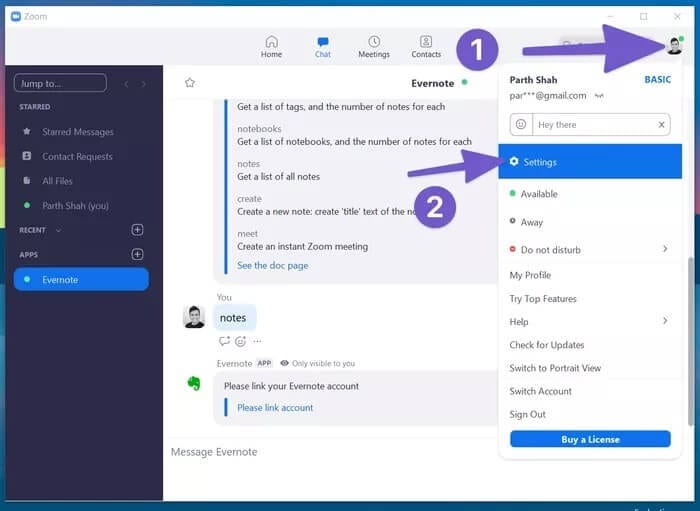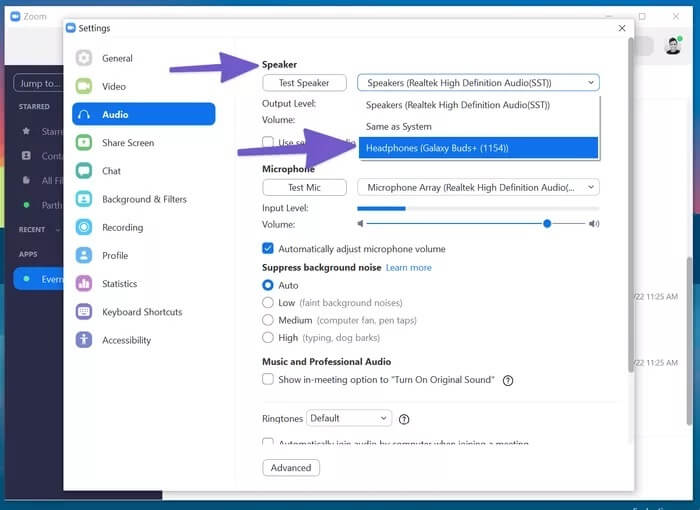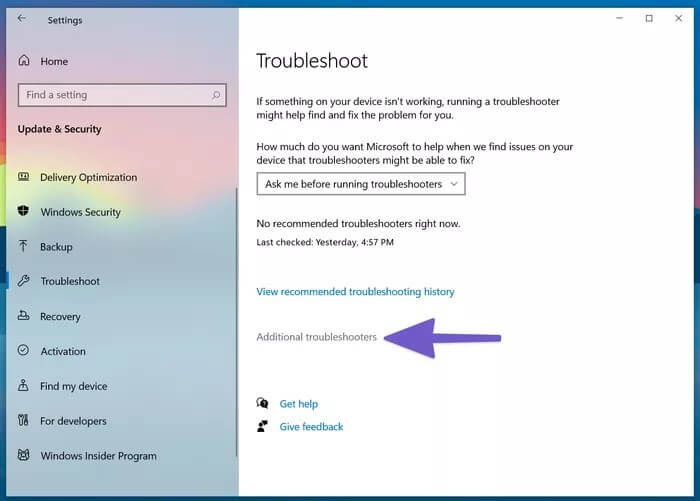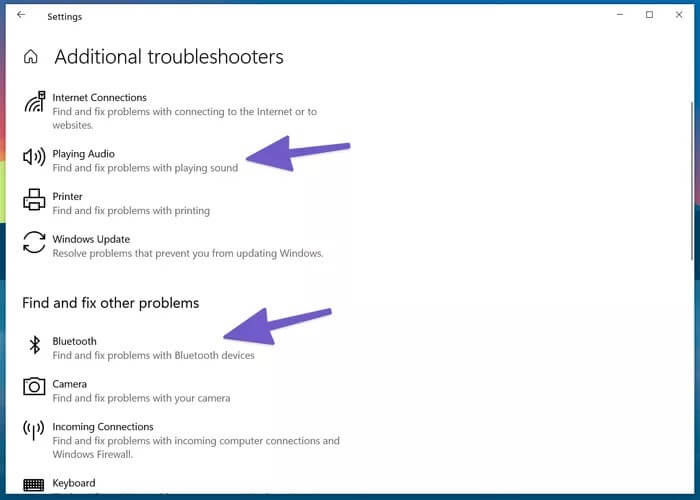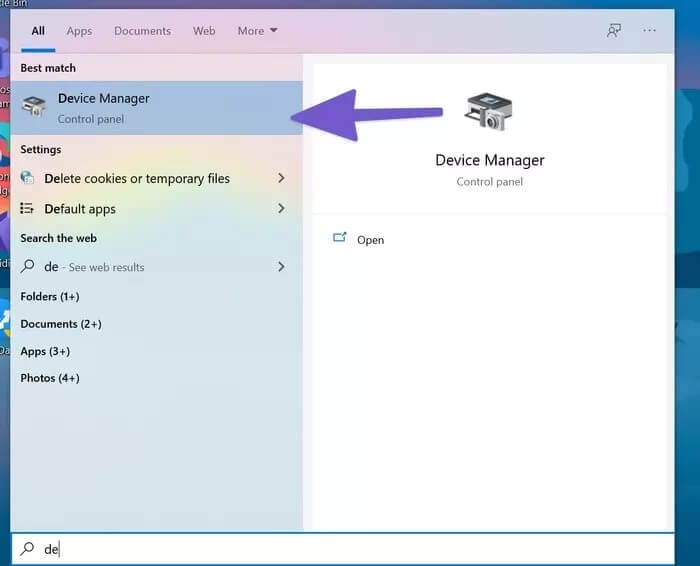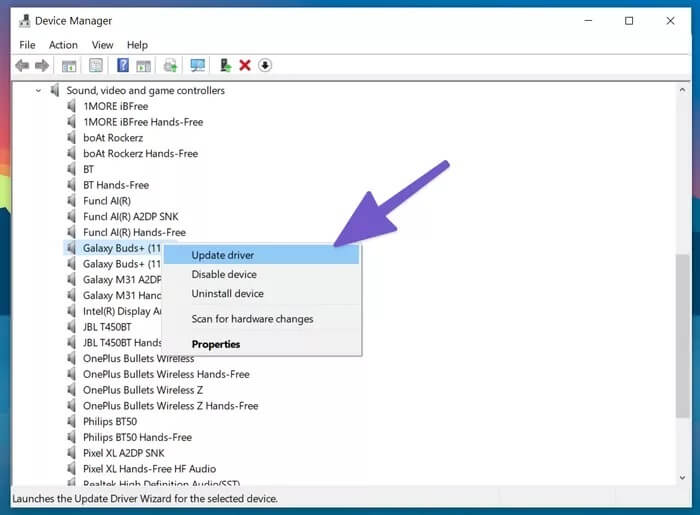Les 9 meilleures façons de réparer Windows 10 ne détectant pas les écouteurs
La plupart des configurations de travail à domicile nécessitent que les utilisateurs utilisent des écouteurs pour passer des appels transparents avec la fonction Appels Zoom et Google Meet. Les joueurs et les mélomanes choisissent également des écouteurs pour une journée fatigante. Parfois, Windows 10 peut avoir des difficultés à connecter un casque à votre ordinateur portable ou PC. Les autres autour de vous peuvent être ennuyés par le son constant émis par les haut-parleurs. Lisez la suite pour savoir comment dépanner la détection des écouteurs dans Windows 10.
1. Vérifiez la prise audio
Heureusement, la tradition consistant à retirer la prise casque n'a pas encore atteint les ordinateurs portables Windows 10. La plupart des appareils Windows 10 sont livrés avec une prise casque pour une sortie audio fluide.
Avant de passer aux options de dépannage plus avancées, vous pouvez d'abord vérifier la prise audio 3.5 mm sur votre ordinateur Windows 10. Assurez-vous que le câble est correctement connecté pour une connexion réussie.
2. Vérifiez la connexion BLUETOOTH
Si vous utilisez un casque Bluetooth sans fil, vous devez vous assurer que Bluetooth est activé sur Windows 10. Ouvrez l'application Paramètres sur Windows 10 (utilisez les touches Windows + I), accédez à Appareils> Bluetooth et autres appareils et activez Mode Bluetooth.
Vous pouvez également supprimer le casque de la liste de la liste Bluetooth enregistrée et le reconnecter.
3. Vérifiez le périphérique de sortie sur Windows 10
Vous pouvez sélectionner/modifier le périphérique de sortie audio par défaut sous Windows 10. Voici comment procéder.
Étape 1: je cherche symbole sonore applet dans la barre des tâches.
Étape 2: Clic droit Souris droite Cliquez dessus et sélectionnez Ouvrir Les paramètres audio.
Étape 3: Sous Choisissez votre périphérique de sortie, sélectionnez les écouteurs connectés et vous êtes prêt à partir.
4. Vérifiez les écouteurs
La plupart des écouteurs sont livrés avec un bouton de sourdine physique pour plus de commodité. Si vous l'activez, vous n'obtiendrez aucune sortie audio. Pensez à fermer le bouton de sourdine du casque et profitez d'une lecture audio sans faille.
5. Vérifiez les commandes de volume
Vous devez vérifier le bouton de sourdine et les options de contrôle du volume de votre clavier pour le bon fonctionnement du casque sous Windows 10.
6. Vérification de la batterie du casque
Windows 10 est suffisamment intelligent pour afficher l'autonomie restante de la batterie sur l'appareil connecté. Voici comment le vérifier.
Étape 1: Ouvrir une application Paramètres Sous Windows 10 (Windows + I).
Étape 2: vas au Liste des périphériques.
Étape 3: Ouvrez le menu Bluetooth et les appareils actuellement connectés le seront.
Étape 4: indicateur de note Vie de la batterie restant à côté.
S'il est inférieur à 20 %, envisagez de le charger ou d'utiliser le casque en mode filaire.
7. Sélectionnez le périphérique de sortie dans les applications de vidéoconférence
La plupart des applications de visioconférence comme Zoom, Microsoft Teams et Google Meet vous permettent de sélectionner un périphérique de sortie audio spécifique dans le menu des paramètres. Si vous choisissez le mauvais périphérique de sortie, vous n'entendrez rien des écouteurs connectés.
Prenons Zoom comme exemple ici.
Étape 1: Ouvert Application Zoom sur un appareil Windows 10.
Étape 2: Cliquez Liste des profils Dans le coin supérieur droit
Étape 3: Sélectionner Paramètres Dans la liste suivante.
Étape 4: Aller à la liste Son.
Étape 5: Dans une liste Haut-parleurs et micro , sélectionnez le casque connecté comme périphérique de sortie.
Vous pouvez apporter les mêmes modifications dans le menu des paramètres Microsoft Teams et Google Meet et sélectionner les écouteurs connectés sur le périphérique de sortie.
8. Utilisez l'outil de dépannage pour WINDOWS 10
L'utilitaire de résolution des problèmes par défaut de Windows 10 peut résoudre les problèmes audio et Bluetooth gênants sur l'appareil. Voici comment l'utiliser.
Étape 1: Ouvrir une application Paramètres Sur l'appareil.
Étape 2: Aller à Menu Mise à jour et sécurité > Dépannage.
Étape 3: Sélectionnez l'outil de dépannage supplémentaire.
Étape 4: Résolvez les problèmes de casque non détecté en exécutant l'utilitaire de résolution des problèmes audio.
Si le problème n'est pas résolu, utilisez l'utilitaire de résolution des problèmes Bluetooth et reconnectez le casque.
9. Mettez à jour vos pilotes audio
Les pilotes audio obsolètes peuvent corrompre la détection des écouteurs sous Windows 10. Vous pouvez mettre à jour les pilotes pertinents à partir de l'application Gestionnaire de périphériques Windows 10. Suivez les étapes ci-dessous.
Étape 1: Clique sur Touche Windows sur votre clavier et recherchez le Gestionnaire de périphériques.
Étape 2: Ouvrez le menu Gestionnaire de périphériques.
Étape 3: Faites défiler jusqu'à Contrôleurs son, vidéo et jeu.
Étape 4: Développez la liste et vous verrez les écouteurs connectés dans la liste.
Étape 5: Trouvez le casque que vous souhaitez connecter et faites un clic droit dessus.
Étape 6: Sélectionnez Mettre à jour les pilotes dans la liste suivante.
Windows 10 téléchargera et installera les derniers pilotes pertinents à partir du Web.
PROFITEZ D'UNE EXPÉRIENCE DE CASQUE EN DOUCEUR SUR WINDOWS 10
L'échec de Windows 10 à détecter vos écouteurs peut ruiner votre horaire de travail idéal. Vous ne pouvez pas identifier une cause spécifique du problème. Suivez les étapes de dépannage ci-dessus et corrigez les problèmes de casque ne détectant pas sous Windows 10. Et dites-nous quel schéma a fonctionné pour vous dans la section commentaires ci-dessous.