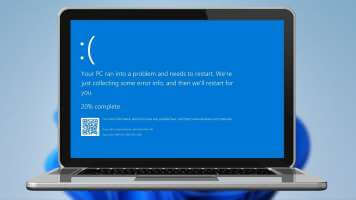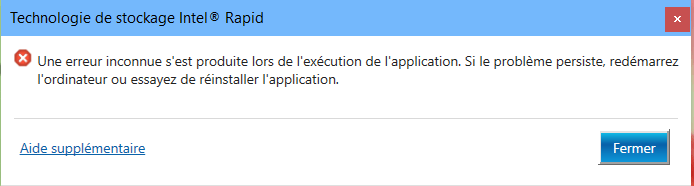La mise à jour de votre appareil Windows garantit que vous avez accès aux dernières fonctionnalités et corrections de bugs. Cependant, cela peut être frustrant si l'écran Windows Update reste bloqué à 100 %. Si cela vous arrive également, continuez à lire pendant que nous examinons 10 façons de résoudre le problème de Windows Update bloqué à 100 % sur Windows 11.
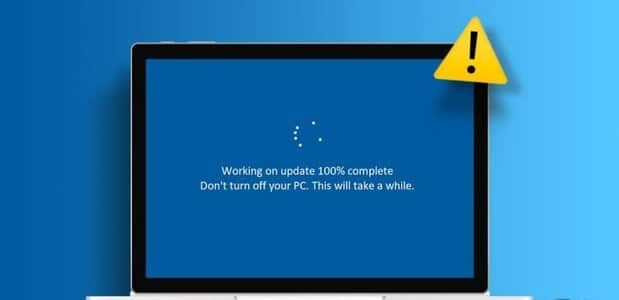
Avant de résoudre le problème de blocage de Windows Update à 100 %, vous devez attendre un certain temps et voir si le processus de mise à jour est terminé ou non. Certaines mises à jour majeures sont volumineuses et leur installation peut prendre jusqu'à plusieurs heures. Cela peut également entraîner le redémarrage de votre appareil plusieurs fois. Cependant, si l'écran de mise à jour ne disparaît pas après quelques heures, poursuivez les correctifs.
1. Supprimez les périphériques externes et forcez le redémarrage de Windows
En fonction de votre utilisation, votre appareil Windows 11 peut être connecté à tout moment à divers périphériques USB externes, tels qu'une souris filaire, une imprimante, un stockage USB, etc. Cependant, votre appareil reconnaîtra les pilotes correspondants à ces appareils et tentera de les installer. Ce processus peut éventuellement entrer en conflit avec le processus de mise à jour, le faisant rester bloqué sur l'écran « Les mises à jour sont terminées à 100 % ».
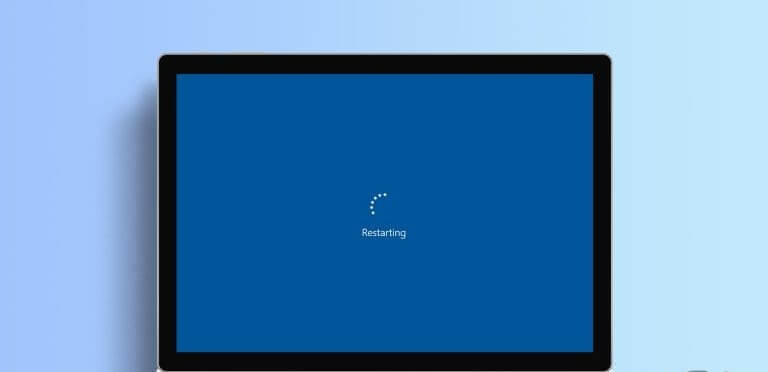
Lorsque cela se produit, vous devez retirer tous les périphériques USB et forcer l'arrêt de votre appareil en appuyant longuement sur le bouton d'alimentation. Une fois terminé, appuyez à nouveau sur le bouton d'alimentation pour redémarrer votre ordinateur. Si le problème persiste, continuez avec les correctifs de dépannage suivants.
2. Exécutez l'utilitaire de résolution des problèmes de Windows Update
Si votre appareil Windows est bloqué sur l'écran « Mises à jour en cours d'exécution » en raison d'un problème système, vous pouvez exécuter l'utilitaire de résolution des problèmes Windows Update pour essayer de diagnostiquer le problème. Une fois cela fait, votre appareil Windows analysera le système pour tenter d'en trouver la cause.
Voici comment faire.
Étape 1: Utilisez une clé Windows + I Pour ouvrir Paramètres.
Étape 2: Assurez-vous que Système est sélectionné dans la barre latérale. Faites ensuite défiler vers le bas et cliquez Dépannage
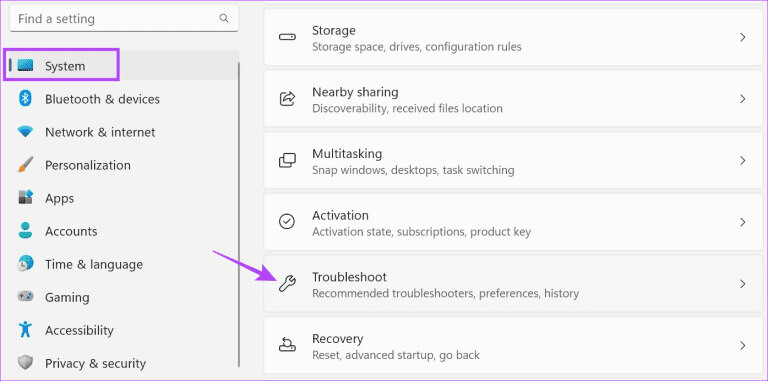
Étape 3: Cliquez D'autres dépanneurs.
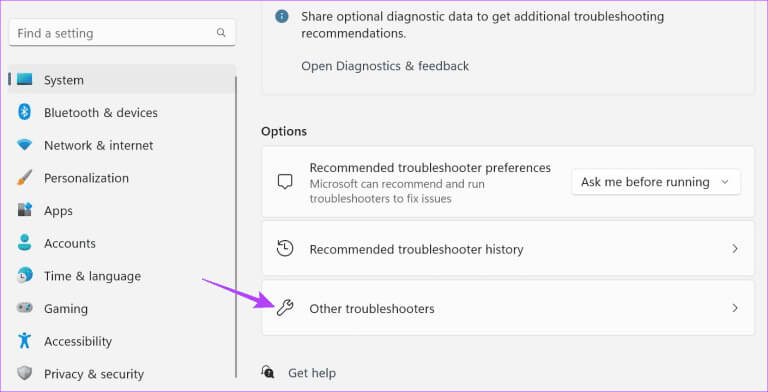
Étape 4: Accédez à Windows Update et cliquez sur "opération".
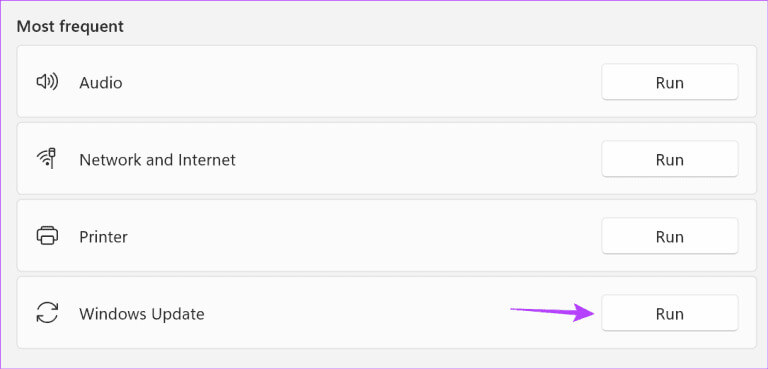
Attendez que l'utilitaire de résolution des problèmes s'exécute. Après cela, vérifiez si un problème est détecté et suivez les instructions à l'écran pour le résoudre. Sinon, passez au correctif suivant.
3. Rechercher des virus
Les virus peuvent corrompre votre système et, dans certains scénarios, désactiver certaines fonctions et fonctionnalités. Cela peut aussi être la raison pour laquelle les mises à jour sont bloquées sur votre écran « Préparez Windows ». Pour résoudre ce problème, faitesExécutez une analyse des logiciels malveillants Utilisation du service de sécurité Windows.
Nous recommandons l’option d’analyse complète, qui est plus complète, même si cela peut prendre un certain temps. Voici comment.
Étape 1: Allez à la recherche et tapez sécurité windows, et ouvrez L'application depuis les résultats de la recherche.
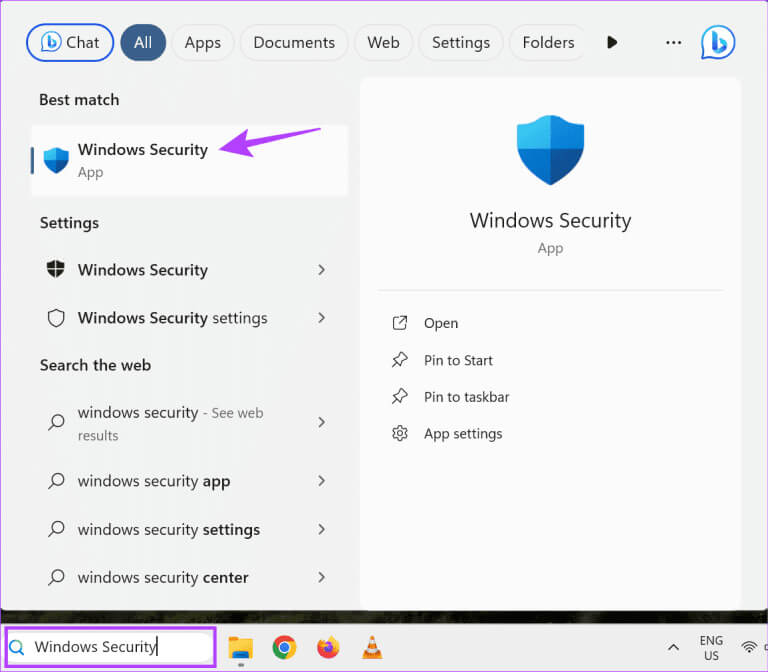
Étape 2: Ici, cliquez « Protection contre les virus et les menaces. »
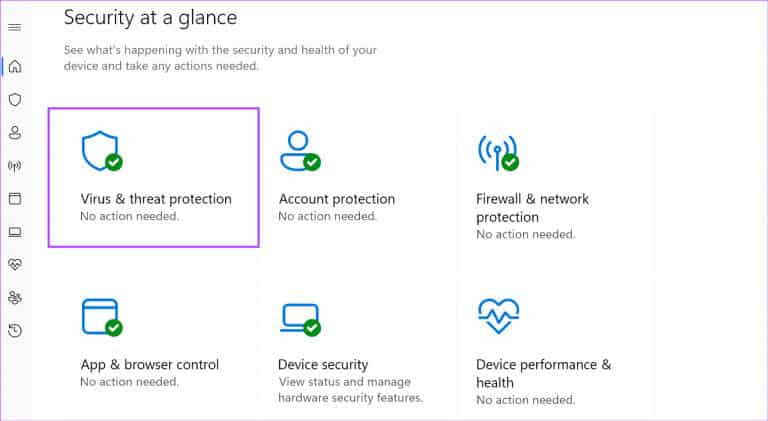
Étape 3: Puis cliquez sur Options de numérisation.
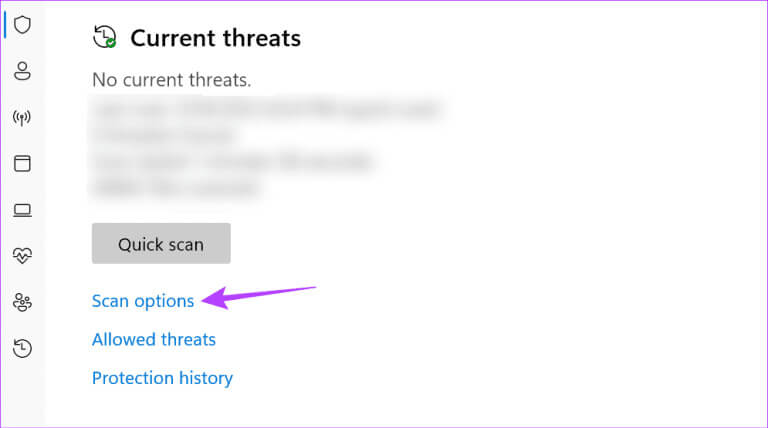
Étape 4: Sélectionner Examen complet Et cliquez Scanne maintenant.
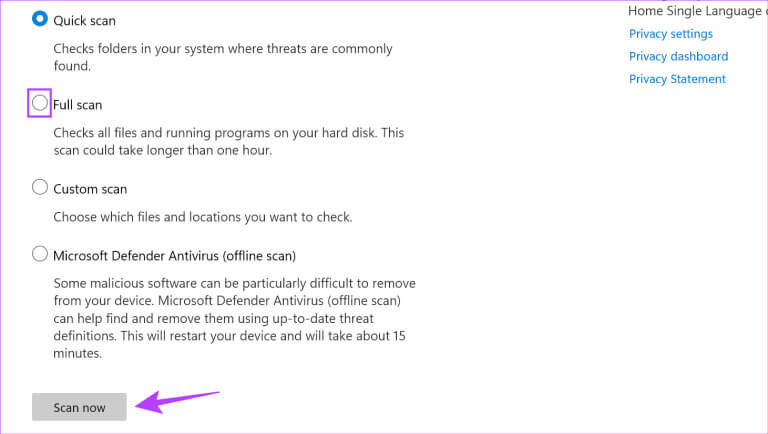
Maintenant, attendez la fin de l'analyse. Vérifiez ensuite si des problèmes sont détectés.
4. Définissez les services Windows Update sur « Automatique ».
Les services Windows Update garantissent que votre appareil vérifie, télécharge et installe régulièrement les dernières mises à jour, tout seul. Cependant, si ces services ne sont pas configurés en mode automatique, cela peut empêcher leur bon fonctionnement.
Cela pourrait également être la raison pour laquelle votre appareil Windows 11 reste bloqué sur un écran "Les mises à jour sont en cours." Pour résoudre ce problème, assurez-vous que les services Windows Update sont définis en mode automatique. Suivez les étapes ci-dessous pour ce faire.
Étape 1: Allez à la recherche et tapez Prestations de service, Et ouvrez L'application depuis les résultats de la recherche.
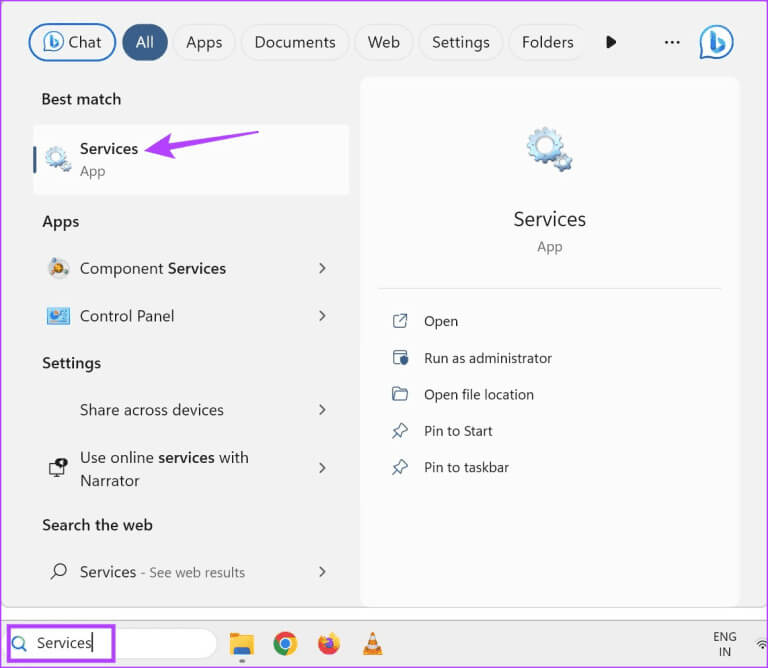
Étape 2: Ici, double-cliquez Windows Update.
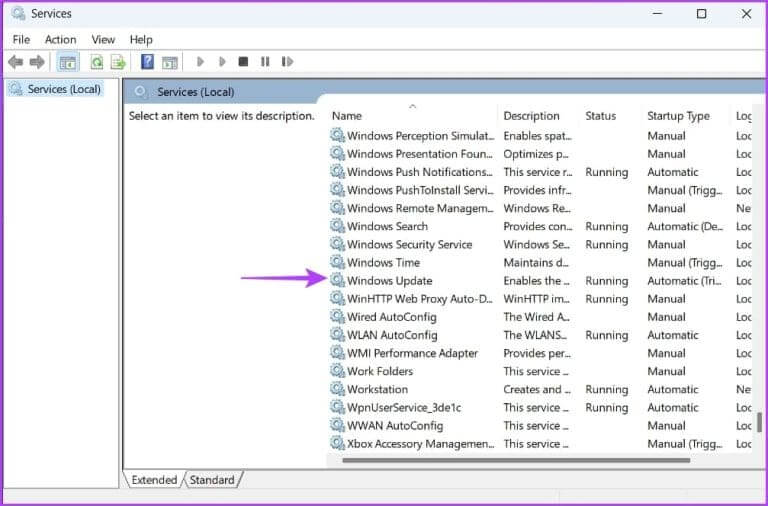
Étape 3: Cliquez sur le menu déroulant Type de démarrage et sélectionnez automatique.
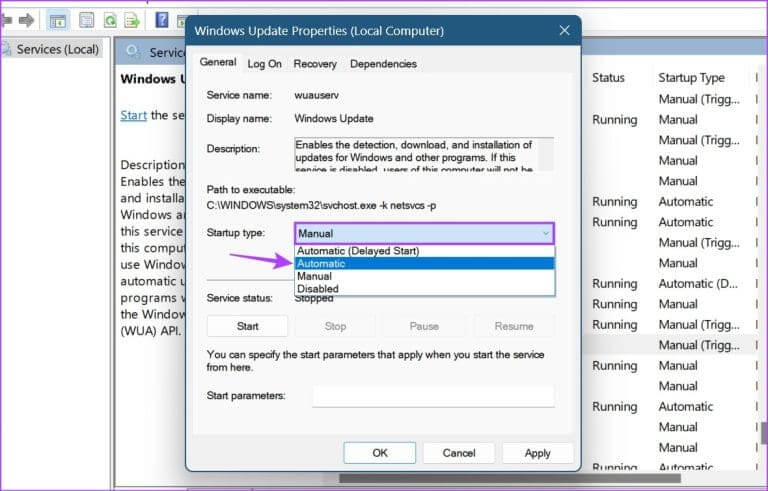
Étape 4: Puis cliquez sur Début.
Étape 5: Une fois terminé, cliquez sur « Appliquer » et « OK ».
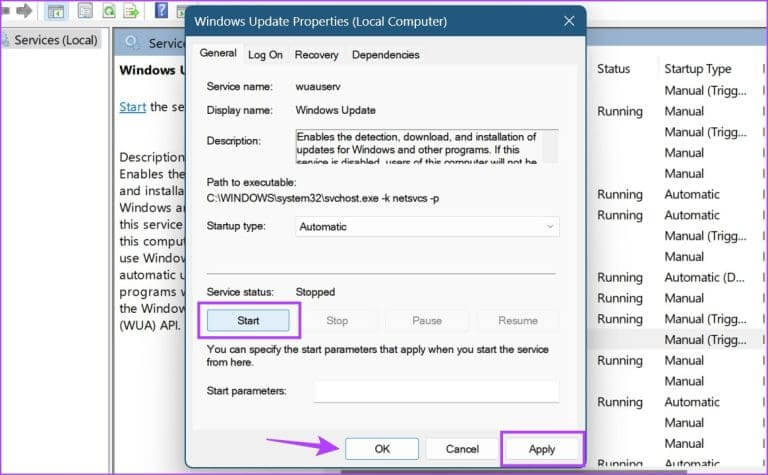
Cela redémarrera les services Windows Update et les définira sur automatique.
5. Redémarrez en mode sans échec
Certaines fonctions ou fonctionnalités Windows peuvent interférer avec l'installation des mises à jour. Pour vous assurer que ce n'est pas le cas, vous pouvez Démarrez votre appareil Windows 11 en mode sans échec. Cela limitera toutes les fonctionnalités et services liés à Windows. Puis continuez Redémarrez Windows 11 Naturellement, essayez d'installer la mise à jour. Si cela ne fonctionne toujours pas, passez à la méthode suivante.
6. Renommez le dossier de distribution du logiciel
Le dossier SoftwareDistribution sous Windows contient des composants importants pour l'installation des mises à jour Windows. Par conséquent, s’il est endommagé, vous pourriez rencontrer des problèmes pour installer les dernières mises à jour. Pour résoudre ce problème, renommez la SoftwareDistribution existante en autre chose. Une fois cela fait, Windows créera automatiquement un nouveau dossier, résolvant ainsi le problème.
Avant de commencer, assurez-vous que vous utilisez un compte doté de droits d'administrateur, sinon vous ne pourrez pas effectuer les modifications requises. Voici comment procéder.
Étape 1: Utilisez une clé Windows + R Pour ouvrir fenêtre de lecture.
Étape 2: ici, Tapez services.msc Appuyez ensuite sur un bouton Entrée Pour exécuter la commande.
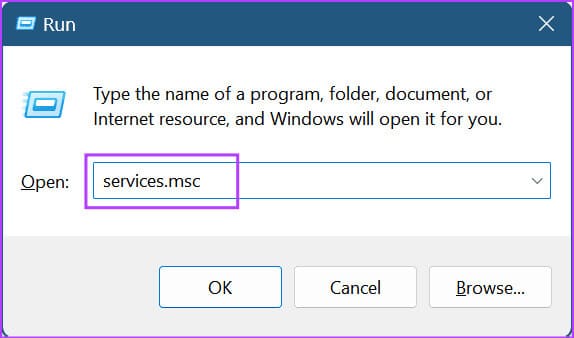
Étape 3: Clic droit Windows Update Et cliquez Arrêter.
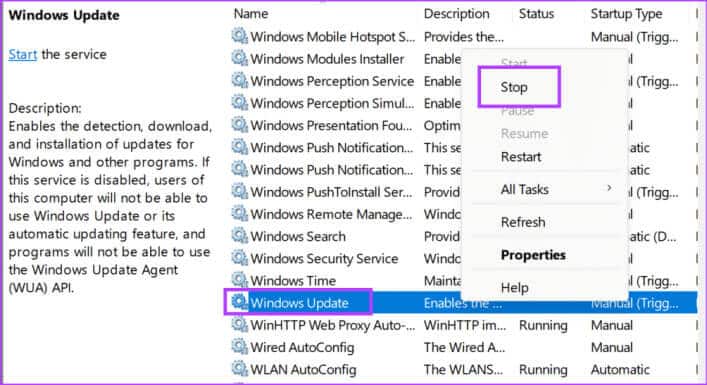
Étape 4: Après cela, ouvrez Explorateur de fichiers et allez dans le dossier C: \ Windows.
Étape 5: Sur cette page, localisez le dossier Distribution de logiciels.
Étape 6: Cliquez sur le dossier, et une fois les options affichées, cliquez sur Renommer.
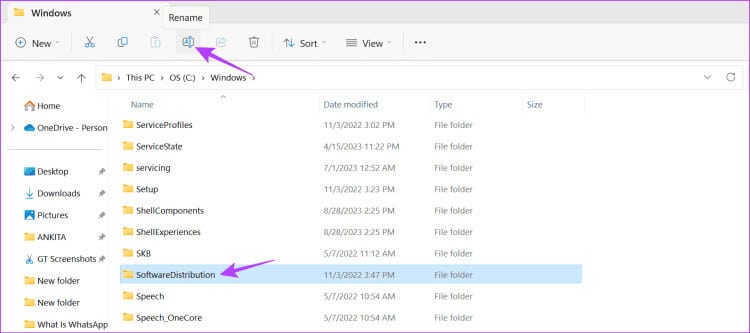
Étape 7: Maintenant, renommez le dossier en quelque chose d'autre, par exemple « SoftwareDistributionOld », « Ancienne SoftwareDistribution »Etc.
Étape 8: Ensuite, allez dans Fenêtre الخدمات Et faites à nouveau un clic droit Windows Update.
Étape 9: Ici, cliquez Début.
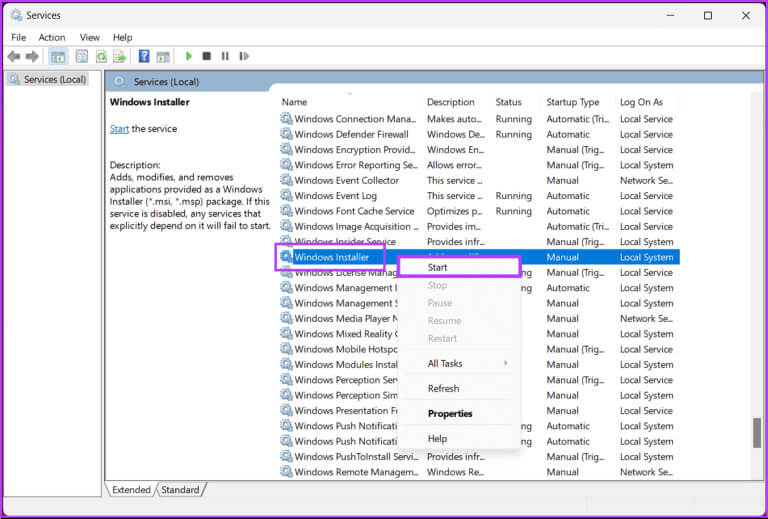
Une fois terminé, essayez à nouveau d’installer la mise à jour pour voir si le problème est résolu. Sinon, passez au correctif suivant.
7. Exécutez SFC et DISM SCAN
Vous pouvez également exécuter SFC et DISM, ou analyser et gérer le service de fichiers système et d'images de déploiement sur votre appareil Windows 11 pour rechercher et réparer tout fichier système endommagé ou manquant qui pourrait gêner l'installation des dernières mises à jour. Suivez les étapes ci-dessous pour ce faire.
Étape 1: Clic droit Commencer Et cliquez terminal (Administrateur) parmi les options. Si vous y êtes invité, cliquez sur Oui
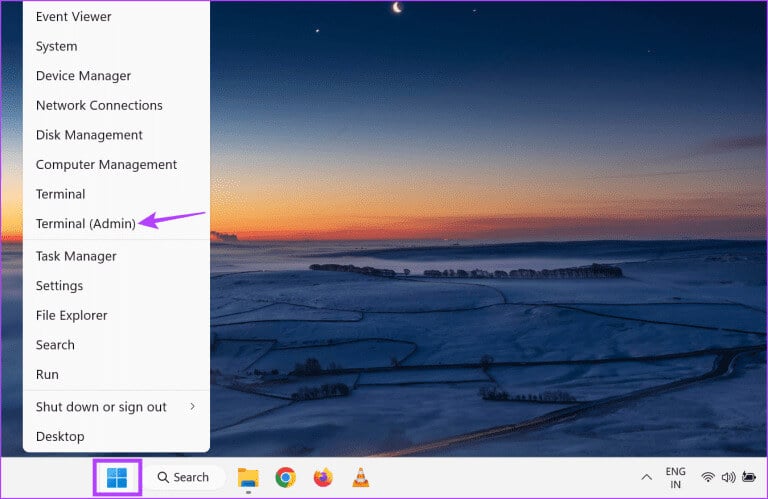
Étape 2: Cliquez sur la flèche vers le bas et sélectionnez Invite de commande.
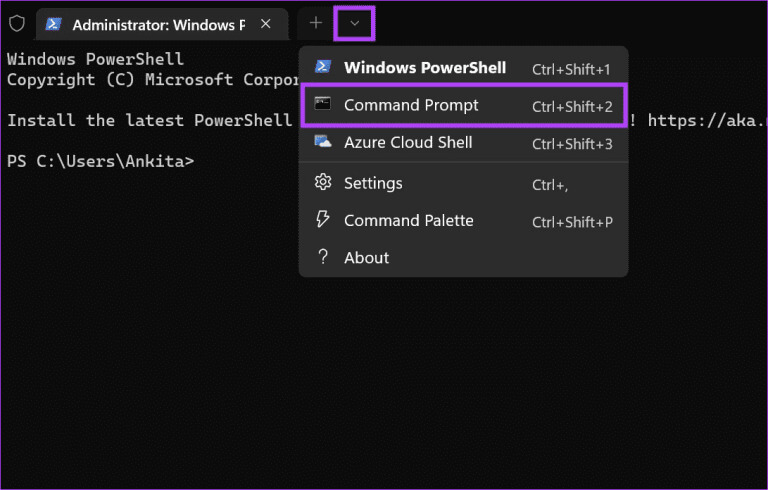
Étape 3: Entrez ensuite la commande suivante et appuyez sur le bouton Entrée Implémenter.
SFC / scannow
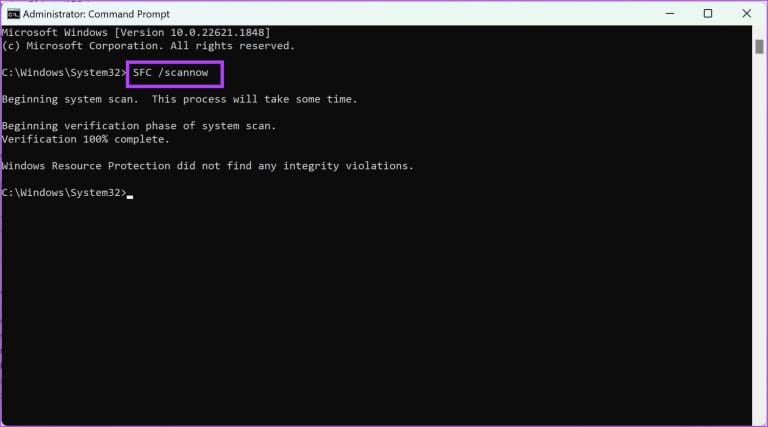
Étape 4: Une fois l'analyse terminée, tapez les commandes suivantes une par une et appuyez sur un bouton Entrée Après chaque commande est exécutée.
DISM /En ligne /Cleanup-Image /CheckHealth DISM /En ligne /Cleanup-Image /ScanHealth DISM /En ligne /Cleanup-Image /RestoreHealth
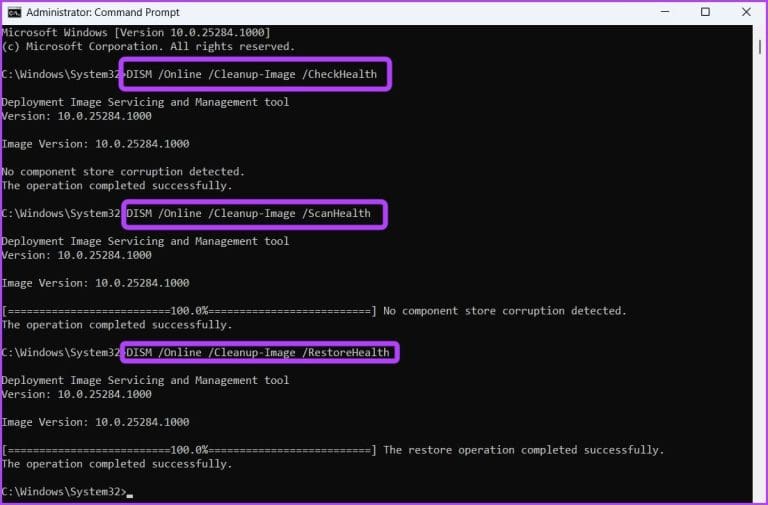
Une fois terminé, redémarrez votre appareil Windows. Essayez ensuite d'installer à nouveau la mise à jour.
8. Effectuez un démarrage propre
Si une application tierce bloque la mise à jour sur l'écran de veille de Windows, vous pouvez effectuer un « démarrage en mode minimal » et redémarrer Windows à l'aide d'un ensemble limité de programmes et de pilotes Windows. Essayez ensuite d'installer à nouveau la mise à jour. Suivez les étapes ci-dessous pour ce faire.
Étape 1: Allez à la recherche et tapez تكوين النظام, et ouvrez L'application depuis les résultats de la recherche.
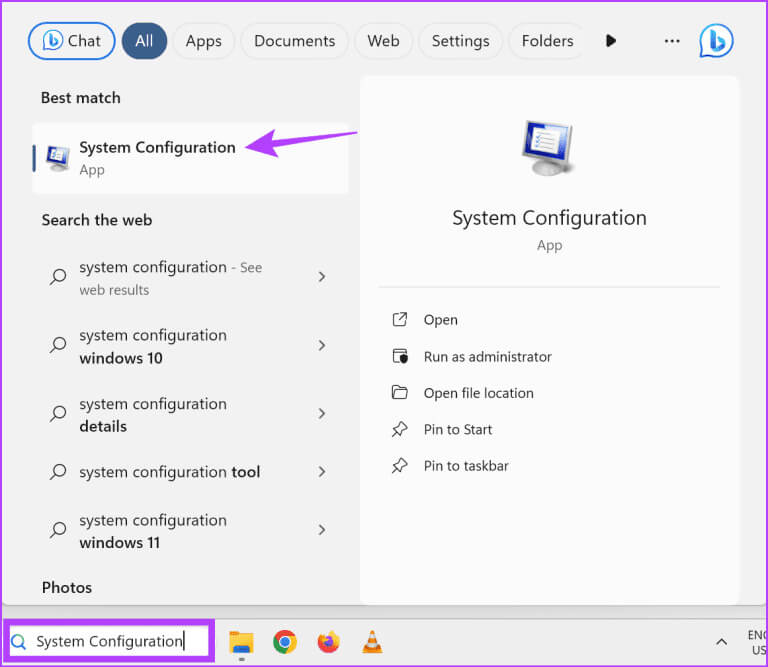
Étape 2: Languette général, Sélectionnez Démarrage sélectif. Allez ensuite dans l'onglet "Prestations de service".
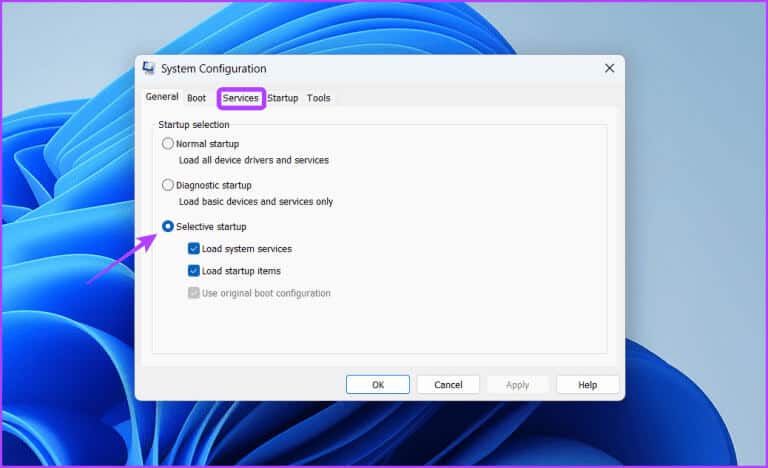
Étape 3: Ici, cochez la case Cacher tous les services Microsoft Et cliquez "Désactiver tous les."
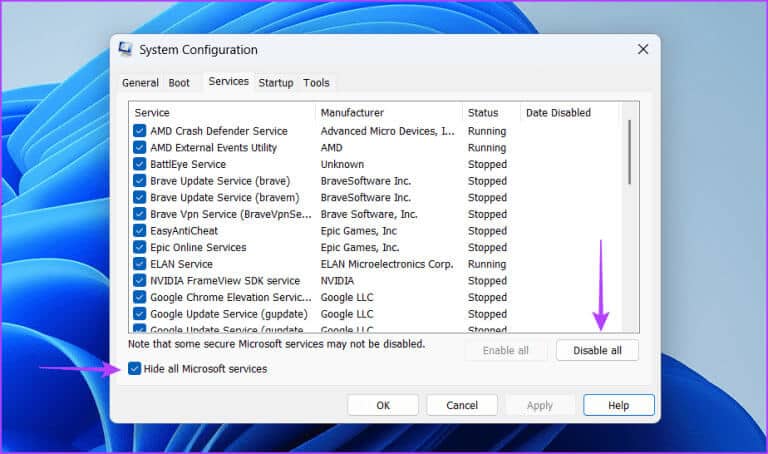
Étape 4: Ensuite, allez dans l'onglet "Commencez" Et cliquez Ouvrez le gestionnaire de tâches.
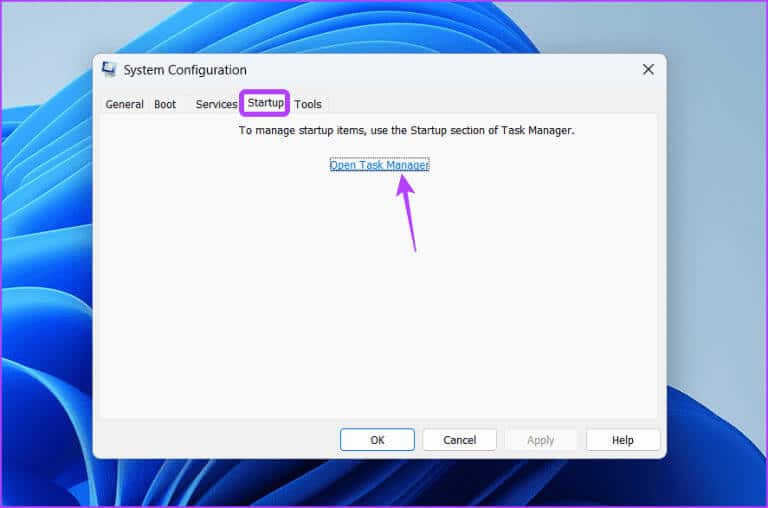
Étape 5: Ici, sélectionnez les applications une par une et cliquez sur Désactiver. Répétez ce processus pour d'autres applications tierces.
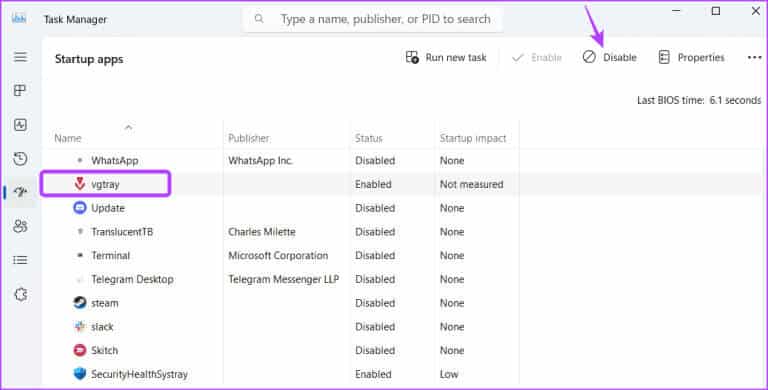
Étape 6: Puis cliquez sur Début.
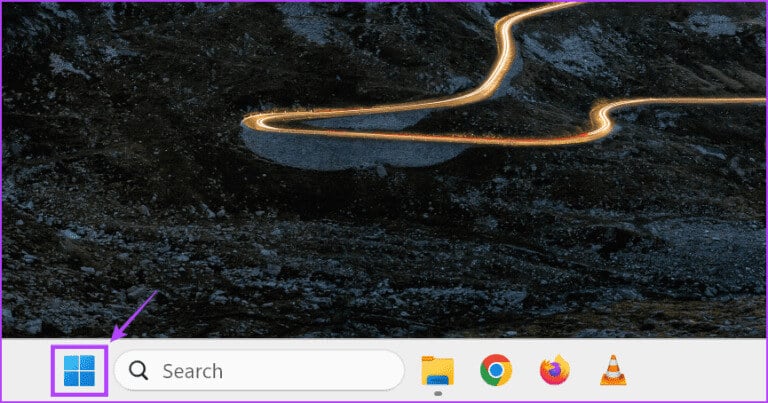
Étape 7: vas au الطاقة Et cliquez Redémarrer.
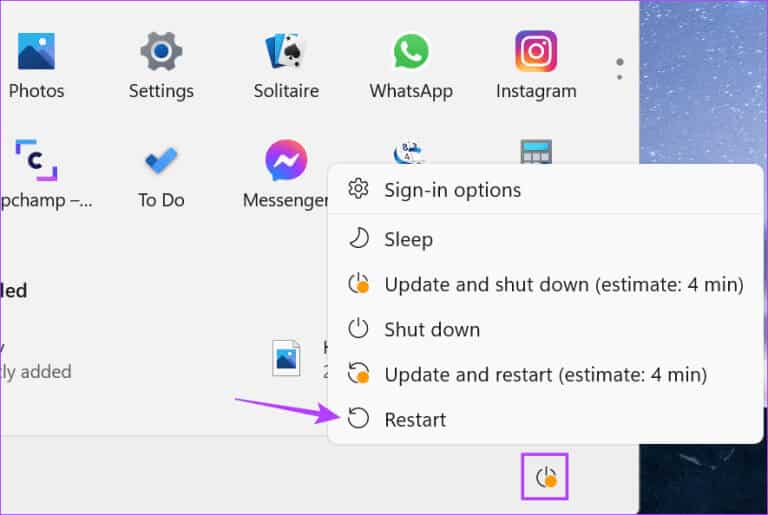
Attendez que votre appareil redémarre. Essayez ensuite d'installer à nouveau la mise à jour. Une fois cela fait, désinstallez toutes les applications tierces récemment installées susceptibles d’être à l’origine de ce problème.
9. Mise à jour Windows
Des problèmes avec une mise à jour précédente peuvent également empêcher votre appareil Windows d'installer la prochaine mise à jour. Lorsque cela se produit, vous pouvez restaurer ou désinstaller la mise à jour précédente et réessayer. Voici comment procéder.
Étape 1: Allez à la recherche et tapez Désinstaller les mises à jour, et ouvrez L'application depuis les résultats de la recherche.
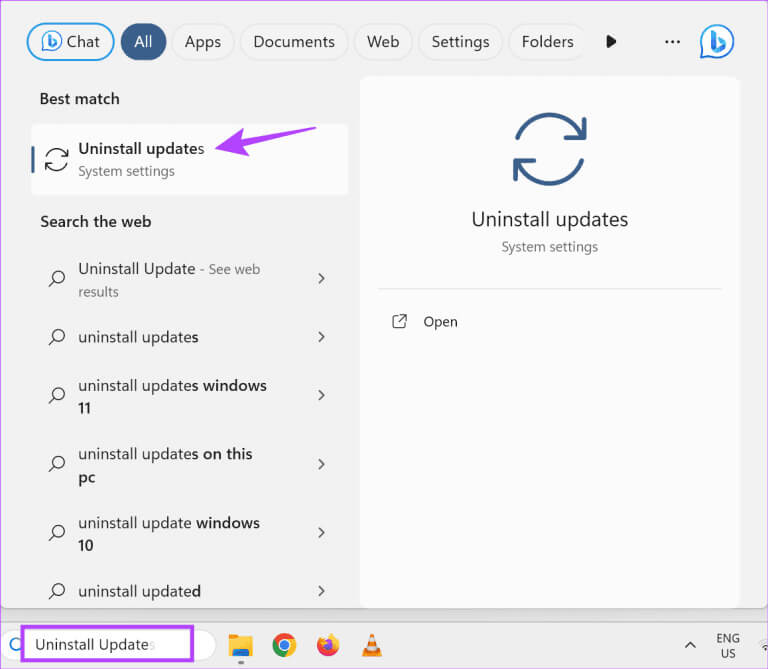
Étape 2: Ici, allez sur la mise à jour concernée et cliquez sur Désinstaller.
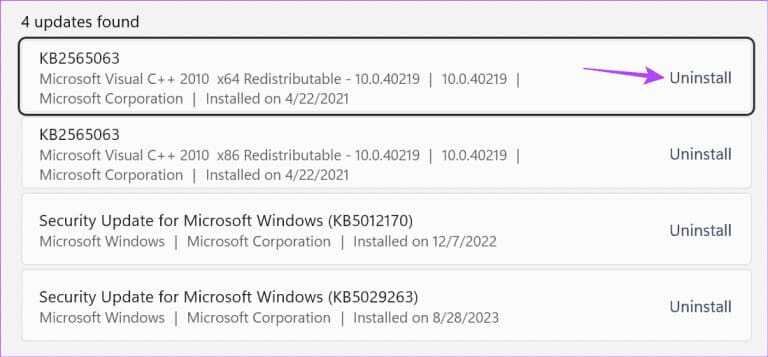
Étape 3: Encore une fois, cliquez Désinstaller À confirmer.
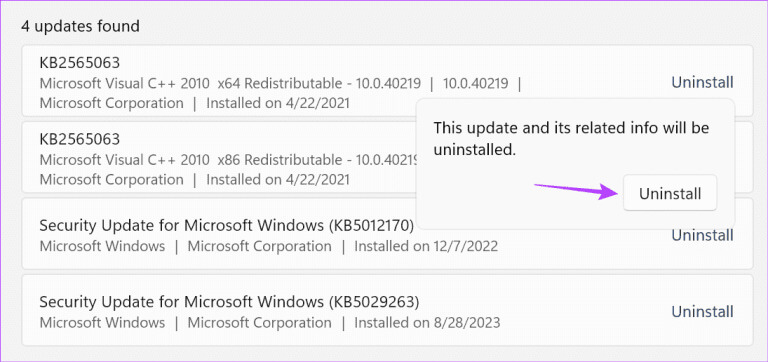
Maintenant, attendez que Windows ait fini de désinstaller la mise à jour. Une fois le redémarrage de votre appareil terminé, essayez à nouveau de télécharger et d’installer la mise à jour.
10. Restauration du système dans Winre
Si vous rencontrez des difficultés pour démarrer votre appareil Windows, vous pouvez également effectuer une restauration du système dans WinRE, également connu sous le nom d'environnement de récupération Windows. Cela vous aidera à ramener votre ordinateur à un point où il était auparavant fonctionnel, le tout à partir du menu Options de démarrage avancées. Pour plus de détails, consultez notre explication détaillée sur Utilisation de la restauration du système dans Windows 11.
Terminer l'installation des mises à jour Windows
Bien que l'installation des dernières mises à jour soit indispensable, cela peut être frustrant lorsque votre appareil tombe en panne lors d'une mise à jour. Nous espérons donc que cet article vous aidera à comprendre et à résoudre le problème de Windows Update bloqué à 100 %. Dites-nous dans les commentaires quel correctif fonctionne pour vous !