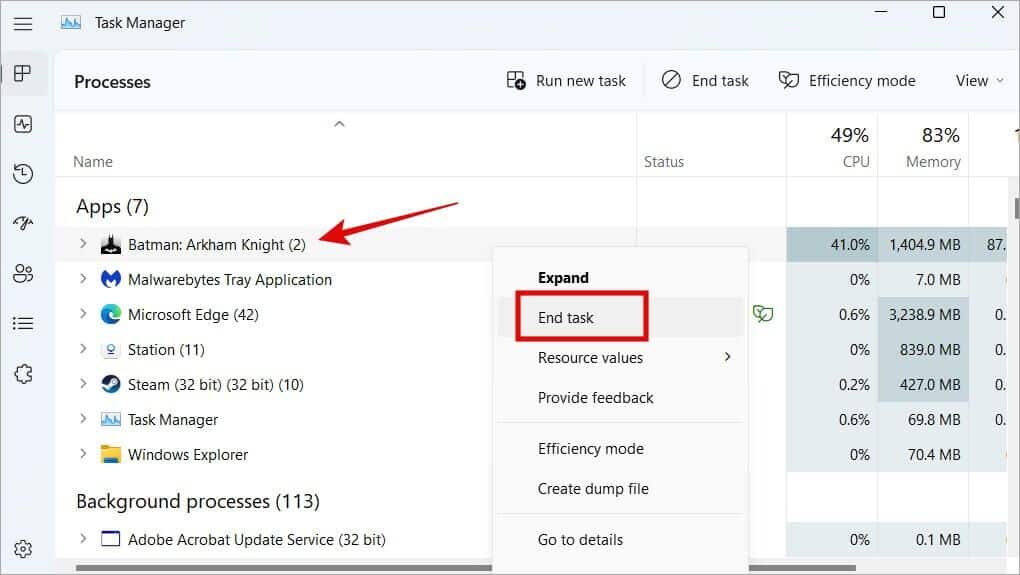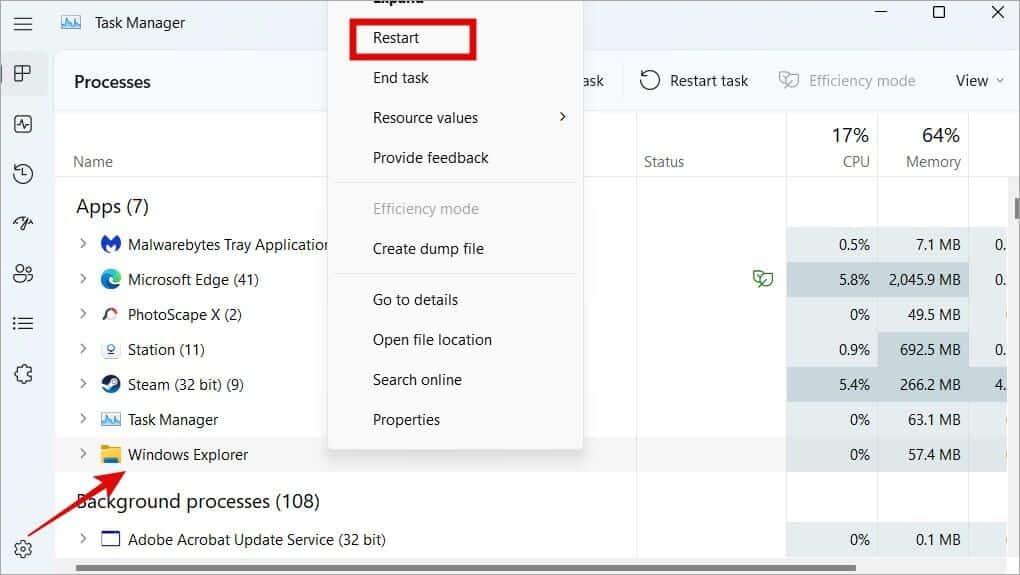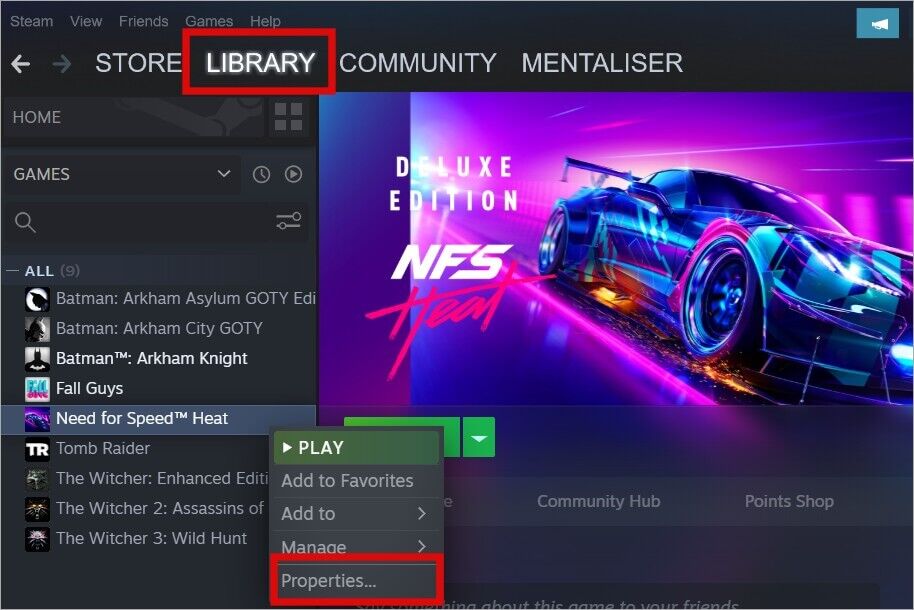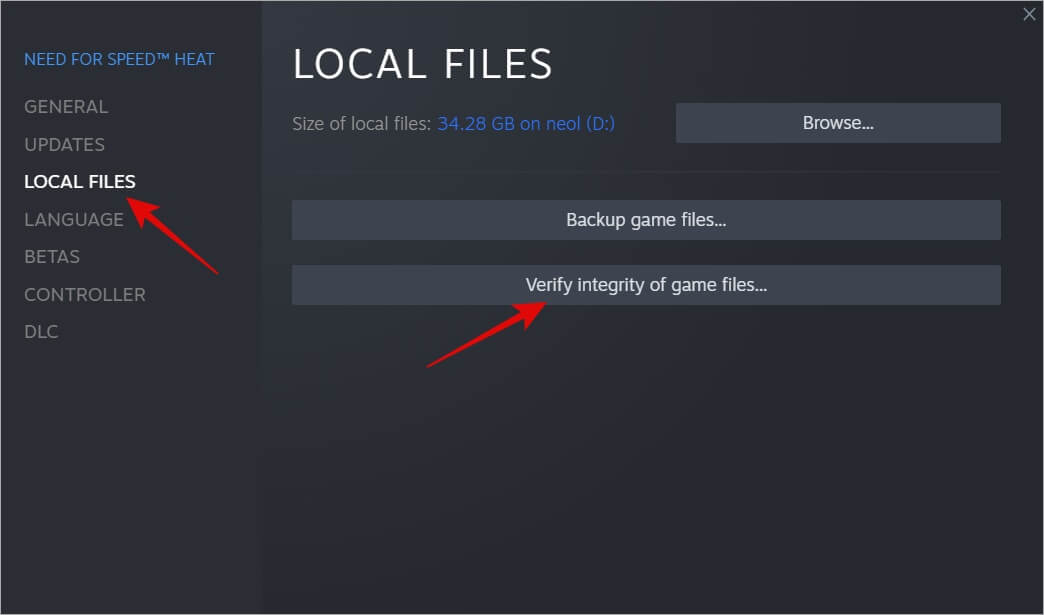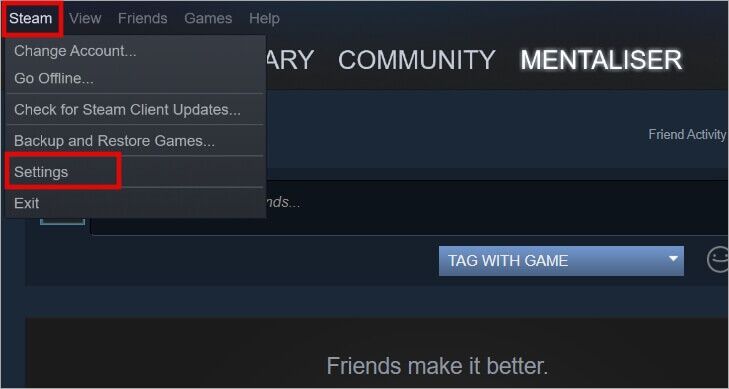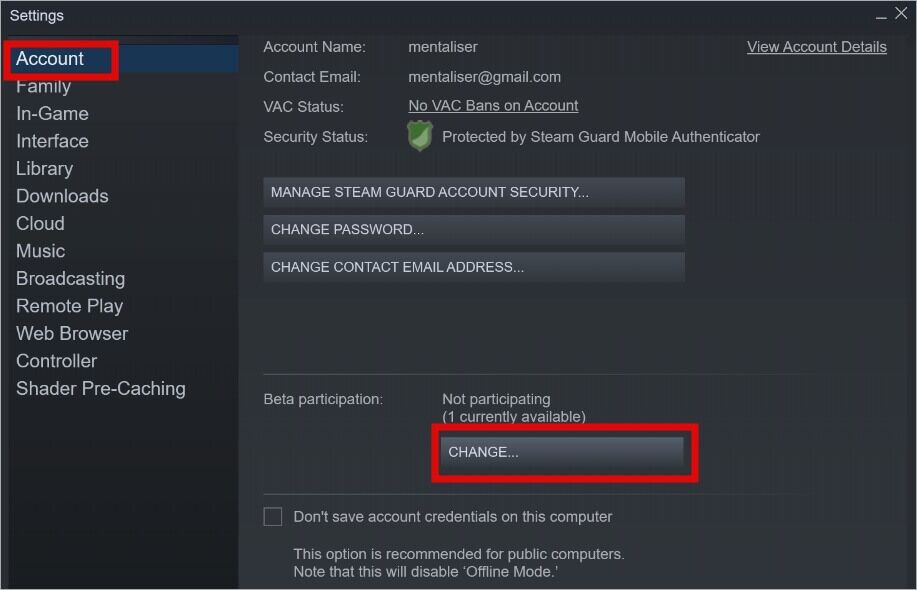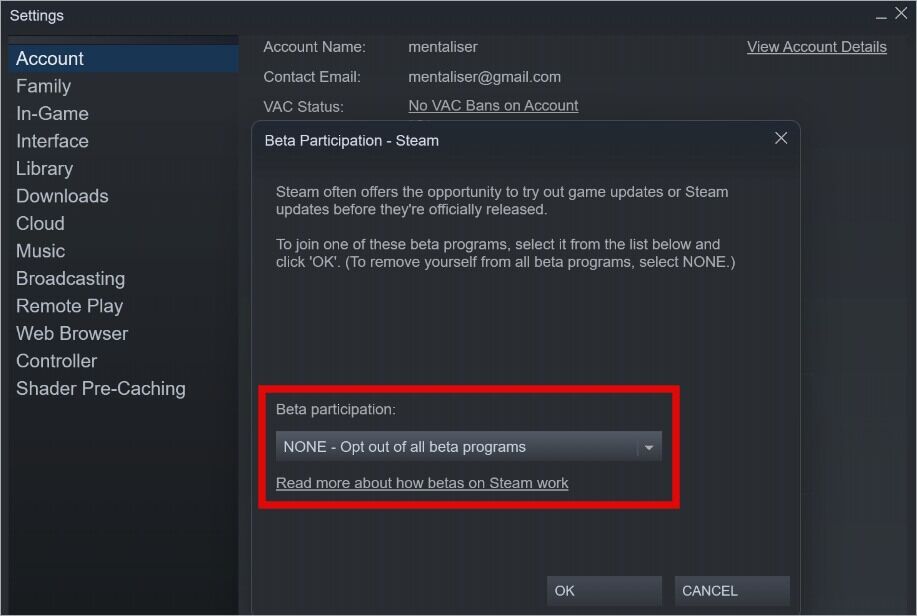8 correctifs pour le jeu Steam qui ne s'arrête jamais ou ne s'arrête jamais sous Windows
Les joueurs de jeux Windows qui utilisent Steam pour installer et jouer à des jeux sur leurs PC Windows 10 et 11 rencontrent souvent une erreur où leur jeu Steam n'arrête pas de fonctionner. Ils ne peuvent pas fermer le jeu Steam. Un autre problème connexe où les joueurs ne peuvent pas exécuter le jeu car Windows pense qu'il est déjà en cours d'exécution ! Bien que personne ne veuille vraiment que le plaisir s'arrête, c'est ennuyeux car les jeux nécessitent beaucoup de ressources et il y a aussi du travail à faire. Voyons ce que nous pouvons faire pour réparer les jeux Steam qui ne se ferment pas ou ne s'arrêtent pas à la sortie.
Commençons.
1. Redémarrer
Pour résoudre rapidement le problème, l'un des moyens les plus rapides de quitter et de fermer complètement le jeu consiste à redémarrer votre ordinateur. Cela forcera la fermeture de toutes les applications ouvertes, y compris le jeu client Steam, qui n'arrêtera pas de fonctionner sur votre PC de jeu Windows. Nous pouvons alors résoudre le problème plus avant.
2. processus lent
Certains utilisateurs de Reddit ont découvert que certains jeux comme Elden Ring mettent un certain temps avant de se fermer. C'est un bug qui nécessite apparemment une correction. Les utilisateurs se sont plaints d'avoir pu entendre la musique du jeu quelques instants après la fermeture du jeu et la fermeture du client Steam. Il pourrait y avoir quelque chose comme ça qui se passe avec vous aussi. Vérifiez avec d'autres jeux sur Discord ou Reddit pour confirmation. Si c'est le cas, signalez-le aux développeurs du jeu.
3. Utilisez un SSD, pas un HDD
Les disques durs sont beaucoup moins chers que les SSD, mais lorsqu'il s'agit de tâches hautes performances et gourmandes en ressources comme les jeux, les SSD doivent être préférés. Les SSD ont des vitesses de lecture/écriture plus rapides et contribuent à améliorer considérablement les performances de jeu, ce qui inclut également le démarrage et l'arrêt des jeux Steam.
Au fait, saviez-vous que vous pouvez aussi jouer à d'anciens jeux sur votre Steam ? oui.
4. Arrêt du gestionnaire de tâches
Cela vous aidera à fermer rapidement les ressources du jeu telles que la RAM et le processeur et à vous soulager instantanément. Pour fermer le jeu et/ou le client Steam depuis le Gestionnaire des tâches :
1. Clique sur Ctrl + Maj + Échap sur le clavier pour ouvrir directement le gestionnaire de tâches.
2. Sous le "Les opérationsFaites défiler un peu pour trouver les entrées avec le nom du jeu auquel vous jouiez. Une fois que vous l'avez trouvé, cliquez avec le bouton droit de la souris et sélectionnez Fin de tâche pour le fermer immédiatement.
3. De même, terminez également une tâche gameoverlayui.exe Si vous trouvez que cela fonctionne.
Remarque : vous perdrez toute progression non enregistrée dans le jeu, alors assurez-vous de sauvegarder avant de le faire. La plupart des jeux ont une sorte de fonction de sauvegarde automatique, mais vous devez vérifier.
Faites cela pour tous les processus liés au jeu que vous pourriez trouver. Parfois, il y en a plusieurs, comme des logiciels anti-triche tels que VAC (Valve Anti-Cheat), des applications de rappel de jeu telles que Razer Cortex, des services de journalisation, etc. Tuer Java fonctionne également pour certains joueurs. L'astuce ci-dessus est également utile si vous obtenez le message d'erreur "Le jeu Steam est déjà en cours d'exécution" lorsque vous jouez à un jeu Steam.
5. Redémarrez l'Explorateur Windows
Le redémarrage du processus de l'Explorateur Windows fermera toutes les applications ouvertes et même les fichiers et dossiers que vous pourriez avoir ouverts sur votre bureau Windows 10 ou 11. Cela fermera également le jeu Steam que vous avez du mal à quitter.
1. Clique sur Ctrl + Maj + Echap Pour rouvrir le gestionnaire de tâches à nouveau.
2. je cherche Explorateur Windows Sous le "Les opérationsEnsuite, faites un clic droit dessus pour sélectionner Redémarrer pour le fermer.
6. Vérifiez l'intégrité des fichiers du jeu
Les fichiers de jeu rencontrent souvent des erreurs et des problèmes. C'est pourquoi La vapeur contient Il a une fonctionnalité où vous pouvez vérifier si les fichiers du jeu sont dans le bon état comme ils le devraient.
1. Aller à Bibliothèque chez la cliente Steam Et faites un clic droit sur le jeu qui refuse de se fermer sur votre PC Windows 10/11 pour sélectionner une option biens.
2. Sélectionnez Fichiers locaux dans la barre latérale gauche, puis cliquez sur le bouton Vérifier l'intégrité des fichiers du jeu sur le côté droit.
Laissez le processus se terminer, puis réessayez pour vérifier si le jeu Steam continue de s'arrêter lorsque vous quittez ou fermez le jeu.
7. Se désinscrire de Steam Beta
La version bêta de Steam, ou toute autre application d'ailleurs, vous permet Testez de nouvelles fonctionnalités qui n'ont pas été publiées dans le monde distance. D'autre part, le client Steam peut devenir instable, provoquant toutes sortes de problèmes, y compris le problème où vous ne pouvez pas fermer un jeu Steam sous Windows. Pour quitter la version bêta de Steam :
1. Cliquez Vapeur . dans le coin supérieur gauche de L'application et sélectionnez Paramètres.
2. Sous le "Compte, Cliquez sur le bouton "Un changement" à côté du poste d'essai. Vous pouvez voir votre statut actuel ici. Le mien ne participe pas.
3. Dans la fenêtre contextuelle suivante, sélectionnez Aucun - Désactiver tous les programmes bêta, puis cliquez sur OK pour enregistrer les modifications. Vous devrez peut-être redémarrer un client Steam Une fois.
8. Divers comptes d'utilisateurs Steam
De nombreux joueurs avancés ont plusieurs comptes Steam. Cela peut entraîner des problèmes comme celui que vous rencontrez où Steam pense que le jeu est utilisé par l'autre compte et continue de jouer. Vous ne pouvez pas arrêter ou quitter le jeu sur votre PC Windows à moins de passer à l'autre compte et de l'utiliser pour le fermer.
Playboy
C'est juste bizarre. Vous ne pouvez pas fermer un jeu Steam sur votre PC Windows 10/11 et une fois que vous l'avez fermé, vous ne pouvez pas le redémarrer car Windows pense qu'il est déjà en cours d'exécution. De toute façon, vous ne pouvez pas obtenir de soulagement. Le moyen le plus rapide de fermer directement un jeu Steam consiste à utiliser le gestionnaire de tâches, et si cela échoue, redémarrez votre ordinateur.
Sur une note connexe, Halloween approche et nous avons donc dressé une liste de jeux d'horreur que nous pensons que vous allez adorer. Nous avons également sélectionné des jeux gratuits pour les utilisateurs de Mac ainsi que des jeux payants.