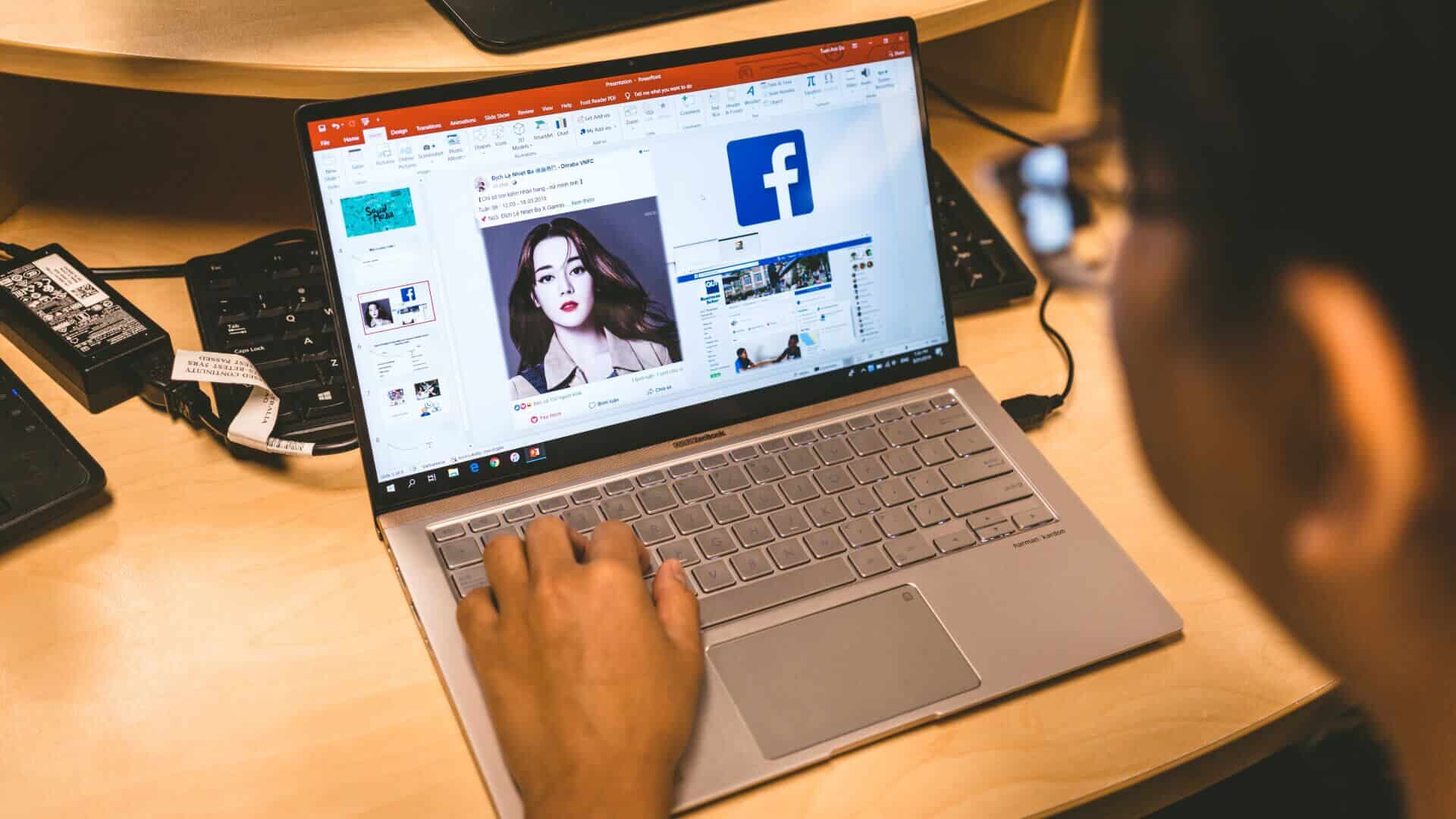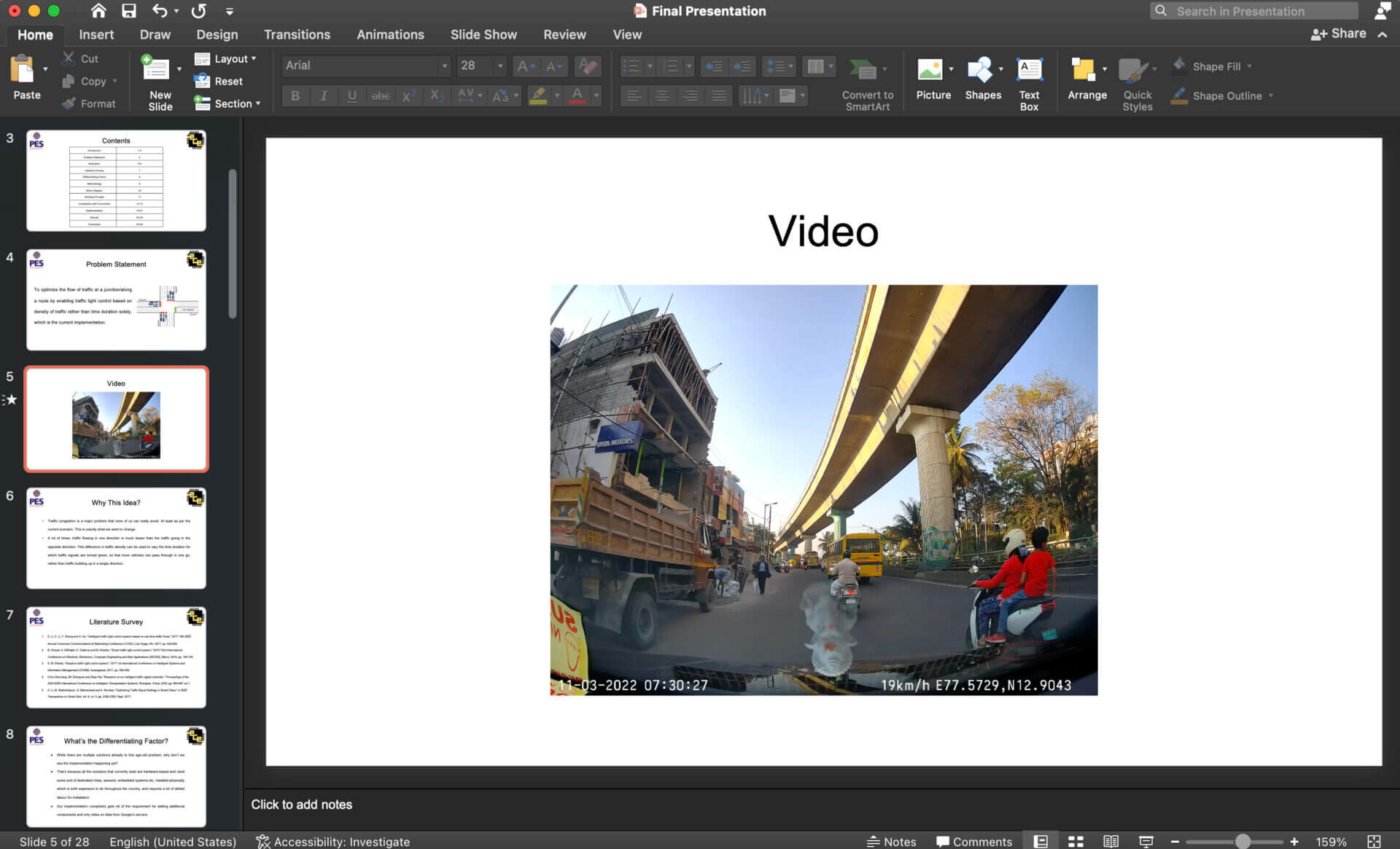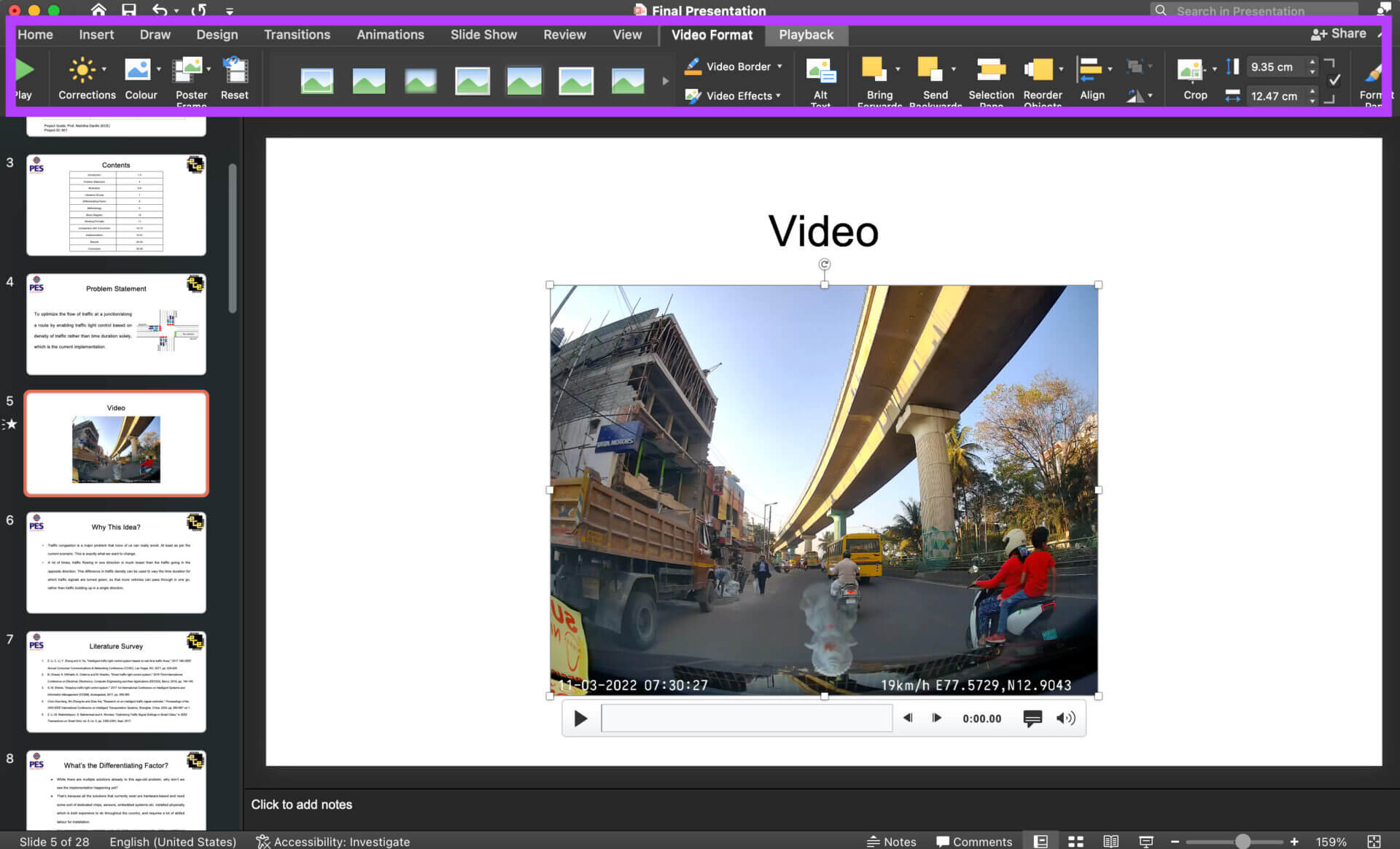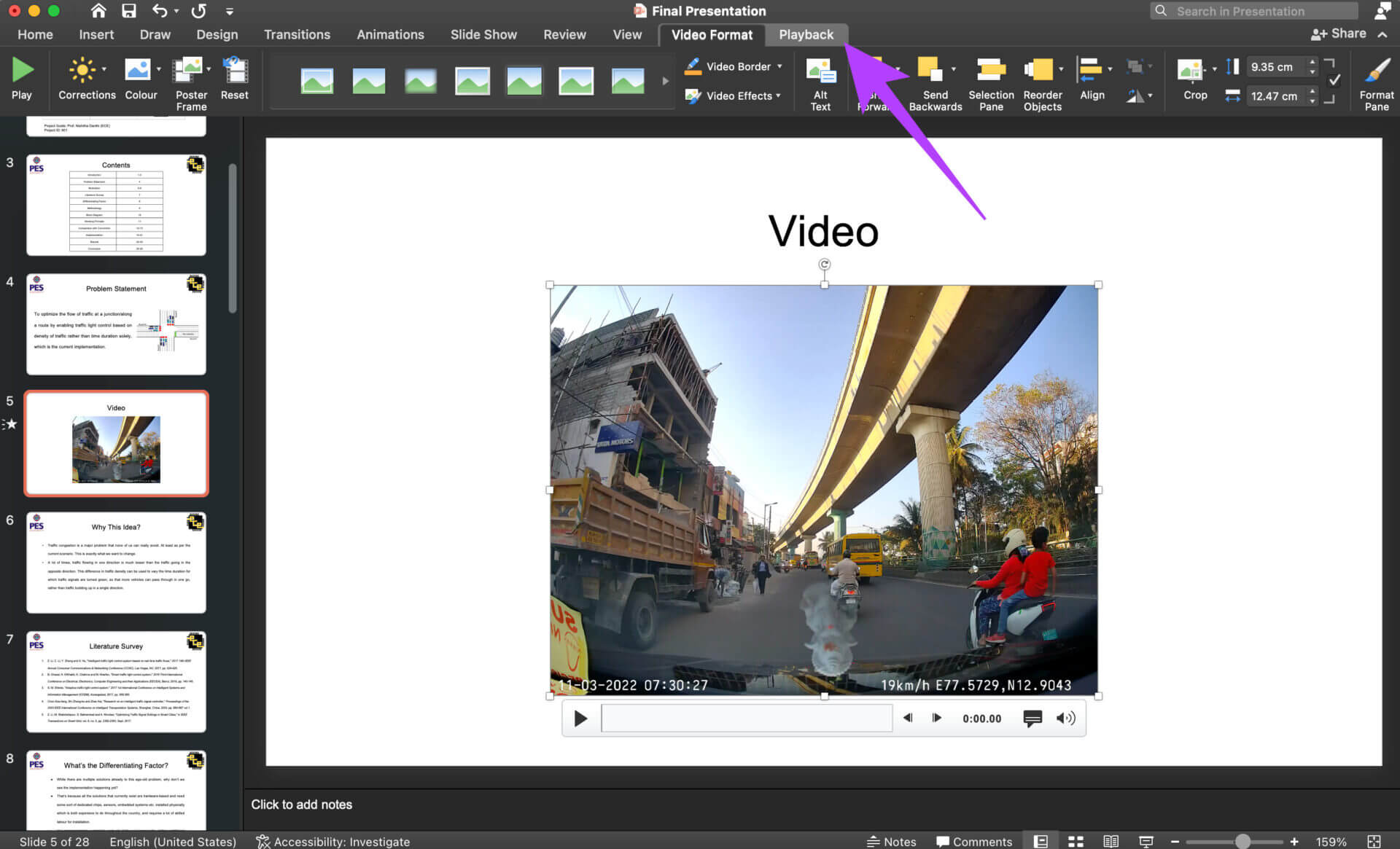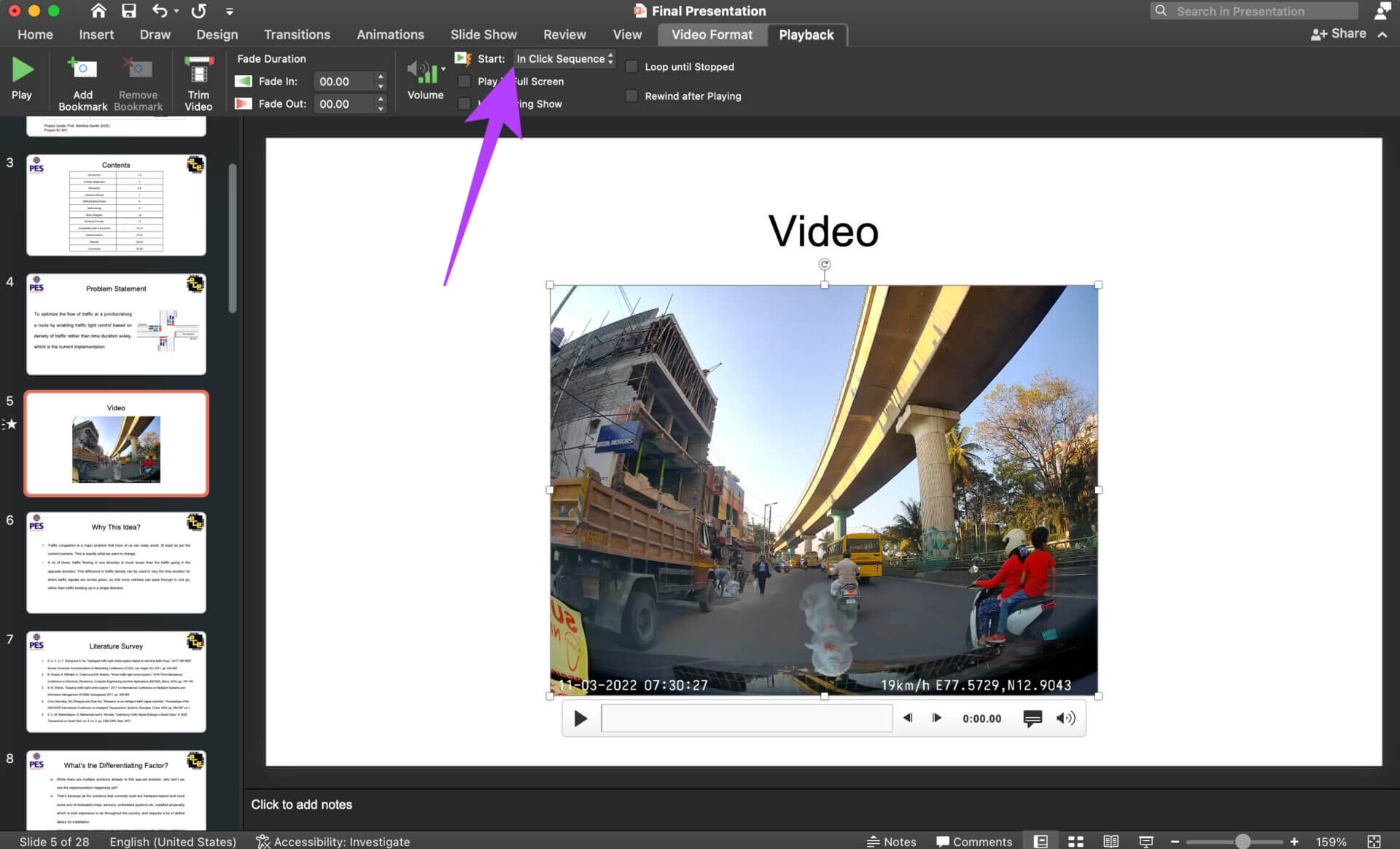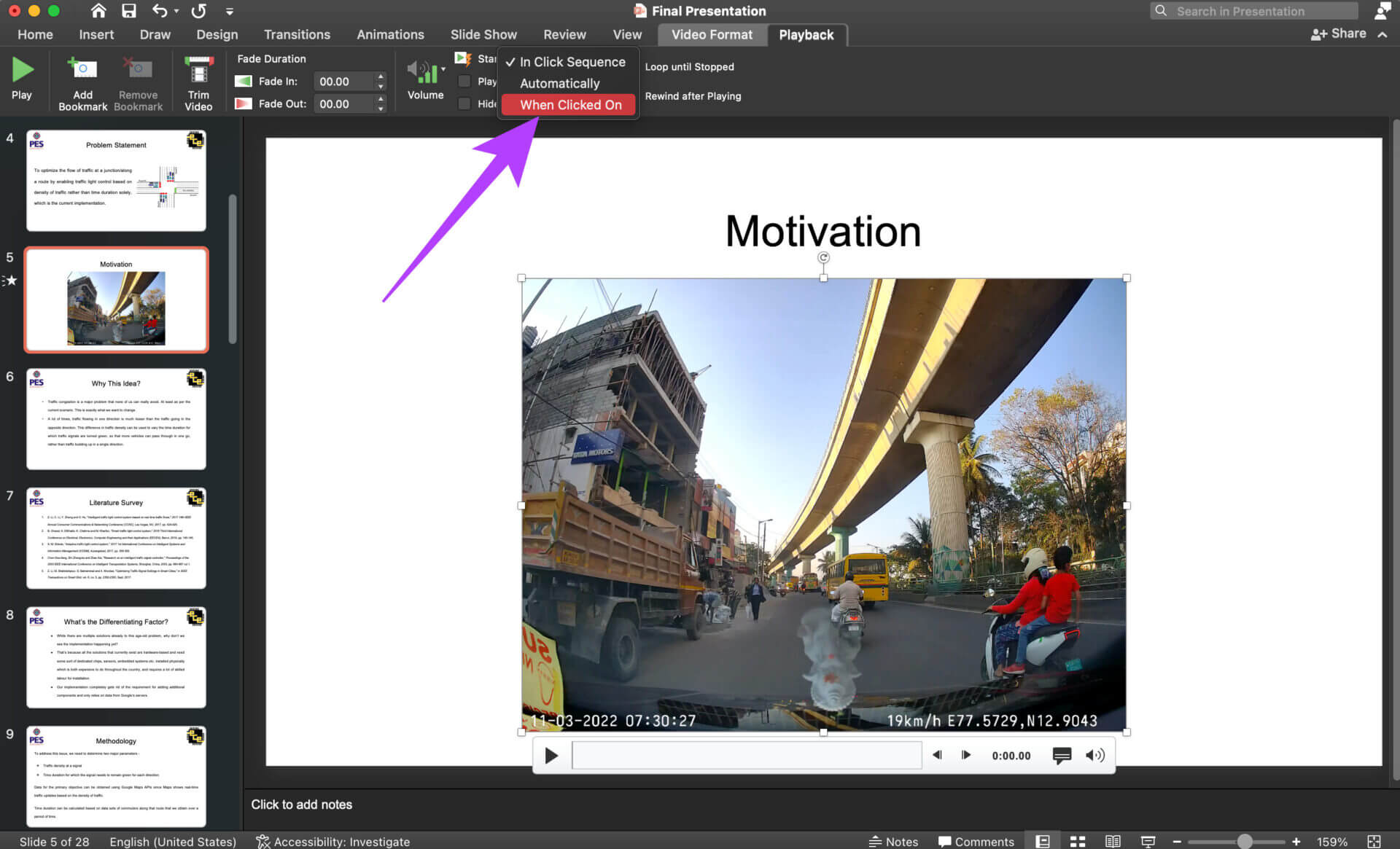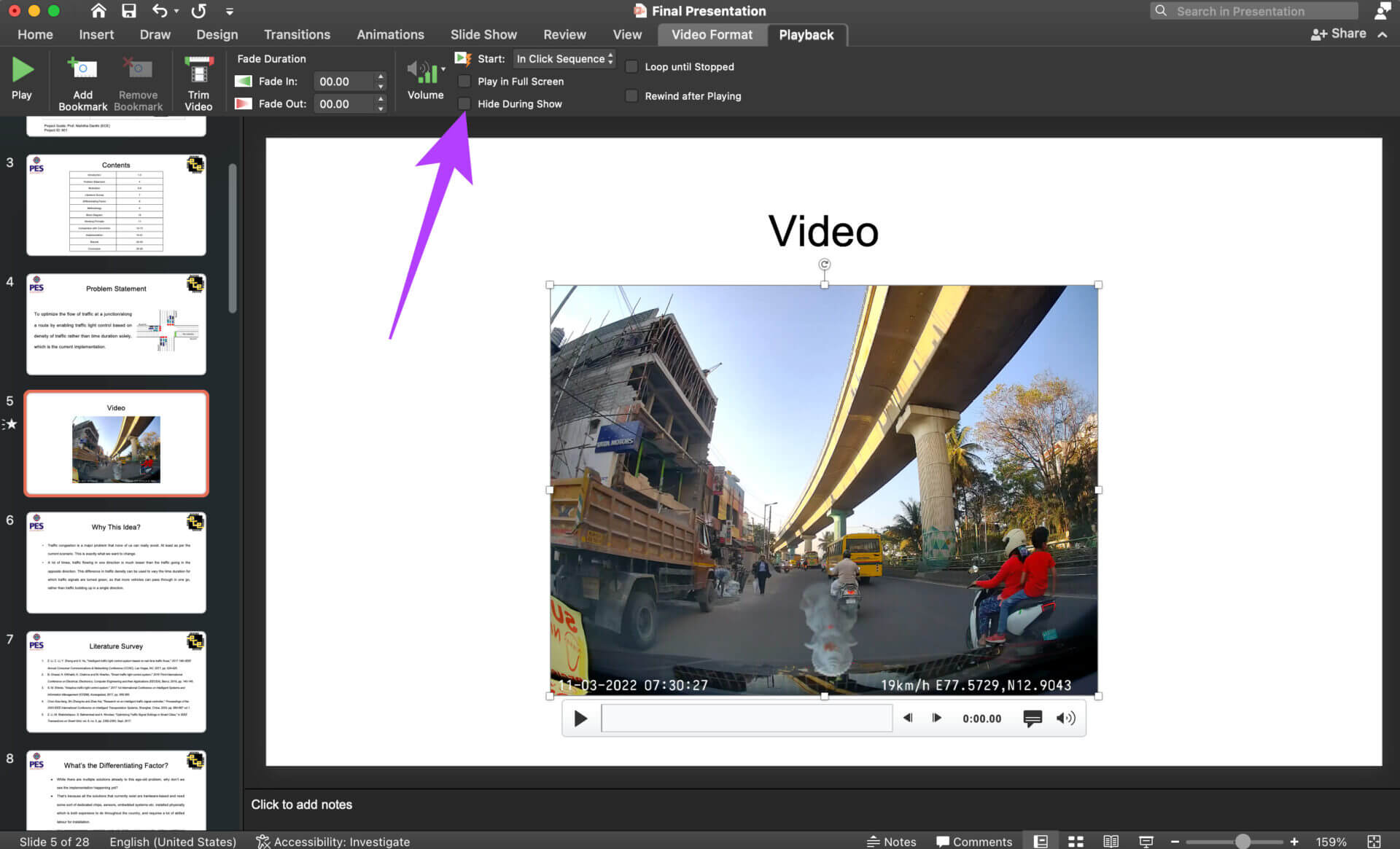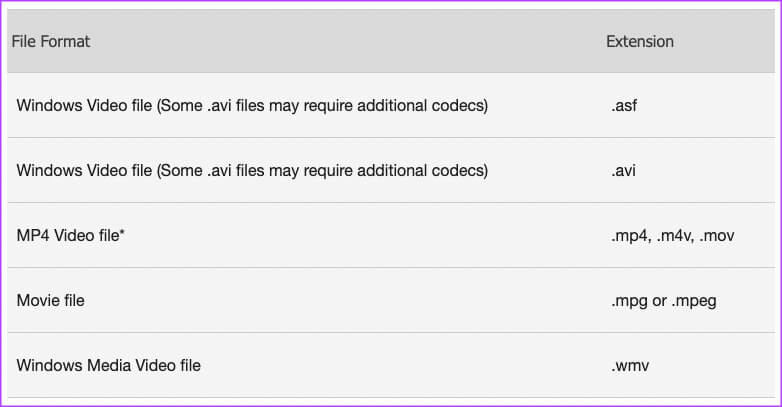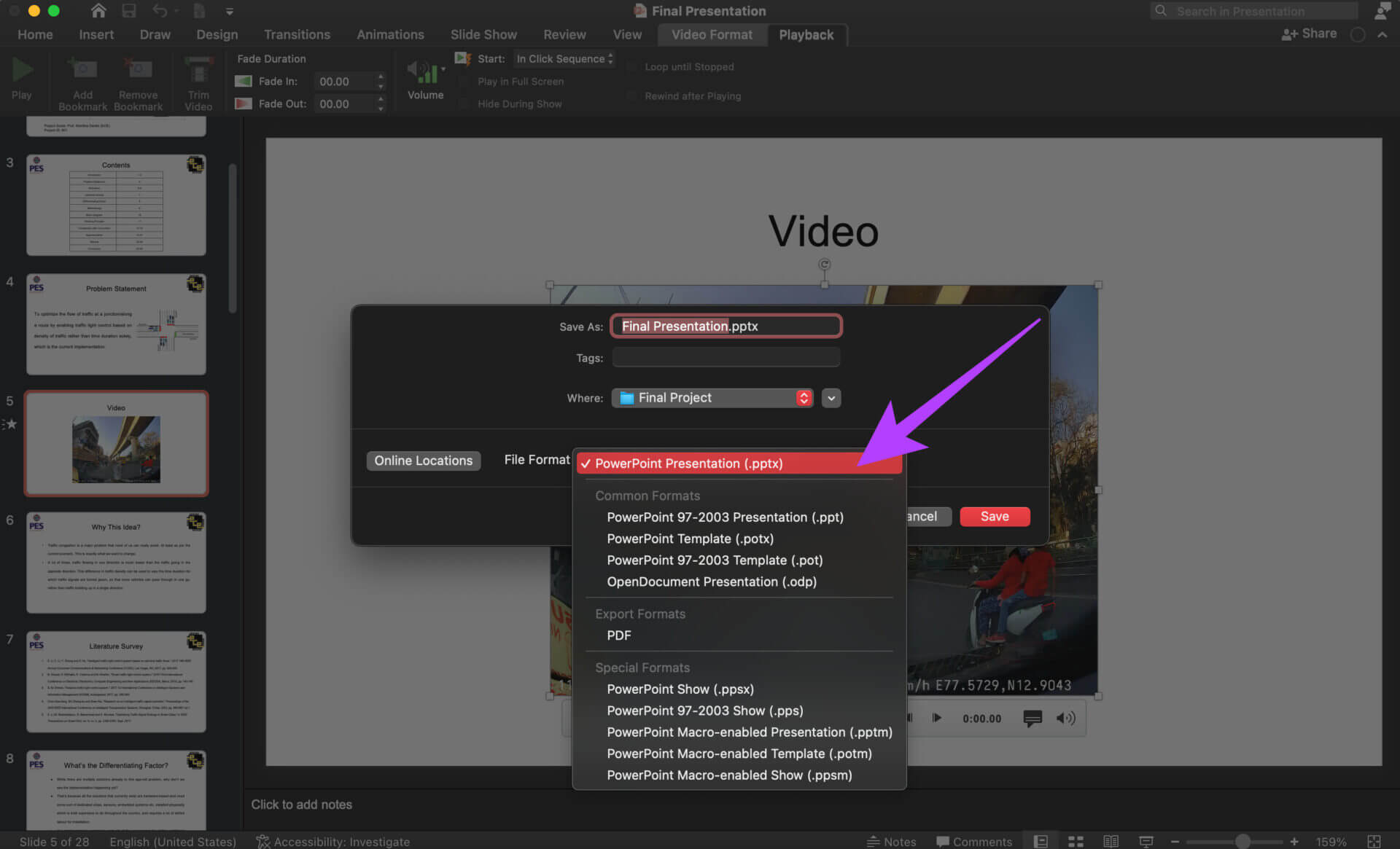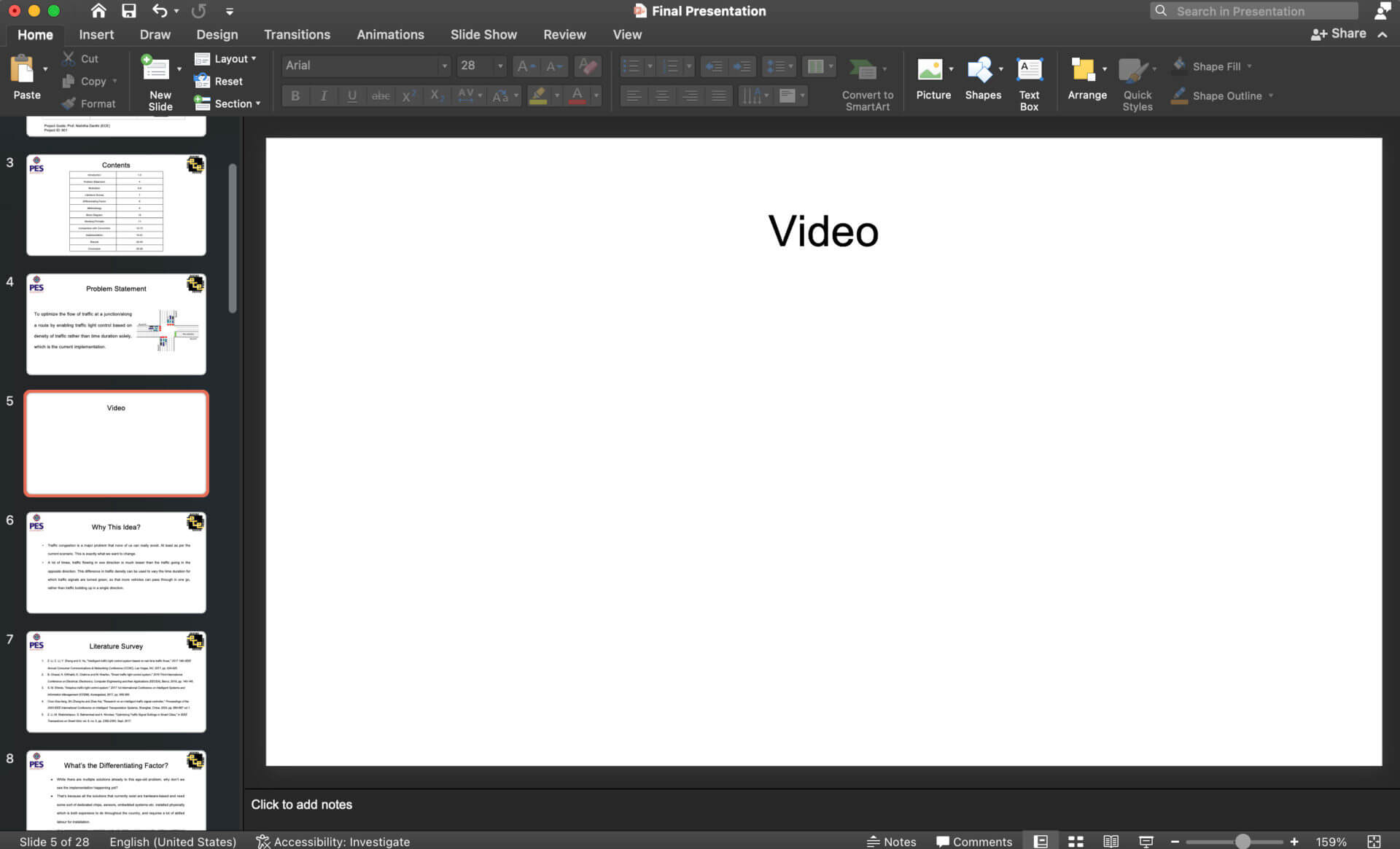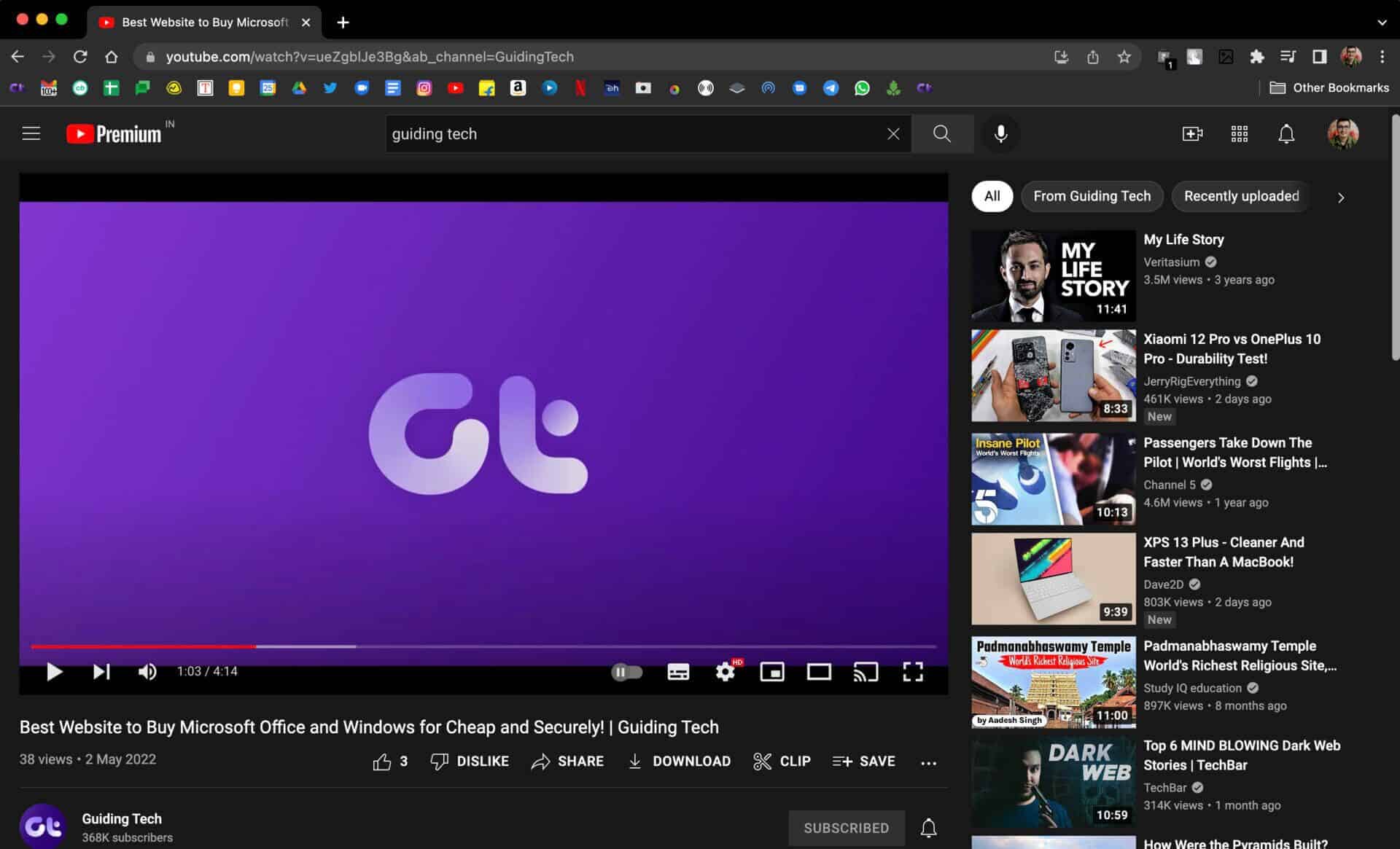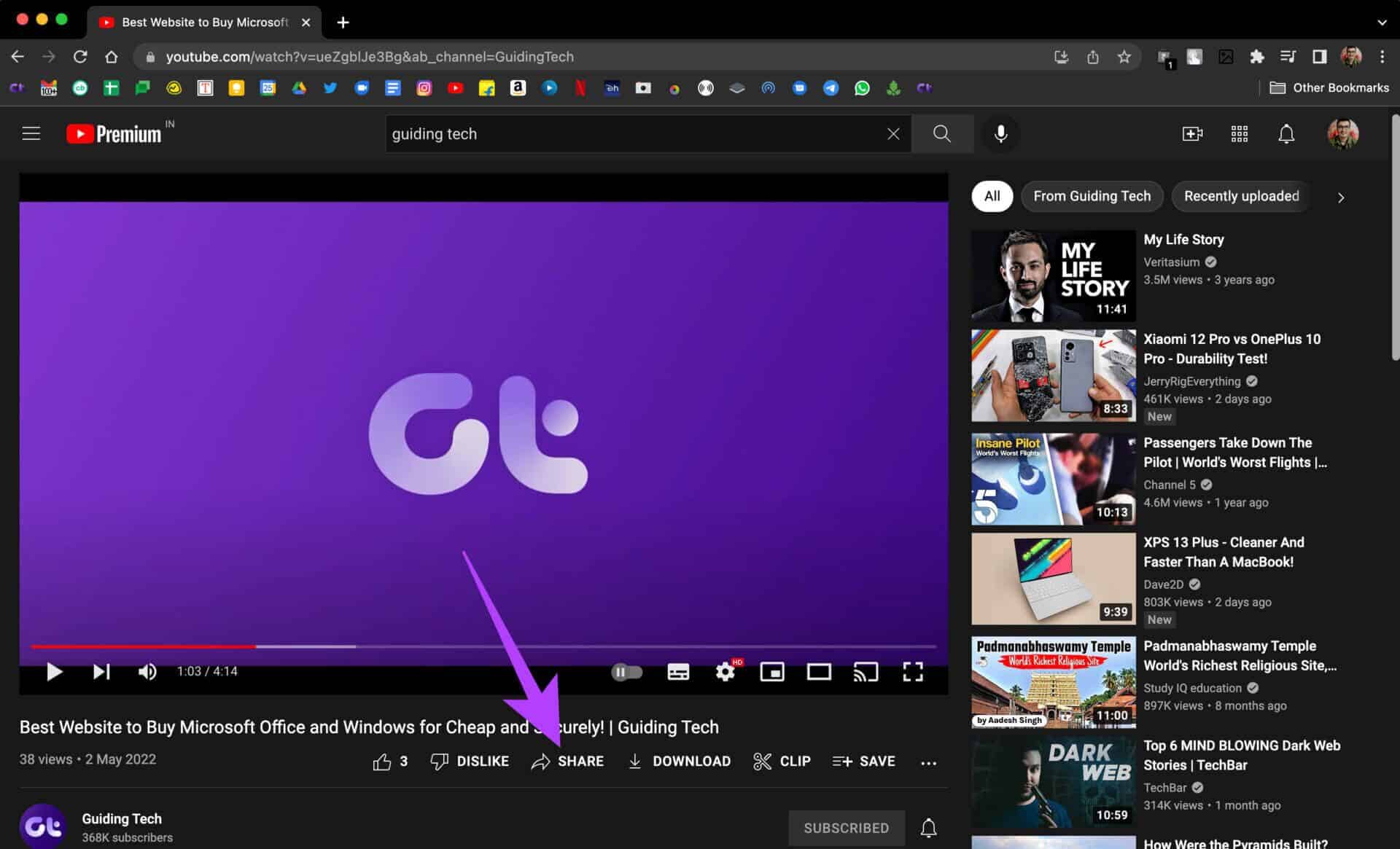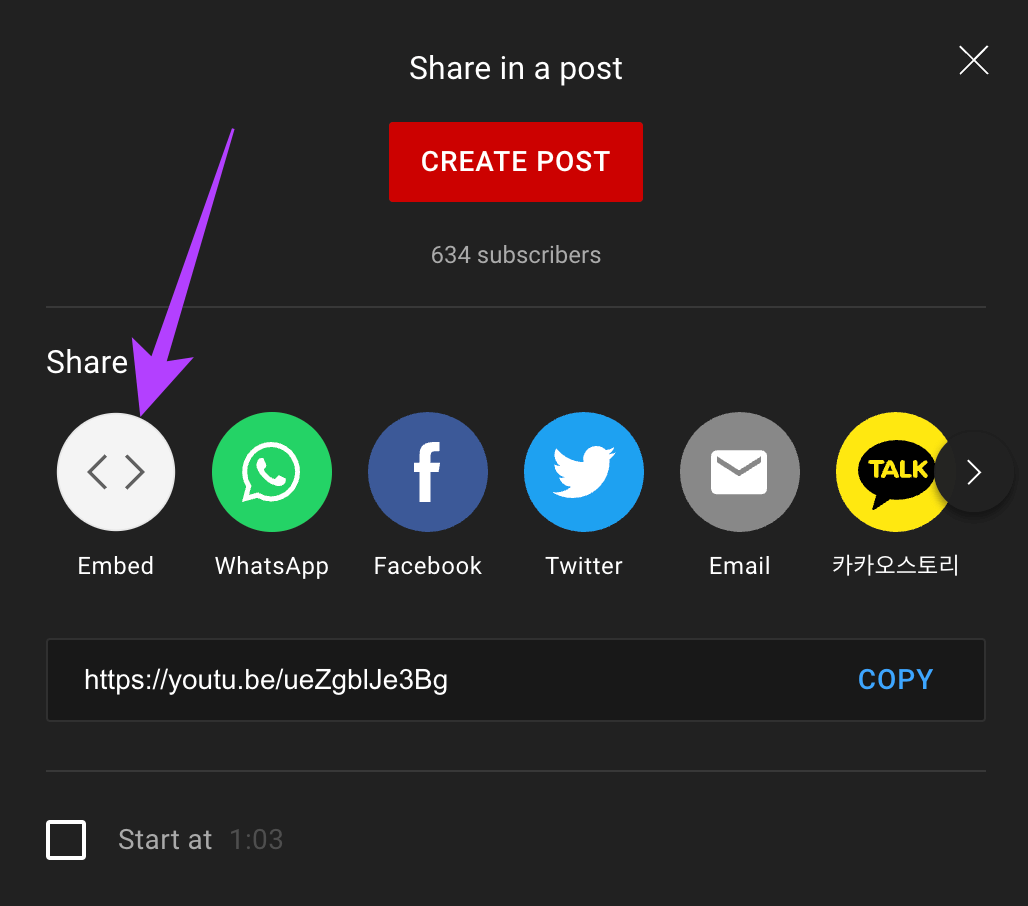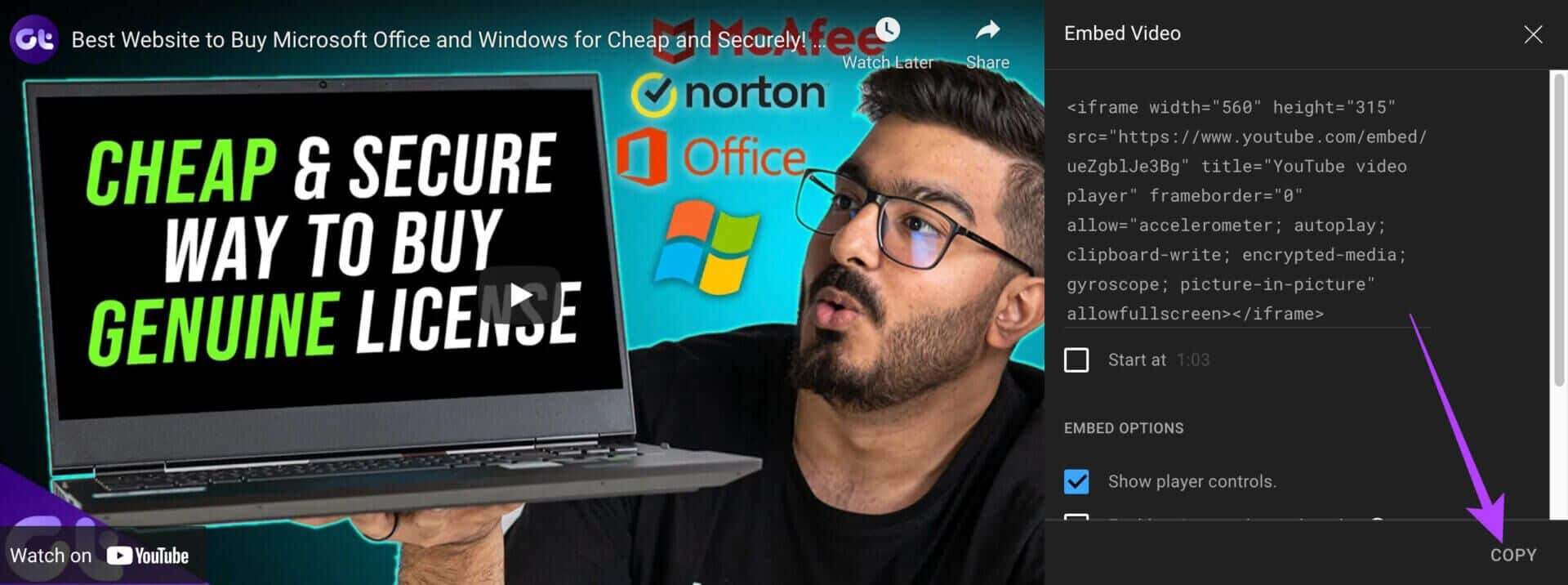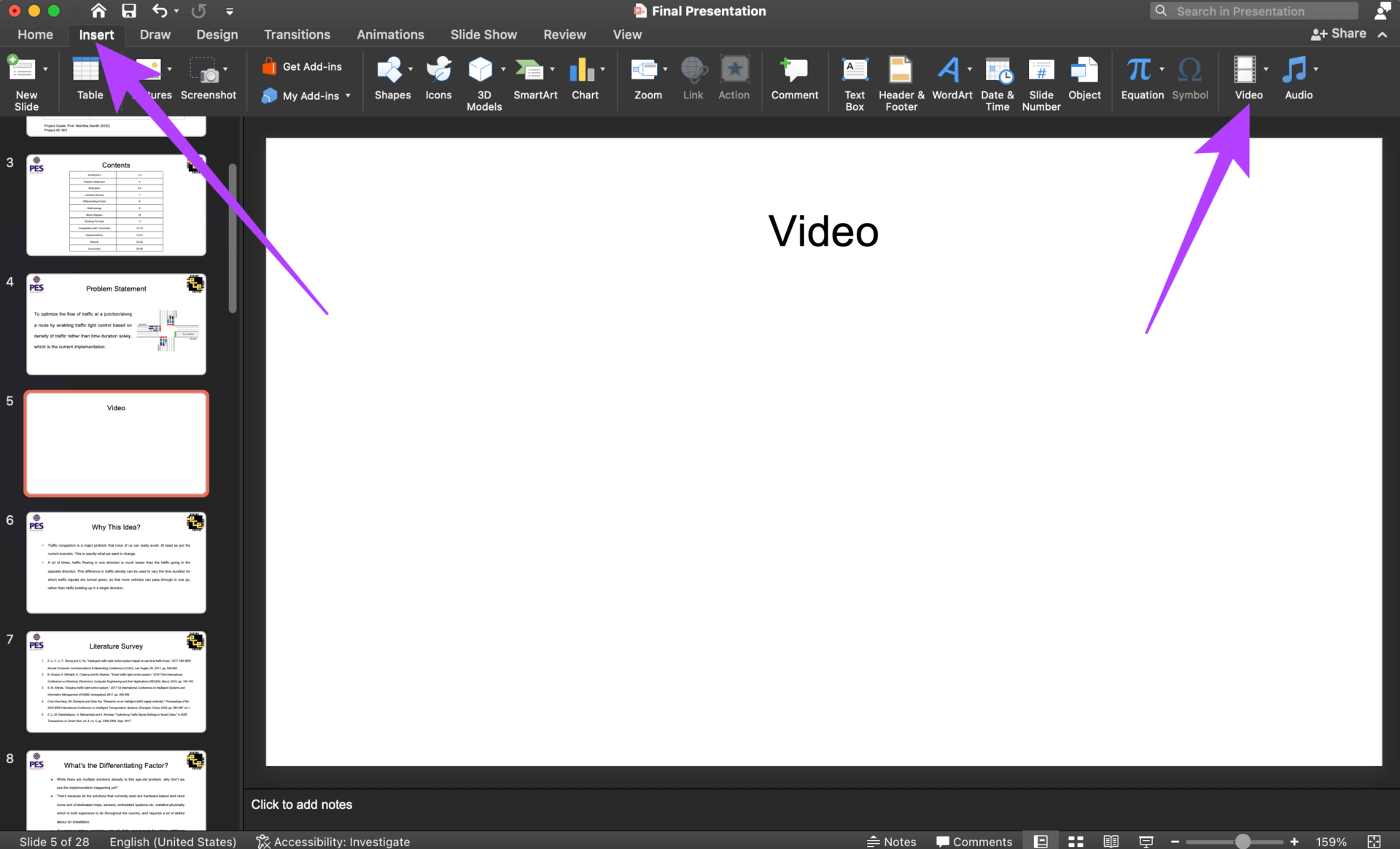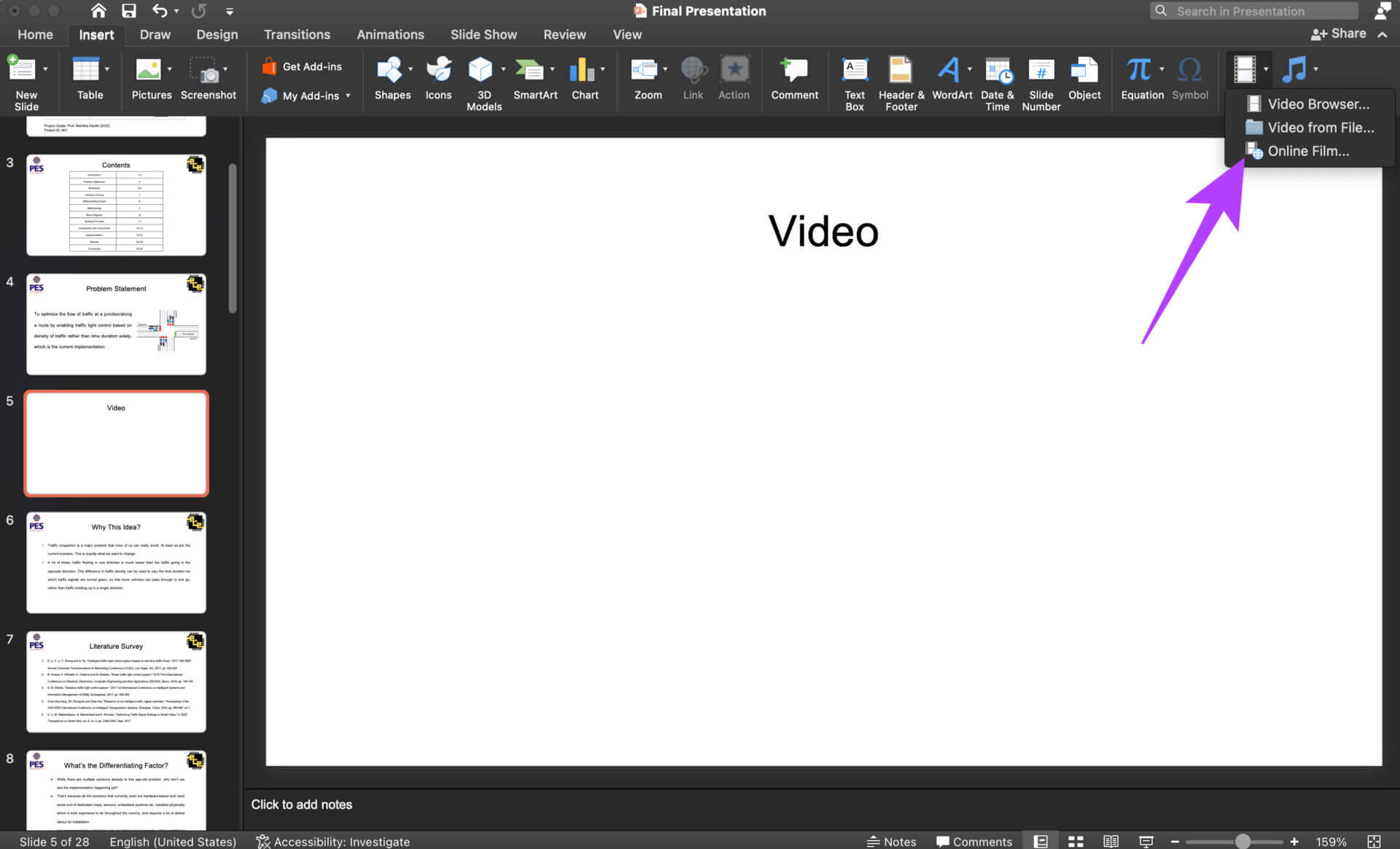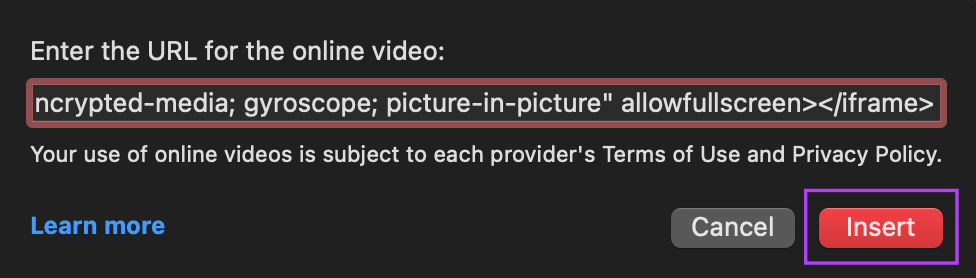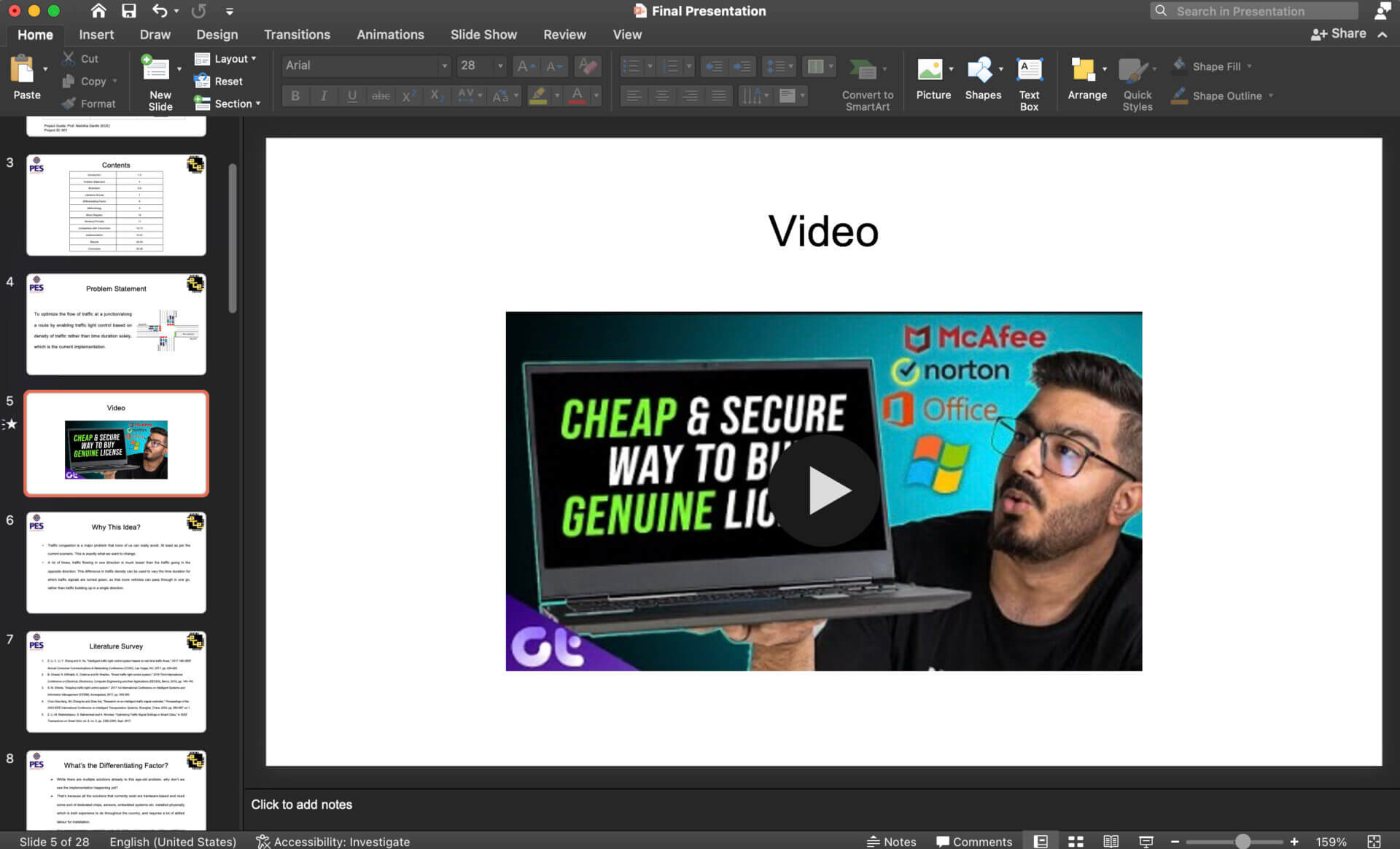Les 7 meilleures façons de réparer les vidéos qui ne sont pas lues dans PowerPoint
Préparer Microsoft PowerPoint , qui fait maintenant partie de Microsoft 365 , l'un des programmes populaires pour présenter Les présentations. Bien que doté de nombreuses fonctionnalités telles que Créer une animation وCoopération Avec vos pairs, cependant, il est facile à utiliser. Vous pouvez également ajouter Des vidéos pour vos présentations dans PowerPoint.
Insertion de vidéos dans PowerPoint Bon fonctionnement, son fonctionnement lors du rendu peut ne pas être fluide. Vous pouvez rencontrer des problèmes où la vidéo ne joue pas du tout ou joue avec des erreurs telles qu'aucun son ou écrêtage. Si vous rencontrez ces problèmes, voici comment corriger les vidéos qui ne sont pas lues sur PowerPoint en suivant quelques étapes simples.
1. Vérifiez si la vidéo est en cours de lecture sur POWERPOINT
Il s'agit d'une étape de dépannage essentielle pour démarrer et peut faire gagner des heures si l'erreur est à la source. Vous voulez vous assurer que le fichier vidéo n'est pas corrompu. Ouvrez la vidéo dans le lecteur multimédia VLC Et vérifiez si cela fonctionne bien. Si vous souhaitez intégrer une vidéo en ligne, ouvrez l'URL dans un navigateur Web et assurez-vous qu'elle est lue comme prévu.
2. Modifiez le paramètre de lecture
Par défaut, PowerPoint définira votre préférence de lecture sur "Dans la séquence de clics ». Cela signifie que la vidéo sera lue automatiquement lorsque vous cliquerez sur le bouton de la diapositive suivante. Modifiez le paramètre de lecture pour lire manuellement la vidéo pour voir si cela fait une différence. Voici comment vous pouvez le faire.
Étape 1: Ouvrez une offre PowerPoint présentation etajouter une vidéo votre à trancher.
Étape 2: Cliquez sur la vidéo pour la sélectionner. tu vas voir maintenant Options de mise en forme Vidéo supplémentaire ci-dessus.
Étape 3: Sélectionnez l'onglet Courir à côté du format vidéo.
Étape 4: Cliquez sur le menu déroulant Suite Pour commencer, modifiez la préférence.
Étape 5: Sélectionner Lorsque vous cliquez dessus.
3. Afficher les vidéos pendant le diaporama
PowerPoint a cette option où vous pouvez masquer des vidéos pendant un diaporama. Si vous sélectionnez cette option par erreur, vos vidéos n'apparaîtront pas lors de la présentation. Voici comment vous pouvez désélectionner l'option Masquer.
Étape 1: Ouvrez une offre PowerPoint Présentation et ajout Vidéo votre à trancher.
Étape 2: Cliquez sur la vidéo pour la sélectionner. Vous verrez maintenant les options Format vidéo supplémentaire en haut.
Étape 3: Sélectionnez l'onglet Courir à côté du format vidéo.
Étape 4: Décochez la case à côté de Masquer lors de la présentation.
Vos vidéos devraient maintenant apparaître et être lues dans un diaporama.
4. Ajouter des vidéos dans des formats compatibles
PowerPoint fonctionne de manière transparente avec certains formats de fichiers vidéo, dont la plupart sont ceux que Windows prend en charge par défaut. Microsoft recommande En ajoutant des vidéos .MP4 avec codec H.264 et audio AAC.
Si vous essayez d'ajouter une vidéo dans un format différent, nous vous recommandons de convertir la vidéo en MP4 avant de l'ajouter à votre présentation.
5. NE PAS UTILISER ENREGISTRER EN FICHIER D'AFFICHAGE POWERPOINT 97-2003
PowerPoint vous offre la possibilité d'enregistrer votre présentation dans un ancien modèle pour la rendre compatible avec les anciennes versions des suites Office. Bien que cela fonctionne bien pour les présentations régulières, cela risque de gâcher ces présentations avec des fichiers vidéo.
Ainsi, lors de l'enregistrement de votre présentation, enregistrez-la en tant que fichier .PPTX, qui est destiné aux versions récentes de PowerPoint, au lieu d'un fichier .PPT pour les versions plus anciennes.
6. Collez le code d'intégration pour les vidéos YOUTUBE
Si vous ajoutez une vidéo YouTube à votre présentation au lieu d'une vidéo stockée sur votre ordinateur, vous devrez ajouter le code d'intégration de la vidéo au lieu du lien standard dans PowerPoint. Voici comment procéder.
Étape 1: Ouvrez une offre PowerPoint Présentation et rendez-vous Slide sur lequel vous souhaitez intégrer la vidéo.
Étape 2: lire la vidéo YouTube que vous souhaitez inclure dans Navigateur.
Étape 3: Cliquez sur le "PosterCi-dessous la vidéo YouTube.
Étape 4: Sélectionnez une option Intégration.
Étape 5: YouTube vous montrera le code d'intégration. Sélectionnez Copier ci-dessous.
Étape 6: Retourner à PowerPoint Et allez dans l'onglet Insérer. Sélectionnez l'option vidéo à droite.
Étape 7: Dans le menu déroulant, sélectionnez Film en ligne.
Étape 8: PowerPoint vous demandera d'entrer l'URL de la vidéo. Entrez le code que vous avez copié précédemment et cliquez sur "Insérer" .
Votre vidéo va maintenant être ajoutée à la diapositive. Cliquez dessus pour commencer à jouer.
7. Assurez-vous que vous êtes connecté à Internet pour lire des vidéos en ligne
L'intégration d'une vidéo en ligne à partir d'une plate-forme comme YouTube nécessite toujours que vous restiez connecté à Internet pour la lire. Lors de l'application, assurez-vous que votre ordinateur est connecté à une connexion Internet active, puis essayez de lire la vidéo.
Lisez des vidéos dans vos présentations en toute fluidité
Suivre ces étapes devrait vous permettre d'ajouter et de lire des vidéos dans vos présentations PowerPoint sans aucun problème. Les vidéos ajoutent une touche personnelle à vos présentations, alors n'oubliez pas d'en ajouter une si vous rencontrez des problèmes. Suivez ces méthodes simples mentionnées ci-dessus et vous devriez être prêt à partir.