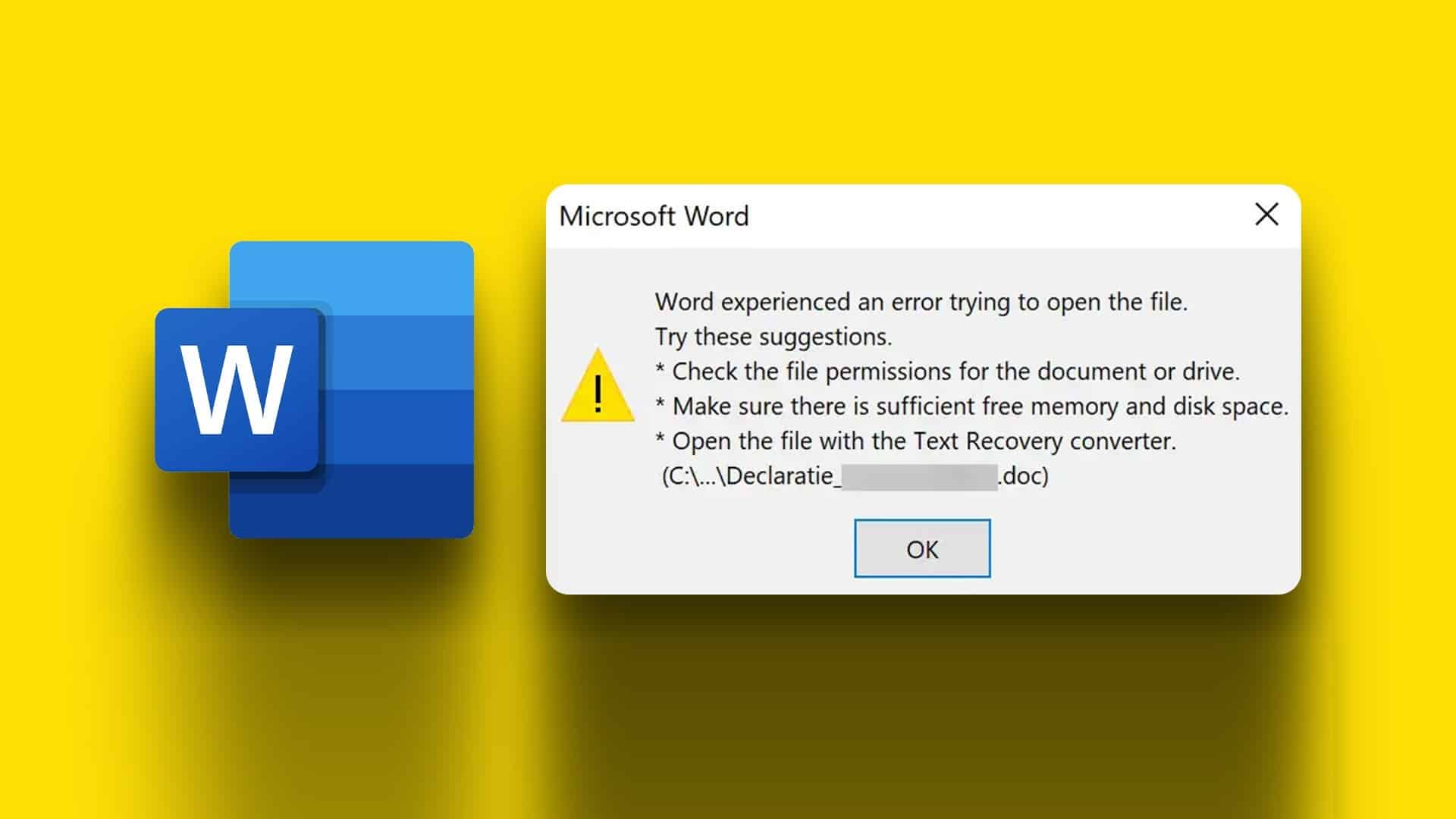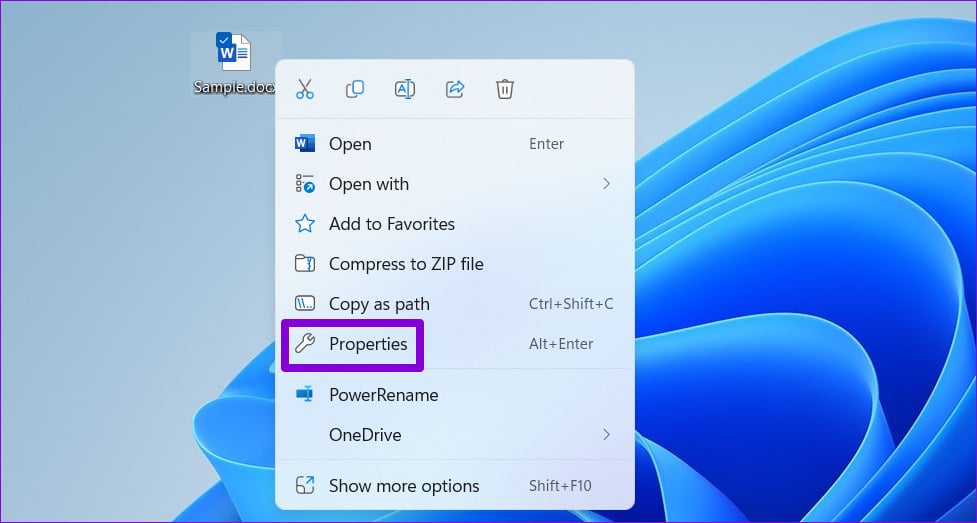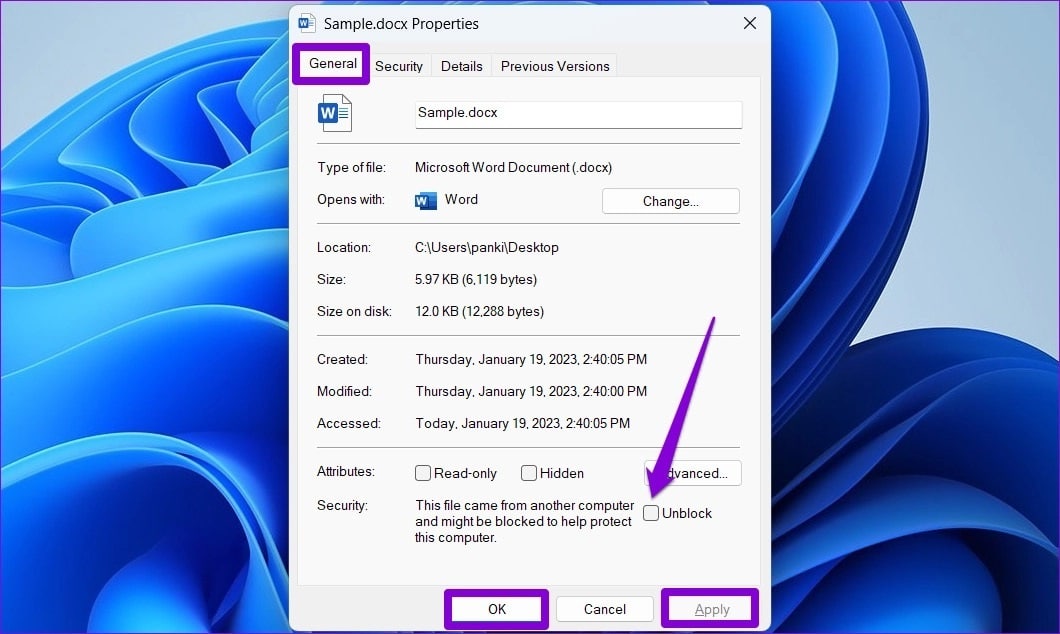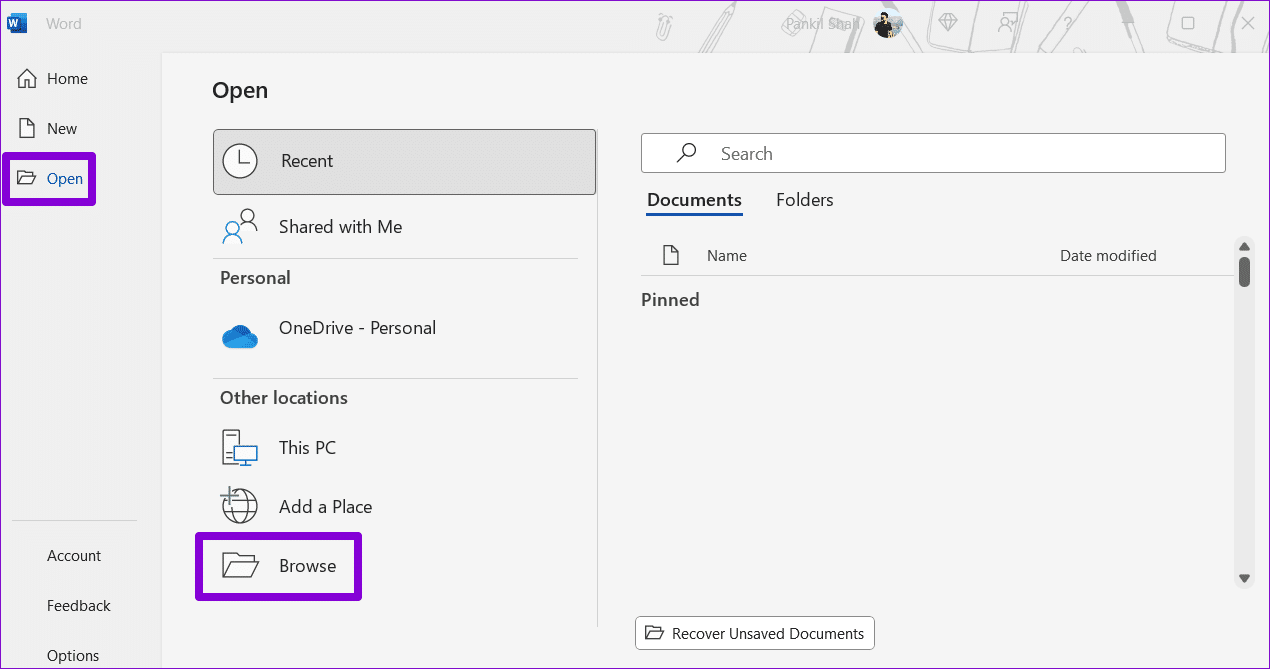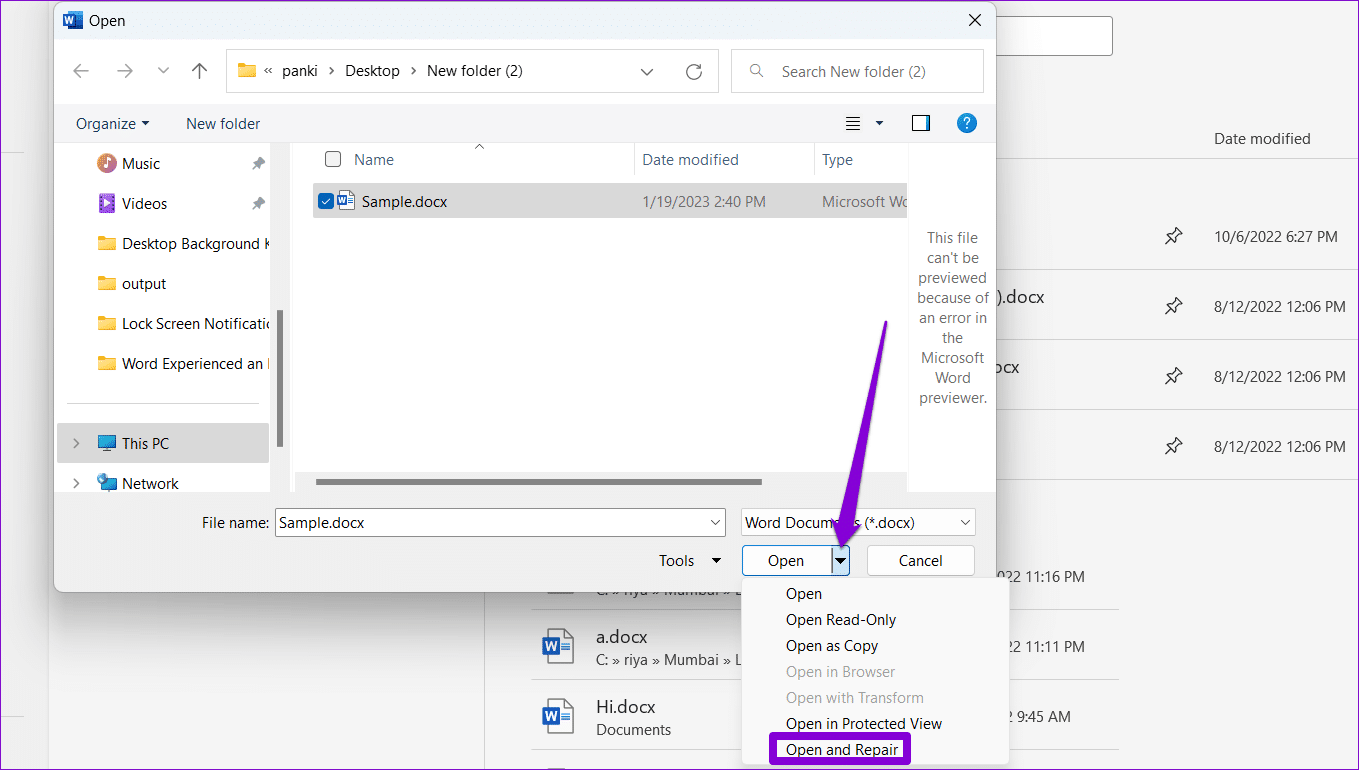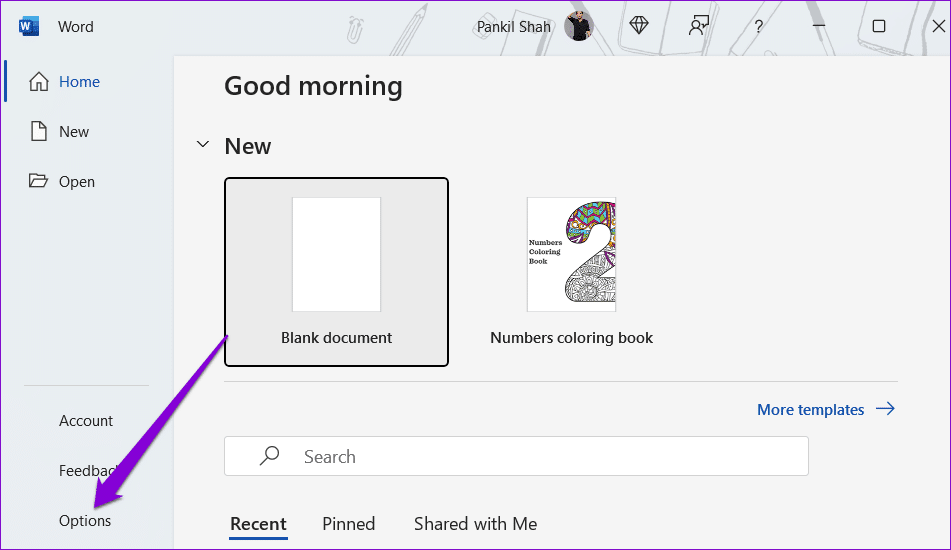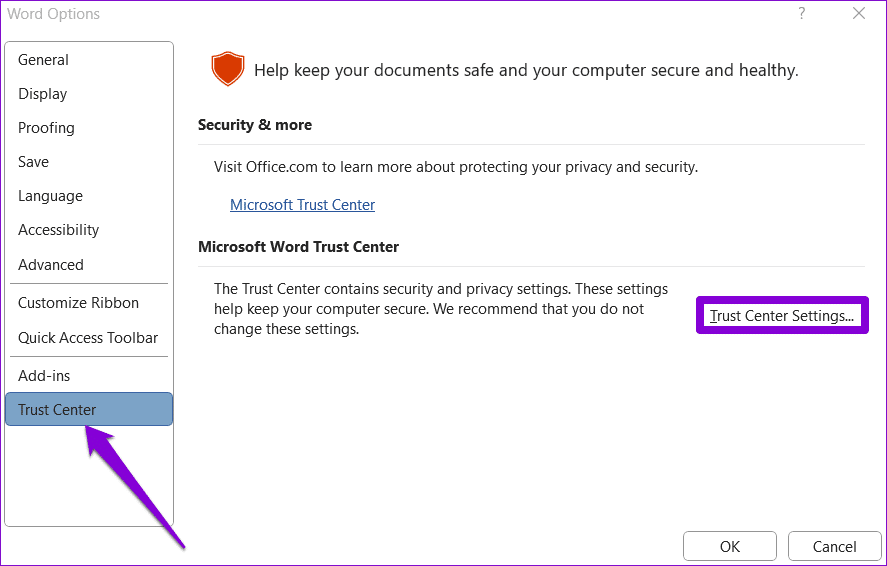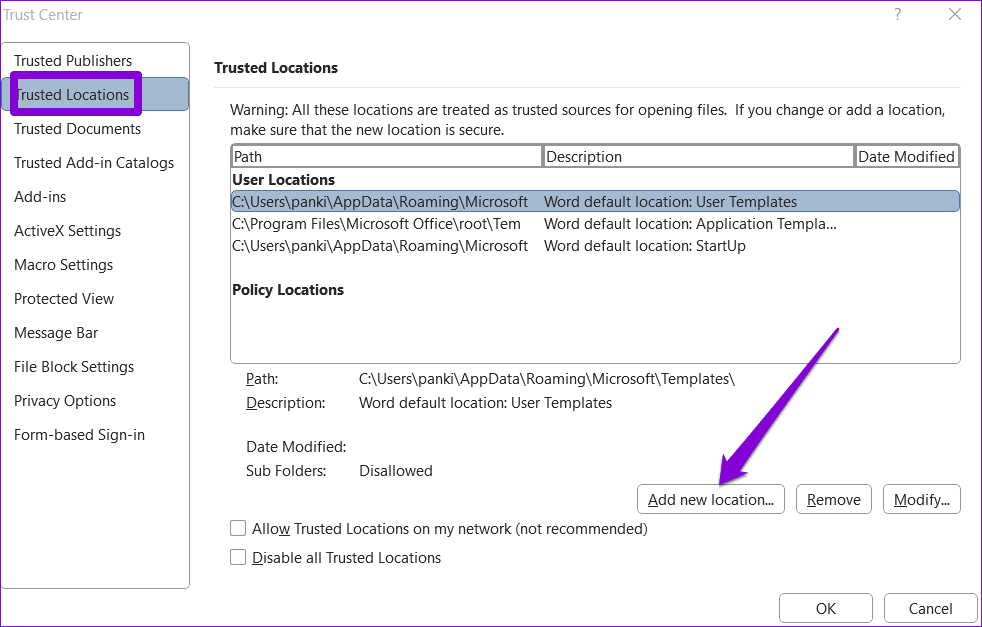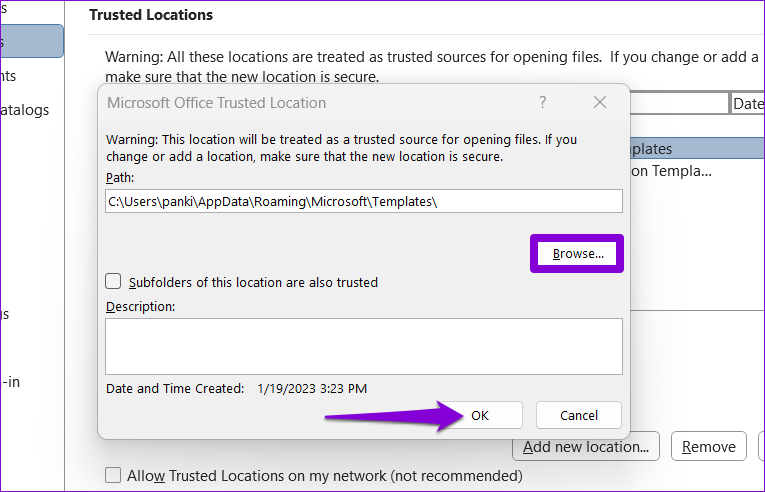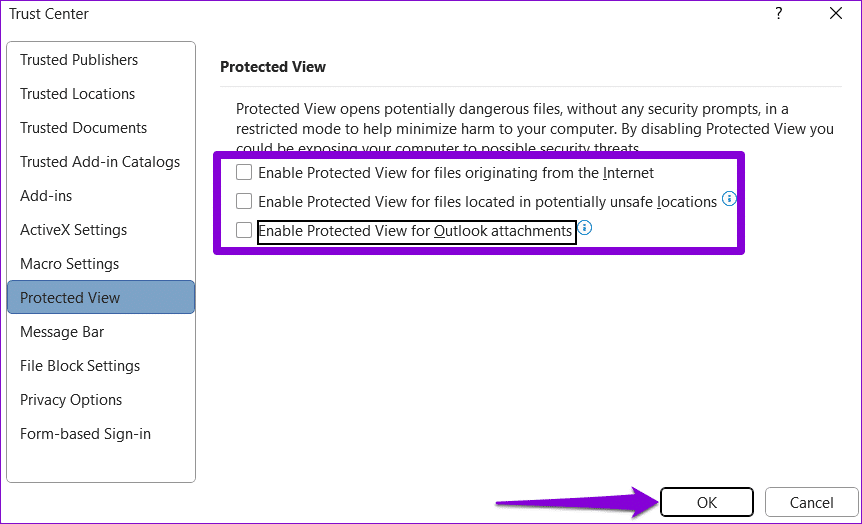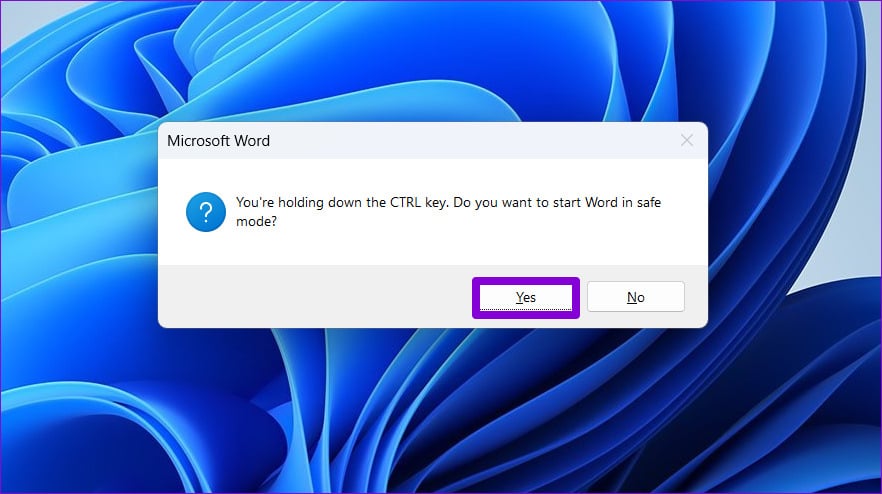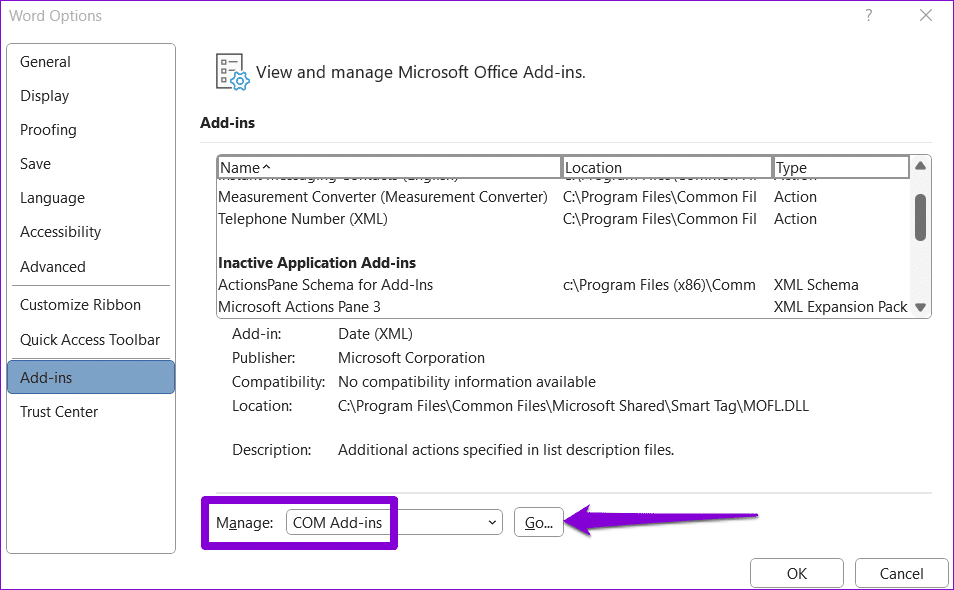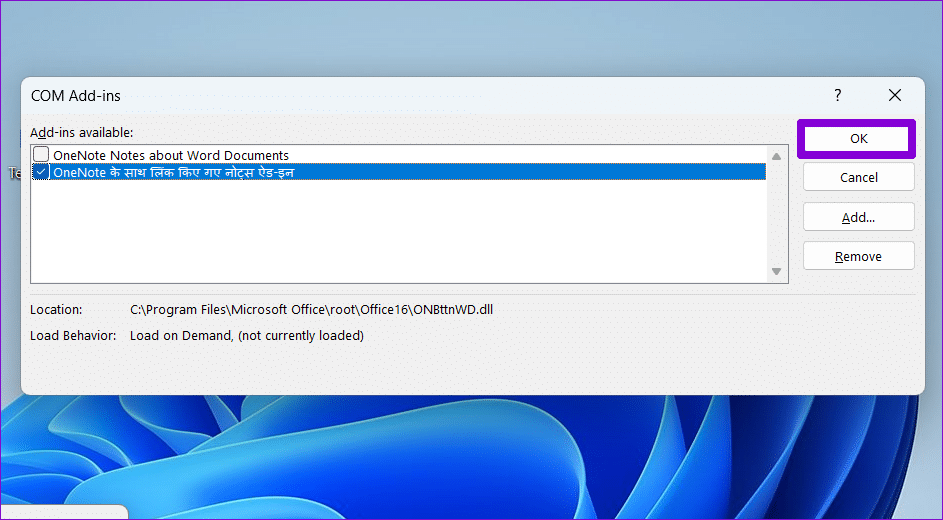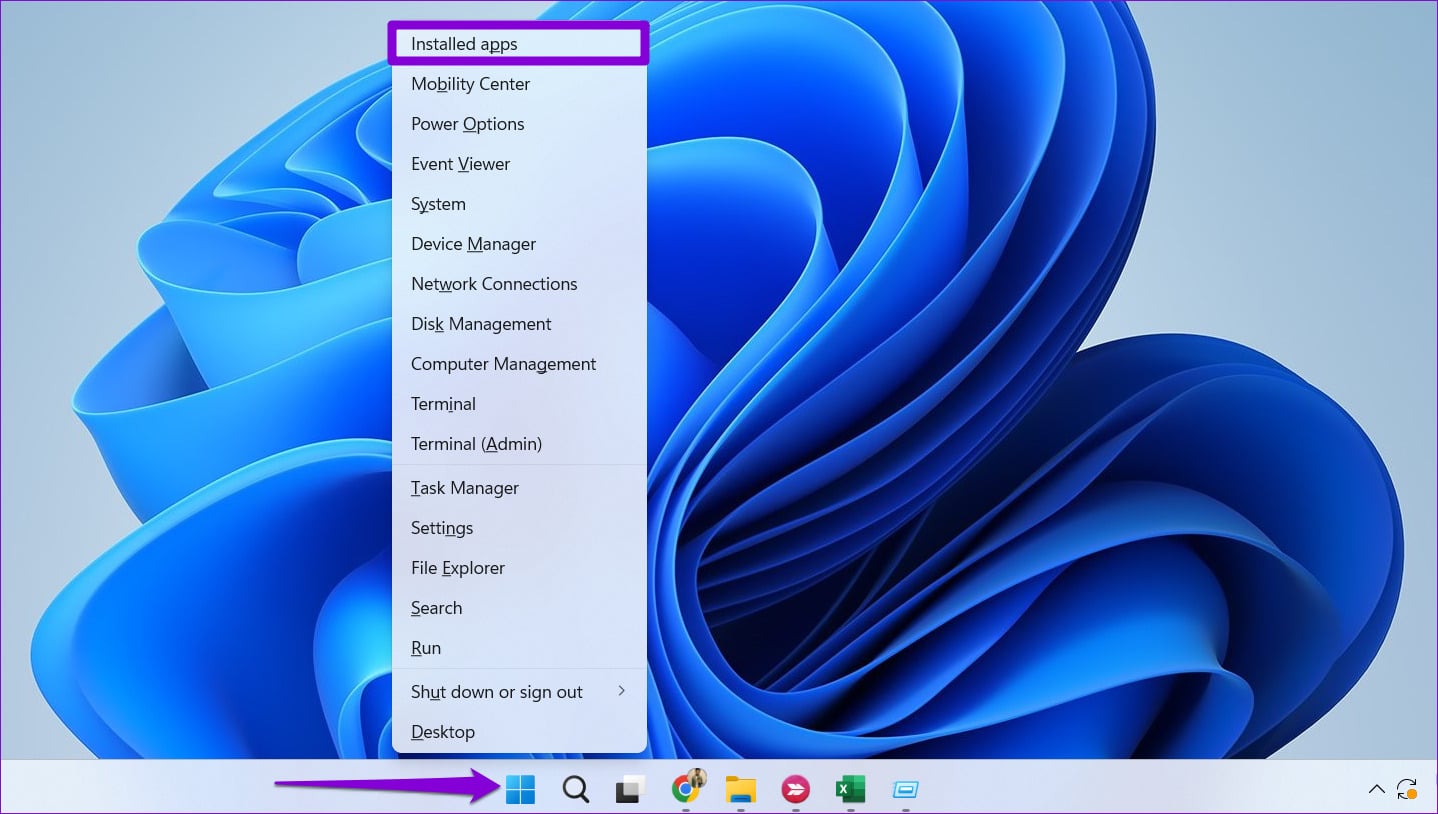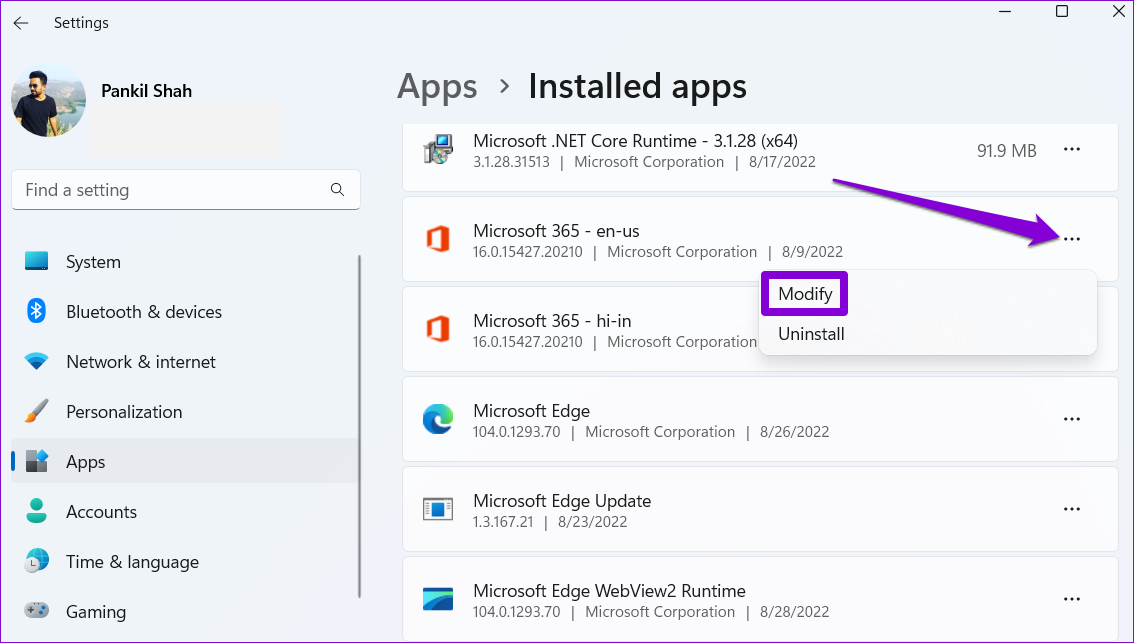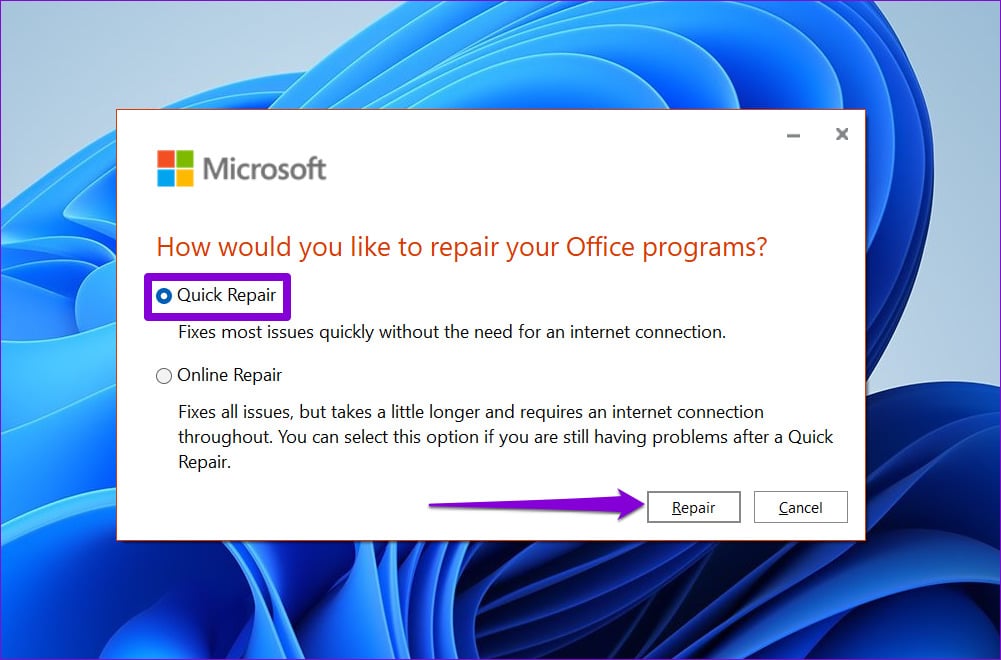Les 6 principaux correctifs pour Microsoft Word ont rencontré une erreur en essayant d'ouvrir un fichier dans Windows
Microsoft Word est un puissant traitement de texte pour créer, éditer et formater des documents. C'est plus facile de travailler avec lui jusqu'à ce qu'il commence à causer des problèmes. L'un de ces problèmes est de savoir quand Microsoft Word se bloque ou échoue Ouverture de vos documents et affichage de l'erreur "Word a rencontré une erreur lors de la tentative d'ouverture du fichier" sous Windows.
Si vous ne pouvez pas accéder à votre document en raison d'une erreur similaire, nous pouvons vous aider. Dans ce guide, nous allons discuter de quelques correctifs efficaces qui vous aideront à corriger l'erreur de message et vous permettront de revenir à l'édition de documents Word en un rien de temps. Alors, allons-y directement.
1. Débloquer le fichier WORD
Microsoft Word peut ne pas ouvrir un document si un programme tiers l'a modifié. Vous devrez modifier ses propriétés pour débloquer le fichier Word pour le réparer. Voici comment procéder.
Étape 1: Faites un clic droit sur le fichier Word qui n'a pas pu s'ouvrir et sélectionnez Propriétés.
Étape 2: Sous le "Public, Sélectionnez une option "Annuler l'interdiction". Appuyez ensuite sur Appliquer suivi de OK.
Ensuite, voyez si vous pouvez ouvrir votre fichier Word.
2. Réparer le fichier Word
Microsoft Word inclut une fonctionnalité de réparation de documents qui peut résoudre automatiquement les problèmes avec vos fichiers Word. Vous pouvez l'utiliser pour résoudre le message "Word a rencontré une erreur en essayant d'ouvrir le fichier" sous Windows. Voici comment:
Étape 1: Ouvert Microsoft Word Sur ton ordinateur.
Étape 2: Sélectionner ouvert dans la barre latérale gauche, puis cliquez sur Option de navigation.
Étape 3: Localisez et sélectionnez votre fichier Word. Après cela, cliquez sur Flèche DOWN à côté de Open pour sélectionner Open and Repair.
Microsoft Word tentera de réparer et d'ouvrir votre fichier.
3. Marquez le dossier contenant le fichier comme emplacement de confiance dans WORD
Vous pouvez rencontrer le message "Word a rencontré une erreur en essayant d'ouvrir le fichier" lors de l'ouverture de vos documents à partir d'un dossier ou d'un lecteur non approuvé. Pour résoudre l'erreur, vous pouvez ajouter le dossier contenant vos documents en tant qu'emplacement approuvé dans Microsoft Word.
Étape 1: En Microsoft Word Sélectionnez Les options de la colonne de gauche.
Étape 2: Dans la fenetre Options de mots , Passer à Onglet Centre de gestion de la confidentialité. Cliquez ensuite sur le bouton . Paramètres Le centre de documentation est sur votre droite.
Étape 3: Dans l'onglet Des sites de confiance , Cliquez sur le bouton Ajouter un nouveau site.
Étape 4: Cliquez sur le "Reviewpour sélectionner le dossier contenant vos fichiers Word. Puis appuyez sur Ok.
Après avoir ajouté votre dossier en tant qu'emplacement de confiance, tous les fichiers de ce dossier s'ouvriront normalement.
4. Désactiver la vue protégée sur Word
Le mode protégé est une fonctionnalité de sécurité qui peut empêcher Word d'ouvrir certains documents. Bien que cette fonctionnalité protège votre ordinateur contre les fichiers malveillants, elle peut parfois vous empêcher d'ouvrir des fichiers totalement sécurisés. Vous pouvez essayer de désactiver la fonction d'affichage protégé pour voir si cela corrige le message "Word a rencontré une erreur en essayant d'ouvrir le fichier" sous Windows.
Étape 1: Ouvert Microsoft Word Et sélectionnez Les options De la partie droite.
Étape 2: dans la fenêtre des options Word , passez à l'onglet Centre de gestion de la confidentialité, puis cliquez sur le bouton Paramètres du Centre de gestion de la confidentialité.
Étape 3: Décochez les trois cases pour désactiver la vue protégée et cliquez sur Ok Pour enregistrer les modifications.
Après avoir désactivé le mode protégé, essayez à nouveau d'ouvrir les fichiers Word.
5. Ouvrez Word en mode sans échec
Des compléments Word sont peut-être en cours d'exécution et empêchent L'application d'ouvrir vos fichiers. Vous pourriez Utilisez Microsoft Word en mode sans échec pour le confirmer. Pour ce faire, maintenez la touche Ctrl enfoncée et double-cliquez sur le raccourci Word. Sélectionnez ensuite Oui pour confirmer.
Après avoir ouvert Word en mode sans échec, essayez d'ouvrir vos documents et voyez si vous avez des erreurs. Si cela résout votre problème, cela signifie que le module complémentaire qui causait des problèmes a été désactivé. Pour isoler le coupable, vous devrez désactiver et réactiver tous les modules complémentaires un par un.
Étape 1: Ouvert Microsoft Word Et sélectionnez Les options Dans la barre latérale gauche.
Étape 2: Dans l'onglet Modules complémentaires, sélectionnez COM . composant logiciel enfichable dans le menu déroulant Gérer et cliquez sur le bouton Aller à côté de celui-ci.
Étape 3: Décochez toutes les cases pour désactiver Fonctions supplémentaires Et presse Ok.
Redémarrez ensuite Word et activez les compléments un par un. Ouvrez un document après avoir activé chaque module complémentaire pour déterminer la cause du problème.
6. Exécutez l'OUTIL DE RÉPARATION MICROSOFT OFFICE
Si Microsoft Word ne parvient pas à ouvrir les documents même en mode sans échec, vous pouvez exécuter l'outil de réparation Office en dernier recours. Il peut automatiquement détecter et résoudre tous les problèmes avec tous les programmes Office, y compris Word. Voici comment l'activer.
Étape 1: Faites un clic droit sur l'icône Démarrer et sélectionnez Applications installées dans la liste.
Étape 2: Faites défiler vers le bas pour localiser le produit Microsoft Office dans la liste. Cliquez sur l'icône de menu à trois points à côté et sélectionnez "Modifier".
Étape 3: Sélectionnez une option Réformer Rapide Et presse إصلاح.
Si l'erreur persiste, répétez les étapes ci-dessus pour effectuer une réparation en ligne. Cela permettra un processus de réparation plus complet et résoudra tous les problèmes dans l'application Word.
Accès sans erreur aux fichiers Word
Cela peut être ennuyeux lorsque vous consacrez beaucoup de temps et d'efforts à la création d'un document et que Word refuse de l'ouvrir. Nous espérons que l'un des correctifs ci-dessus vous aidera à résoudre l'erreur "Word a rencontré une erreur en essayant d'ouvrir le fichier" pour vous permettre d'accéder à nouveau à vos fichiers Word.