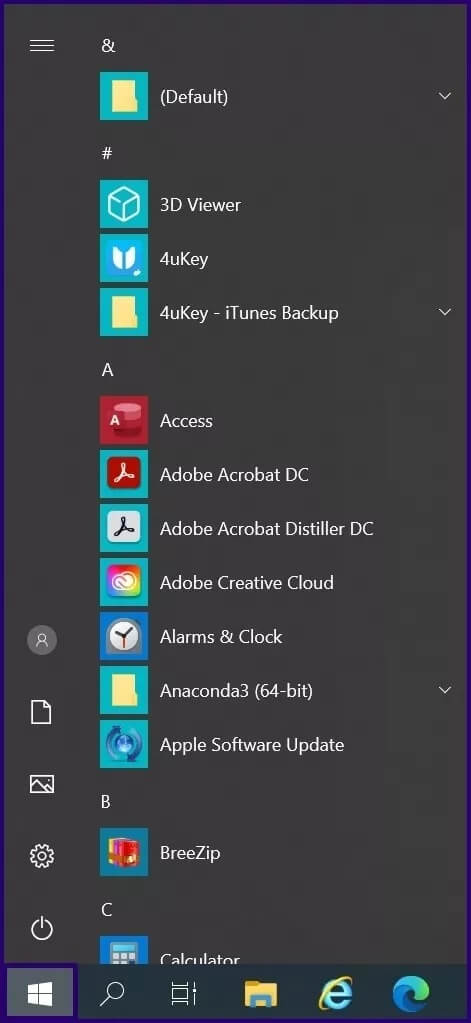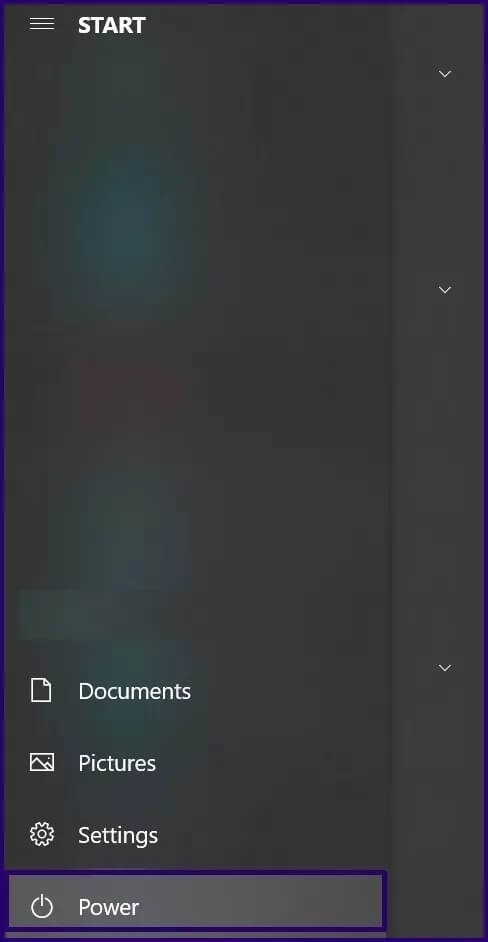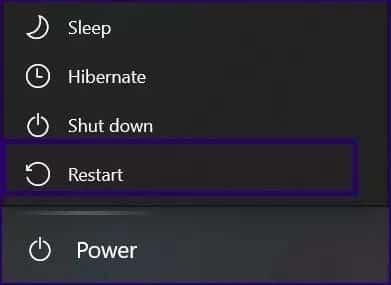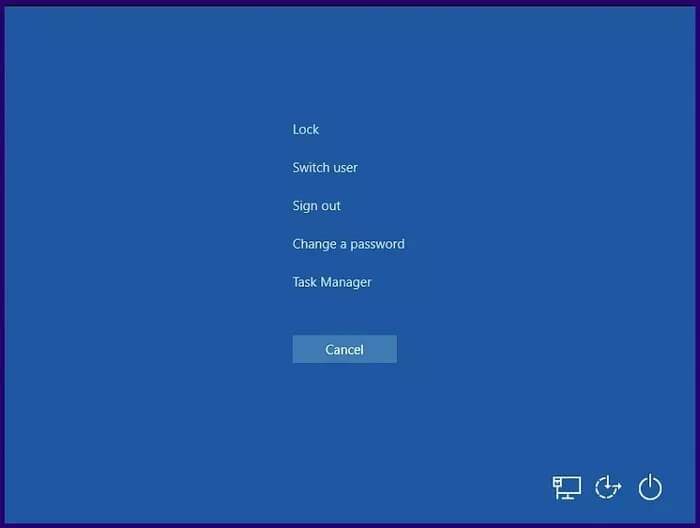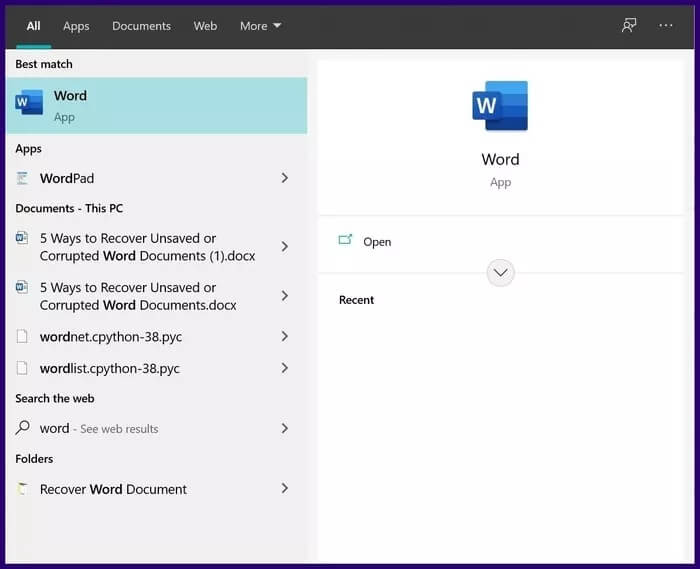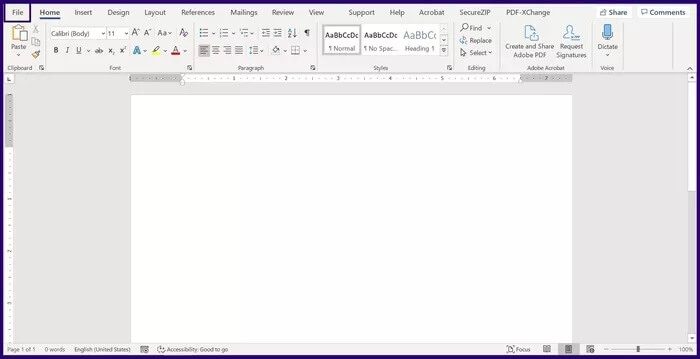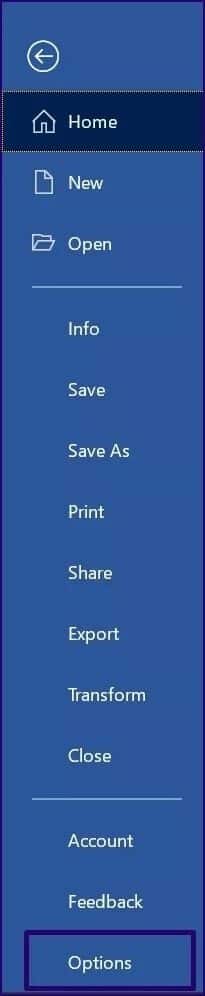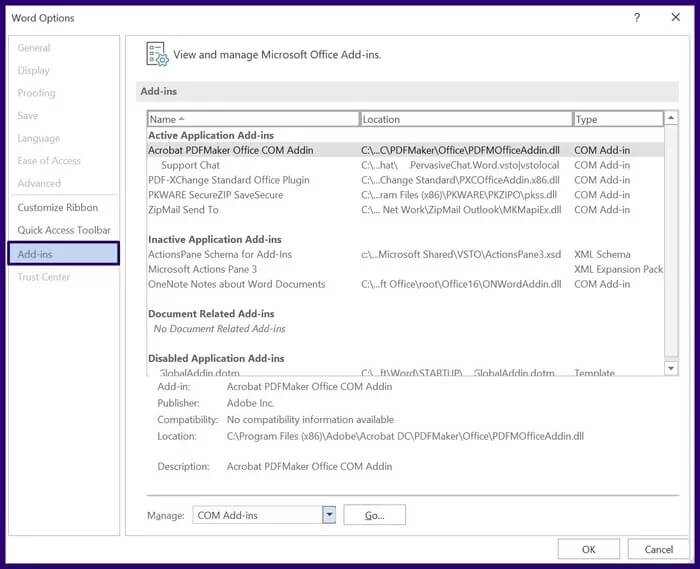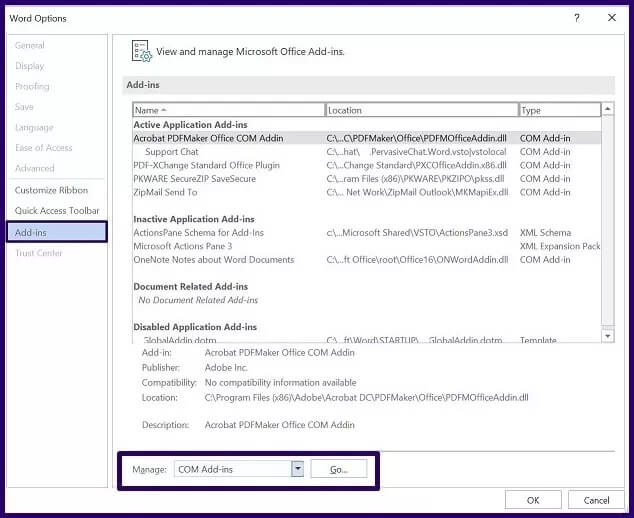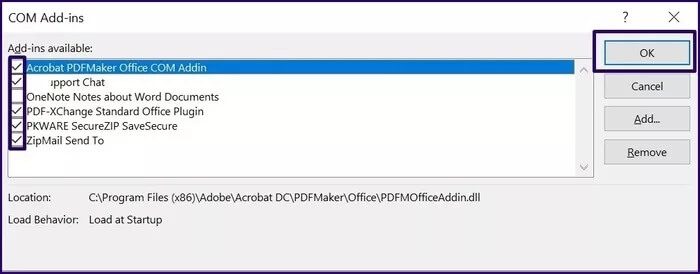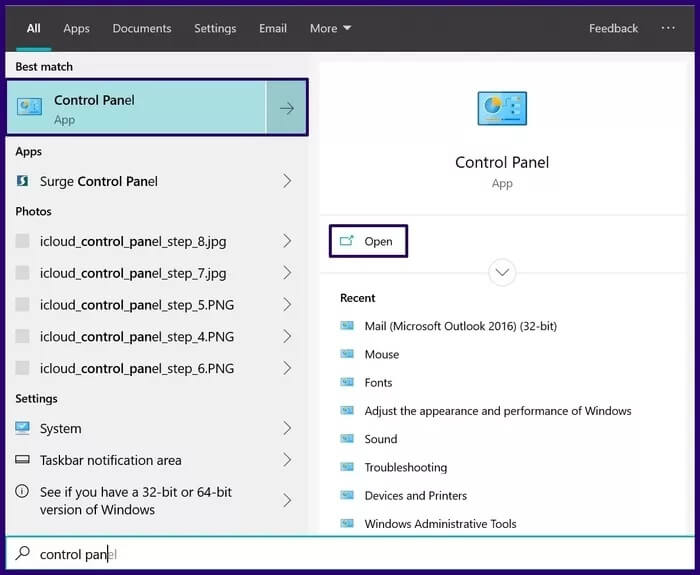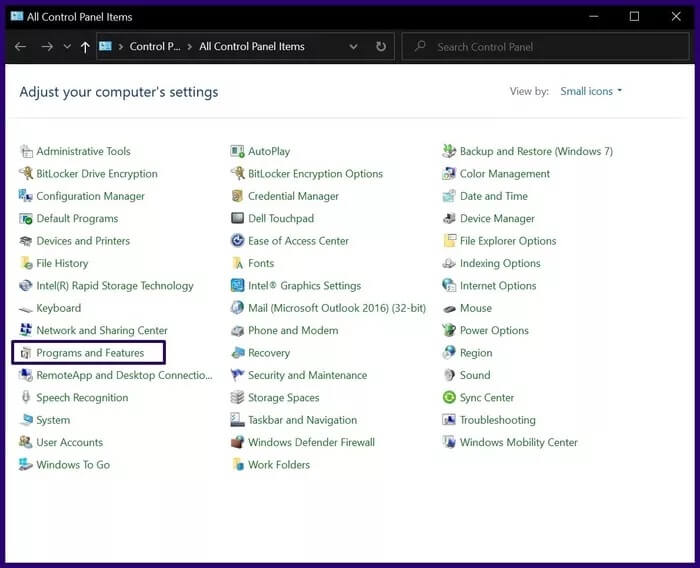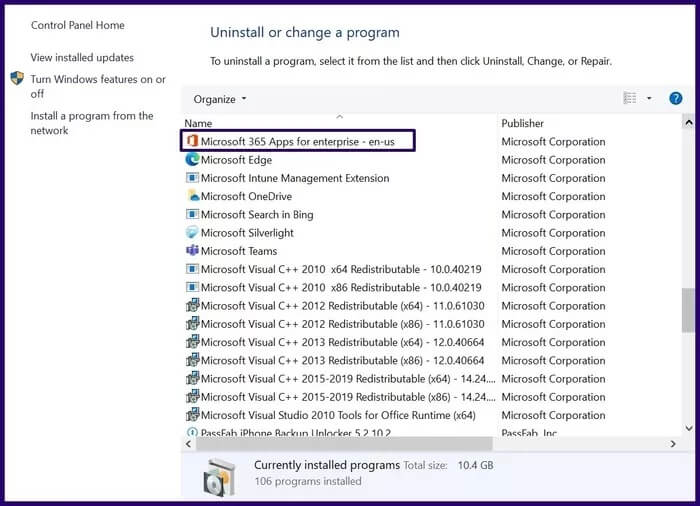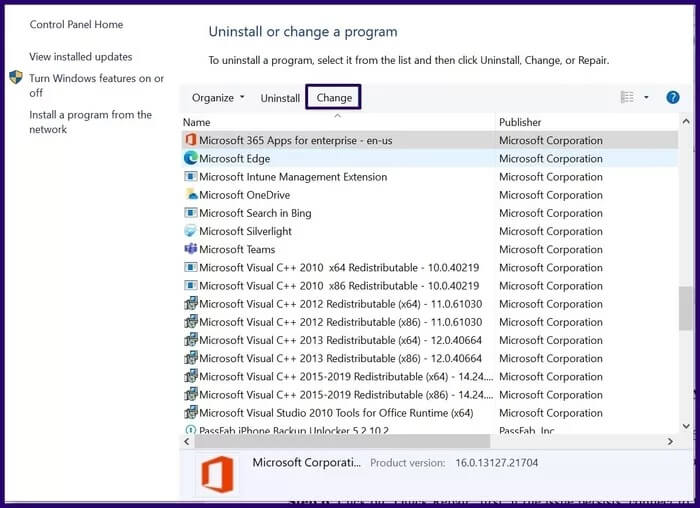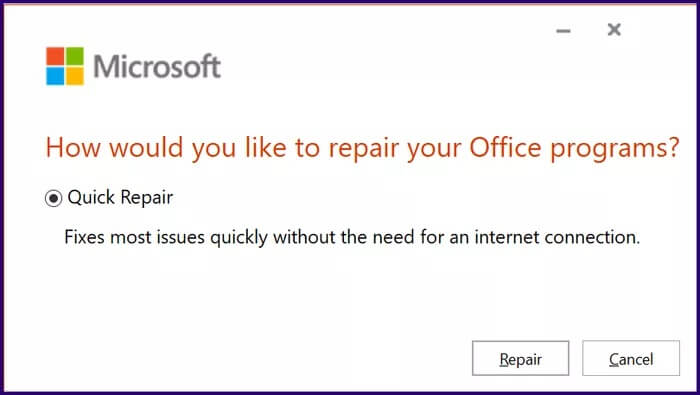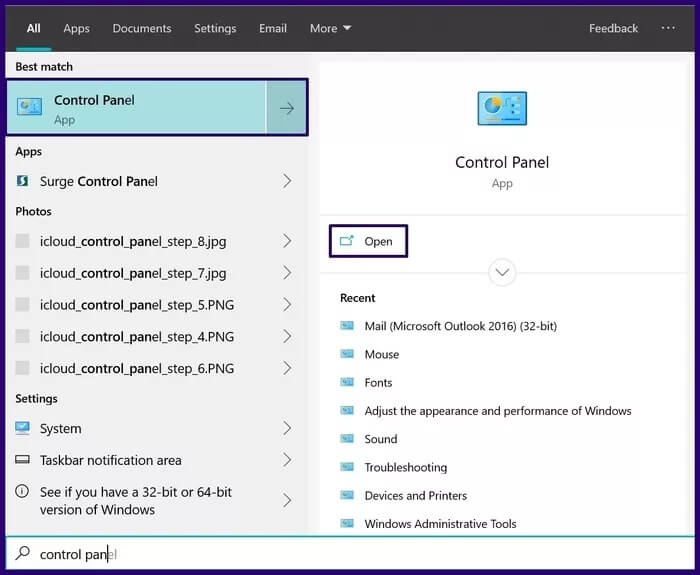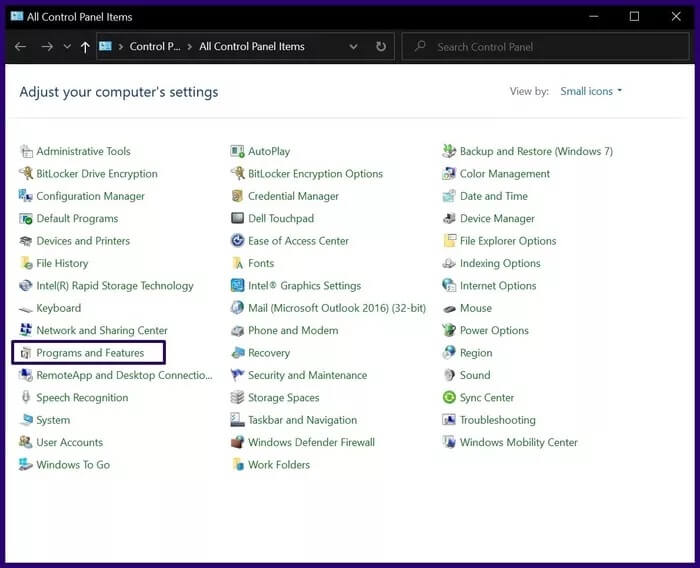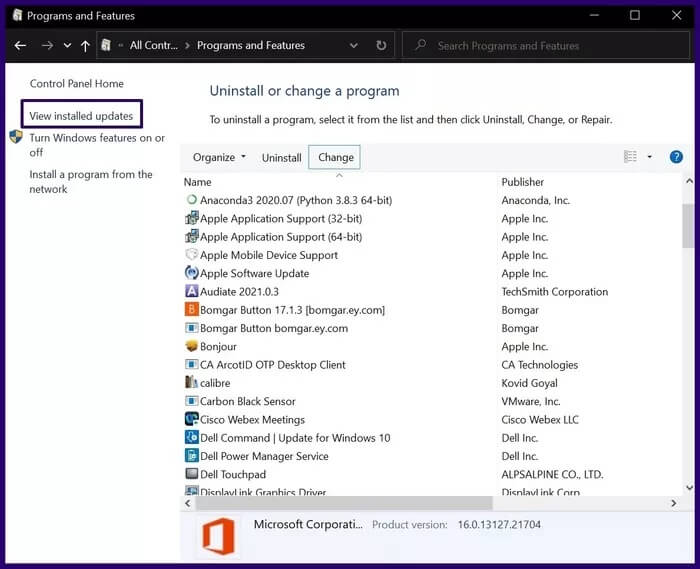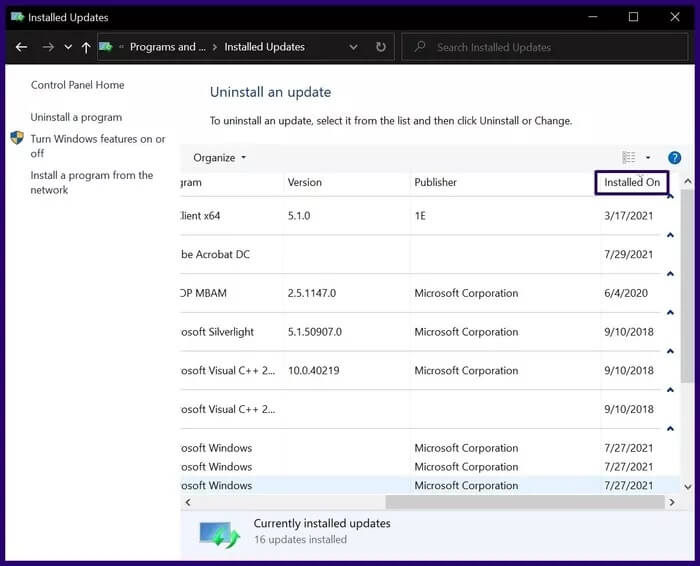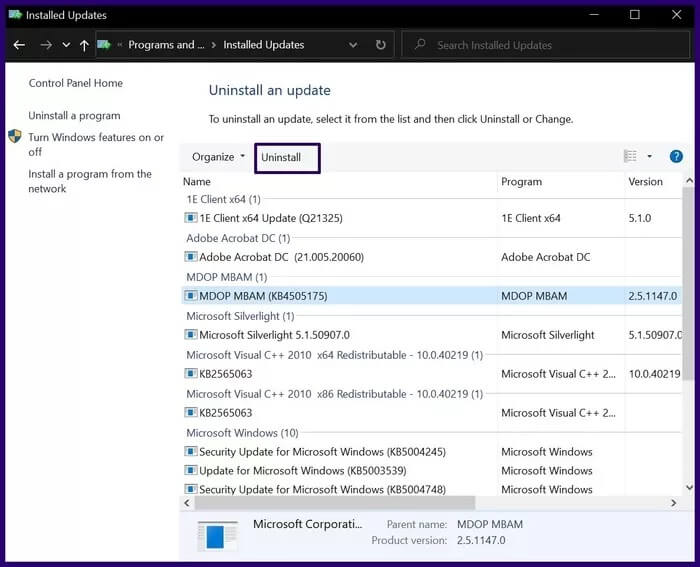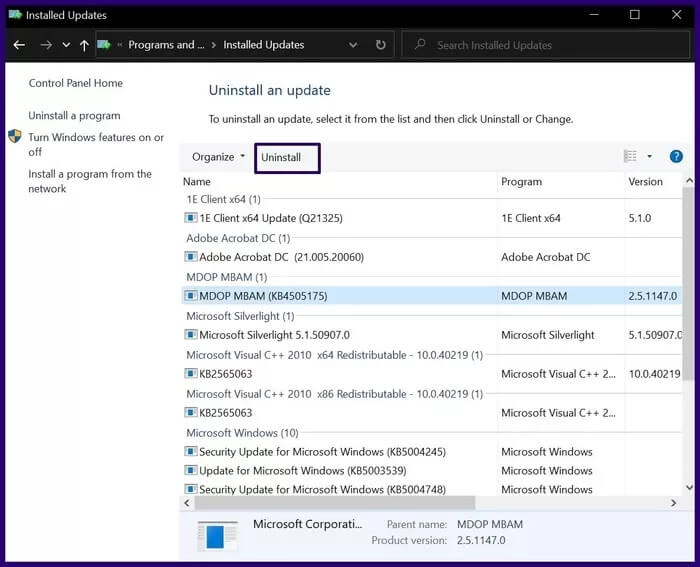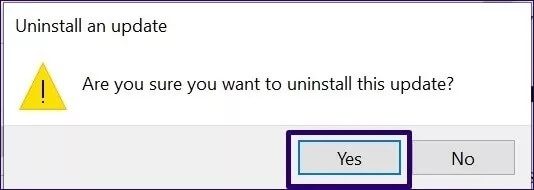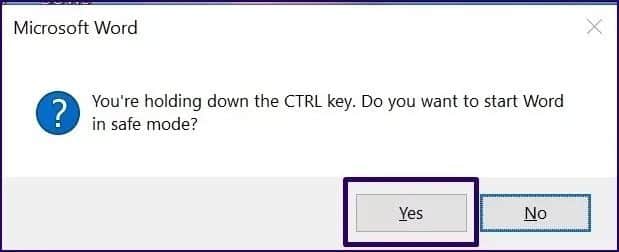Les 5 meilleures façons de réparer le plantage de Microsoft Word sous Windows 10
Microsoft Word en est un Plus de logiciels de traitement de texte utilisé. Il répond aux besoins d'écriture des étudiants, des entreprises et de l'individu moyen. Cependant, malgré sa polyvalence, Microsoft Word n'est pas sans problèmes. En savoir plus sur ces problèmes et les moyens appropriés de résoudre le plantage de Microsoft Word sur Windows 10
L'un de ces problèmes qui peut survenir est le blocage de Word lors de l'utilisation. Lorsque cela se produit, vous risquez de perdre des documents non enregistrés. Si vous êtes souvent confronté à un plantage de Word, lisez ci-dessous les correctifs recommandés.
Redémarrez votre ordinateur pour corriger le plantage de Microsoft Word sur Windows 10
C'est probablement l'étape la plus simple à franchir lorsque Microsoft Word se bloque sur votre ordinateur. Voici ce que vous devez faire pour redémarrer votre ordinateur :
Étape 1: Cliquez sur le bouton Windows sur votre bureau.
Étape 2: Cliquez sur le bouton Lecture dans le menu des options.
Étape 3: Sélectionnez redémarrer.
La méthode alternative nécessite le redémarrage de votre ordinateur :
Étape 1: Sur le clavier, appuyez sur les touches CTRL + ALT + SUPPR pour afficher un écran bleu avec une liste d'options.
Étape 2: Cliquez sur le bouton d'alimentation en bas à droite de l'écran.
Étape 3: Sélectionnez redémarrer.
Désactiver l'extension IIS
Microsoft Word peut parfois planter en raison des compléments installés. Si L'application continue de planter après le redémarrage de votre PC, vous pouvez désactiver les modules complémentaires en suivant ces étapes :
Étape 1: Lancez Microsoft Word.
Étape 2: En haut à gauche de la fenêtre Word, cliquez sur Fichier.
Étape 3: Sélectionnez Options dans le nouveau menu.
Étape 4: Cliquez sur Modules complémentaires.
Étape 5: Dans la liste déroulante en regard de l'onglet Administration, sélectionnez Compléments COM et cliquez sur OK.
Étape 6: Dans la nouvelle boîte de dialogue, décochez toutes les cases en regard des compléments Word et cliquez sur OK.
Étape 7: Fermez Word et redémarrez votre ordinateur.
Outil de réparation de BUREAU
Microsoft Word est livré avec un outil de réparation Office intégré. Vous pouvez utiliser cet outil pour corriger le plantage de Microsoft Word sur Windows 10. Voici comment utiliser l'outil :
Étape 1: Dans la zone de recherche Windows, entrez une requête pour le Panneau de configuration et appuyez sur Entrée pour l'ouvrir.
Étape 2: Sélectionnez Programmes et fonctionnalités dans la liste affichée.
Étape 3: Faites défiler la liste des programmes/applications et, selon votre package Microsoft, sélectionnez Microsoft Office Suite, Microsoft Office Professional ou Microsoft 365 Apps.
Étape 4: Dans les options affichées après avoir sélectionné le package Microsoft approprié, sélectionnez Modifier.
Étape 5: Une nouvelle fenêtre contextuelle devrait se lancer. Si vous utilisez Microsoft 365, vous avez uniquement la possibilité de réparer un package Microsoft à l'aide du correctif rapide. Cependant, si vous utilisez la suite Microsoft Office, vous devriez obtenir deux modes de réparation, Réparation rapide et Réparation en ligne. Sélectionnez d'abord la solution rapide, si le problème persiste, allez en ligne et cliquez sur "Réparer en ligne".
Étape 6: Cliquez sur "Réparer" pour lancer le processus de réparation.
Désinstallez les mises à jour de Microsoft Office pour corriger le plantage de Microsoft Word sur Windows 10
Parfois, Microsoft Word se bloque après avoir effectué une nouvelle mise à jour de Microsoft Office sous Windows 10. Si vous le remarquez, vous pouvez résoudre ce blocage en désinstallant la mise à jour et voir si elle résout le problème. Voici ce qu'il faut faire :
Étape 1: Cliquez sur le bouton Démarrer, tapez panneau de configuration dans la zone de recherche Windows et appuyez sur Entrée pour l'ouvrir.
Étape 2: Sélectionnez Programmes et fonctionnalités dans la liste affichée.
Étape 3: Dans le volet gauche de la nouvelle fenêtre, sélectionnez Afficher les mises à jour installées.
Étape 4: Dans la colonne intitulée Installé, faites défiler les nouvelles mises à jour pour sélectionner l'installation la plus récente.
Étape 5: Après avoir sélectionné la dernière mise à jour, cliquez sur L'application pour sélectionner la mise à jour.
Étape 6: Cliquez sur Désinstaller.
Étape 7: Vous recevrez une invite vous demandant de confirmer la désinstallation de la mise à jour, cliquez sur Oui.
Ouvrir Word en mode sans échec
Si vous remarquez que Microsoft Word continue de planter, essayez d'ouvrir le programme en mode sans échec. Cette méthode n'est applicable que pour les versions à partir de 2010. Découvrez les étapes ci-dessous :
Étape 1: Sur le clavier, maintenez la touche CTRL enfoncée et cliquez sur le raccourci Microsoft Word sur le bureau.
Étape 2: Lorsque le bureau vous demande si vous souhaitez démarrer Word en mode sans échec, cliquez sur Oui.
Récupérer des documents WORD non enregistrés
Avec les correctifs ci-dessus, vous devriez pouvoir résoudre le problème de Microsoft Word. S'il plante pendant que vous travaillez sur un document. Il existe également plusieurs façons de récupérer des documents Microsoft Word non enregistrés.