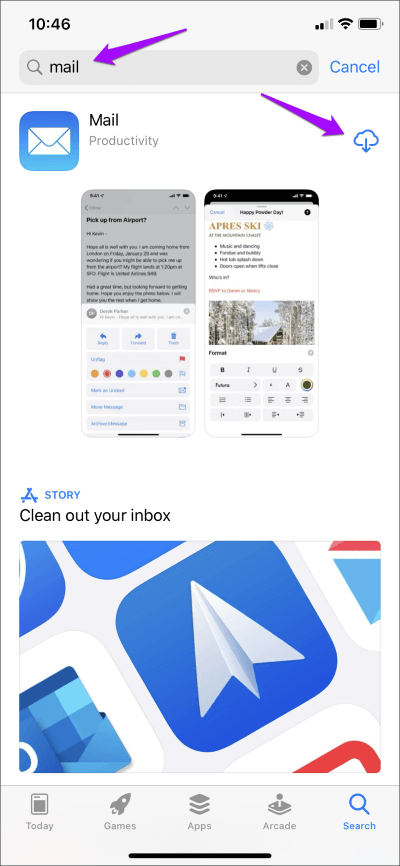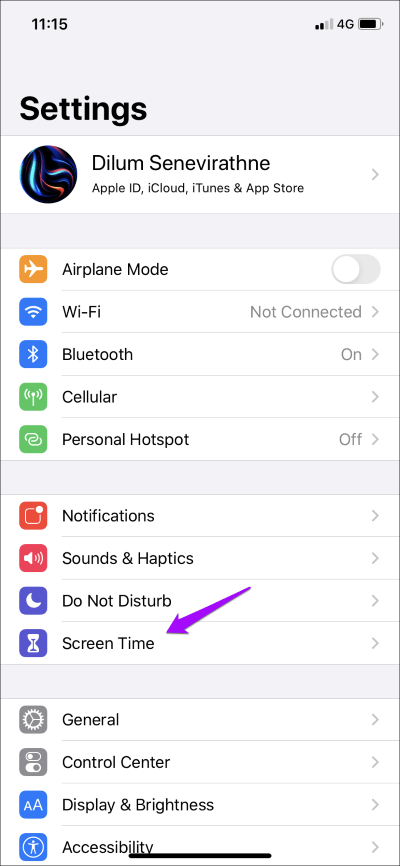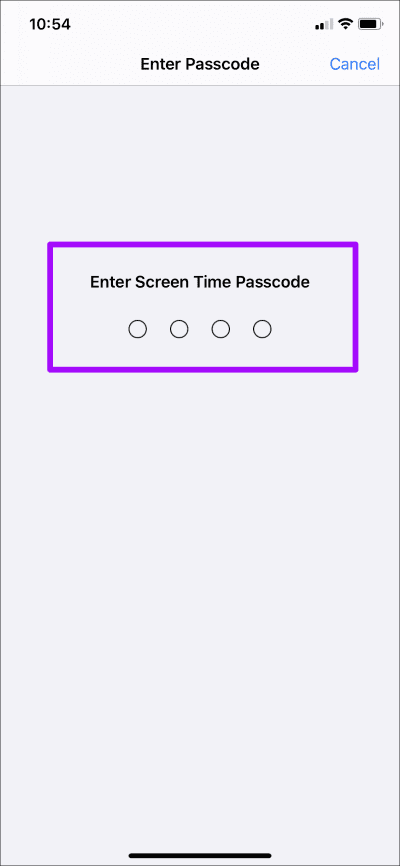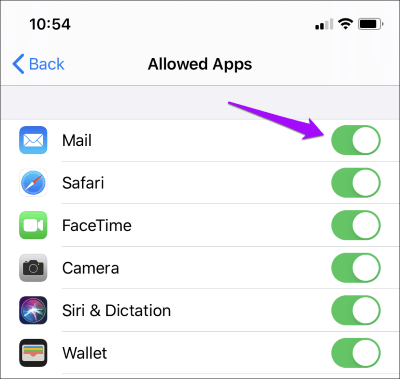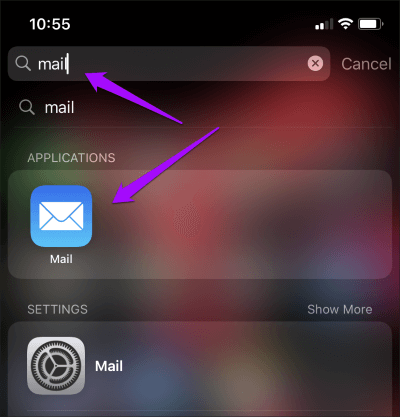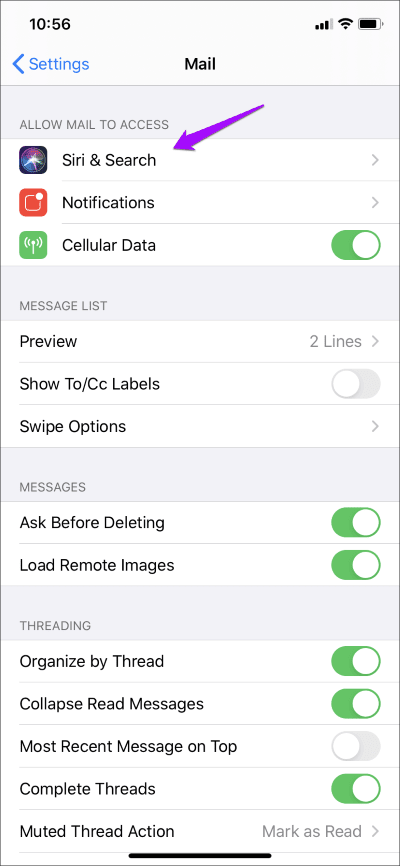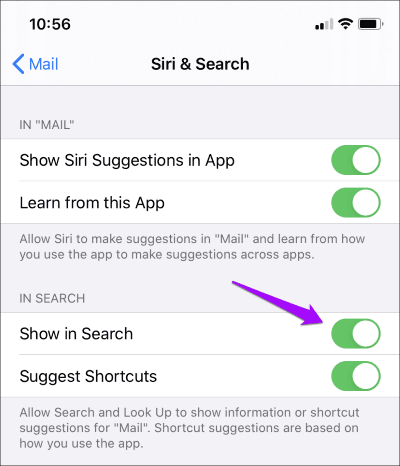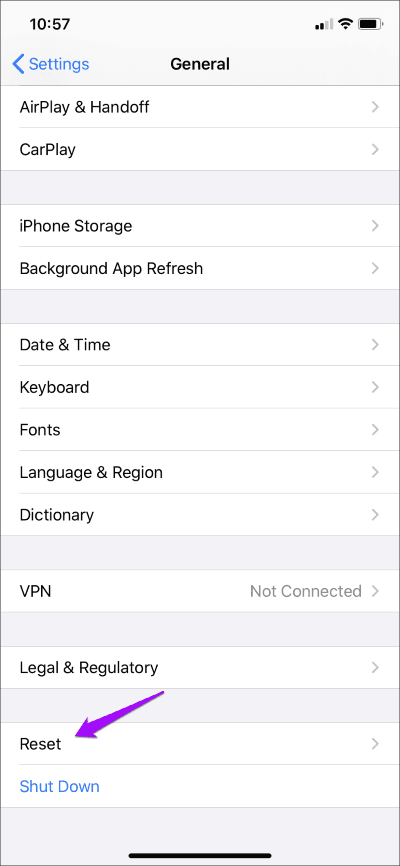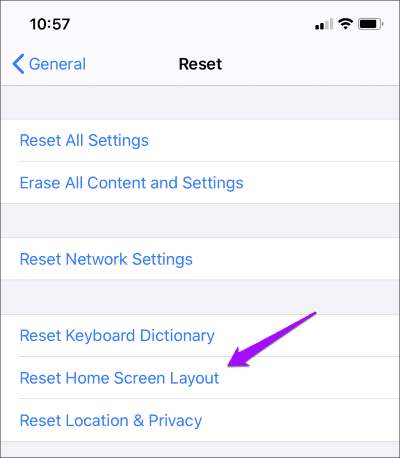4 principaux correctifs pour le problème de perte d'application de messagerie sur iPhone et iPad
L'application Mail sur iPhone et iPad n'est pas livrée avec les fonctionnalités supérieures trouvées dans les clients de messagerie alternatifs comme Outlook pour iOS. Mais il offre toujours une expérience de messagerie électronique robuste et moins déroutante à exploiter et à utiliser. Cependant, que se passe-t-il si vous ne pouvez pas localiser l'application de messagerie en premier lieu?
Si l'application Mail sur votre iPhone ou iPad a disparu, ce n'est pas étonnant. Il y a un certain nombre de raisons pour lesquelles cela se produit. Vous avez peut-être désinstallé L'application il y a quelque temps. Le temps d'écran l'empêche d'apparaître. Ou ils sont cachés à la vue parmi d'autres icônes.
Suivez les étapes de dépannage ci-dessous et vous redémarrerez l'application de messagerie en un rien de temps.
1. Téléchargez l'application de messagerie sur l'App Store
À partir d'iOS 10, vous pouvez supprimer facilement les applications originales sur iPhone et iPad. Donc, si vous êtes passé à un autre programme de messagerie précédemment, vous risquez de désinstaller l'application de messagerie. Ou peut-être que je l'ai fait par erreur. Il est temps de vérifier si c'est le cas.
Commencez par visiter l'App Store. Recherchez l'application de messagerie. Vous devriez voir l'application Mail répertoriée en haut des résultats de recherche. Si vous voyez une icône de nuage, appuyez dessus pour télécharger à nouveau l'application de messagerie. Vous pouvez ensuite y accéder une fois le processus de téléchargement terminé.
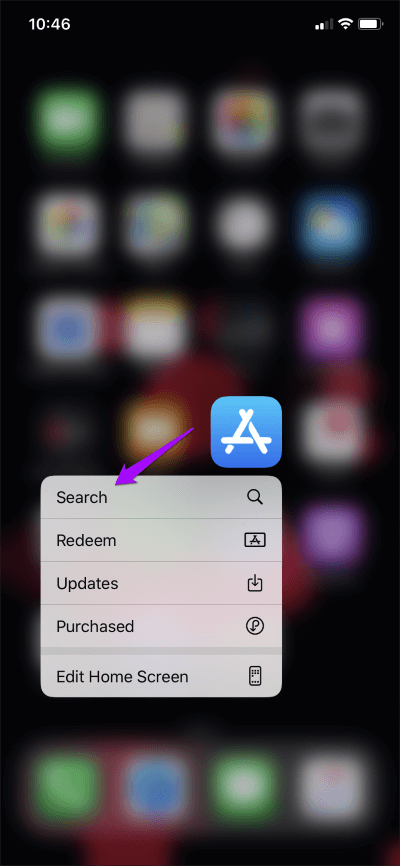
Remarquez-vous l'option Ouvrir à côté de Mail ? Cliquez simplement dessus pour lancer l'application. Mais cela signifie que L'application a été masquée tout le temps. Consultez les conseils de dépannage 3 et 4 pour trouver d'autres moyens de localiser l'application Mail. Si vous obtenez le message Restrictions activées lorsque vous cliquez sur Ouvrir, passez au conseil de dépannage suivant.
2. Vérifiez les restrictions de temps d'écran
Les restrictions de temps d'écran peuvent entraîner Également dans la perte d'applications de messagerie. Vous pouvez bloquer l'application de messagerie pour empêcher quiconque d'accéder à vos e-mails et tout oublier. Pour vérifier, suivez les étapes ci-dessous.
Étape 1: Ouvrez l'application Paramètres sur iPhone et iPad. Appuyez sur Durée d'écran, puis sur les restrictions de contenu et de confidentialité.
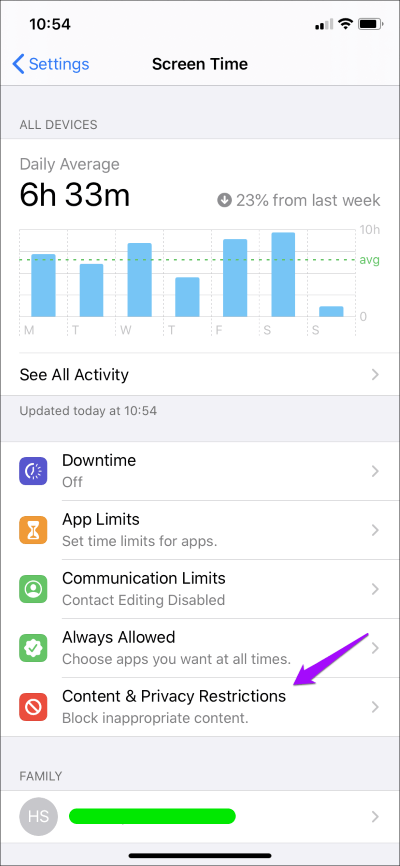
Étape 2: Cliquez sur Applications autorisées. Entrez votre mot de passe Screen Time si vous êtes invité à continuer.
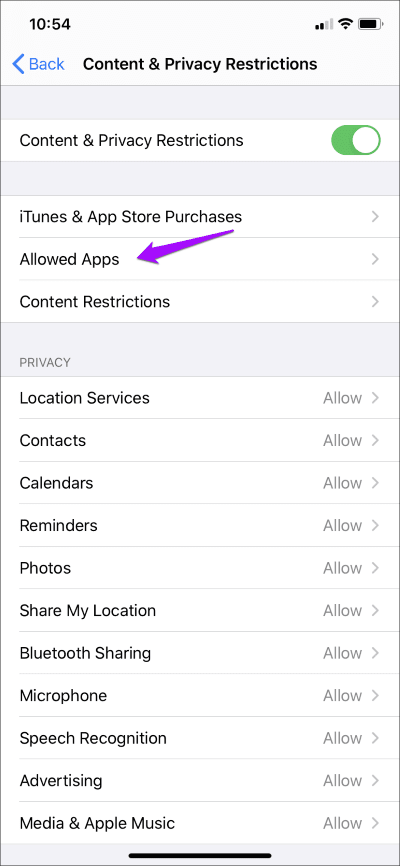
Si vous oubliez votre mot de passe Screen Time, voici ce que vous pouvez faire pour le récupérer.
Étape 3: Activez le commutateur à côté de Mail.
Revenez à l'écran d'accueil et vous verrez à nouveau l'application Mail.
Remarque: Si quelqu'un d'autre applique des restrictions de temps d'écran, vous devez demander son autorisation pour autoriser l'accès à l'application Mail.
3. Recherchez l'application de messagerie
L'application de messagerie peut être masquée, entre autres icônes d'application. Cela est vrai si vous avez installé de nombreuses applications. Ou si vous avez un arrière-plan coloré qui rend difficile la localisation d'icônes spécifiques. Pire, vous auriez pu le mettre - ou le faire glisser accidentellement - dans un dossier à l'intérieur de l'écran d'accueil. Cela rendra difficile sa localisation.
Si vous ne voulez pas passer du temps à le rechercher, utilisez la fonction de recherche intégrée de l'iPhone ou de l'iPad pour le localiser rapidement.
Commencez par glisser vers le bas sur l'écran d'accueil. Tapez mail dans la recherche et l'application de messagerie devrait apparaître dans les résultats de la recherche.
Si Mail n'apparaît pas dans les résultats de la recherche, passez aux étapes ci-dessous pour l'afficher.
Étape 1: Commencez par visiter l'application Paramètres iPhone / iPad. Faites défiler l'écran vers le bas, touchez Mail, puis touchez Siri et recherche.
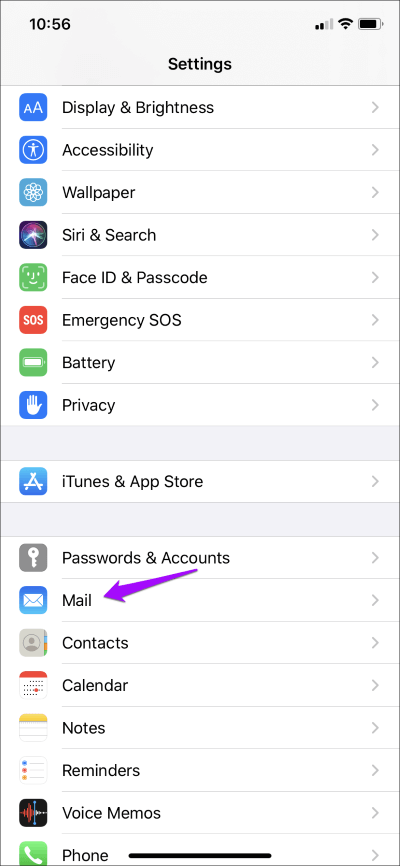
Étape 2: Activez l'interrupteur à côté de Afficher dans la recherche.
Revenez à l'écran d'accueil. Recherchez l'application de messagerie et elle apparaîtra dans les résultats.
4. Réinitialiser la disposition de l'écran d'accueil
Ce n'est pas amusant d'utiliser la recherche pour accéder à l'application de messagerie tout le temps. Mais si vous détestez également l'idée de parcourir plusieurs écrans d'accueil ou dossiers pour le localiser, vous pouvez toujours Réinitialiser la disposition de l'écran d'accueil Pour iPhone ou iPad. Cela mettra toutes les applications à leurs emplacements par défaut.
Cependant, la réinitialisation de l'écran d'accueil entraîne également la disparition de tous les dossiers. Suivez donc ces étapes si c'est vraiment nécessaire.
Étape 1: Ouvrez l'application Paramètres iPhone / iPad, appuyez sur Général, puis sur Réinitialiser.
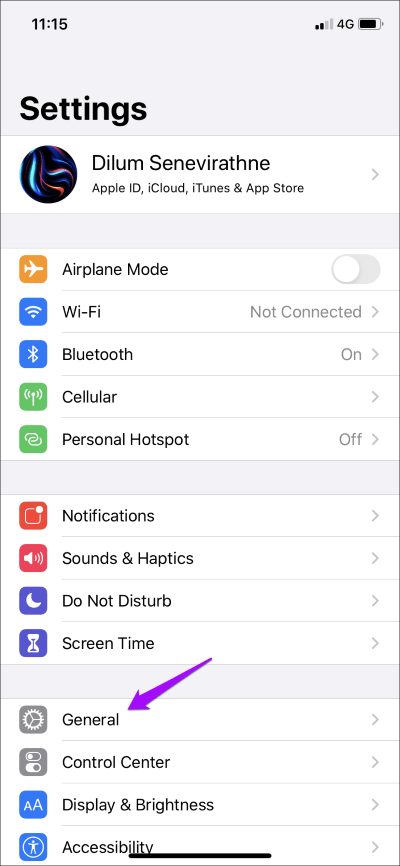
Étape 2: Cliquez sur Réinitialiser la disposition de l'écran d'accueil, puis sur Réinitialiser l'écran d'accueil dans la boîte de confirmation.
Revenez à l'écran d'accueil. Vous verrez toutes les applications dans leurs emplacements par défaut. Étant donné que l'application de messagerie est une application native sur iPhone et iPad, vous pouvez la trouver sur l'écran principal de votre iPhone ou iPad.
Le retour de l'homme
Avez-vous récupéré l'application de messagerie? Si vous suivez les quatre conseils mentionnés ci-dessus, vous devriez avoir. Ces correctifs s'appliquent également à de nombreuses autres applications originales. Donc, la prochaine fois que quelque chose est perdu (comme Safari), vous savez maintenant quoi faire.