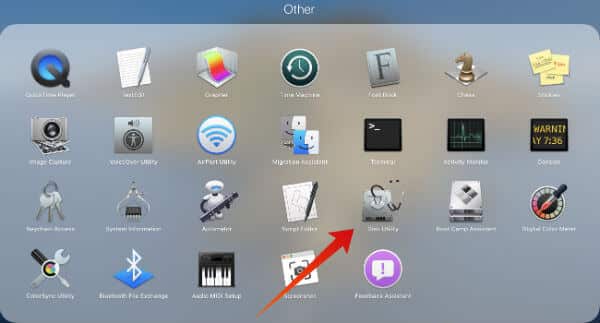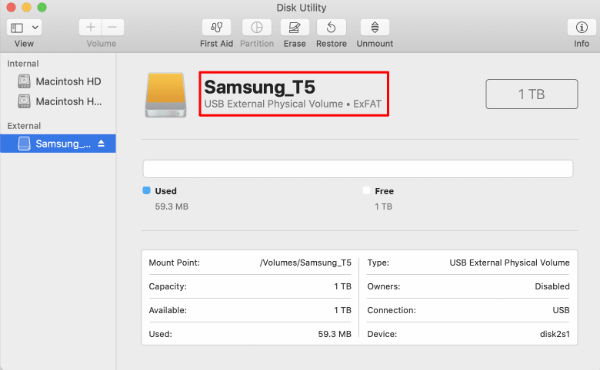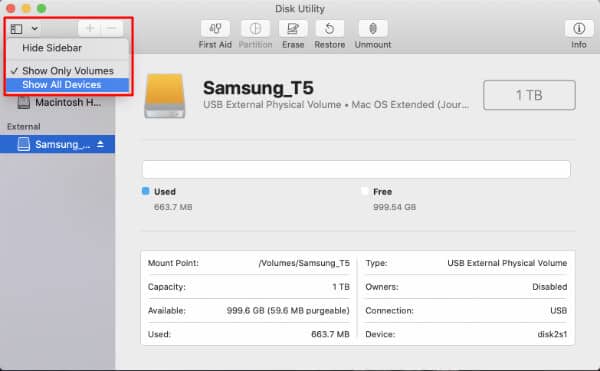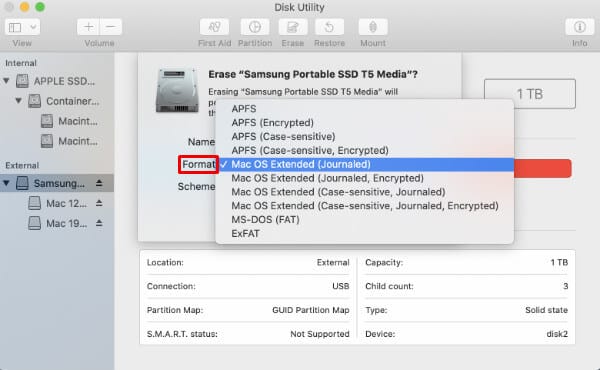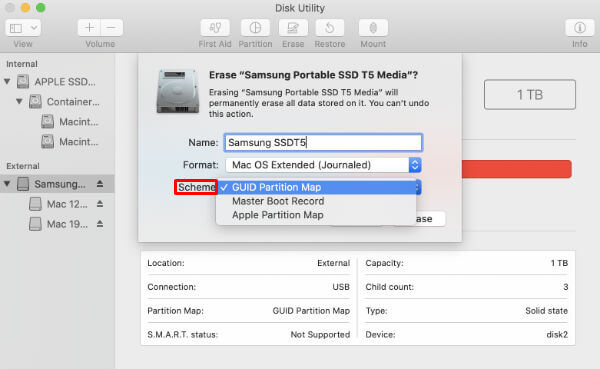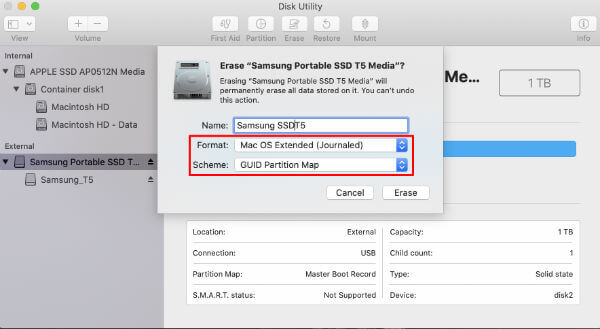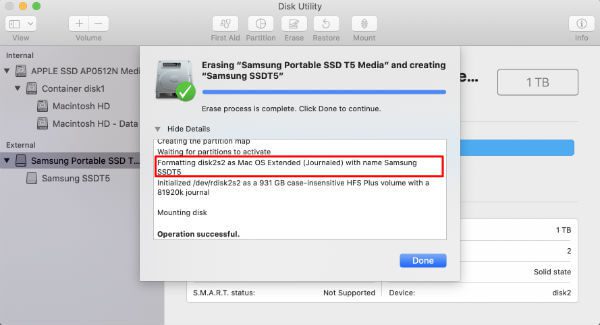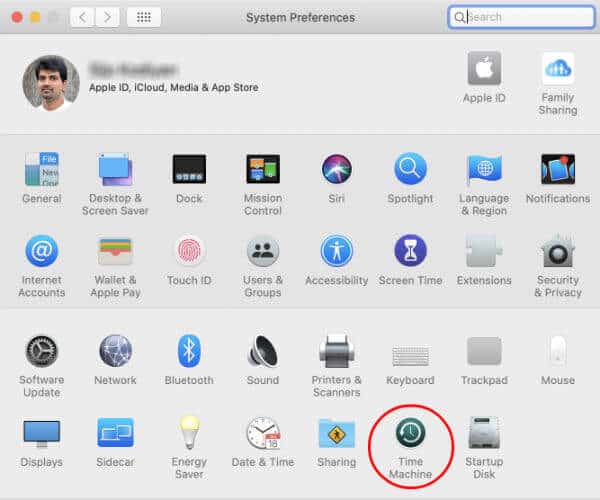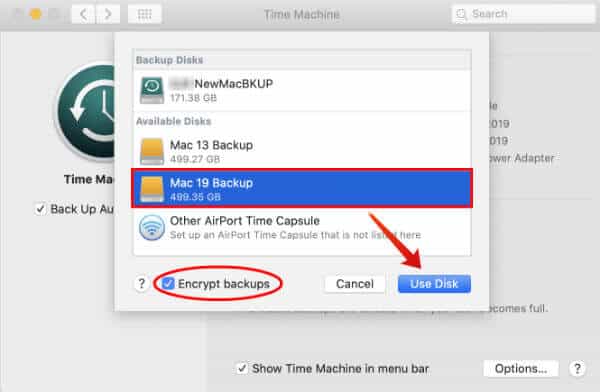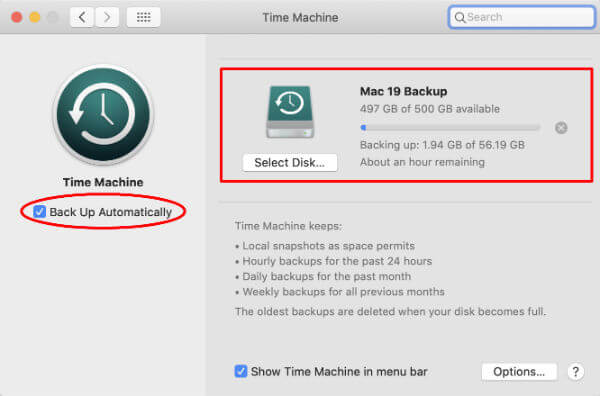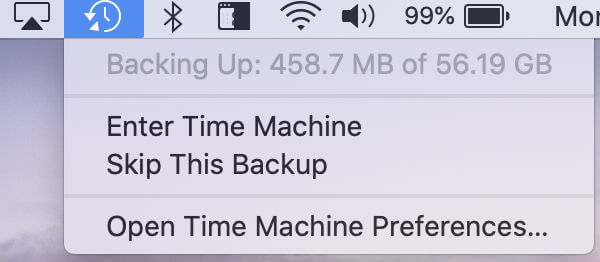Comment réinitialiser un SSD externe pour Time Machine
MacBook et MacBook Pro sont livrés avec un disque SSD pour le stockage de données et le système d'exploitation. Lorsque vous utilisez votre disque dur, Time Machine mettra un certain temps à sauvegarder votre Mac. Vous pouvez obtenir un SSD externe (Samsung T5 500GB 89.99 $ d'Amazon) Et le format à un prix abordable à utiliser avec votre Mac. Les disques SSD sont rapides, ne nécessitent aucune alimentation externe et ont une plus grande résistance aux chocs et aux vibrations.
Voyons comment formater et configurer le disque SSD à utiliser pour la sauvegarde de votre Time Machine Mac avec OS X.
Comment formater un SSD externe pour Mac Time Machine
La plupart des SSD sont au format ExFat par défaut, compatible avec Windows et Mac. Pour la machine à l'heure, vous devez configurer le SSD à partir du format par défaut fourni.
- Connectez le lecteur SSD au port USB-C ou USB de votre Mac
- Ouvrez l'utilitaire de disque Mac pour
- Sélectionnez Disque dans la barre latérale
- Modifiez l'affichage pour afficher tous les périphériques.
- Sélectionnez Disque dans la barre latérale.
- Cliquez sur l'icône Effacer dans la barre de menus supérieure.
- Sélectionnez Format du disque pour MacOS étendu (journalisé).
- Sélectionnez la carte pour la carte de partition GUID
- Renommez le «SSD de sauvegarde Mac 19» (choisissez votre nom).
- Cliquez sur le bouton Effacer.
- Attendez quelques secondes et cliquez sur Terminé.
- Allez dans vos préférences Mac.
- Cliquez sur la machine temporelle
- Sélectionnez le SSD formaté parmi les disques disponibles
- Utilisation du disque de clic
- Vérifier le chiffrement de la sauvegarde (facultatif)
- Utilisation du disque de clic
- Enregistrement automatique des sauvegardes (facultatif)
- Heure d'enregistrement dans la barre de menus (facultatif)
C'est tout le processus. Vous pouvez voir l'état de la sauvegarde dans le menu principal de Mac. Une fois la sauvegarde terminée, le statut passera à Terminé et vous pourrez éjecter le disque en toute sécurité.
Une fois le périphérique de sauvegarde sélectionné, le système considérera le disque comme étant Time Machine et attribuera toujours le même disque à Time Machine dans le futur. La prochaine fois, vous n'avez pas besoin de sélectionner le disque ou de démarrer la sauvegarde. L'ensemble du processus est automatique et le système démarre le périphérique Time et choisit le même disque de sauvegarde une fois que le SSD est connecté au Mac.
Certains formats de disque et de disposition de disque ont suivi les étapes ci-dessus, ceux qui veulent en savoir plus sur les formats de disposition de disque et de disposition disponibles dans Mac Disk Utility, veuillez vous reporter ci-dessous ;
Le format SSD par défaut
Samsung SSD est au format ExFat par défaut. Cela suffit pour exécuter SSD en tant que lecteur de sauvegarde pour Mac. ExFat est également compatible avec Windows, et le SSD fonctionnera avec Windows et Mac. ExFat est une version mise à niveau du système de fichiers FAT32, qui définit la taille de fichier maximale sur 4 GB. Vous n'avez pas besoin de reformater le disque si vous souhaitez utiliser le disque pour une sauvegarde normale sous Windows et Mac.
Afficher les paramètres de l'utilitaire de disque Mac
Avant de formater le disque, vous devez modifier les paramètres d'affichage pour voir plus de détails sur le SSD. Appuyez sur le bouton en haut à gauche et sélectionnez Afficher tous les appareils au lieu de Afficher uniquement les volumes. Vous pouvez voir tous les appareils au lieu de seulement les volumes. Vous pouvez sélectionner des appareils individuels et obtenir l'information dans ce mode vidéo.
Format correct pour SSD
Passons maintenant à la sauvegarde sur Mac. La question à un million de dollars est qu’il existe de nombreux formats de disque disponibles et tous les formats que vous souhaitez sélectionner. Comment connaissez-vous le bon format de sauvegarde de la machine temporelle? Voyons quelques détails supplémentaires sur chaque format.
APFS: Apple a lancé le système de fichiers Apple (APFS) dans MacOS High Sierra. APFS est rapide et offre une lecture et une écriture rapides et efficaces. Toutefois, Apple ne prendra pas en charge le format APFS pour Timemachine. Ce système de fichiers est idéal pour transférer des données et enregistrer des données directement à partir de votre Mac, pas pendant une sauvegarde temporelle.
Mac OS étendu (journalisé): «Mac OS étendu (journalisé) est le système de fichiers par défaut pour MacOS Sierra et les versions antérieures. «Le format d'assistance Apple pour les propriétaires de Mac pour Time est Mac OS Extended (Journaled).
FAT32: le système de fichiers FAT32 (FAT MS-DOS) publié sous 1977. FAT32 est un format multiplate-forme pour Windows et Mac OS X. Le formatage est utile pour traiter des fichiers entre des systèmes d'exploitation de la taille de 4 GB. Les pilotes USB sont au format FAT par défaut.
ExFat: ExFRat est une version mise à niveau ou un système de fichiers FAT32, qui prend en charge plus de 4 GB dans un seul fichier. Les disques SSD dans ExFat sont formatés par défaut pour prendre en charge Windows et Mac OS X.
NTFS: Mac prend en charge la lecture NTFS (un nouveau système de fichiers technique) dans les versions antérieures, mais ne prend pas en charge l'écriture sur le disque formaté NTFS. Windows utilise activement le système de fichiers NTFS pour stocker et récupérer des fichiers sur le système Windows.
Apple recommandant d'utiliser le système de fichiers Mac OS étendu (journalisé) à partir de périphériques horaires. Vous pouvez utiliser un disque chiffré ou sensible à la casse dans la convention de dénomination.
Le plan correct pour SSD
Vous devez sélectionner le schéma correct pour la partition de disque lorsque vous effacez le disque. Trois options sont disponibles pour sélectionner le graphique et autoriser certains détails.
Carte de partition GUID: il s’agit du format généralement utilisé pour les disques qui ne démarrent pas sur un Mac utilisant un processeur Intel. Nous choisirons ce schéma comme schéma pour notre partition de disque. À titre d'information supplémentaire uniquement, une partition GUID peut être utilisée en tant que disque de démarrage pour les Mac basés sur PowerPC.
Partition Map Apple: Utilisé pour les ordinateurs Mac et peut être considéré comme un système amorçable et non amorçable pour les périphériques PowerPC.
Master Boot Record: utilisé comme disque de démarrage pour les ordinateurs DOS et Windows. Ce schéma s'applique aux systèmes de fichiers et formats DOS et Windows. Tant que vous travaillerez avec Mac OSX, vous n’aurez pas à vous en préoccuper.
Note de l'éditeur: Si vous envisagez de l'utiliser pour Windows XP, sachez que le mappeur de partition GUID ne peut pas être reconnu par les bits Windows XP 32 et Maz OS X version 10.4 ou ultérieure.
C'est tout ce dont vous avez besoin pour configurer le disque SSD pour une machine à voyager dans le temps. Vous verrez une sauvegarde plus rapide avec le nouveau SSD. La sauvegarde initiale peut être longue car il faut sauvegarder le disque entier. Les sauvegardes supplémentaires seront beaucoup plus rapides avec le SSD.