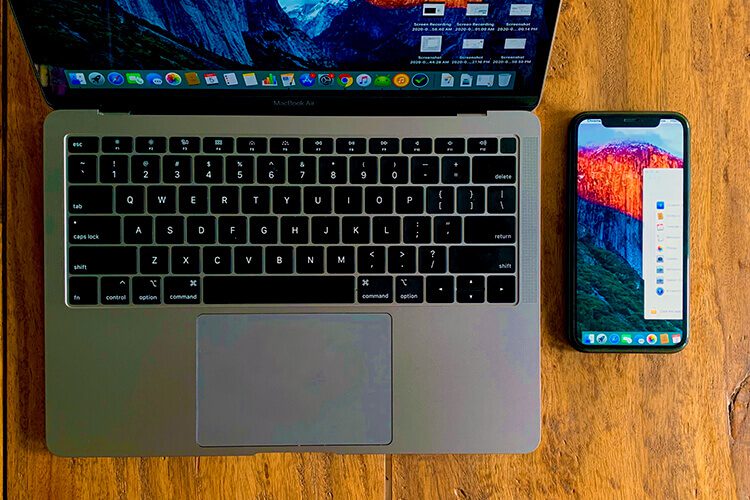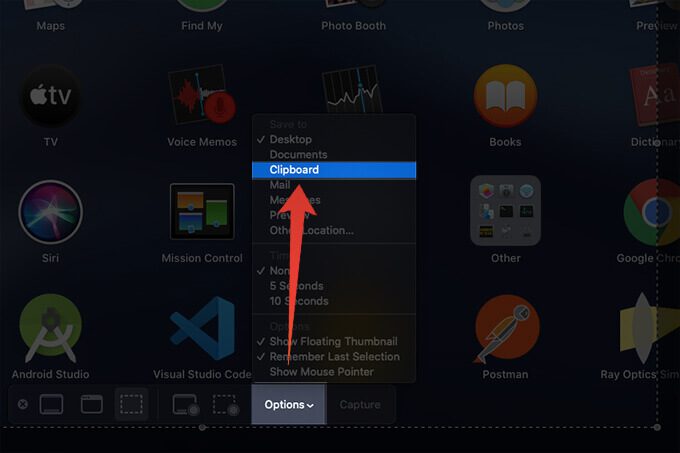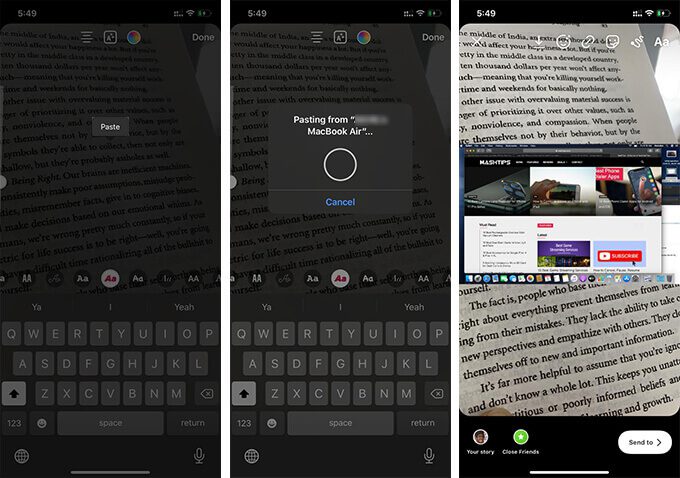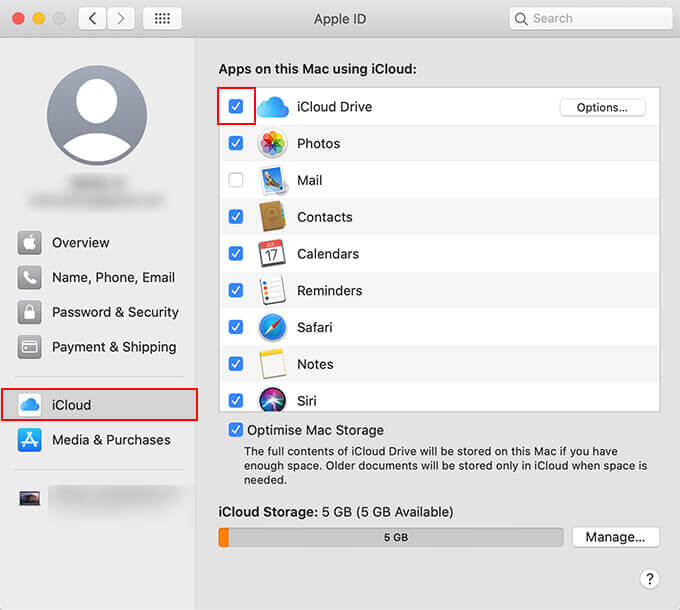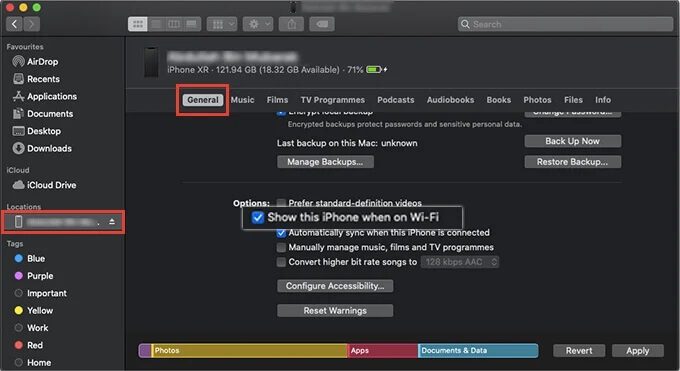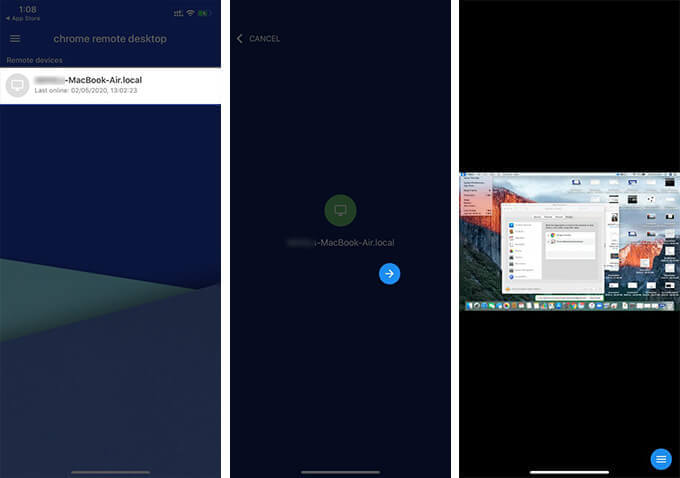Comment obtenir des captures d'écran de votre Mac sur iPhone en temps réel
Lorsque vous prenez des captures d'écran sur un Mac pour les envoyer à quelqu'un, vous avez également besoin des mêmes sur iPhone. Habituellement, nous devons parachutage Ou envoyez-le via les services cloud afin d'obtenir des captures d'écran sur votre iPhone. Cependant, vous pouvez totalement éviter ces étapes et obtenir automatiquement des captures d'écran sur votre iPhone en temps réel sans trop de tracas.
Dans cet article, nous vous guiderons sur les meilleures façons d'obtenir automatiquement des captures d'écran Mac sur iPhone en temps réel.
Copiez et collez des captures d'écran Mac dans des applications iPhone à partir du Presse-papiers
Si vous ne le savez pas, il existe un presse-papiers universel sur les appareils Apple qui vous permet de copier sur un appareil et de le coller sur un autre appareil. Autrement dit, vous pouvez copier une image ou du texte sur un Mac et le coller sur un iPhone, dans les applications prises en charge. Par conséquent, vous pouvez facilement copier des captures d'écran sur Mac et les obtenir également sur les applications iOS. Nous pouvons maintenant discuter de la fonction de presse-papiers publique sur les appareils Apple pour coller facilement une capture d'écran Mac des applications iPhone prises en charge. Voici comment coller une capture d'écran Mac sur les applications iPhone.
- Depuis un Mac , Clique sur Cmd + Shift + 5 Pour ouvrir Application de capture d'écran.
- Cliquez sur le bouton Les options.
- Sélectionnez "Presse-papiers”Pour enregistrer la capture d'écran dans le presse-papiers au lieu du bureau ou d'autres dossiers.
- Prends le Captures d'écran Sur votre Mac pour enregistrer dans votre presse-papiers.
- ouvre maintenant Application iPhone Collez la capture d'écran copiée à partir du Mac.
- Pression avec Continuer Sur le curseur et en cliquant sur "Coller"
- Vous pouvez maintenant voir Collez la capture d'écran de synchronisation avec la note que vous venez de créer.
Cette option évitera d'enregistrer des captures d'écran sur votre MacBook et sera toujours synchronisée avec le presse-papiers universel sur votre iPhone ou iPad. Si vous ne souhaitez pas copier toutes les captures d'écran sur votre iPhone, vous pouvez simplement choisir "Bureau" dans l'application Capture d'écran. Pour copier une capture d'écran ou une image enregistrée sur un iPhone, faites un clic droit sur le fichier et choisissez "Copier" sur votre Mac.
La capture d'écran que vous avez copiée sur votre Mac sera disponible pour coller sur votre Mac. Vous pouvez simplement cliquer sur n'importe quel champ de texte, y compris l'histoire Instagram, pour obtenir une capture d'écran instantanément
Avant d'utiliser l'option de dossier public pour prendre des captures d'écran sur votre Mac et les coller sur l'iPhone, assurez-vous que les deux appareils utilisent le même identifiant Apple. De plus, les deux appareils doivent répondre aux exigences de continuité Apple. Le dossier public ne sera pas synchronisé avec sinon. L'objet copié restera trop longtemps dans le presse-papiers et vous devrez le coller sur le périphérique cible avant qu'il ne disparaisse.
Obtenez des captures d'écran de votre Mac sur iPhone avec iCloud
ICloud Sync sur Mac et iPhone est l'un des meilleurs moyens de synchroniser des photos et des documents avec tous les appareils Apple en temps réel. Si vous avez activé la synchronisation iCloud Sync sur votre Mac, les captures d'écran sont également faciles à synchroniser avec votre iPhone. Si vous n'avez pas activé les photos iCloud sur votre Mac, consultez Comment.
- Cliquez Menu pomme Depuis la barre de menus de votre Mac.
- Ouvert Préférences système.
- Cliquez Identifiant Apple.
- Aller à "iCloud“De La partie gauche.
- Départ “Photos ICloud” Pour synchroniser Toutes vos photos automatiquement avec iCloud.
Étant donné que toutes les photos de votre Mac sont synchronisées avec les photos iCloud, vous pouvez également les obtenir instantanément avec l'iPhone. Ainsi, vous pouvez facilement obtenir des captures d'écran de votre Mac sur votre iPhone.
Utilisez iTunes-Sync pour obtenir instantanément des captures d'écran Mac sur l'iPhone
ITunes sur Mac et Windows peut synchroniser automatiquement un dossier spécifique de votre système vers votre iPhone chaque fois que vous le connectez. Si vous utilisez la dernière mise à jour macOS, vous pouvez trouver l'alternative iTunes directement depuis l'application Finder elle-même. Cependant, vous pouvez activer la synchronisation sans fil de vos photos à partir d'un dossier spécifique chaque fois que vous connectez votre iPhone à votre Mac. Suivez les étapes ci-dessous.
- 11 Connectez l'iPhone Sur un Mac avec un câble USB.
- Ouvert Nouvelle fenêtre du Finder.
Cliquez iPhone Votre de La partie gauche. - Aller à la "Des photos"Activer"Synchroniser les photos. "
- Sélectionner Vol Que vous voulez Synchronisez-le. Dans des cas normaux,sur Bureau«C'est là que toutes les captures d'écran sont enregistrées.
- Allez maintenant dans le "Public" .
- Sélectionnez et activez "Afficher cet iPhone lorsqu'il est connecté au Wi-Fi" Et "synchronisation automatique lors de la connexion de cet iPhone".
Lorsque vous activez ces fonctionnalités, votre Mac peut synchroniser des photos du dossier sélectionné vers l'iPhone. Cela nécessite également que votre Mac et votre iPhone soient sur le même réseau Wi-Fi.
Prenez une capture d'écran Mac sur votre iPhone à l'aide du Bureau à distance
Eh bien, toutes les étapes ci-dessus fonctionnent lorsque l'iPhone et le Mac sont sur le même réseau. Et si vous souhaitez prendre des captures d'écran de votre Mac qui ne sont pas avec vous ou votre ami? La mise en miroir d'écran Mac sur votre iPhone et la prise de captures d'écran semblent directement une bonne idée? Eh bien, il est très facile de configurer l'application de mise en miroir d'écran sur votre iPhone et d'obtenir également le même écran sur votre iPhone.
Bien qu'Apple fournisse Apple Remote Desktop et qu'il s'agit d'un outil payant, vous pouvez également obtenir presque la même chose avec Chrome Remote Desktop. Voici comment installer Chrome Remote Desktop sur votre Mac, mettre en miroir sur votre iPhone et prendre des captures d'écran.
- 11 Téléchargez et installez "Bureau à distance Chrome" Sur votre Mac.
- 11 S'inscrire Avec votre compte Google et suivez les instructions pour configurer Chrome Remote Desktop sur votre Mac.
- Après avoir installé sur un Mac, faites Installe Chrome Remote Desktop Et ouvrez-le sur iPhone.
- Inscrivez-vous à l'entrée Avec le même compte Google.
- Clique sur Mac Depuis votre fenêtre lorsque vous le trouvez dans la liste.
- Ft PIN Que vous définissez sur votre Mac lors de l'installation.
- Lorsque la duplication d'écran commence, accédez à la fenêtre que vous souhaitez capturer et faites une capture d'écran sur votre iPhone.
Vous prenez déjà des captures d'écran de l'écran de votre iPhone. Cependant, puisque l'application Bureau à distance affiche l'écran de votre Mac, c'est comme prendre une capture d'écran directement sur votre Mac et la partager avec votre iPhone.
Vous avez maintenant une idée claire de la manière d'obtenir instantanément des captures d'écran Mac sur votre iPhone de toutes ces manières possibles. Vous pouvez consulter notre section iOS pour plus de guides intéressants comme celui-ci.