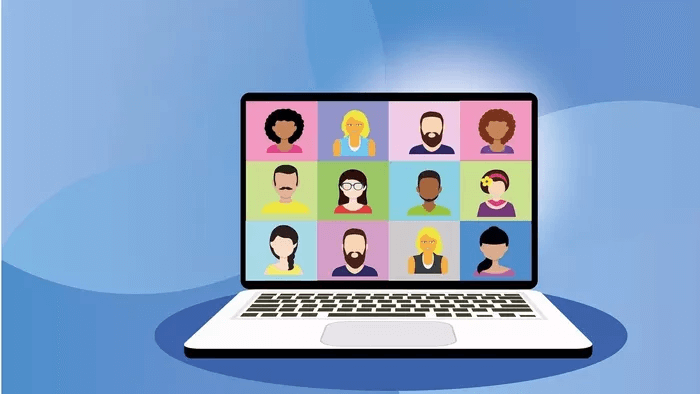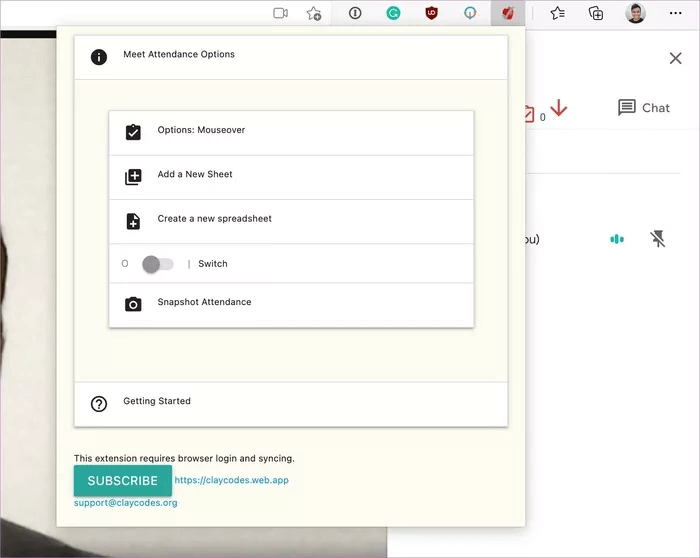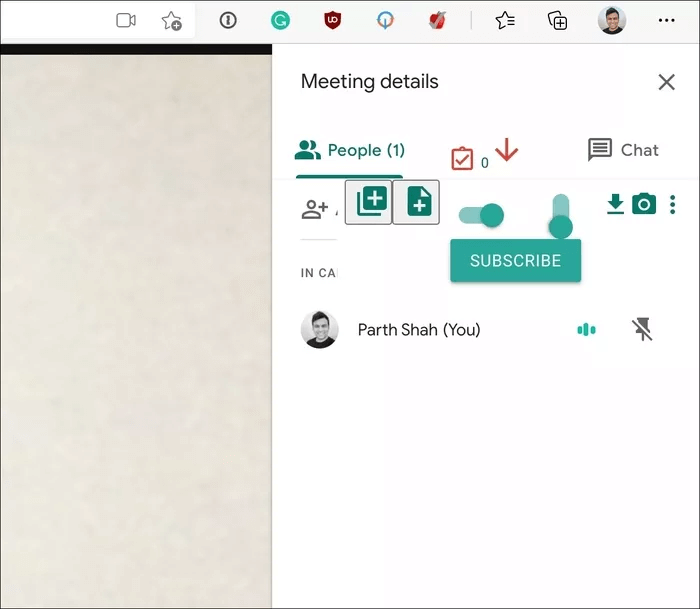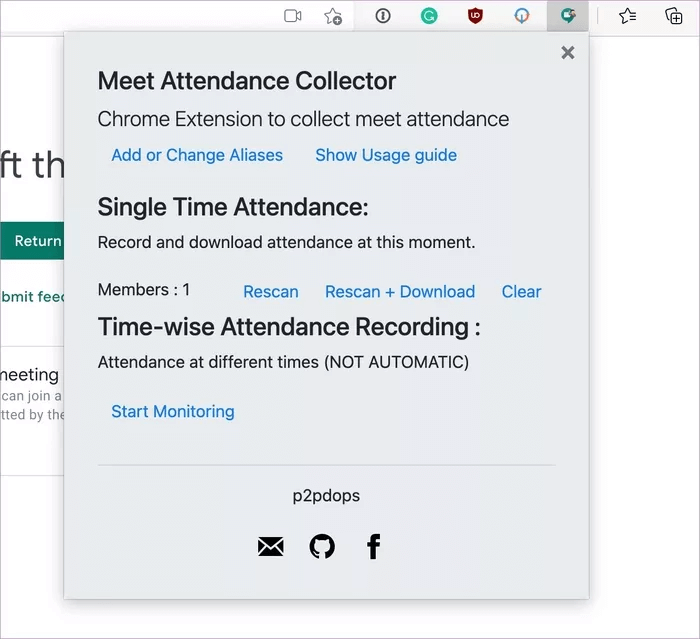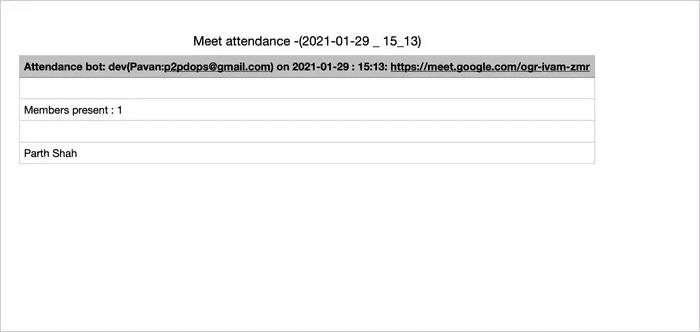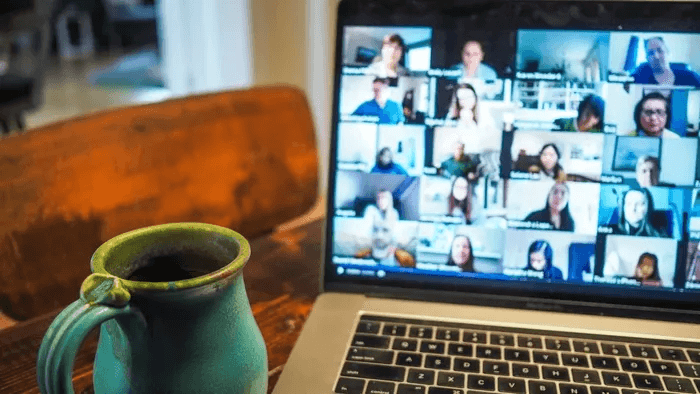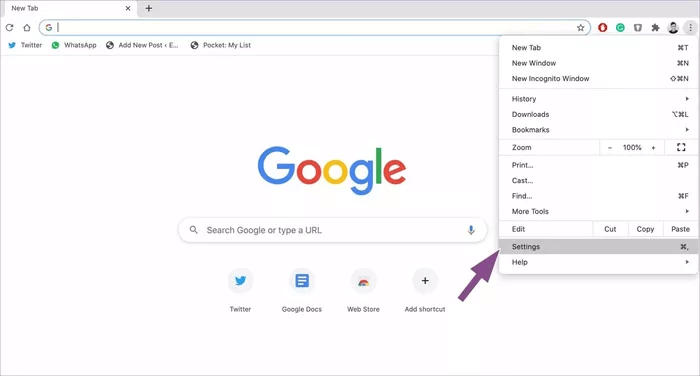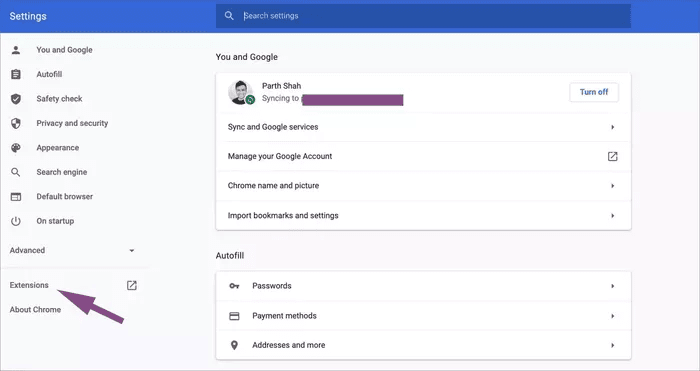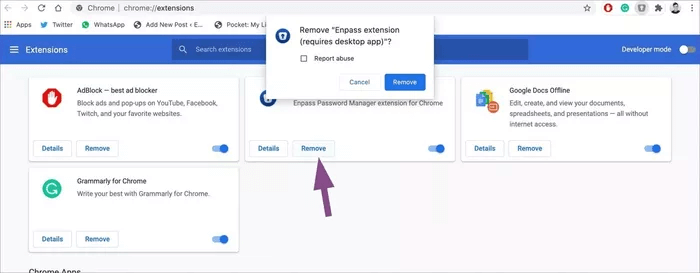Comment créer un rapport de présence dans Google Meet
L'utilisation des appels vidéo est à la hausse. Presque toutes les entreprises et autres personnes sur Zoom, Microsoft Teams ou Google Meet. Tout comme l'équipe A7la Home, si vous ou votre entreprise préférez Google Meet, vous pouvez améliorer l'expérience du module complémentaire. Les extensions Google Meet Chromium permettent aux utilisateurs d'ajouter un tableau blanc, de créer un rapport de présence et de nombreuses autres fonctions sans effort.
Si vous participez fréquemment à des séminaires Google Meet payants ou organisez des réunions avec un grand groupe de personnes, vous pouvez utiliser l'extension Google Meet pour créer un rapport de présence dans Google Sheets. Cette pratique vous permet de suivre tous les utilisateurs qui participent à l'appel Google Meet.
Utiliser les modules complémentaires Google Meet
Comme mentionné précédemment, vous pouvez améliorer votre expérience Google Meet avec plusieurs fonctions en utilisant Extension Google Meet. Nous aborderons trois plugins Google Meet qui vous permettent de générer rapidement un rapport de présence. Commençons par l'extension Meet Attendance.
1. Répondre à la fréquentation
Ces extensions sont basées sur le chrome. Cela signifie qu'ils fonctionneront avec Chrome et le navigateurNavigateurs Chrome D'autres comme Microsoft Edge, Opera, Brave et Vivaldi. Suivez maintenant les étapes ci-dessous pour configurer et utiliser l'extension Participation aux réunions.
Étape 1: ouvrez le navigateur Chrome et accédez au Chrome Web Store sur le Web.
Étape 2: Recherchez Meet Attendance et téléchargez l'extension dans le navigateur.
Étape 3: Vous remarquerez une petite icône d'extension dans la barre de menu du navigateur, qui indique une installation réussie.
Étape 4: Visite Google Meet Sur le Web et démarrez Votre rencontre l'habituel.
Étape 5: Lorsque tout le monde a rejoint le webinaire Meet, vous pouvez cliquer sur l'onglet Détails de la réunion.
La liste suivante offrira deux options pour créer un rapport de présence des participants. Les fonctionnalités incluent la création d'une nouvelle feuille de calcul, la désactivation du groupe de présence, le défilement automatique des participants et la participation aux réunions.
L'extension est également fournie avec la version Premium et vous permet de comparer votre liste de cours avec les participants Meet. Vous pouvez voir l'absent cette fois par rapport à la dernière réunion. La version premium coûte 2.5 $ par mois.
2. Collecteur de présence Google Meet
Comme son nom l'indique, cela vous permet de télécharger une liste des participants à la session Meet à une heure précise. Suivez les étapes ci-dessous pour le configurer.
Étape 1: visitez le Chrome Web Store et téléchargez Google Meet Attendance Collector à l'aide du lien ci-dessous.
Étape 2: Après une installation réussie, vous trouverez l'extension dans la barre de menu.
La prochaine fois que vous êtes au milieu de Google Meet et que vous souhaitez obtenir un rapport de présence, cliquez sur Addend.
Vous aurez la possibilité de revérifier la liste Google Meet et de télécharger le fichier .csv sur l'appareil à partir de la liste suivante.
Après le processus de téléchargement réussi, ouvrez simplement le fichier et vous verrez la date, l'heure et le nombre de membres par nom dans la feuille Excel.
3. Participation à Google Meet
Le processus de téléchargement et d'installation de l'extension reste le même que ci-dessus. L'extension Google Meet Attendance est conçue pour les enseignants qui ont dû se rendre rapidement à des cours en ligne et qui ont besoin d'un moyen simple d'y assister pendant Google Meet. Lorsque vous démarrez Meet, vous pouvez entrer une liste des invités attendus et l'extension détectera automatiquement qui a rejoint l'appel et combien de temps ils sont restés. Vous pouvez enregistrer plusieurs listes de classes (qui sont partagées sur tous vos appareils).
L'annexe enregistre des détails tels que les étudiants qui ont participé, quand ils sont arrivés et combien de temps ils sont restés. Toutes ces informations apparaîtront dans un rapport HTML structuré.
Désinstaller les extensions Chrome
Lorsque les choses reviendront à la normale, vous n'aurez plus besoin d'installer ces modules complémentaires sur votre navigateur. Suivez les étapes ci-dessous pour désinstaller Installez des extensions Chrome indépendantes.
Étape 1: Ouvrez le navigateur Google Chrome sur votre appareil Windows ou Mac.
Étape 2: Appuyez sur le menu Les trois points sont dans le coin droit Suprême et déplacé vers Paramètres.
Étape 3: Vous trouverez ajouter Dans la barre latérale gauche. Cliquez dessus.
Étape 4: Un menu d'extension séparé s'ouvrira dans un nouvel onglet. Ici, vous verrez toutes les extensions installées sur votre navigateur.
Étape 5: Il existe deux options pour vous. Vous pouvez désactiver l'extension ou la supprimer de votre navigateur.
Si vous avez besoin de l'extension pour une utilisation ultérieure, vous pouvez désactiver l'extension à partir du menu. L'extension se cachera de la barre de menu du navigateur mais sera toujours disponible dans le menu de l'extension.
Appuyez sur l'option Supprimer pour supprimer complètement l'extension du navigateur.
Vous pouvez également cliquer avec le bouton droit (ou utiliser un clic à deux doigts si vous utilisez le trackpad) sur l'extension de la barre de menus Chrome et sélectionner Supprimer de Chrome.
Utilisez Google Meet comme un pro
Parcourez les extensions ci-dessus et commencez à participer à Google Meet. Une fois que vous avez fini d'utiliser l'extension, vous pouvez et devez supprimer l'extension de votre navigateur.