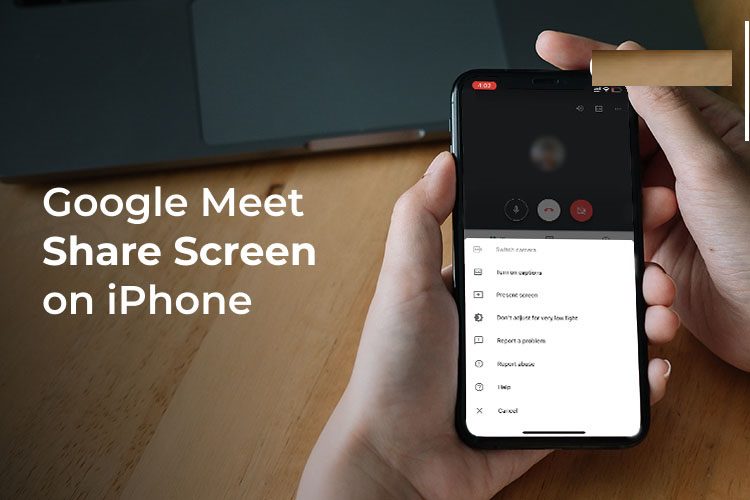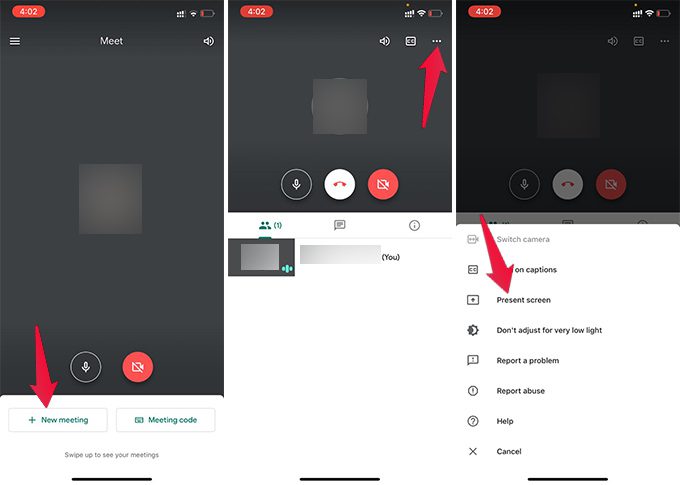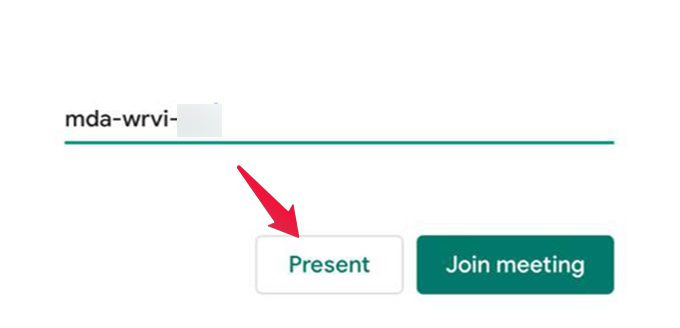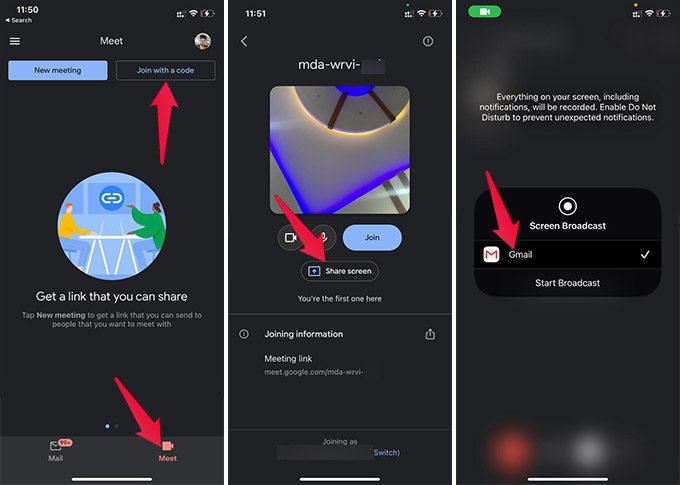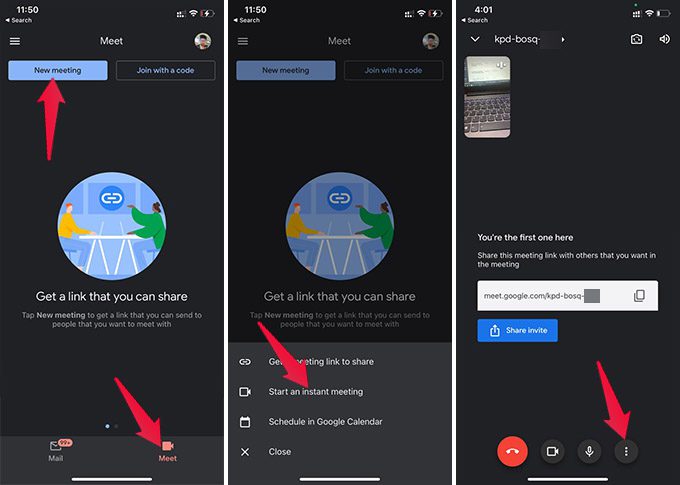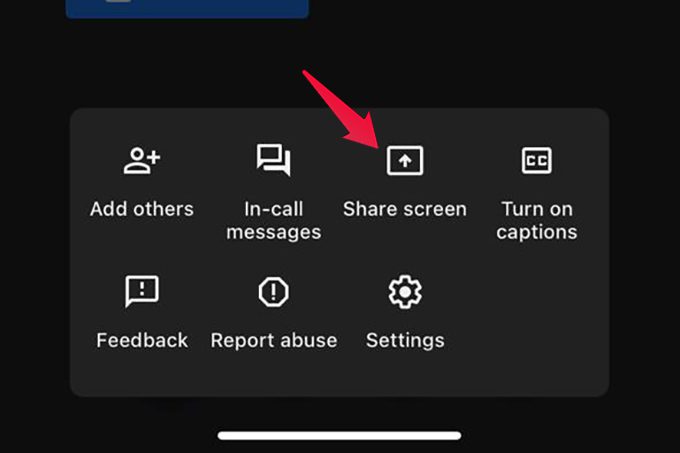Comment partager l'écran de l'iPhone avec Google Meet
Il est très facile de présenter un groupe à l'aide de votre ordinateur lors d'une conférence Google Meet. Mais lorsque vous rejoignez une réunion à l'aide de votre iPhone, il est possible que vous ayez du mal à trouver l'option de partage d'écran iPhone. Ne vous inquiétez pas si vous ne trouvez pas l'option permettant de partager l'écran de l'iPhone avec la réunion Google Meet. Vous pouvez en fait faire une présentation depuis l'iPhone vers Google Meet facilement.
Vous verrez comment partager l'écran de l'iPhone avec une conférence Google Meet ou un appel individuel.
Partager l'écran de l'iPhone sur Google Meet
Avant de commencer, permettez-moi de parler un peu du côté technique. En règle générale, les appareils Apple utilisent AirPlay pour partager des écrans avec un autre appareil. Mais dans le cas d'applications comme Google Meet, votre iPhone enregistrera l'écran et diffusera vers l'application.
Eh bien, vous n'avez besoin de rien d'autre que Google Meet pour partager l'écran de l'iPhone. Voici comment partager l'écran de l'iPhone avec Google Meet pour faire une présentation époustouflante.
- Ouvert Google Meet.
- Cliquez "Nouvelle réunion«Pour créer une nouvelle réunion.
- Cliquez "Icône de réunion" Si vous entrez dans une réunion à l'aide de l'icône de participation.
- Après avoir rejoint, appuyez sur l'icône des trois points dans le coin supérieur droit.
- Choisissez "Afficher Écran" .
- Clique sur "Commencer à diffuser" De la fenêtre suivante.
- Tu peux maintenantRéduisez l'application Google Meet Suivi présentation.
Si vous vous inscrivez avec un code d'invitation et que vous souhaitez partager l'écran de l'iPhone depuis le début, cliquez sur le bouton «Soumettre» dans l'écran de participation.
Pour éviter les notifications et les messages contextuels, assurez-vous d'activer Ne pas déranger à partir du centre de contrôle.
Partager l'écran de l'iPhone avec Google Meet depuis l'application Gmail
Google intègre désormais Google Meet dans l'application Gmail. Ainsi, pour ceux qui utilisent déjà Gmail, ils n'ont plus besoin d'installer l'application Google Meet pour les réunions. Vous pouvez créer et rejoindre des réunions directement depuis l'application Gmail sur votre iPhone.
Cependant, les choses sont un peu différentes de Google Meet en ce qui concerne Gmail. Voici donc un guide sur le partage d'écran lorsque vous rejoignez une réunion Google Meet à l'aide de l'application Gmail.
- Ouvert Application Gmail Sur ton iPhone
- Cliquez "Rencontreen bas.
- Appuyez sur le bouton "Code d'affiliation".
- Saisissez le code d'inscription et cliquez sur "Rejoindre" .
- Dans l'écran suivant, appuyez sur Partage d'écran.
- Cliquez "Commencer à diffuser."
Les étapes ci-dessus fonctionnent lorsque vous rejoignez une réunion en cours avec l'icône. Voici comment partager l'écran sur iPhone lors de la création d'une nouvelle réunion Google Meet avec l'application Gmail.
- Ouvrez l'application Gmail et accédez à l'onglet "Rencontrer".
- Cliquez "Nouvelle réunion."
- Sélectionner "Démarrez une réunion immédiate."
- Dans la fenêtre suivante, cliquez sur l'icône La liste en trois points.
- Sélectionner "Partagez votre écran«Et "Commencer à diffuser."
Ainsi, vous pouvez partager l'écran de votre iPhone sur Google Meet pour faire des présentations. Eh bien, il y a un plus que vous pouvez faire avec Google Meet. Par exemple, vous pouvez activer la suppression du bruit sur Google Meet pour éviter les sons inutiles lors d'une réunion. Restez en contact avec nous pour plus de conseils comme ceux-ci.