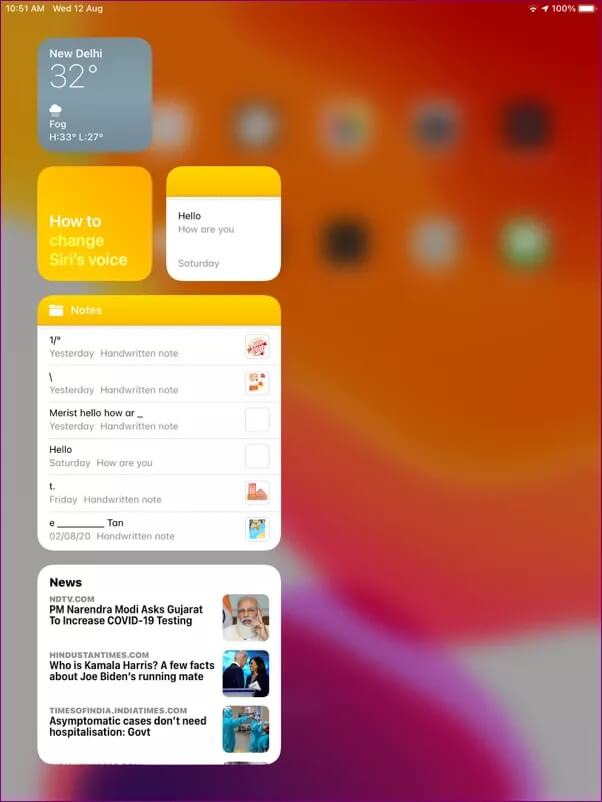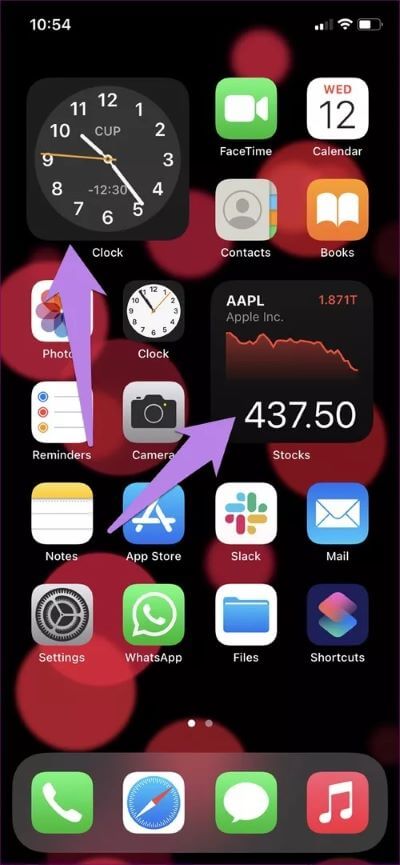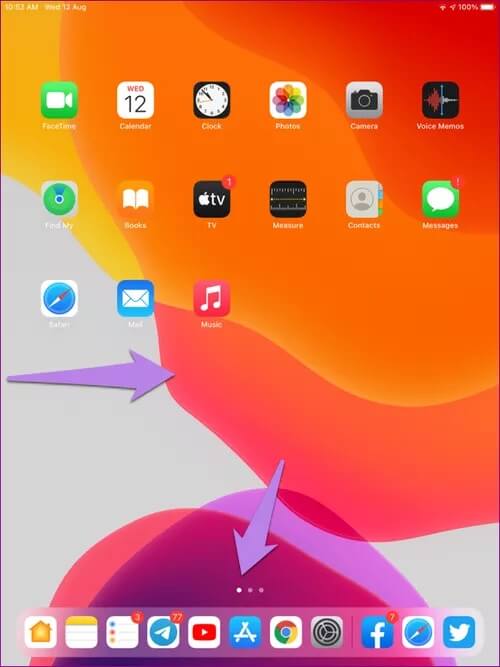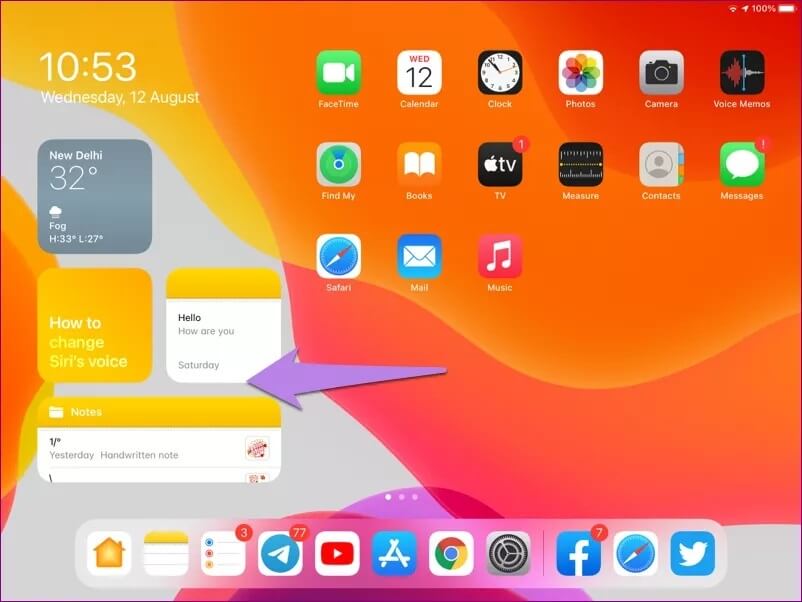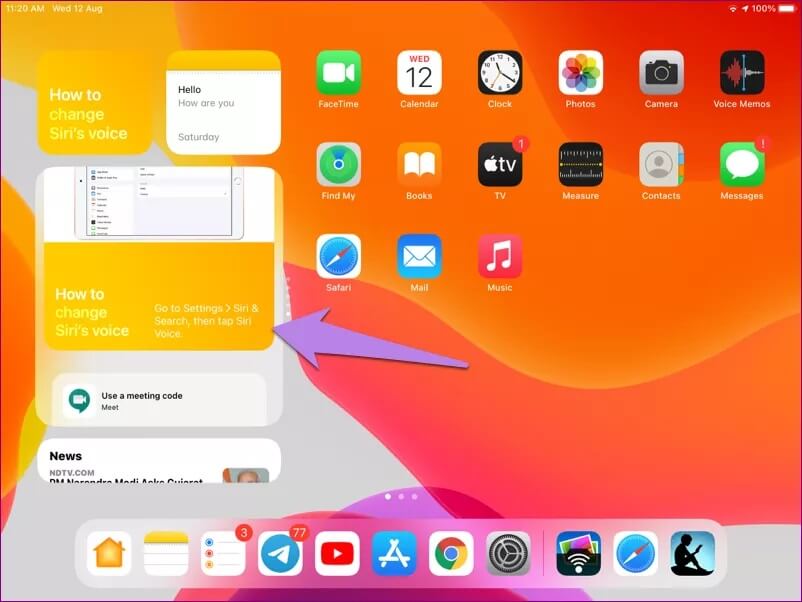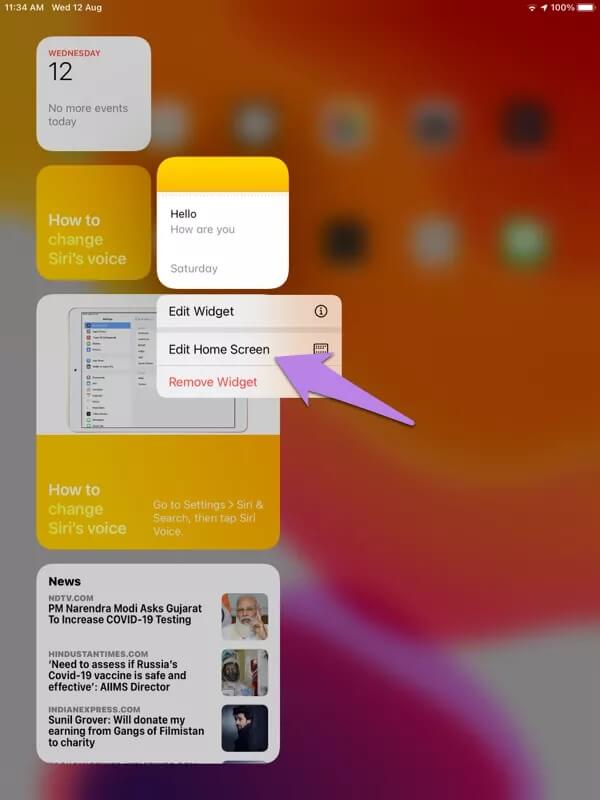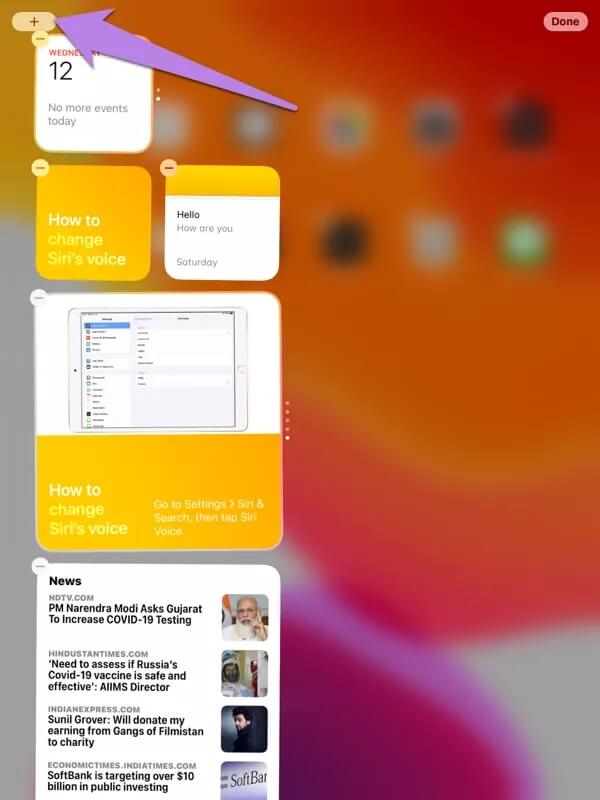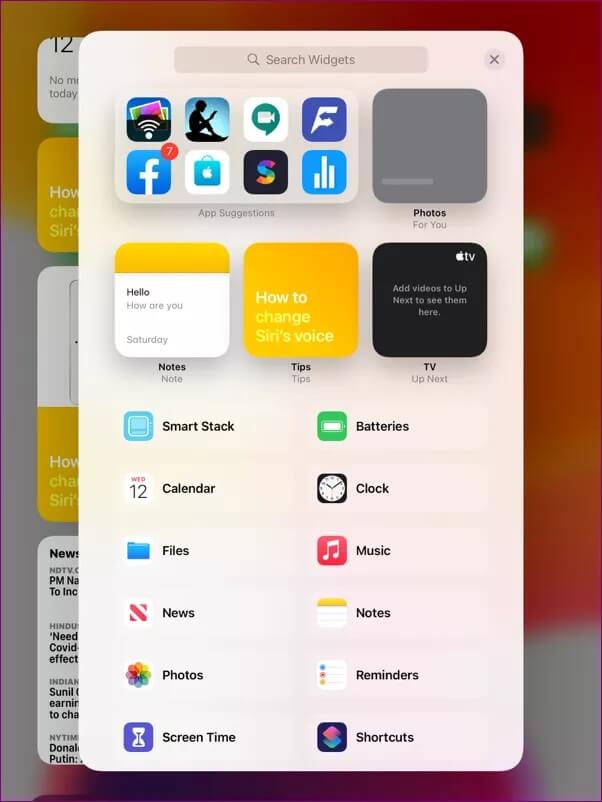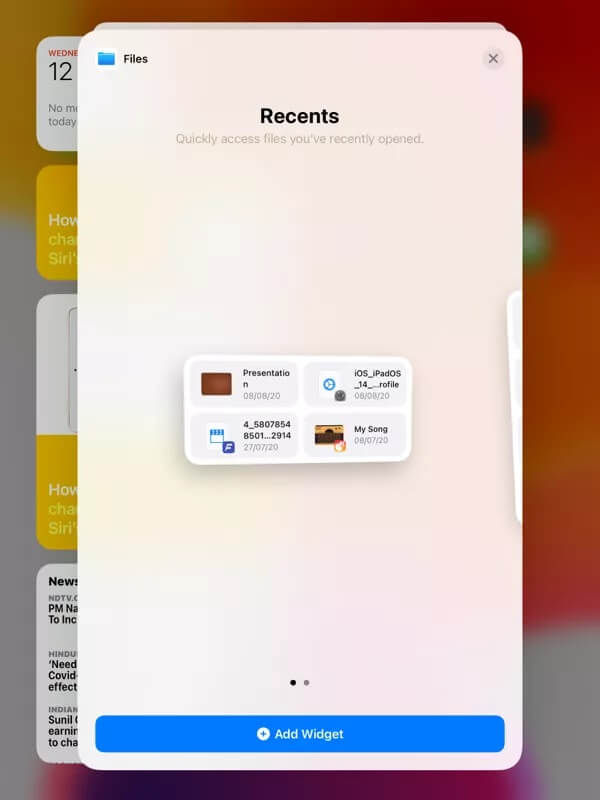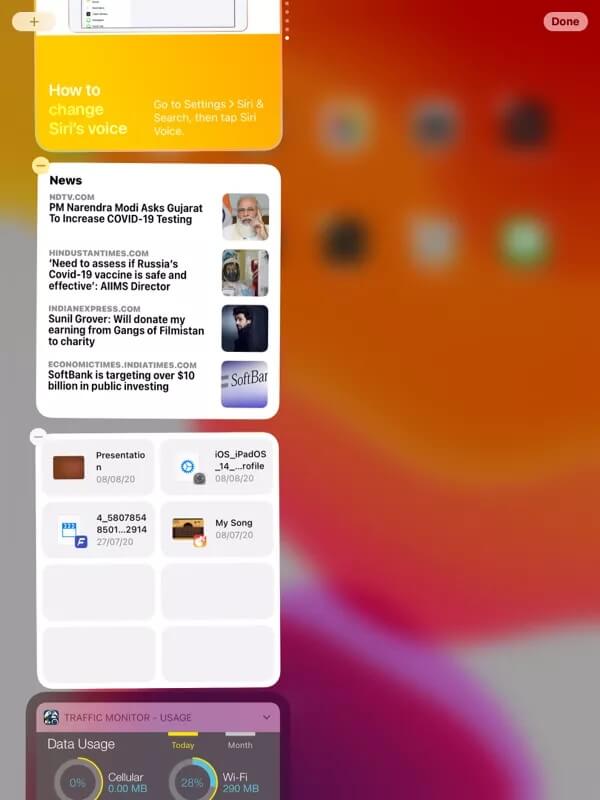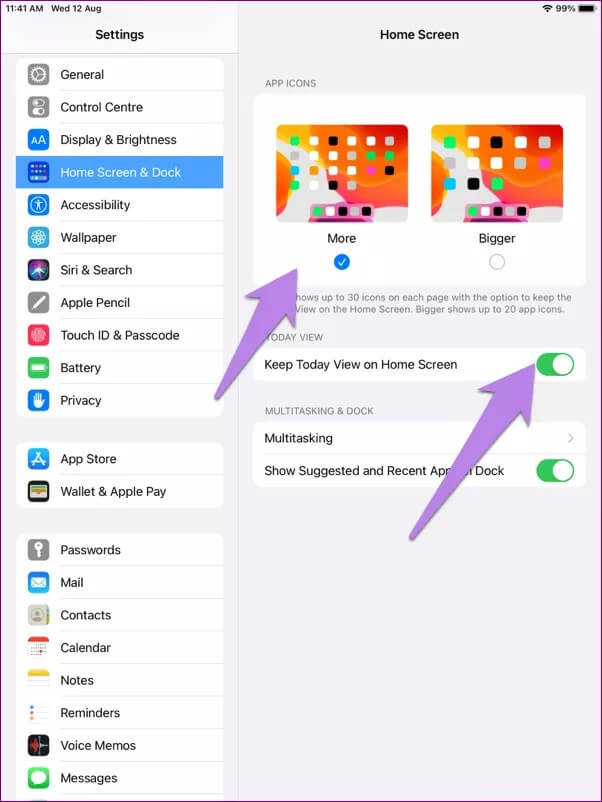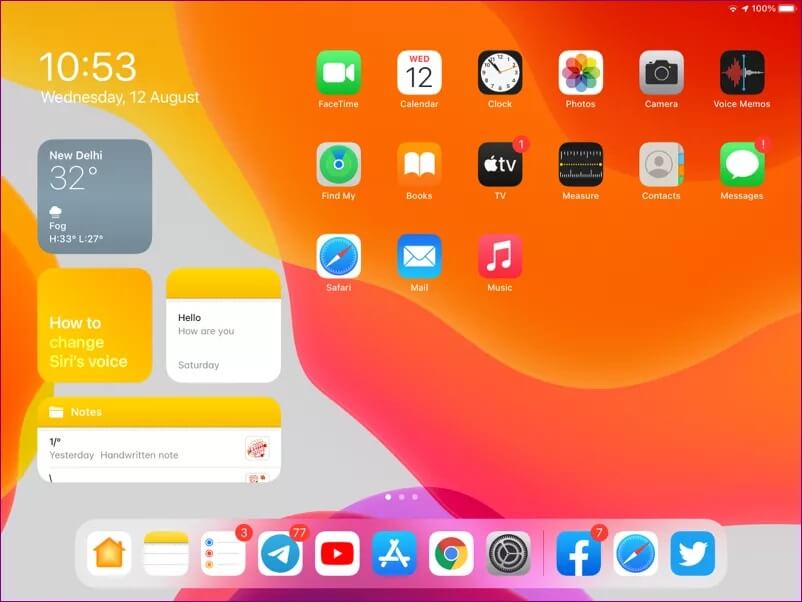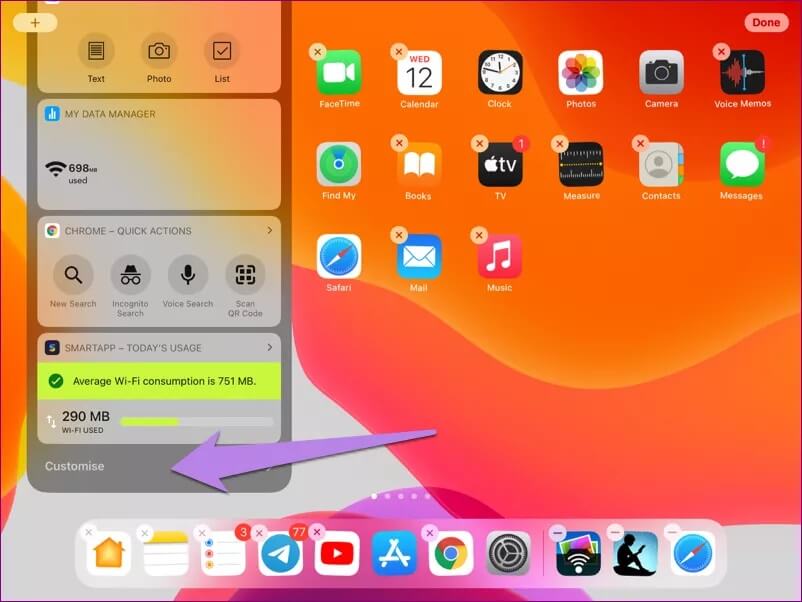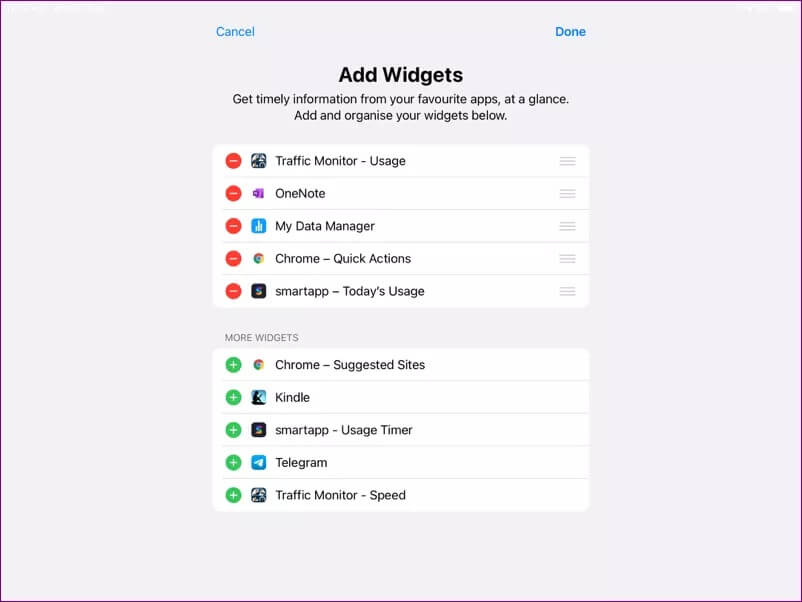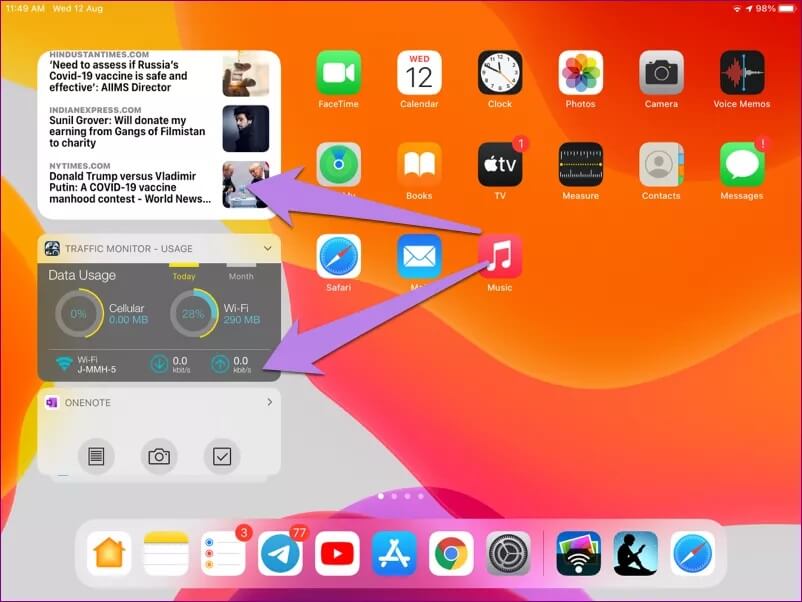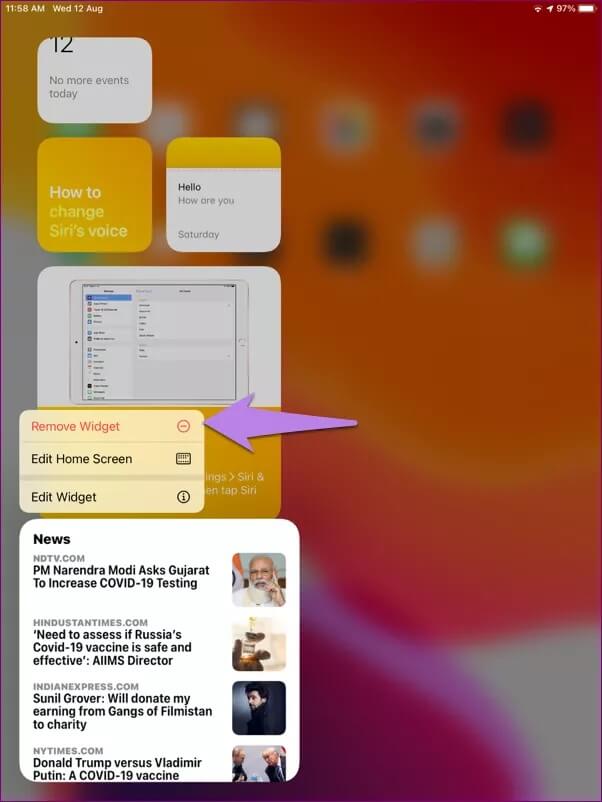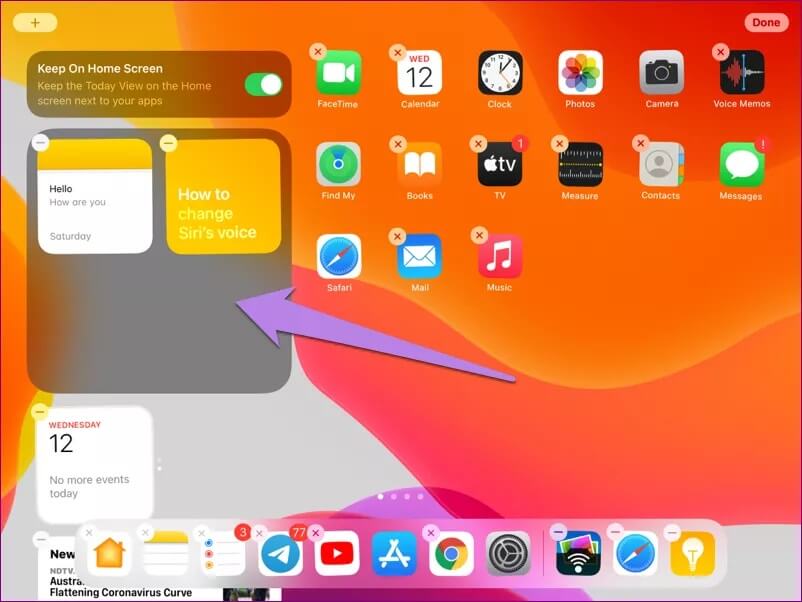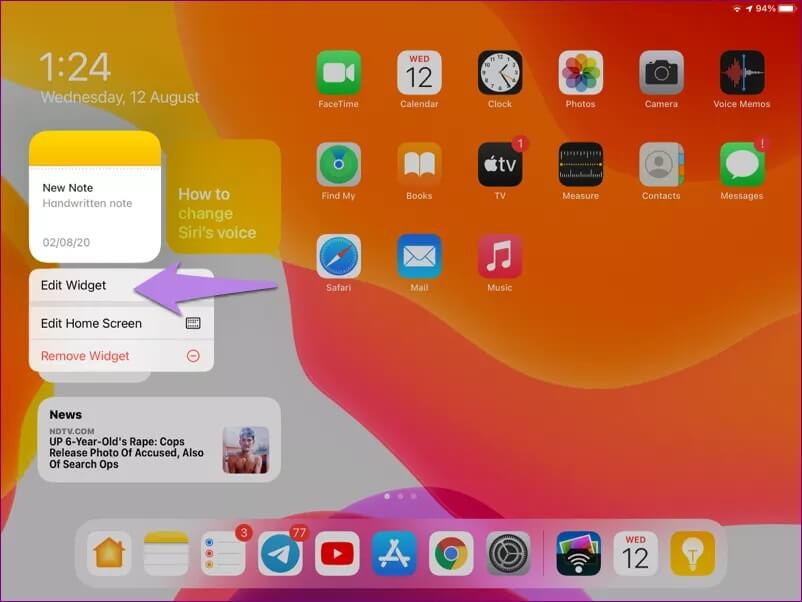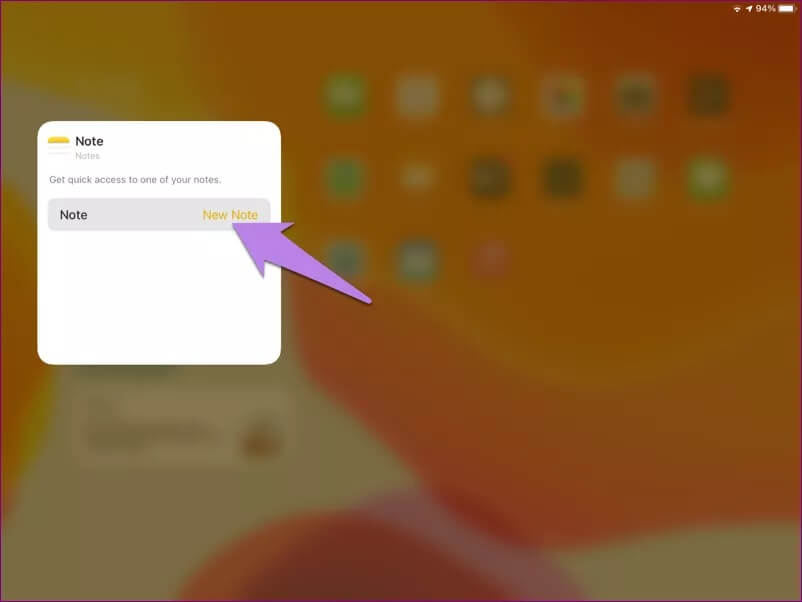Un guide complet pour ajouter et utiliser des widgets sur iPad
Le widget n'est pas nouveau sur iPad ou iPhone. Vous pouvez l'utiliser dans la "Vue du jour" sur les deux appareils. mais avec iOS 14 و iPadOS 14 Certaines nouvelles fonctionnalités ont été ajoutées pour améliorer ses fonctionnalités. Si vous souhaitez découvrir le fonctionnement des gadgets et comment les utiliser, vous êtes au bon endroit.
Les widgets intelligents font partie d'Android depuis sa création. Mais ils sont arrivés en retard sur l'iPhone et l'iPad. Par conséquent, certaines fonctionnalités leur manquent, mais heureusement, au fil du temps, Apple plus leur ajoute plus de fonctionnalités. Vous pouvez ajouter des widgets pour les applications Apple et les applications tierces sur votre iPad.
Sans avoir à attendre plus longtemps, nous allons vous montrer comment ajouter et utiliser des gadgets sur votre iPad d'Apple.
Quels sont les widgets pour iPad?
Les widgets sont des boîtes d'information qui affichent le contenu important de l'application associée sans ouvrir l'application. En plus de fournir des informations utiles en un coup d'œil, le widget est interactif. Cliquez sur le widget pour l'ouvrir et y accéder directement. Par exemple, vous pouvez afficher votre note récemment créée sur Application Apple Notes Utilisation du widget. De même, avec l'outil Apple News, vous pouvez regarder les actualités en direct. Cliquez sur n'importe quelle actualité pour lire l'article complet dans votre navigateur.
Les outils permettent de gagner du temps car vous n'avez pas besoin de rechercher et d'ouvrir l'application. Vous pouvez en savoir plus sur les différences entre l'outil et l'application.
Comment fonctionnent les widgets dans l'IPAD
IOS et iPadOS 14 apportent de nouvelles compétences au widget. La fonctionnalité la plus importante est que vous pouvez ajouter le widget sur l'écran d'accueil de l'iPhone à côté des applications. Vous pouvez placer le widget n'importe où sur l'écran d'accueil de l'iPhone. Cependant, ladite fonctionnalité est limitée à l'iPhone uniquement.
Sur iPad, vous ne pouvez pas placer de widgets directement sur l'écran d'accueil. Le widget reste uniquement dans la vue Aujourd'hui. Mais vous pouvez activer la vue Keep Today sur l'écran d'accueil en définissant la vue Aujourd'hui sur l'écran d'accueil de l'iPad. Pour les ignorants, la vue Aujourd'hui est la barre latérale qui apparaît lorsque vous glissez vers la droite à partir du bord gauche du premier écran des applications. Vous pouvez également l'ouvrir en balayant vers la droite depuis le panneau de notification.
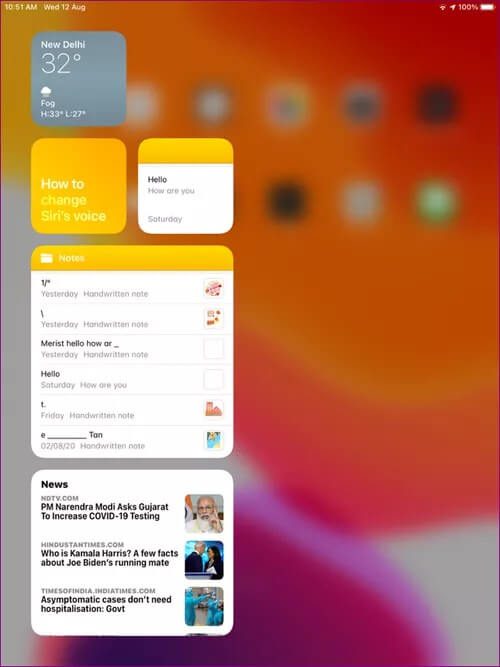
Aujourd'hui Voir
Vous pouvez épingler «Vue Aujourd'hui» sur l'écran d'accueil afin que les widgets soient disponibles directement sur l'écran d'accueil (en quelque sorte). Cependant, vous ne pouvez pas déplacer des éléments de la vue Aujourd'hui.
Cependant, épingler Today View sur l'écran d'accueil ne fonctionne qu'avec des icônes d'application plus petites (plus à ce sujet ci-dessous) et en mode paysage. Si vous faites pivoter votre appareil en mode portrait, la vue Aujourd'hui disparaît de l'écran d'accueil, masquant ainsi le widget. Vous devrez ensuite utiliser l'ancienne méthode pour accéder à la vue Aujourd'hui, c'est-à-dire balayer vers la droite depuis le bord gauche du premier écran.
Dans iPadOS 14, vous obtenez de nombreuses nouvelles fonctionnalités liées aux widgets. Pour commencer, le widget a été repensé pour être plus beau et riche en données. Vous pouvez désormais personnaliser la taille des outils parmi trois tailles : petite, moyenne et grande, en fonction de la quantité d'informations que vous souhaitez voir.
Pile intelligente
Vous pouvez également obtenir un type spécial de widget appelé Smart Stack. Smart Stack combine différents éléments d'interface utilisateur en un seul et pivote automatiquement entre eux pour afficher les informations associées. Stacks utilise l'intelligence des appareils et l'apprentissage automatique pour vous montrer le bon outil au bon moment, en fonction de l'emplacement, de l'activité et de l'heure.
Vous pouvez également basculer manuellement entre les différents widgets de la Smart Stack en les faisant glisser. Vous pouvez également créer vous-même un tas d'outils. Cela économisera de l'espace sur l'affichage d'aujourd'hui et vous aidera également à regrouper des widgets similaires, le cas échéant. Consultez notre guide détaillé sur la façon d'ajouter un widget Smart Stack et modifiez-le.
Maintenant que vous connaissez les bases d'un widget, savons comment ajouter et utiliser un widget dans iPadOS 14.
Comment utiliser le widget dans IPAD
Voici comment effectuer diverses actions liées aux outils telles que l'ajout, la modification ou la suppression sur iPad.
Comment ajouter des widgets sur iPad
Vous ne pouvez ajouter le widget que dans la vue Aujourd'hui sur iPad. Ouvrez donc la vue Aujourd'hui en faisant glisser votre doigt vers la droite depuis le bord gauche du premier écran. Cliquez et maintenez n'importe quel widget jusqu'à ce que vous voyiez le menu. Appuyez sur Modifier l'écran d'accueil.
Les outils commenceront à vibrer et une icône apparaîtra Ajoutez un nouveau (+) en haut.
Cliquez dessus pour accéder à l'écran du widget. Vous trouverez ici différents widgets d'Apple. Vous pouvez également utiliser la recherche en haut pour trouver un widget. Cliquez sur le widget que vous souhaitez ajouter.
Vous verrez différentes tailles d'outils disponibles. Faites glisser entre eux pour afficher différentes tailles. Lorsque vous avez atteint votre taille préférée pour le widget, cliquez sur le bouton Ajouter un widget.
L'outil sera ajouté à la vue d'aujourd'hui. Cliquez n'importe où sur l'écran ou appuyez sur le bouton Terminé en haut pour enregistrer vos modifications.
Conseil de pro: pour modifier la position du widget dans la vue Aujourd'hui, maintenez-le enfoncé et faites-le glisser vers sa nouvelle position.
Ajouter la vue du jour à votre écran d'accueil
Maintenant, si vous souhaitez ajouter la vue du jour au Écran d'accueil de l'iPad , ouvrez Paramètres sur votre appareil, accédez à l'écran d'accueil et à la station d'accueil. Choisissez plus sous les icônes de l'application au lieu de plus grand. Ensuite, activez Keep Today View sur l'écran d'accueil.
Maintenant, utilisez votre iPad en mode paysage et accédez à la première page de votre écran d'accueil. Vous trouverez la vue Aujourd'hui avec votre widget d'interface utilisateur sur l'écran principal. Glissez vers le haut sur les widgets pour révéler un plus de widgets.
N'oubliez pas : la vue Aujourd'hui sur l'écran d'accueil ne fonctionne qu'en mode paysage et pour l'icône plus du type d'applications dans les paramètres de l'écran d'accueil.
Vous pouvez également ajouter des widgets à partir de l'écran d'accueil. Appuyez longuement sur n'importe quel espace vide de l'écran d'accueil ou sur n'importe quelle icône d'application et sélectionnez Modifier l'écran d'accueil. Lorsque les outils et les icônes commencent à apparaître, vous verrez l'icône d'extension dans le coin supérieur gauche.
Comment ajouter un widget tiers à l'iPad
Comme mentionné précédemment, l'icône d'extension vous permet uniquement d'ajouter des widgets à partir des applications Apple. Pour ajouter des outils tiers, accédez au mode d'édition sur l'écran d'accueil. Lorsque l'icône et les widgets commencent à vibrer, faites défiler jusqu'à la fin de la liste des widgets dans la vue Aujourd'hui. Cliquez sur Personnaliser.
Vous serez redirigé vers un autre écran d'ajout de widget. Appuyez sur l'icône d'ajout verte à côté du widget que vous souhaitez ajouter. Ou appuyez sur l'icône rouge pour supprimer l'outil. Vous pouvez modifier la position des outils en les faisant glisser avec l'icône à trois barres de taille appropriée. Cliquez sur Terminé pour enregistrer vos modifications.
Les widgets d'applications tierces seront répertoriés sous Outils Apple dans la vue Aujourd'hui.
Comment supprimer des widgets de l'iPad
Pour supprimer le widget de l'interface utilisateur ou le masquer de "Vue du jour", ouvrez "Vue du jour". Appuyez de manière prolongée sur l'outil que vous souhaitez supprimer. Appuyez sur Supprimer le widget.
Sinon, en mode édition sur l'écran d'accueil, cliquez sur le petit signe moins (-) à côté du widget dans la vue Aujourd'hui pour le supprimer.
Conseil de pro: si vous n'aimez pas les gadgets ou la vue Aujourd'hui, supprimez tous les gadgets de la vue Aujourd'hui pour les rendre vides.
Comment installer le widget sur iPad
Si vous souhaitez que certains gadgets Apple restent toujours au top, vous pouvez les installer. Alors, touchez et maintenez n'importe quel widget dans la vue Aujourd'hui. Appuyez sur Modifier l'écran d'accueil. Vous remarquerez un carré gris foncé en haut des widgets. Faites-y glisser les outils pour les installer.
Remarque: cette fonction ne fonctionne qu'en mode paysage lorsque la vue Aujourd'hui est visible sur l'écran d'accueil.
Conseil: la batterie se décharge-t-elle rapidement sur votre iPad? Découvrez trois façons de vérifier l'état de la batterie sur iPad.
Comment personnaliser le widget
Certains widgets vous permettent de choisir les données à afficher. Par exemple, dans un widget Apple Notes, vous pouvez spécifier quelle note doit s'ouvrir directement à partir du widget ou modifier l'emplacement du widget météo. Vous pouvez personnaliser ce comportement en modifiant un widget. Pour cela, touchez un outil dans la vue Aujourd'hui. Appuyez sur Modifier le widget.
Cliquez sur la fonctionnalité disponible pour choisir une autre fonctionnalité.
Quoi de neuf, Apple
Il est étrange de voir comment Apple a permis à iOS d'ajouter des widgets à n'importe quel écran d'accueil, mais pas sur iPad car il y a plus d'espace sur l'écran. Les gadgets doivent être traités de la même manière sur iPad que sur iOS. La discrimination est ahurissante. J'espère vraiment qu'Apple ajoutera la possibilité de placer des gadgets n'importe où sur l'écran d'accueil de l'iPad.