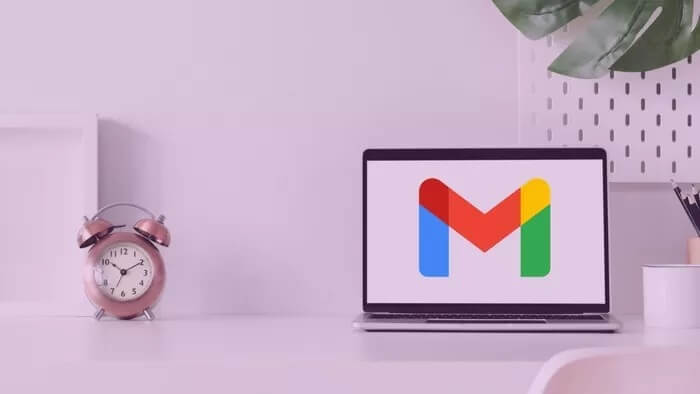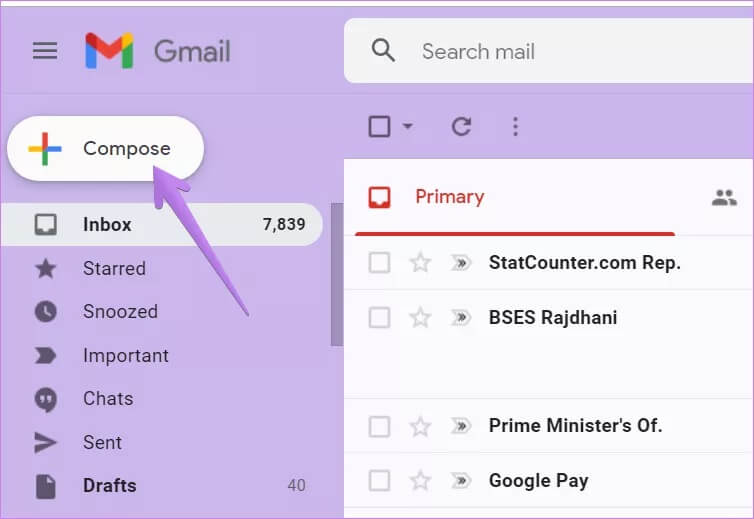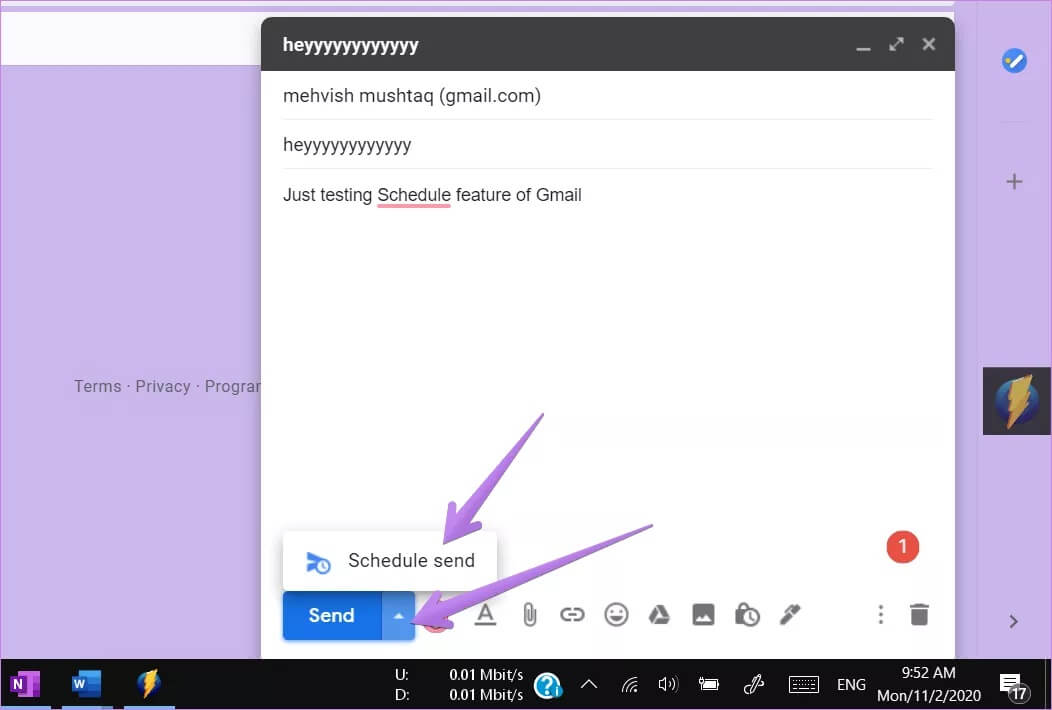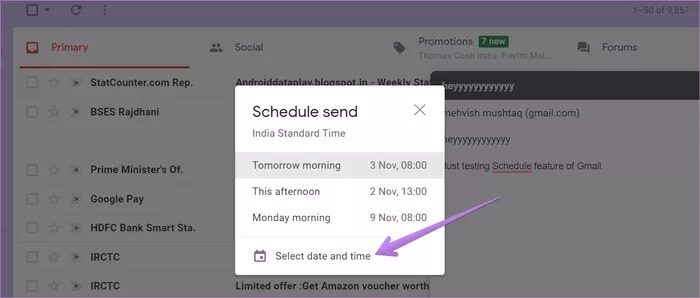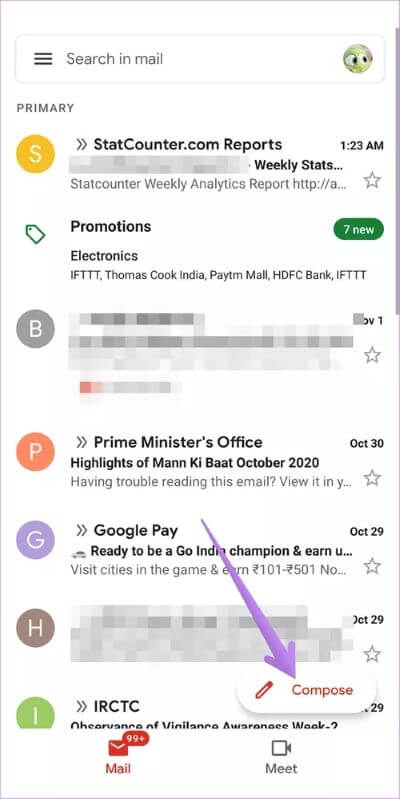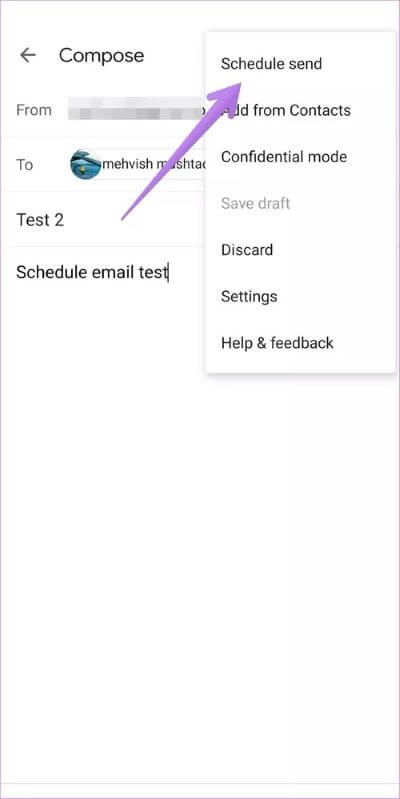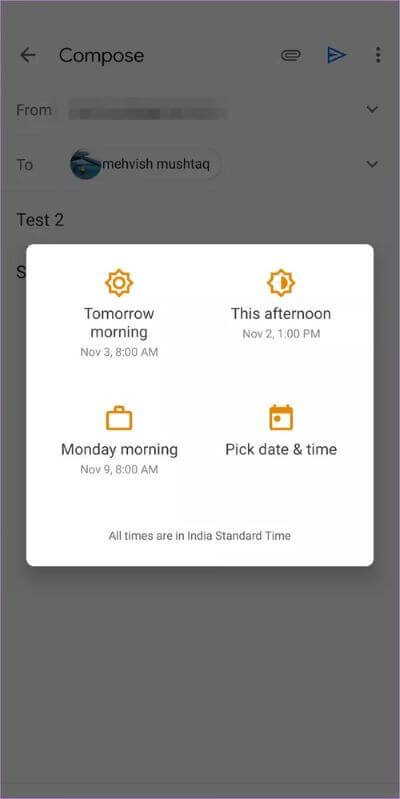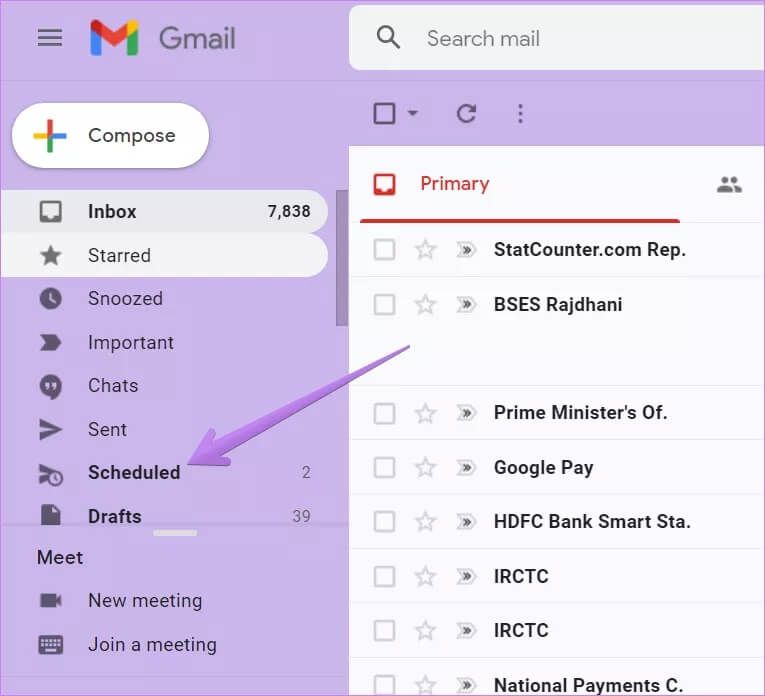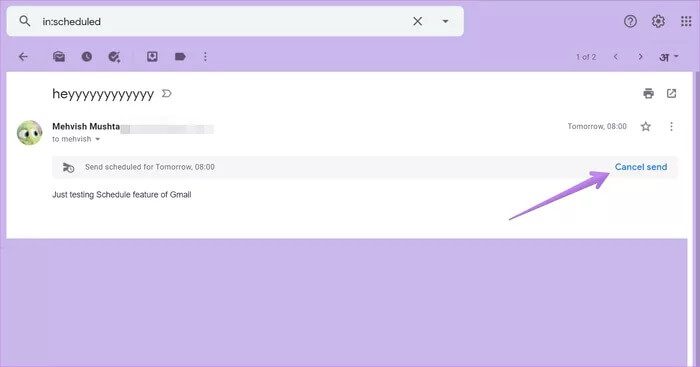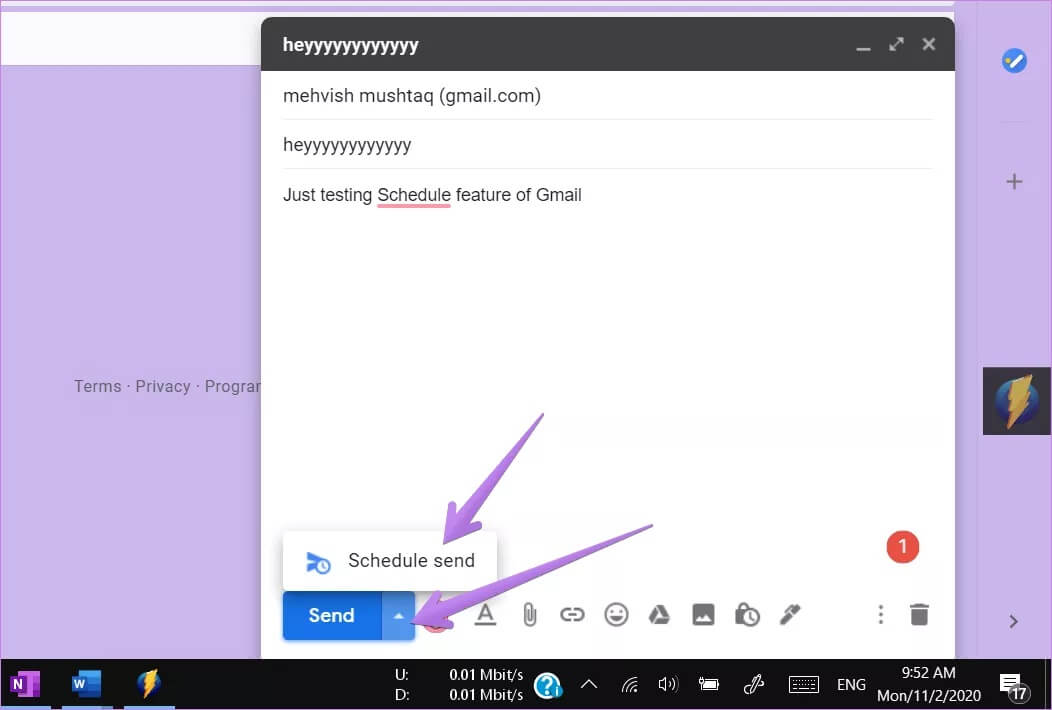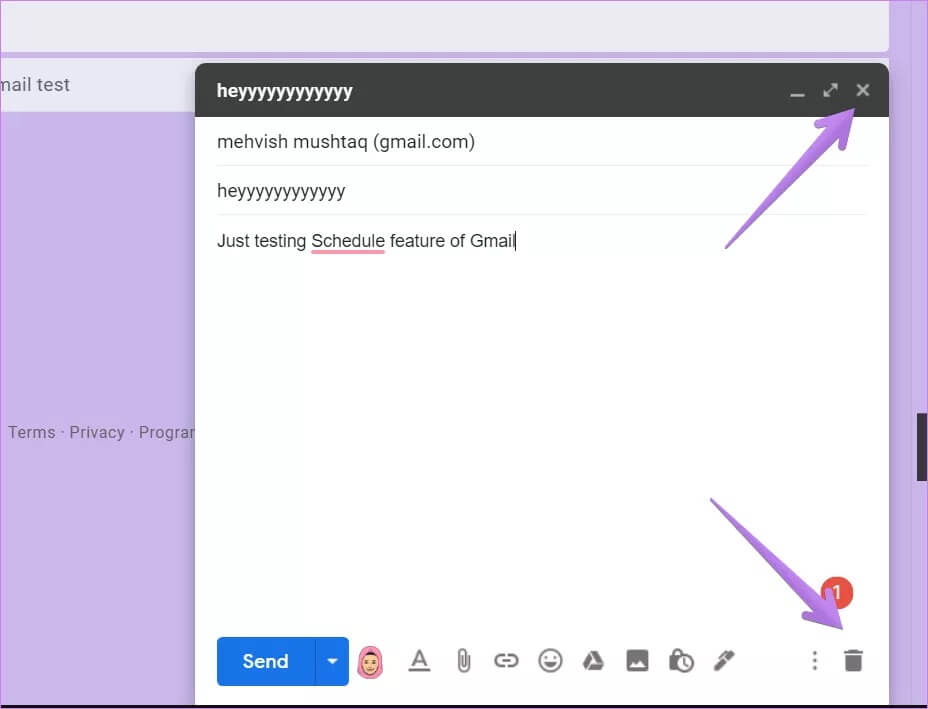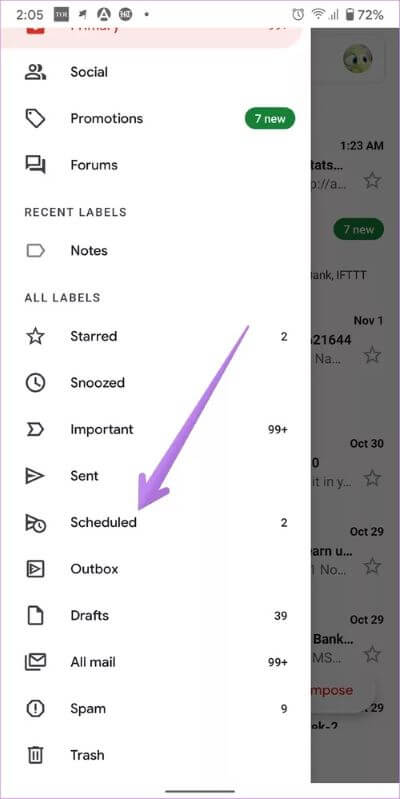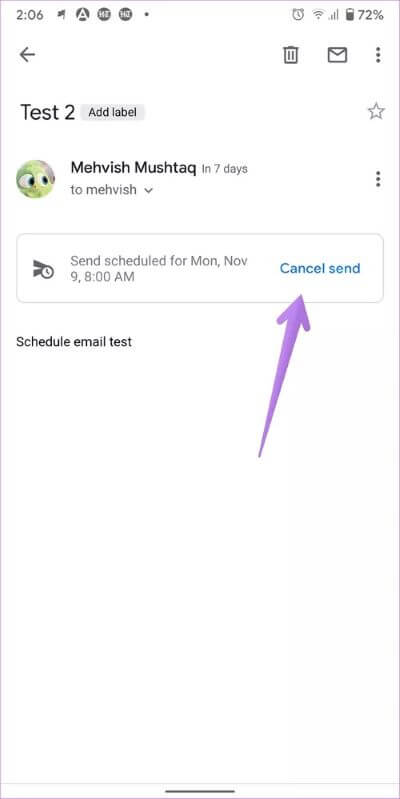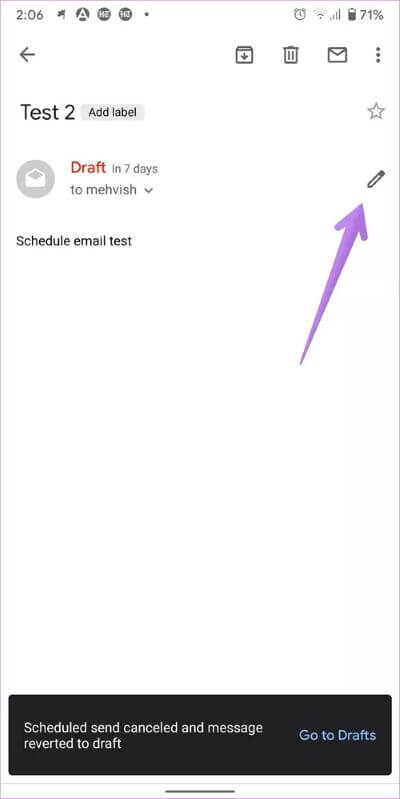Un guide pour la planification des e-mails Gmail sur mobile et ordinateur
Imaginez ceci: vous vous êtes levé tard pour terminer votre rapport de travail afin qu'il soit envoyé à votre responsable avant 8 heures du matin le lendemain. Au lieu de vous réveiller tôt ou de déranger votre responsable tard dans la nuit, vous pouvez simplement programmer votre e-mail contenant le rapport à 7h30. Ça a l'air cool, n'est-ce pas? Je parie que vous voulez faire de même pour faciliter la vie de tout le monde. C'est pourquoi nous vous proposons un guide pour planifier les e-mails Gmail sur Android, iPhone et PC.
Si vous pensez avoir besoin d'installer une application ou une extension tierce pour planifier des e-mails, vous vous trompez. La fonctionnalité de planification des e-mails est disponible dans Gmail et envoie automatiquement un e-mail À une date et une heure spécifiées.
Commençons. Avant de passer par les étapes, voici quelques éléments que vous devez savoir sur la planification des e-mails dans Gmail.
Ce qu'il faut savoir sur la fonction de chronologie de GMAIL
- Vous pouvez choisir n'importe quelle date ou heure pour planifier votre e-mail.
- Les e-mails planifiés seront envoyés en fonction du fuseau horaire à partir duquel l'e-mail a été planifié.
- Vous ne pouvez programmer que 100 e-mails maximum à la fois.
- Les e-mails programmés peuvent être envoyés après quelques minutes de leur heure réelle programmée.
- Vous pouvez modifier ou annuler l'e-mail programmé.
- Le destinataire de l'e-mail ne saura pas que l'e-mail est planifié.
- Une fois que vous avez programmé un message par e-mail, vous pouvez éteindre votre PC/téléphone portable ou désactiver les services Internet. En effet, Gmail enverra automatiquement l'e-mail à l'heure spécifiée, même si vous êtes hors ligne.
- Au moment de la rédaction de cet article, Gmail ne prend pas en charge la planification des e-mails récurrents.
Comment planifier des e-mails GMAIL sur mobile et PC
Commençons par l'ordinateur, suivi d'Android et d'iPhone.
Comment planifier des e-mails Gmail sur un ordinateur
Étape 1: Ouvrez un site Gmail Et S'inscrire Utilisation des détails de votre compte.
Étape 2: Cliquez sur le "Créer"Pour créer un e-mail Nouveau.
Étape 3: La fenêtre de rédaction de l'e-mail s'ouvre. Saisissez l'e-mail, l'objet et le corps de l'e-mail du destinataire. Au lieu de cliquer sur le bouton "envoyerCliquez sur la petite flèche à côté du bouton.envoyer“. Cliquez Planifier une transmission.
Étape 4: Cliquez temps disponible Si vous souhaitez prendre rendez-vous pour l'un d'entre eux. Pour définir une date et une heure personnalisées , Appuyez sur Sélectionner Date et heure. Réglez ensuite la date et l'heure préférées.
Conseil de pro: Le fuseau horaire utilisé pour envoyer des e-mails programmés est répertorié sur l'écran où vous planifiez vos e-mails.
c'est ça. Vous verrez un toast de confirmation dans le coin inférieur gauche. Vous pouvez annuler le calendrier avec le bouton Annuler disponible ou modifier les e-mails programmés comme indiqué ci-dessous.
Conseil: vous souhaitez envoyer plusieurs e-mails à la fois? Reportez-vous à notre guide sur la façon de transférer plusieurs e-mails à la fois.
Comment planifier des e-mails Gmail sur des appareils Android, iPhone et iPad
Étape 1: Lancer une application Gmail Et appuyez sur un bouton Créer.
Étape 2: Entrer Tous les détails requis Tels que l'adresse du destinataire, le sujet et le contenu du corps principal. Ensuite, appuyez sur Icône à trois points en haut. Sélectionner Planifier une transmission De la liste.
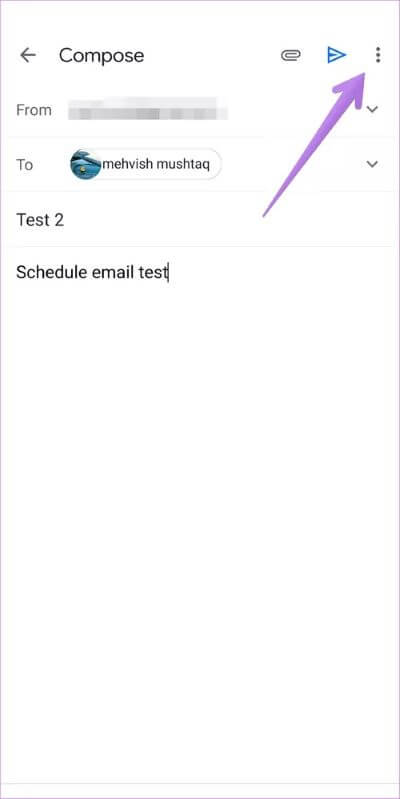
Étape 3: Sélectionner unPour la date et l'heure Votre préféré. Pour définir une heure personnalisée, appuyez sur Choisir la date et l'heure. c'est tout.
Conseil de pro: découvrez comment définir des messages de vacances dans l'application Gmail.
Comment modifier et annuler les e-mails programmés dans GMAIL
Une fois qu'un message est programmé pour un e-mail, il ne sera pas saisi de manière statique. Vous pouvez modifier la date/l'heure, envoyer l'e-mail immédiatement ou annuler l'e-mail programmé.
Comment modifier et annuler un e-mail programmé sur un ordinateur
Dans la version Web de Gmail, tous les e-mails programmés se trouvent dans le nouveau dossier programmé. Vous le trouverez dans la barre latérale gauche de Gmail où vous avez Inbox, Favoris et Répété , Etc. Cliquez sur le dossier programmé pour afficher les e-mails que vous envoyez plus tard.
Cliquez sur l'e-mail que vous souhaitez modifier ou supprimer. Lorsque l'e-mail s'ouvre, cliquez sur le bouton "Annuler la transmission" .
Votre message sera rédigé. Maintenant, si vous souhaitez envoyer l'e-mail immédiatement, cliquez sur le bouton Envoyer. Pour ajuster l'heure programmée, vous devrez créer un planning comme vous le feriez pour un nouvel e-mail. Autrement dit, cliquez sur l'icône de flèche à côté du bouton Envoyer et sélectionnez Planifier l'envoi. Ensuite, choisissez la date et l'heure.
Si vous souhaitez supprimer ou annuler complètement l'e-mail programmé, vous pouvez cliquer sur l'icône (X) sur l'écran de rédaction de l'e-mail. Votre e-mail sera enregistré en tant que brouillon. Vous pouvez également appuyer sur l'icône de suppression en bas de l'écran de rédaction de l'e-mail pour supprimer l'e-mail.
Comment modifier et annuler les e-mails programmés Gmail sur Android, iPhone et iPad
Lancez l'application Gmail sur votre téléphone et ouvrez la barre latérale gauche en cliquant sur l'icône à trois barres. Cliquez sur Planificateur dans le menu.
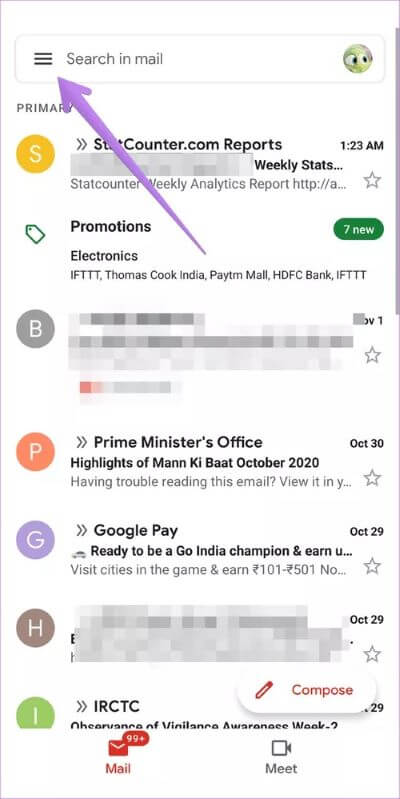
Tous les e-mails programmés apparaîtront. Appuyez sur l'e-mail pour l'ouvrir. Dans l'e-mail, appuyez sur Annuler la transmission.
Votre e-mail sera rédigé et se comportera comme un e-mail ordinaire. À ce stade, la fonction de planification a été supprimée. Si vous souhaitez modifier la date ou l'heure, cliquez sur l'icône Modifier dans l'e-mail. Après cela, vous devrez à nouveau planifier votre e-mail.
Conseil: si vous ne voyez pas l'icône Modifier, accédez à Brouillons dans la barre latérale. Ouvrez l'e-mail et planifiez-le.
Pour planifier un e-mail, cliquez sur l'icône à trois points et sélectionnez Programmer l'envoi. Choisissez la date et l'heure.
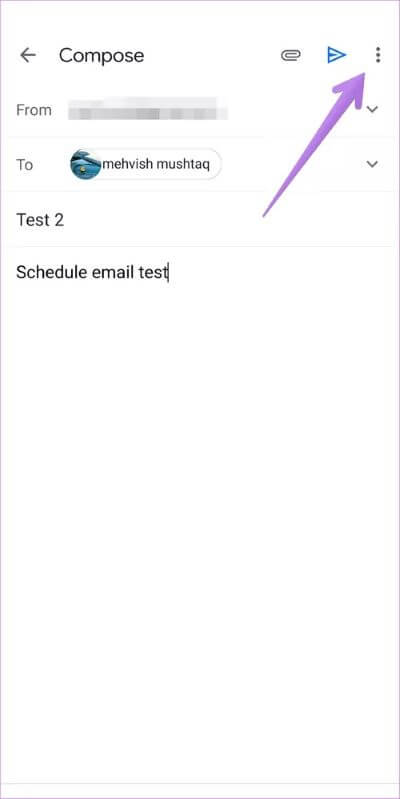
Parfois, la suppression de ces e-mails automatisés peut être un problème. Vous pouvez donc vous référer à notre guide sur Comment supprimer automatiquement les e-mails de Gmail.
La planification des e-mails sur GMAIL ne fonctionne pas
Si l'e-mail n'a pas été envoyé à l'heure spécifiée, assurez-vous de définir la date et l'heure correctes. De plus, comme mentionné précédemment, l'e-mail sera envoyé en fonction de votre fuseau horaire. Alors prends soin de ça aussi.