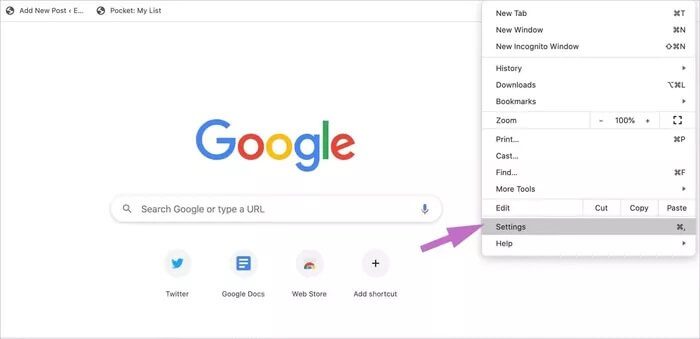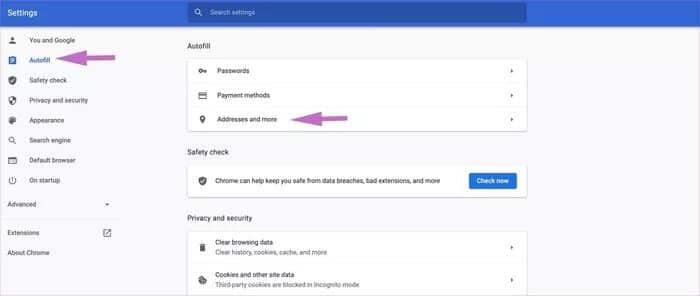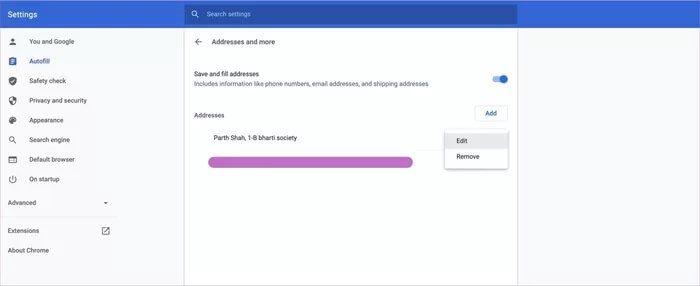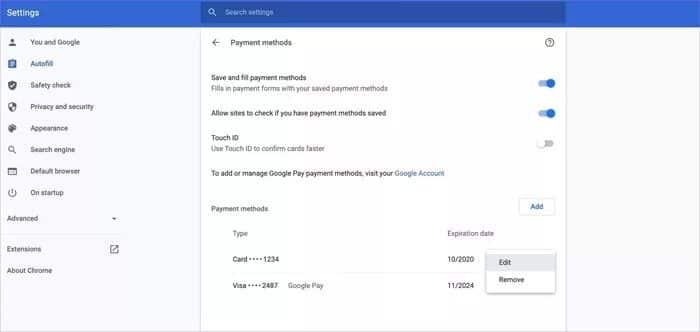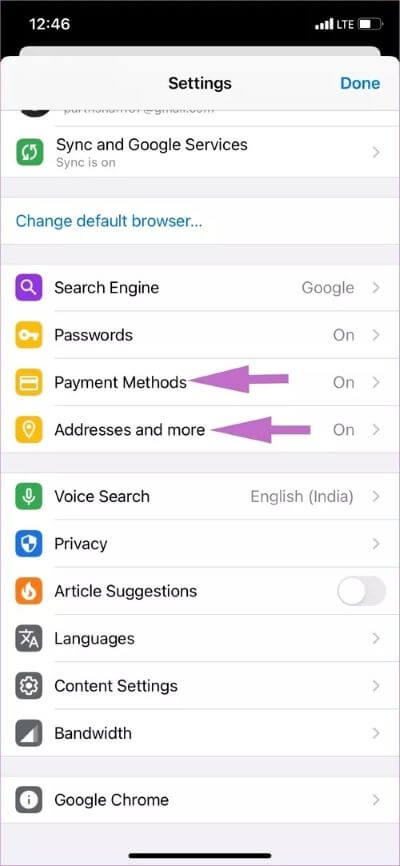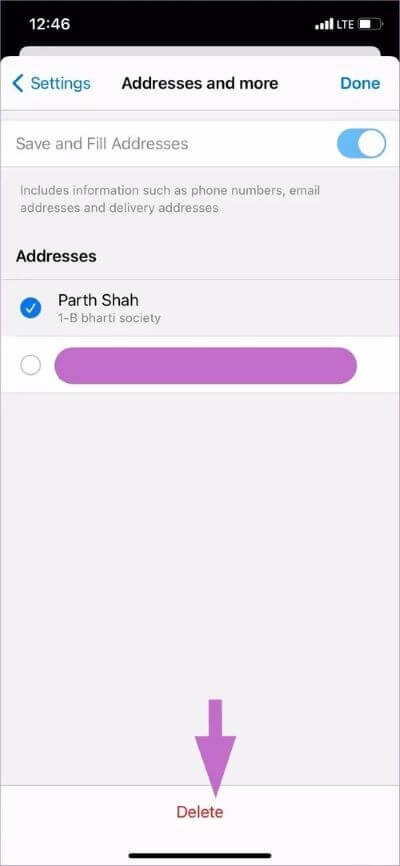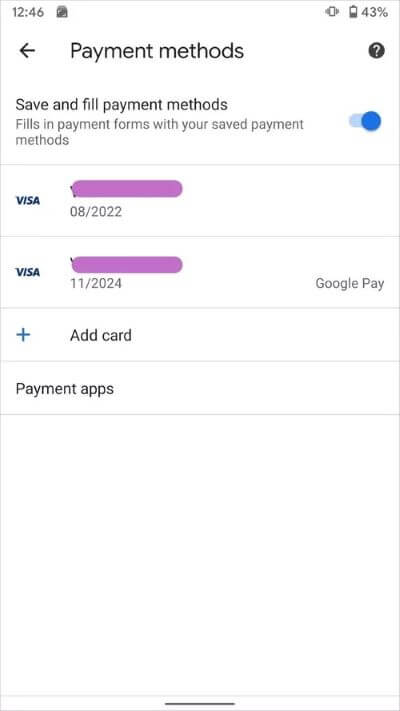Guide pour supprimer les détails de la saisie automatique de Google Chrome
Google Chrome et d'autres navigateurs Web offrent une option Remplissage automatique Remplissez rapidement les détails tels que les adresses couramment utilisées, les méthodes de paiement, le nom/prénom et plus. Il s'agit d'une fonctionnalité très pratique qui vous permet de remplir des formulaires et des coordonnées lors de la passation d'une commande, de l'inscription à un service ou de la création d'une facture. Cependant, si vous déménagez de Chrome vers un autre navigateur comme Edge ou Firefox ou Safari, Il est recommandé de supprimer ces détails de Chrome.
C'est également utile lorsque d'autres membres de la famille utilisent Chrome sur leur PC ou Mac partagé. D'autres utilisateurs peuvent recevoir des suggestions non pertinentes lors du remplissage de formulaires ou de détails de paiement sur le Web. On peut toujours utiliser le changeur de profil sur chrome , Mais la plupart des membres de la famille s'en tiennent au compte et aux paramètres par défaut du navigateur Chrome.
La bonne nouvelle est qu'il est facile de supprimer ou de modifier les détails de la saisie automatique de Chrome. Cet article vous explique comment supprimer les détails du formulaire de saisie automatique des applications Web et mobiles Chrome. Commençons.
Utilisation de l'application Google CHROME sur votre bureau
Vous pouvez utiliser la version de bureau de Google Chrome pour rechercher vos informations de saisie automatique enregistrées et apporter des modifications. Suivez les étapes ci-dessous et supprimez les détails de la saisie automatique de Chrome.
Étape 1: Ouvert Navigateur Google Chrome Sur le bureau.
Étape 2: Assurez-vous d'enregistrer votre entrée avec Identifiants d'enregistrement d'entrée à un compte Google.
Étape 3: Clique sur Liste des trois points Dans le coin supérieur droit et sélectionnez Paramètres.
Étape 4: Sélectionner Remplissage automatique Depuis la barre latérale. Google a soigneusement divisé la liste de saisie automatique en trois parties - Mots de passe, méthodes de paiement, adresses et plus.
Étape 5: Appuyez sur Adresses et vous verrez toutes vos adresses enregistrées dans la liste. Il peut s'agir de vos données, de vos données clients ou des adresses fréquemment utilisées sur les sites commerciaux.
Étape 6: Cliquez sur le menu à trois points à côté et sélectionnez Modifier pour modifier les détails ou utiliser Supprimer pour supprimer le titre À partir de la base de données Chrome.
Étape 7: De la liste "Modifier le titre" -Vous pouvez modifier l'information comme le prénom, le nom et l'icône PIN Adresse e-mail, numéro de téléphone portable, état et pays.
Ceci est utile lorsque vous n'avez plus besoin d'une adresse client ou avez été redirigé vers une nouvelle. Chrome affiche les options de remplissage automatique associées lorsque vous essayez de remplir des détails sur le Web. Par exemple, dans le segment d'adresse e-mail, vous ne recevrez qu'une suggestion d'e-mail enregistrée. À moins que cette page ne soit mal conçue, aucun autre détail inutile n'apparaîtra.
Après avoir effectué les modifications nécessaires, revenez au menu Saisie automatique et sélectionnez les modes de paiement.
En général, je ne vous conseillerais pas d'enregistrer vos informations de paiement sur un navigateur Web. Cependant, si vous avez ajouté des informations de carte de crédit / débit à Google Chrome, vous pouvez modifier ou supprimer ces informations.
Cliquez sur le menu à trois points pour modifier ou supprimer les détails de la carte. Pour le mode de paiement par défaut de la carte, vous devrez sélectionner le code de partage et supprimer les détails de la carte du menu Google Payments.
Vous pouvez également apporter les mêmes modifications à partir des applications mobiles Chrome.
Utilisez l'application GOOGLE CHROME sur mobile
IPhone
Google Chrome propose l'un des Les meilleures expériences de navigation Web sur iPhone. Il est également facile à utiliser et riche en fonctionnalités. Suivez les étapes ci-dessous pour supprimer le remplissage automatique de Chrome sur iPhone.
Étape 1: Ouvrir une application Google Chrome Au iPhone.
Étape 2: Clique sur Liste des trois points Dans le coin inférieur droit.
Étape 3: vas au Paramètres.
Étape 4: Les détails de la saisie automatique se trouvent directement dans le menu des paramètres.
Étape 5: Clique sur Modes de paiement et supprimer les détails de la carte Pas pertinent dans la liste.
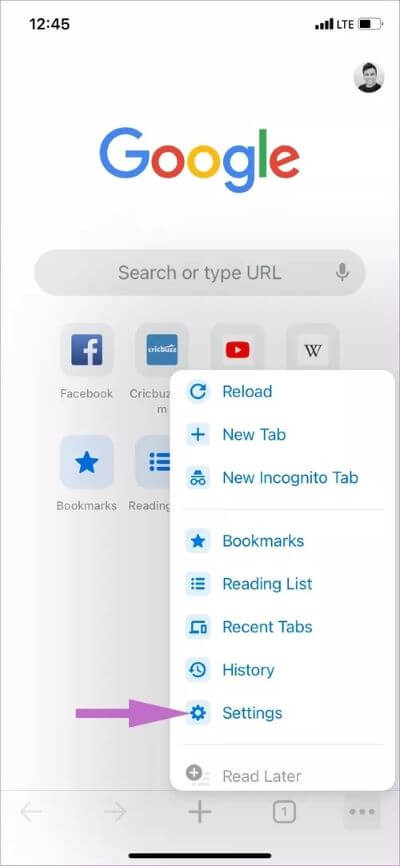
Étape 6: Ouvrez les titres et plus et sélectionnez Modifier Au dessus.
Étape 7: Sélectionner Adresse Et presse Effacer en bas.
Sur Android
Google Chrome est le navigateur Web par défaut sur Android. Suivez les étapes pour modifier les détails de la saisie automatique sur Google Chrome.
Étape 1: Ouvrir une application Google Chrome Sur le système Android.
Étape 2: Clique sur Menu en trois points Ci-dessus et allez à Paramètres.
Étape 3: Vous remarquerez des options familières dans Paramètres de Chrome.
Étape 4: Cliquez sur Modes de paiement et supprimez Détails de la carte Pas pertinent dans la liste.
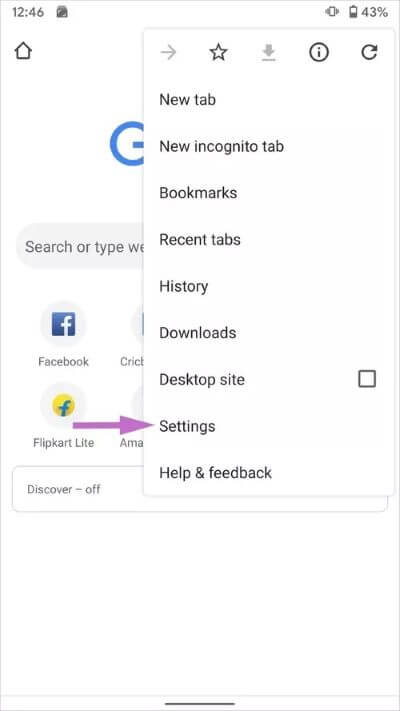
Étape 5: Ouvrez les titres et plus et sélectionnez Modifiez ci-dessus.
Étape 6: Sélectionner Adresse Et presse Effacer en bas.
Lors du passage du navigateur Google Chrome à l'offre concurrentielle, il n'y a aucun moyen d'exporter les détails de paiement ou les adresses enregistrées vers le nouveau navigateur.
Il est également recommandé de revoir les mots de passe enregistrés dans Chrome et de supprimer les mots dont vous n'avez plus besoin. Suivez notre guide détaillé pour supprimer les mots de passe enregistrés de Chrome. Mon conseil est d'investir dans Password Manager Multi-plateforme comme 1Password ou Enpass Ou Dashlane ou SafeInCloud.
Expérience transparente dans Google Chrome
Il est nécessaire de revoir la section de saisie automatique dans Chrome et de supprimer ou de modifier les détails appropriés. Sinon, vous recevrez toujours des suggestions de saisie automatique non pertinentes, qui ne sont pas idéales pour l'utilisateur final. Suivez les étapes ci-dessus et personnalisez votre Google Chrome comme un pro.