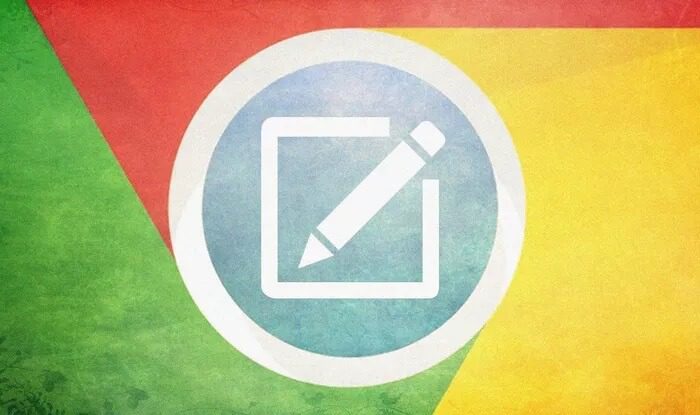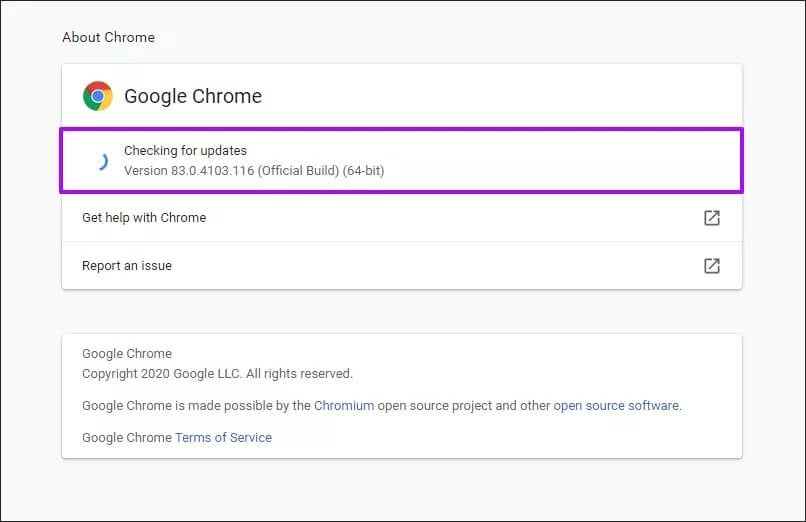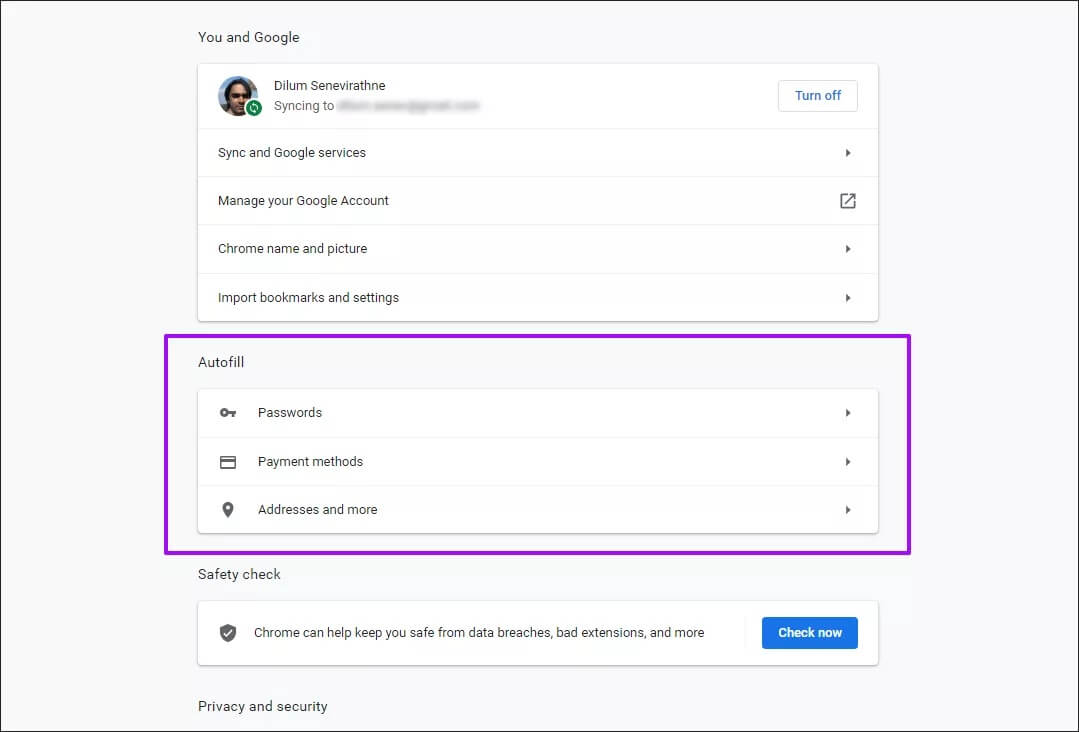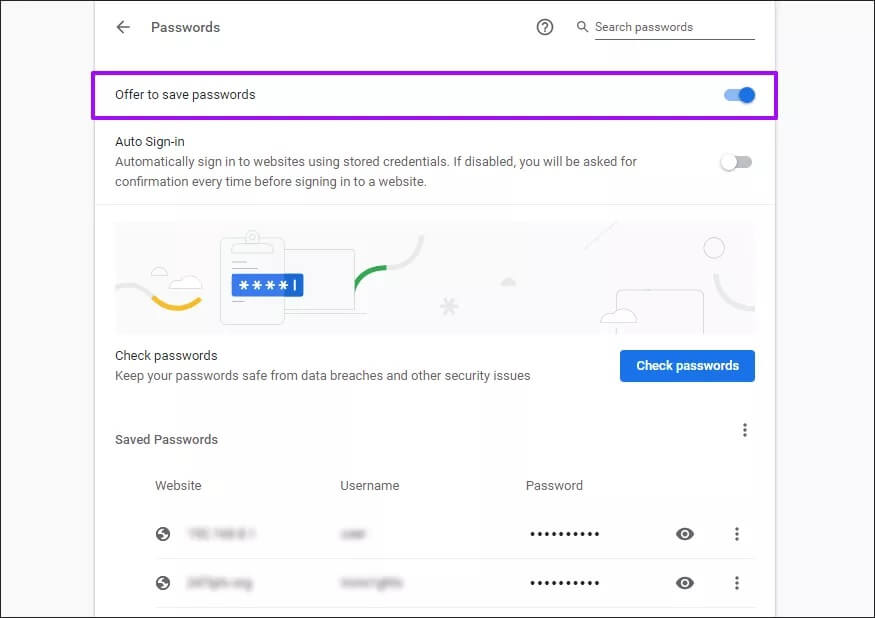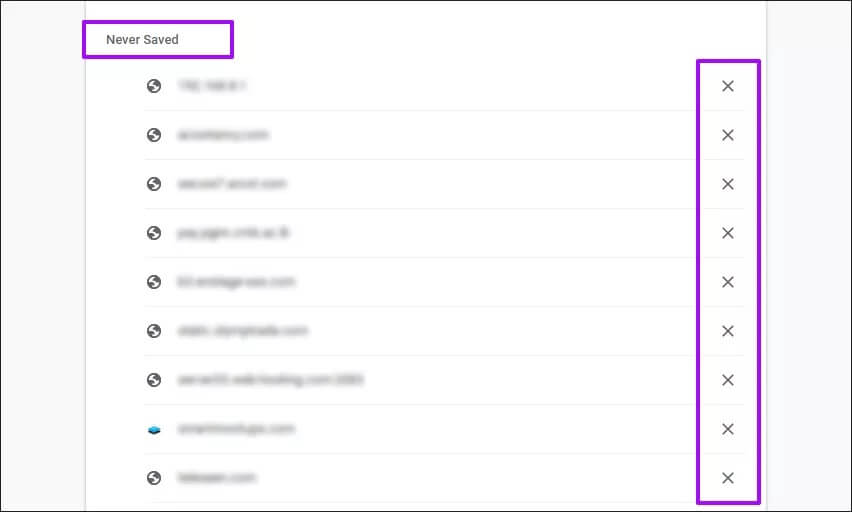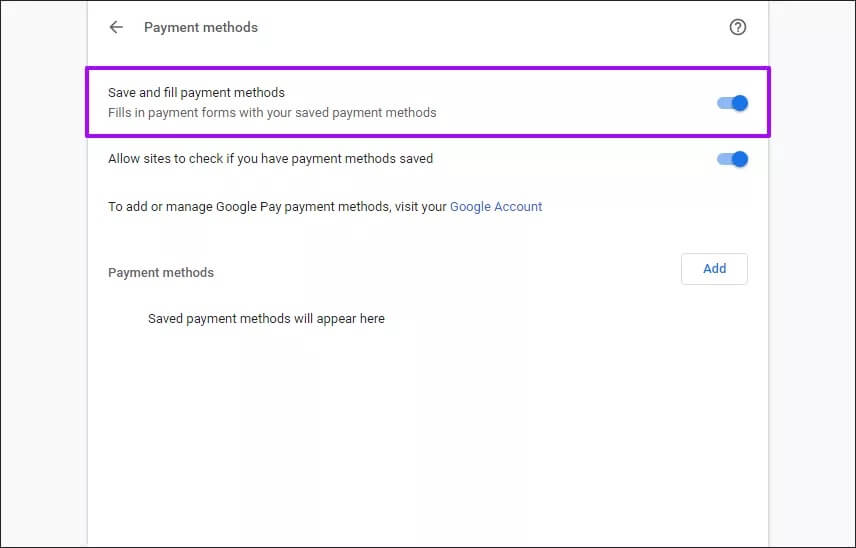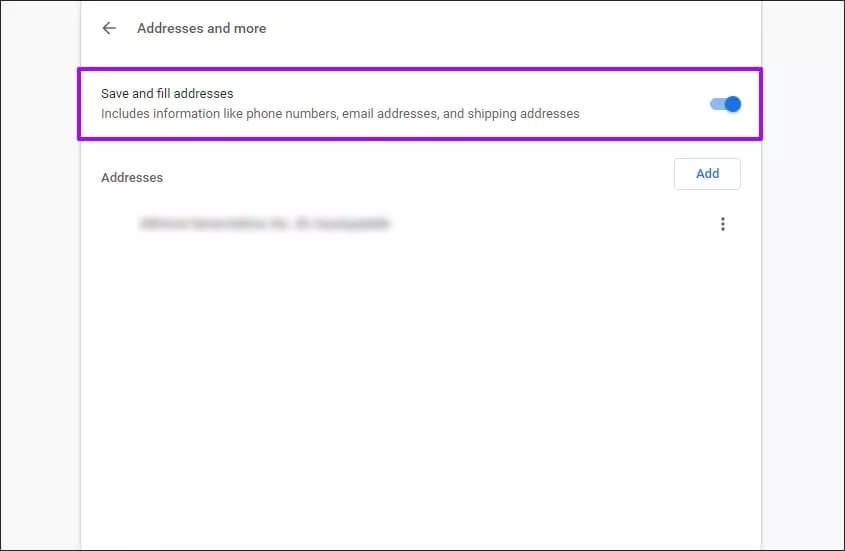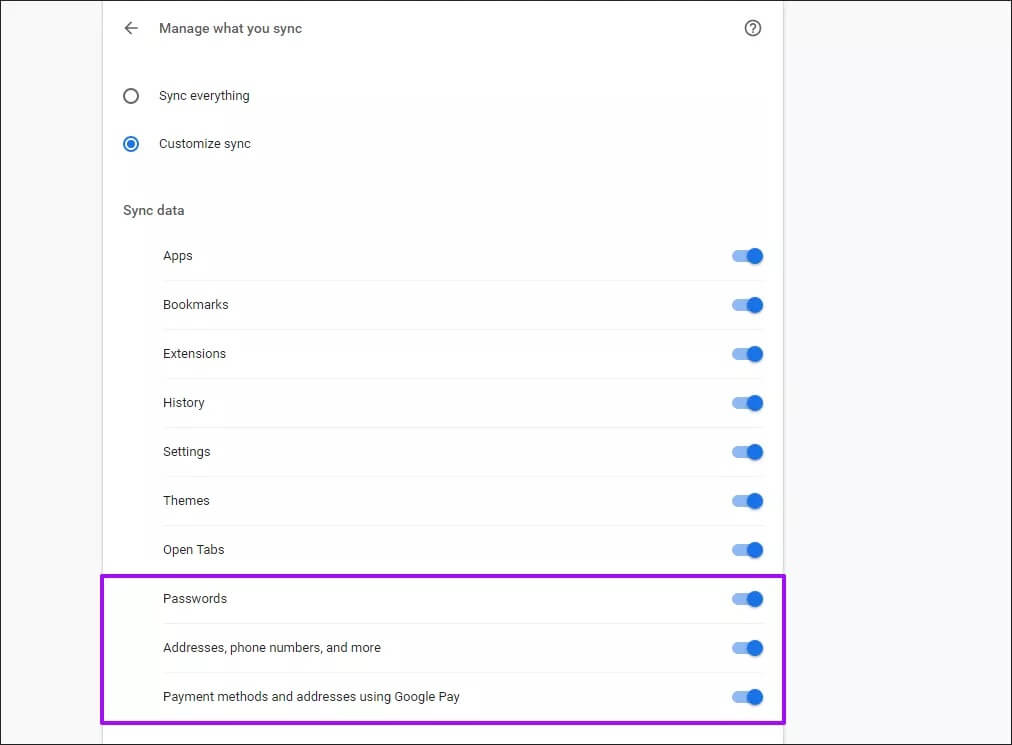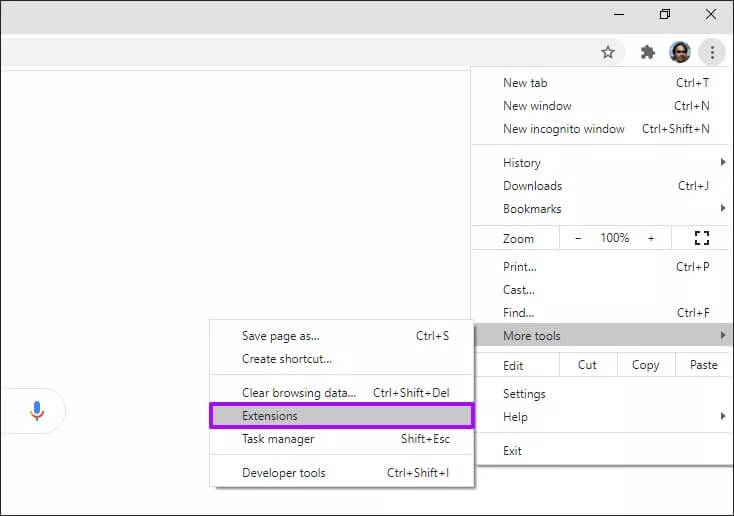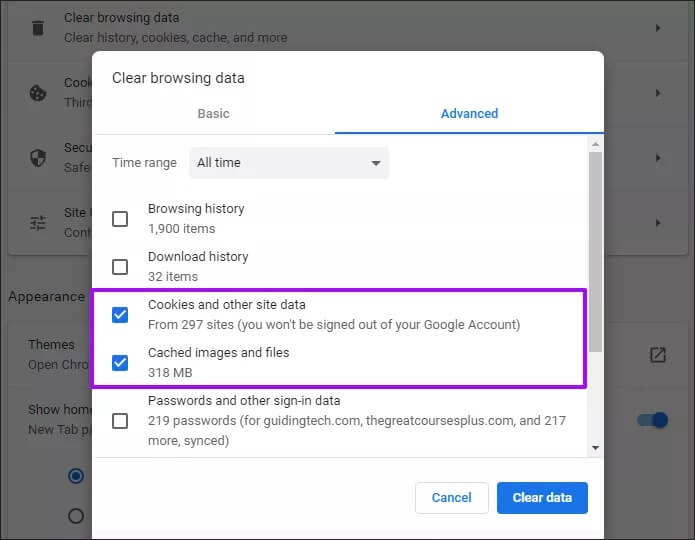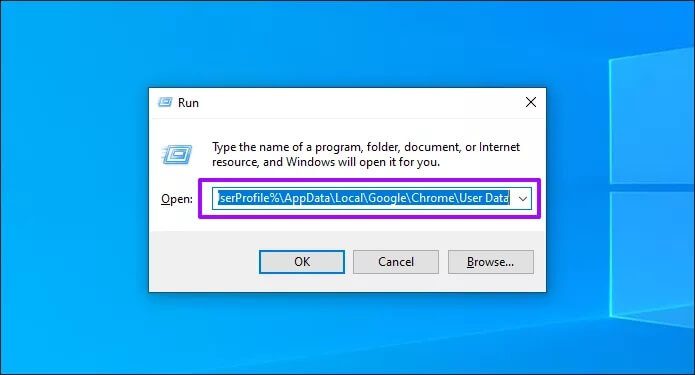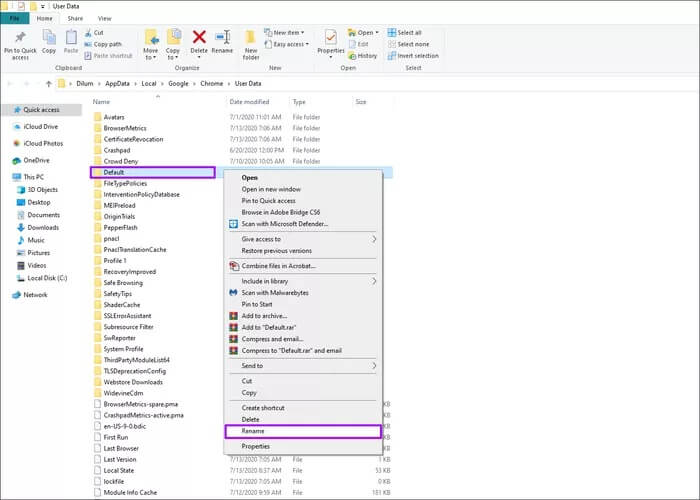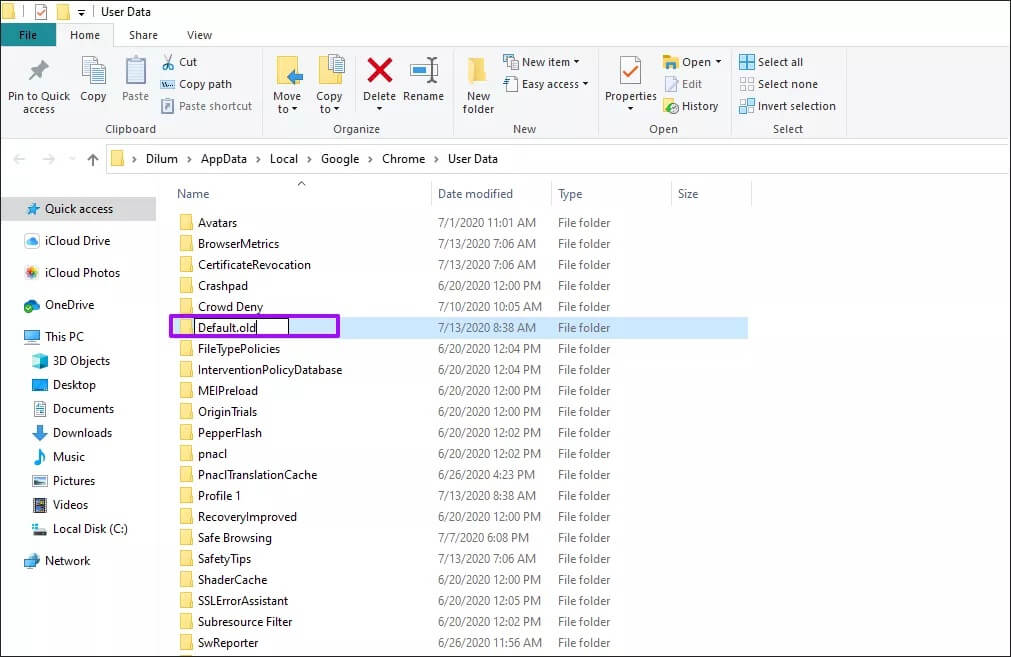6 meilleures façons de corriger le remplissage automatique ne fonctionne pas dans Chrome
La capacité de Google Chrome à renseigner automatiquement les mots de passe, les modes de paiement et les adresses facilite grandement la navigation en ligne. Mais que faire si Chrome ne le fait plus? Il peut ne pas apparaître Demandes de saisie automatique des données , Que ce soit pour des endroits spécifiques ou partout où vous visitez, ce qui met un grand frein aux choses. Dans cet article, nous allons donc chercher des moyens de résoudre un problème sur lequel la fonctionnalité de remplissage automatique de Chrome ne fonctionne pas.
De nombreux facteurs peuvent contribuer à ce que le remplissage automatique de Chrome ne fonctionne pas sur les ordinateurs de bureau ou les mobiles. Peut contribuer Versions de Buggy Chrome Paramètres de saisie automatique mal configurés, etProfils d'utilisateurs corrompus , Etc., dans ce problème.
Jetons un coup d'œil à plusieurs correctifs de dépannage potentiels que vous pouvez appliquer immédiatement pour que Chrome redémarre correctement la saisie automatique.
1. Mettre à jour Chrome
Chrome est un navigateur Web relativement stable pour la plupart, mais il est également livré avec son lot d'erreurs. Par conséquent, il est préférable de l'exclure en mettant à jour le navigateur. Les nouvelles versions de Chrome résolvent les problèmes connus et peuvent aider à résoudre le remplissage automatique, en particulier si une simple instance de Chrome l'empêche de fonctionner en premier lieu.
Pour mettre à jour Chrome sur votre bureau, ouvrez le menu Chrome, pointez sur Aide, puis appuyez sur À propos Google Chrome. Si le navigateur détecte de nouvelles mises à jour, elles seront installées automatiquement.
Sur Android et iOS, recherchez simplement «chrome» dans le Play Store ou l'App Store, puis cliquez sur Mettre à jour pour appliquer les dernières mises à jour de Chrome, si disponibles.
2. Vérifiez les paramètres de saisie automatique
Suivant: Vérifiez vos paramètres de saisie automatique. Chrome remplit automatiquement trois catégories de données: mots de passe, modes de paiement et adresses. C'est toujours une bonne idée de vérifier si la saisie automatique est correctement configurée pour tout ou partie d'entre eux.
Commencez par ouvrir le menu Chrome. Cliquez ensuite sur Paramètres pour afficher le volet Paramètres de Chrome. Vous verrez alors la section Remplissage automatique, complète dans les trois catégories, au milieu de l'écran.
Si vous ne pouvez pas le localiser, cliquez sur Remplissage automatique dans la zone de navigation de gauche (disponible uniquement sur le bureau) pour mettre la section en surbrillance.
Mots de passe
La section des mots de passe contient une bascule "Proposez d'enregistrer les mots de passe » - Assurez-vous qu'il est activé. Sinon, Chrome n'enregistrera pas vos informations d'identification d'enregistrement Entrée en premier lieu, empêchant le navigateur de les remplir automatiquement.
Des problèmes de remplissage automatique avec les mots de passe peuvent également survenir si vous empêchez Chrome d'enregistrer vos identifiants d'enregistrement Entrée pour certains sites. Faites défiler la liste des mots de passe jusqu'à la section Ne jamais enregistrer - vous pouvez ensuite supprimer les sites que vous souhaitez que Chrome recommence à enregistrer (et à remplir automatiquement).
Modes de paiement
La section sur les méthodes de paiement comprend un bouton bascule "Enregistrer et remplir les modes de paiement«. Vous devez l'activer pour démarrer le remplissage automatique des méthodes de paiement préenregistrées et enregistrer (et remplir automatiquement) les nouvelles méthodes de paiement.
titre et plus
La section adresse et plus présente une bascule nommée Enregistrer et remplir les adresses. Activez-le pour commencer à remplir automatiquement les adresses précédemment enregistrées et à enregistrer les nouvelles adresses (et le remplissage automatique).
3. Vérifiez les paramètres de synchronisation
Si vous ne voyez aucun mot de passe, méthode de paiement ou adresse que vous enregistrez sur un appareil sur un autre appareil de recharge automatique, vous devez Vérifier les paramètres de synchronisation de Chrome Pour chaque appareil.
Ouvrez le menu Chrome, cliquez ou appuyez sur Paramètres, puis sélectionnez Synchronisation et services Google. Suivez ceci en sélectionnant Gérer ce que vous synchronisez (ou Gérer la synchronisation sur les versions mobiles).
Assurez-vous que les clés sont activées à côté de "Mots de passe", "Adresses, numéros de téléphone, plus" et "Modes de paiement et adresses avec Google Pay".
4. Arrêtez les extensions (WINDOWS et MACOS)
La saisie automatique peut également ne pas fonctionner en cas de conflit avec les extensions de votre navigateur. Pour confirmer, essayez d'utiliser le mode navigation privée - ouvrez le menu Chrome, puis cliquez sur Nouvelle fenêtre de navigation privée.
Si la saisie automatique fonctionne en mode navigation privée, revenez à une fenêtre Chrome standard et désactivez vos extensions (Accédez au menu Chrome> Outils> Extensions), Et réactivez-le un par un pour isoler l'extension problématique.
Vous pouvez également utiliser l'outil intégré «Nettoyer l'ordinateur» (disponible uniquement sur la version Windows de Chrome) pour vérifier et supprimer les extensions Chrome nuisibles.
5. Effacer les données de navigation
Le cache de l'ancien navigateur peut empêcher l'exécution de la fonction de remplissage automatique de Chrome, essayez donc de le vider.
Aller à Paramètres Chrome> Confidentialité et sécurité> Effacer les données de navigation. Passez à l'onglet Avancé, cochez tout le temps, puis cochez les cases à côté de "Cookies et autres données de site" et "Images et fichiers mis en cache". Enfin, cliquez sur Des données claires.
Avertissement : Ne spécifiez pas les catégories « Mots de passe et autres données d'enregistrement d'Entrée » et « Données de formulaire de remplissage automatique ». Cela supprimera définitivement vos mots de passe et vos données de formulaire.
Dans des cas isolés de problèmes, vous pouvez également choisir d'effacer les données de navigation d'un seul site.
Sur les versions Android et iOS de Chrome, accédez à Paramètres de Chrome> Confidentialité> Effacer les données de navigation pour effacer la mémoire de stockage Navigateur temporaire.
6. Créez un nouveau profil utilisateur (WINDOWS et MACOS)
Un profil utilisateur endommagé peut également empêcher Chrome de remplir automatiquement vos données. Pour résoudre le problème, vous devez créer un nouveau profil à partir de zéro. Le fait de suivre les étapes ci-dessous entraînera la perte de toutes les données stockées localement. Assurez-vous donc de revoir vos paramètres de synchronisation Chrome et de sauvegarder toute forme de données sur les serveurs de Google avant de commencer.
Étape 1: sors de Chrome.
Étape 2: Aller à Localisation Qui le stocke Chrome Vos données de profil utilisateur:
Windows -
Clique sur Windows + R Pour ouvrir Exécuter, puis cliquez sur OK Après avoir inséré le chemin du dossier suivant:
% UserProfile% \ AppData \ Local \ Google \ Chrome \ User Data
macOS -
Clique sur Cmd + espace Pour ouvrir une recherche Spotlight Et appuyez sur Entrer Après avoir inséré le chemin du dossier suivant:
~ / Bibliothèque / Application Support / Google / Chrome
Étape 3: Faites un clic droit sur le dossier La valeur par défaut est étiquetée (Qui contient les données de votre profil utilisateur), puis sélectionnez Renommer.
Remarque: si vous avez plusieurs profils Chrome, vous les trouverez dans la liste des profils 1, 2, 3, etc.
Étape 4: Renommez le dossier en Par défaut.old.
Remarque: au lieu de supprimer complètement le dossier, il est préférable de le renommer afin d'avoir une sauvegarde des données locales, si nécessaire.
Étape 5: Rouvrez Chrome et enregistrez Entrée avec les informations d'identification de votre compte Google pour créer un nouveau profil. La saisie automatique devrait probablement fonctionner sans problème à partir de maintenant.
Ou non
Il est relativement facile de résoudre la plupart des problèmes de fonctionnalité de remplissage automatique de Chrome. Mais si vous rencontrez toujours des problèmes en suivant les conseils de dépannage ci-dessus, vous voudrez peut-être envisager de réinitialiser Google Chrome - une réinitialisation complète aide le navigateur à recommencer avec un nouveau menu et résout généralement les problèmes persistants. .