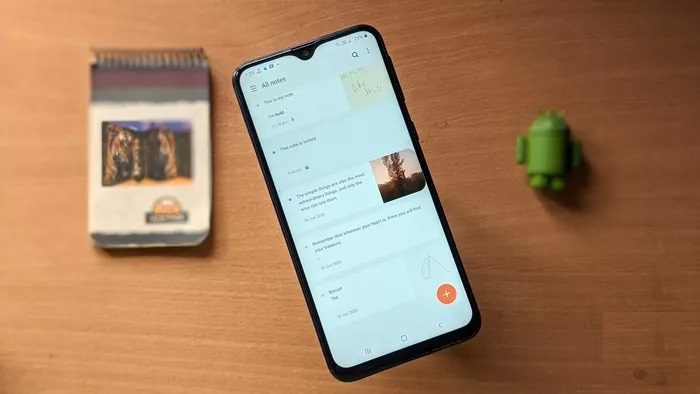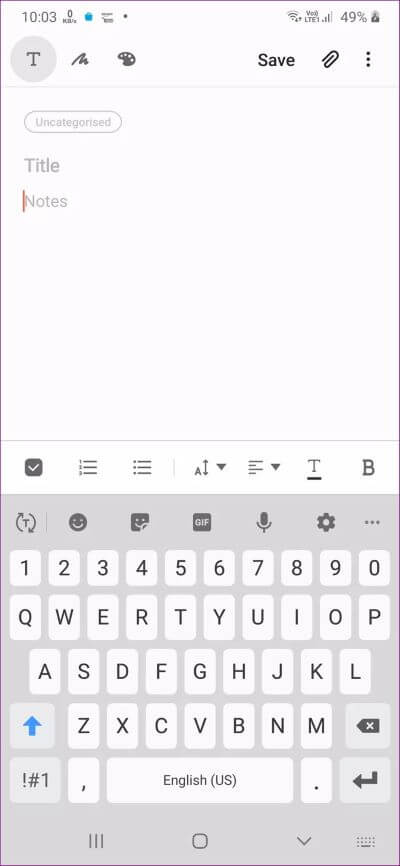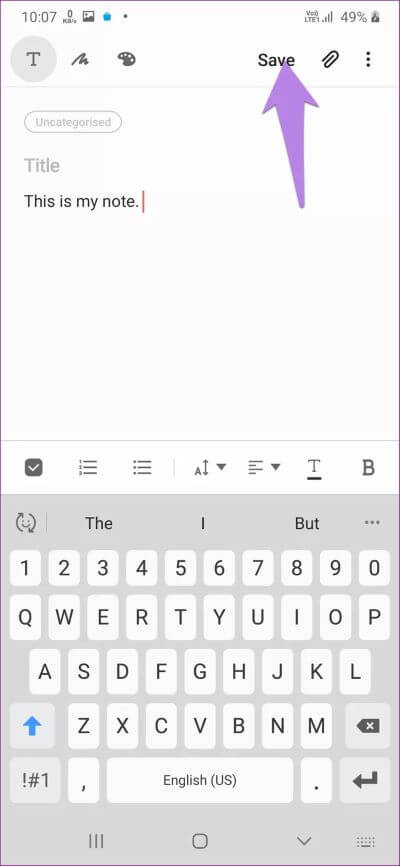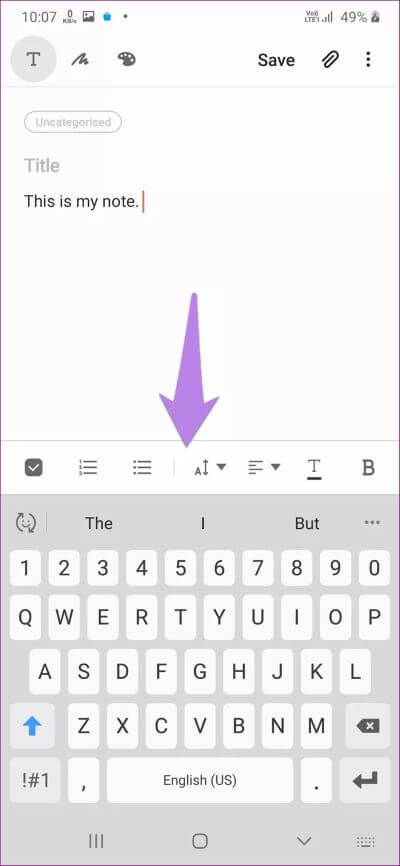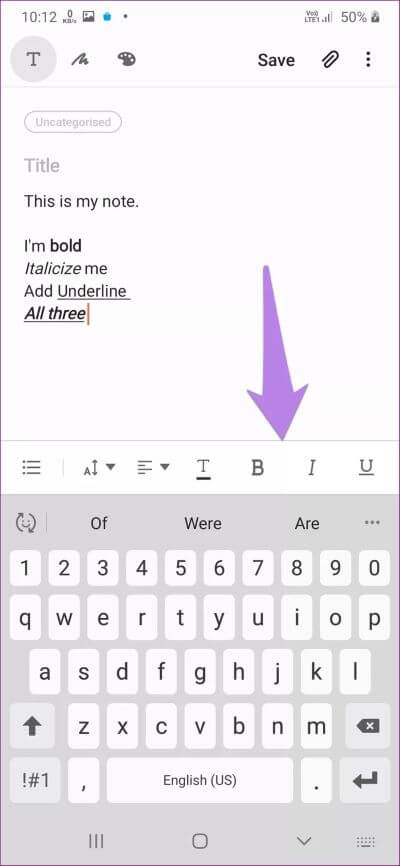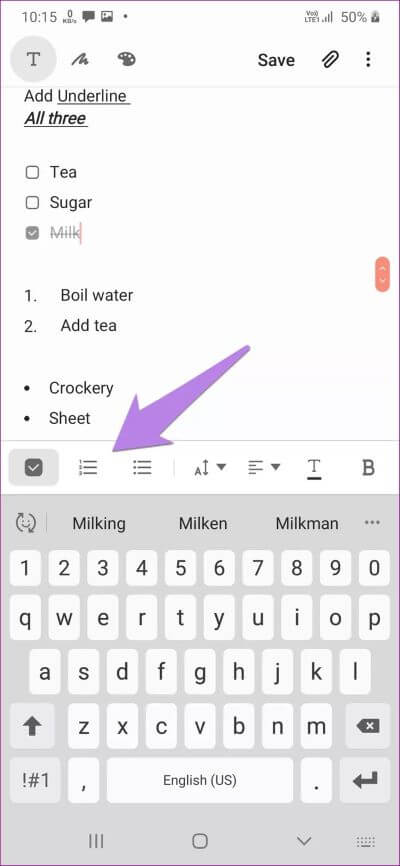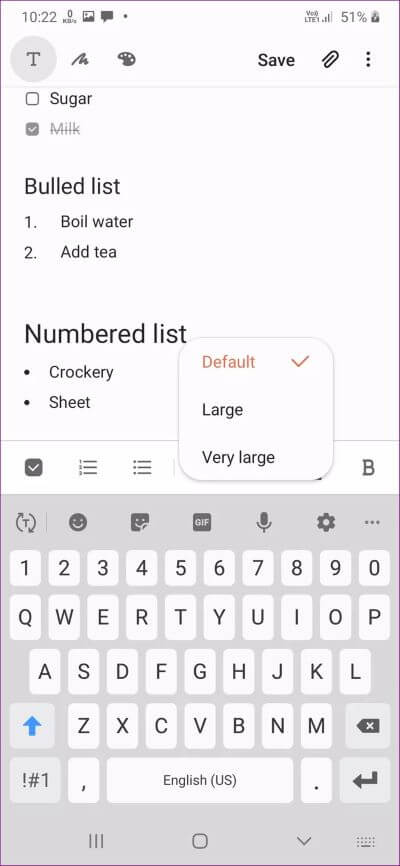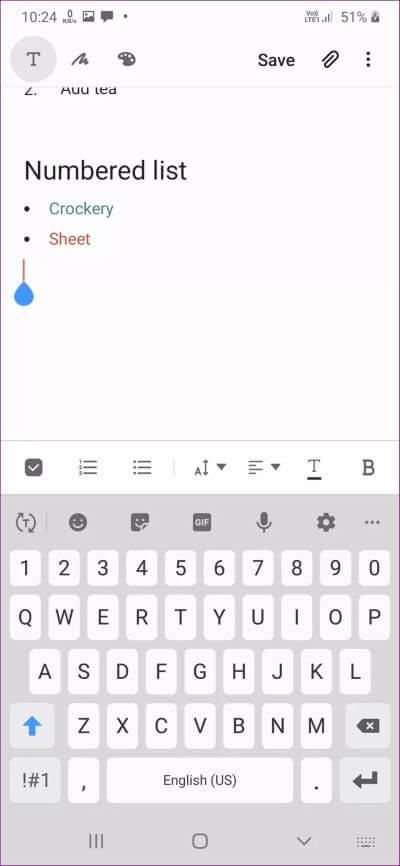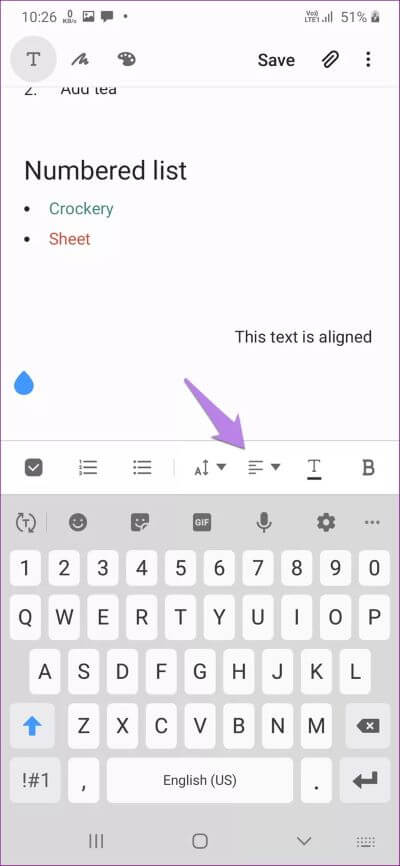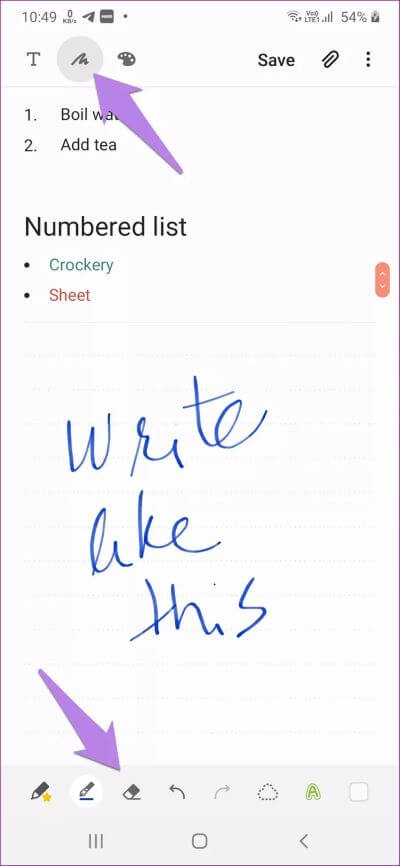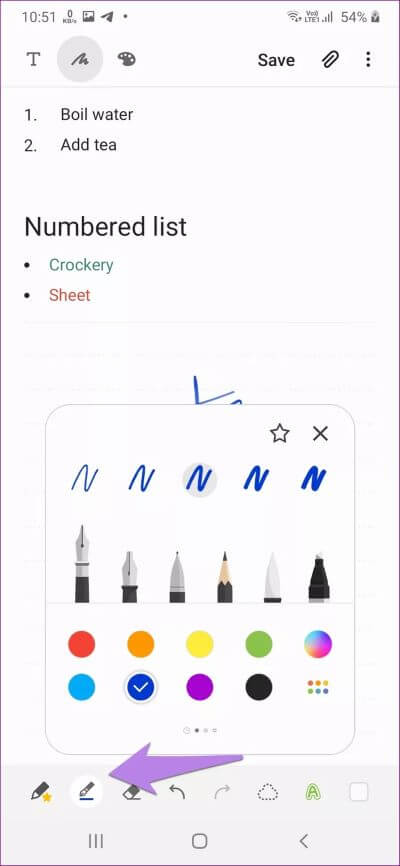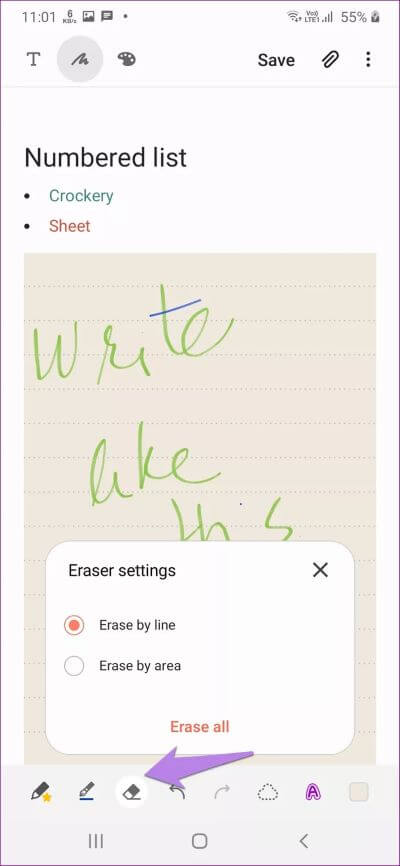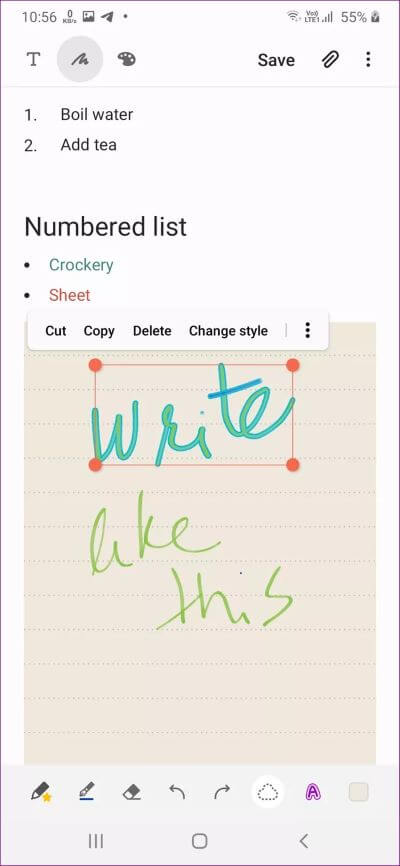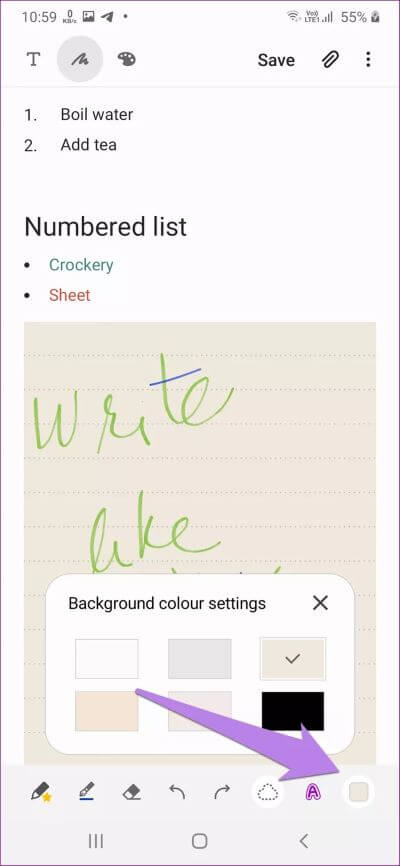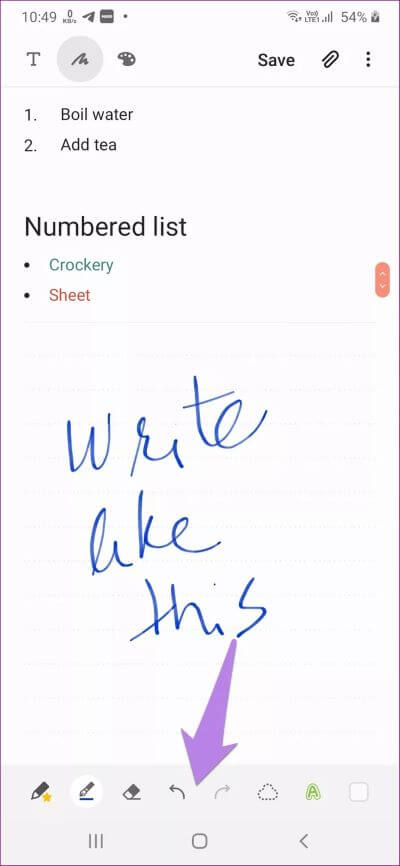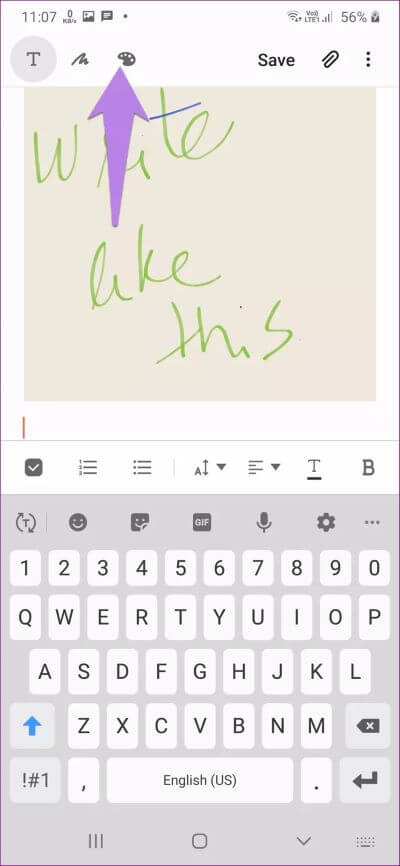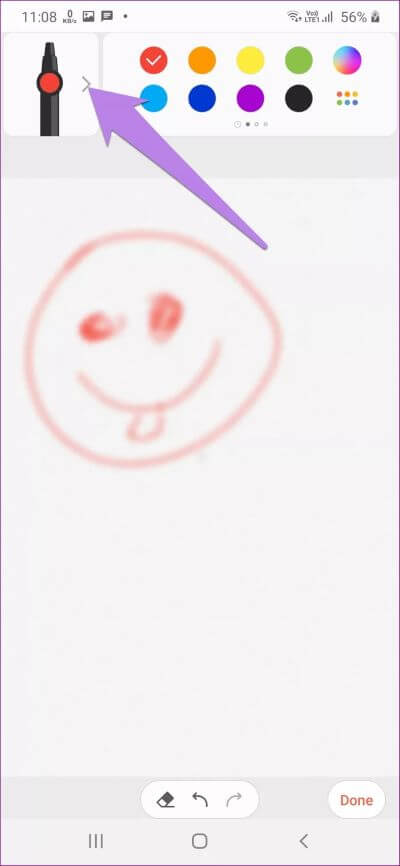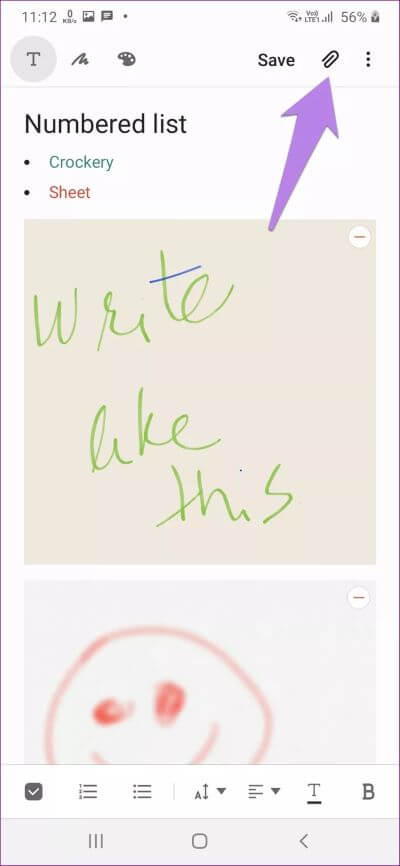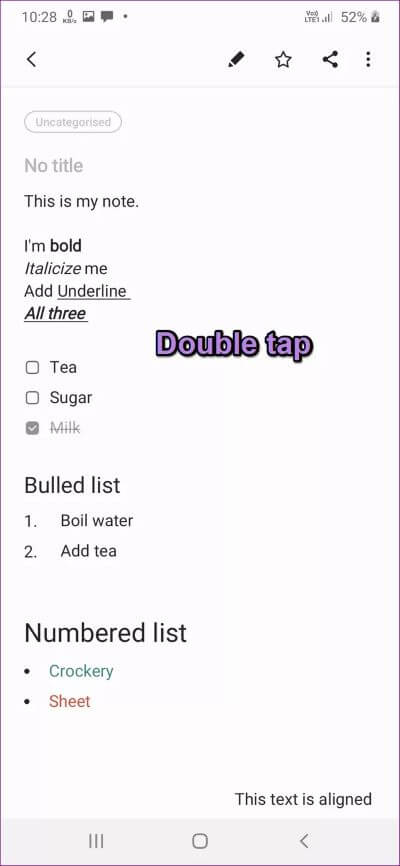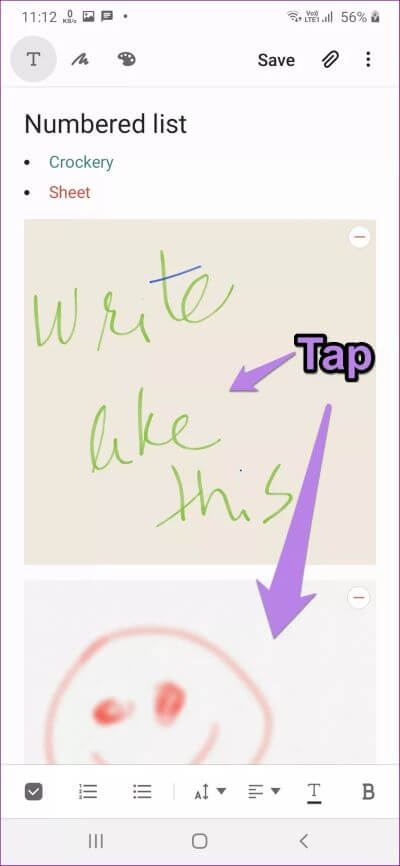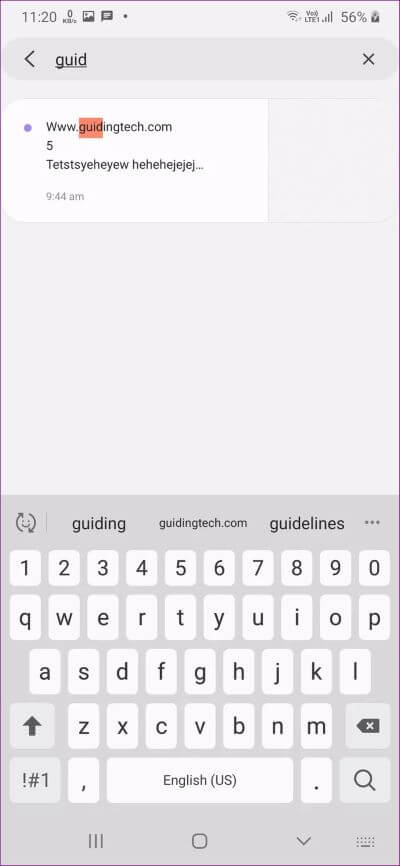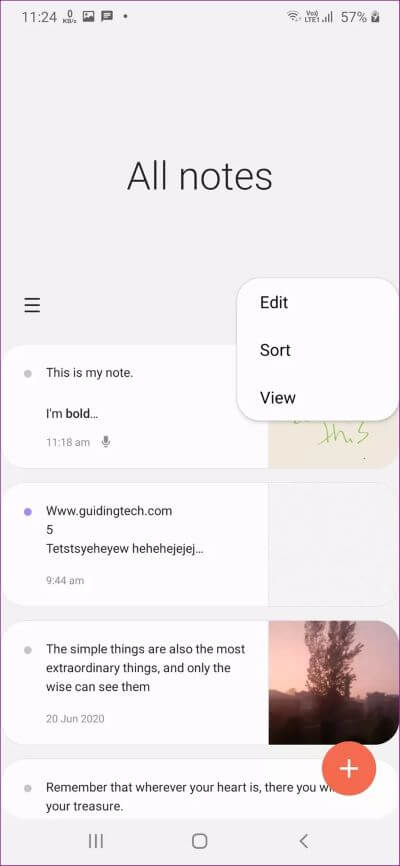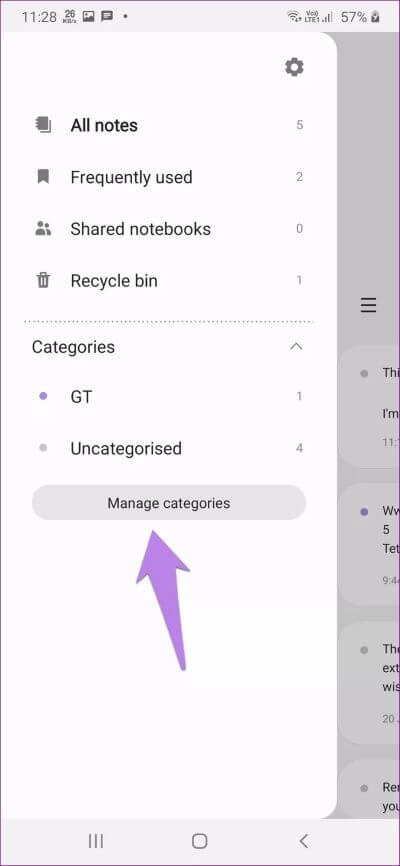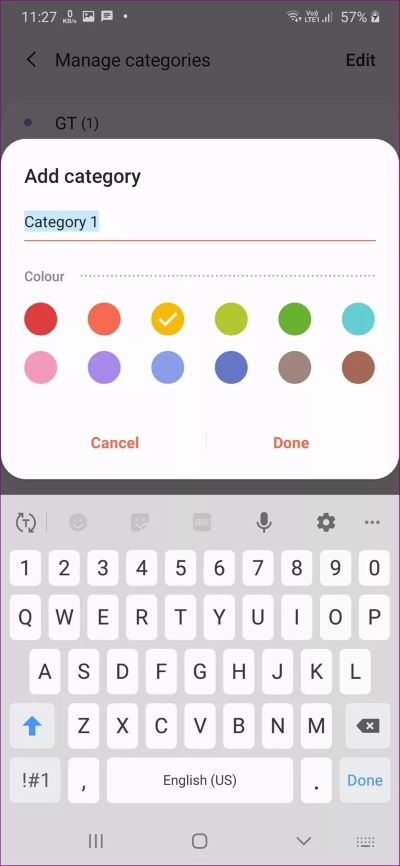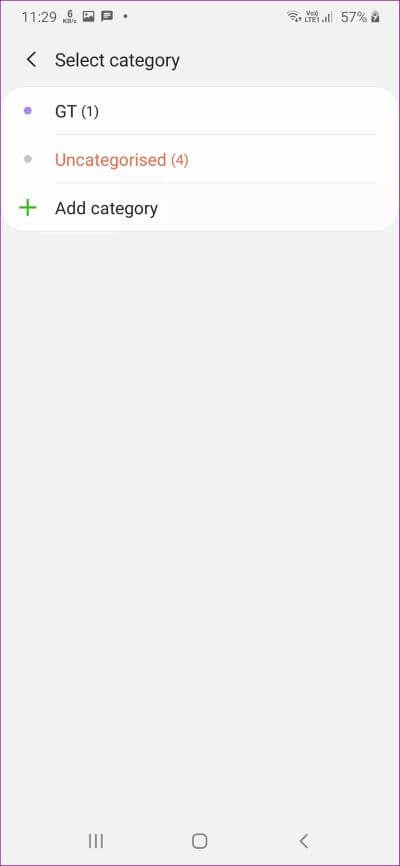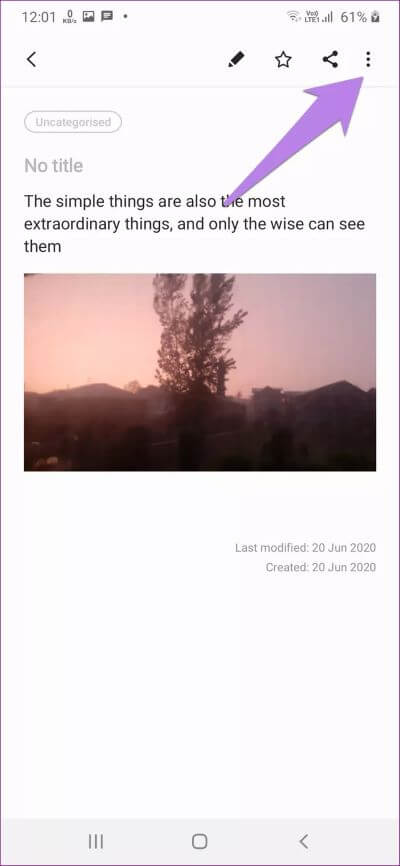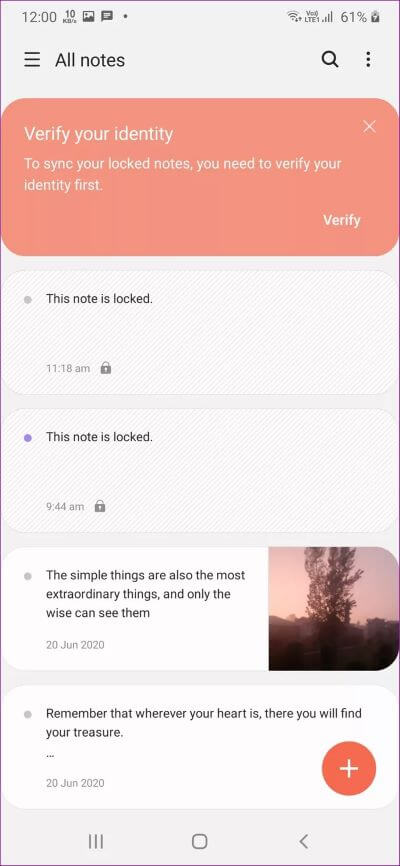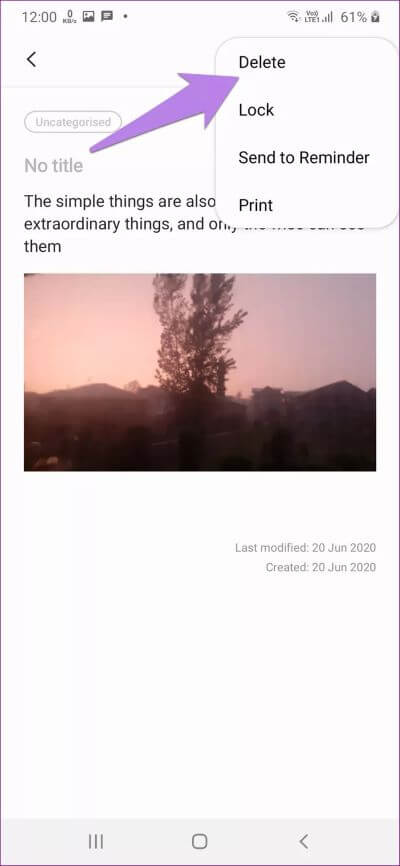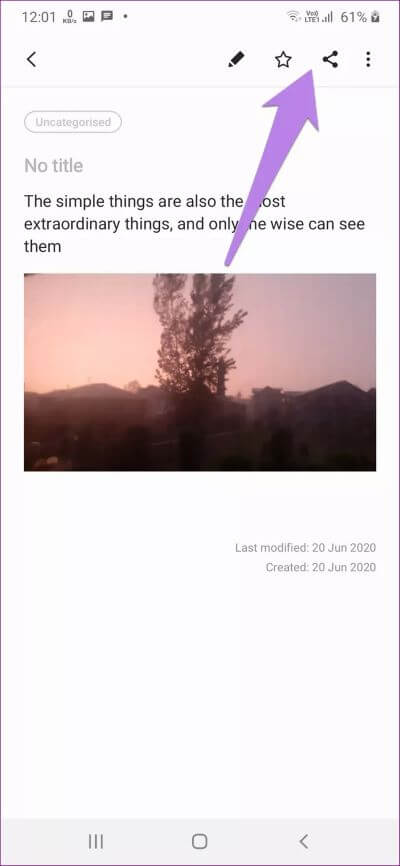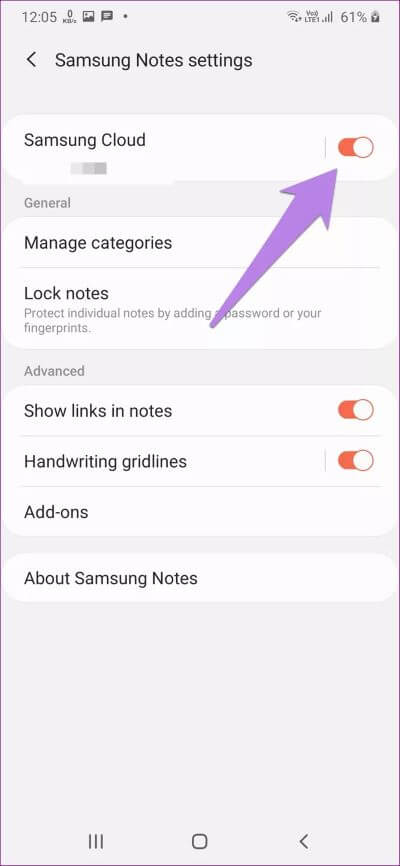Un guide complet pour utiliser l'application Samsung Notes comme un pro
Il ne manque pas de Notes d'applications Sur Android. Mais l'application Notes doit être privée et capable d'effectuer toutes les tâches de prise de notes. L'une de ces applications est l'application Samsung Notes. Il s'agit d'une puissante application de prise de notes disponible sur tous les téléphones Samsung tels que les séries Galaxy Note (Note 10, Note 9, etc.), les séries Galaxy S (S10, S20, S9, etc.), les séries Galaxy M et Galaxy A comme OK. Vous pouvez ajouter des textes, des images, des enregistrements audio, etc. Si vous êtes nouveau dans le Samsung Remarques Et vous vous demandez comment utiliser Samsung Notes, vous êtes au bon endroit.
L'interface utilisateur personnalisée de Samsung, c'est-à-dire One UI, possède ses propres applications. Vous pouvez obtenir des applications telles que Samsung Gallery (une excellente alternative à Google Photos), le navigateur Internet Samsung, les messages Samsung, les rappels, etc. L'application Samsung Notes en fait également partie. Vous pouvez ajouter des notes manuscrites et de dessin dans l'application Samsung Notes. Fait intéressant, vous pouvez ajouter toutes sortes de notes (texte, graphique, manuscrite, images, etc.) dans une seule note.
Voyons comment utiliser Samsung Notes comme un pro dans ce guide.
Comment créer et modifier des notes dans SAMSUNG NOTES
Pour ajouter une note dans l'application Samsung Notes , Cliquez sur l'icône d'extension orange flottante (+) en bas de l'application Notes. Vous serez redirigé vers l'écran des notes vierges. Commencez à prendre des notes à l'aide du clavier. Vous pouvez ajouter un titre à votre note dans l'espace prévu pour faciliter la reconnaissance de la note.
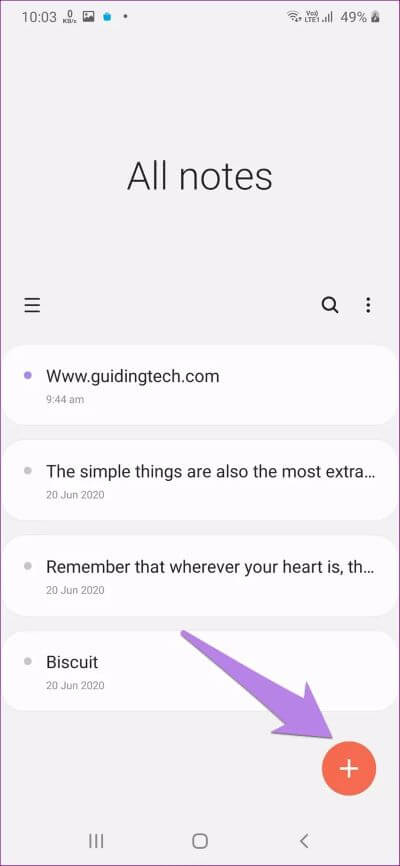
Cliquez sur le bouton Enregistrer en haut lorsque vous avez terminé d'ajouter du contenu à votre note.
Utilisez la barre d'outils en bas pour formater votre note. Ensuite, balayez vers la gauche sur la barre d'outils pour révéler un plus d'options.
Vous obtenez les options suivantes dans la barre d'outils pour personnaliser vos notes:
Formater le texte
Sélectionnez votre texte dans la note et mettez-le en gras, en italique ou soulignez-le à l'aide des options disponibles. Pour sélectionner du texte, appuyez dessus de manière prolongée. Une fois qu'il devient bleu, cliquez sur B, I ou U. Le texte continuera à utiliser la même mise en forme à moins que vous ne le supprimiez. Alors, appuyez à nouveau sur la même option de format.
Conseil de pro: vous pouvez combiner les trois formats de texte du même texte.
Ajouter des listes et une liste de contrôle aux notes
Vous pouvez ajouter une liste de tâches, des icônes à puces et numérotées dans Samsung Notes. Pour cela, appuyez sur l'icône du menu dans la barre d'outils. Commencez à écrire à côté de l'élément de menu. Pour supprimer le formatage de la liste, appuyez deux fois sur la touche Entrée du clavier. Vous pouvez également créer des listes à partir d'un texte pré-écrit. Sélectionnez simplement le texte et cliquez sur l'icône de menu souhaitée dans la barre d'outils.
Astuce: Découvrez 5 grandes applications de tâches pour Android.
Changer la taille et la couleur de la police
Samsung Notes vous permet également de modifier la taille et la couleur de la police. Vous pouvez utiliser la fonction de taille de police pour ajouter des titres et des sous-titres dans vos notes. Pour changer la taille de la police, sélectionnez le texte et cliquez sur l'icône de police (A avec une flèche double face) dans la barre d'outils et choisissez parmi Large, Extra Large et Default.
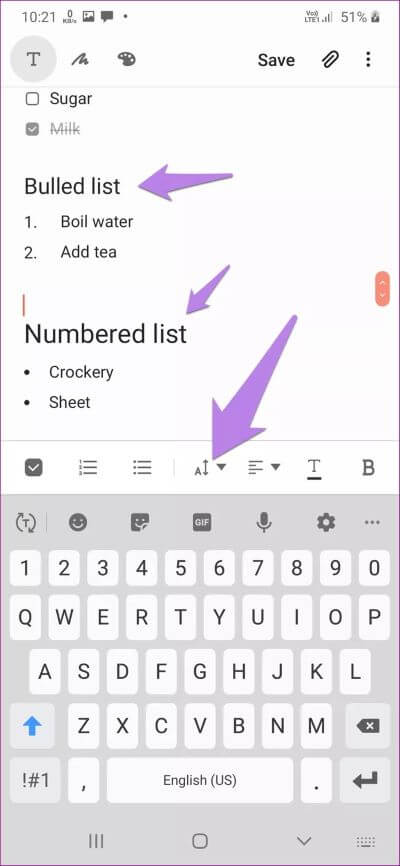
De même, cliquez sur l'icône de couleur de police dans la barre d'outils et sélectionnez la couleur de votre choix.
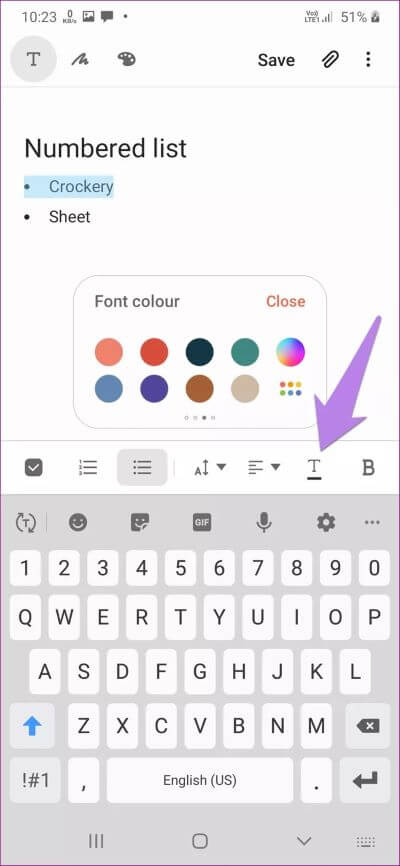
Alignement du texte
Enfin, vous pouvez aligner votre texte dans l'application Samsung Notes. Vous obtenez trois alignements typiques: centre, gauche et droite. Pour aligner le texte, appuyez sur l'icône d'alignement et choisissez un style d'alignement.
Ajouter des notes manuscrites
En plus d'écrire vos notes à l'aide du clavier, vous pouvez ajouter des notes manuscrites à l'aide du S-Pen, du stylet ordinaire ou même de votre doigt. Vous devez d'abord activer le mode d'écriture manuscrite. Pour cela, appuyez sur l'icône d'écriture manuscrite en haut de la note en mode édition. Puis commencez à griffonner sur la note. Avec la barre d'outils d'écriture manuscrite en bas, vous pouvez personnaliser vos notes.
Voici ce que vous obtenez dans la barre d'outils d'écriture manuscrite:
Changer le style du stylo
Cliquez sur l'icône du stylo pour changer le style, la couleur et la taille du stylo. Si vous utilisez régulièrement des stylos, vous pouvez les ajouter comme favoris en cliquant sur l'icône étoile.
Texte supprimé
Utilisez l'icône de la gomme pour supprimer le texte indésirable en touchant la zone souhaitée. Après cela, double-cliquez sur la gomme pour basculer entre les modes de gomme - balayage par ligne et effacement par zone.
Déterminez votre écriture
Chaque fois que vous écrivez ou dessinez quelque chose, utilisez l'outil de sélection pour changer son style ou le repositionner. Cliquez sur l'outil de sélection pour l'activer. Dessinez ensuite autour du texte que vous souhaitez sélectionner et effectuez l'action requise. Double-cliquez sur l'outil de sélection pour choisir entre le mode Lasso et Rectangle. L'outil Lasso vous permettra de choisir librement.
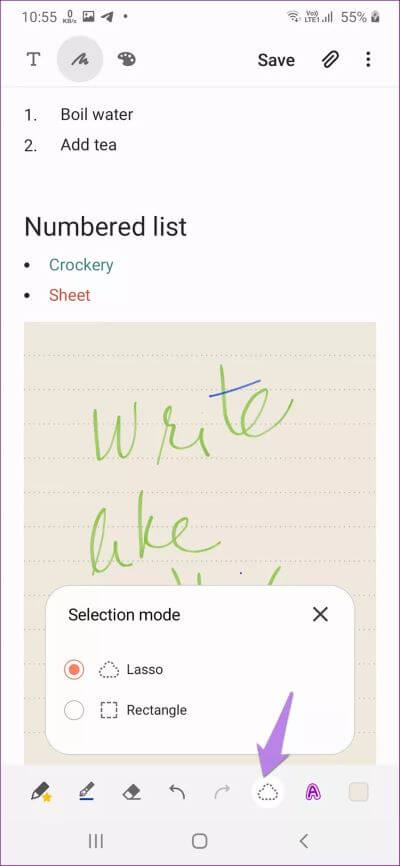
Conseil: découvrez comment utiliser le mode d'écriture manuscrite de Microsoft OneNote.
Autres fonctionnalités
Appuyez sur l'icône de couleur d'arrière-plan pour changer la couleur d'arrière-plan de votre zone d'écriture.
Pour annuler ou rétablir des modifications, utilisez les boutons de la barre d'outils.
Ajouter des graphiques
Pour dessiner dans Samsung Notes, appuyez sur l'icône de dessin en haut pour activer l'écran de dessin. Commencez à dessiner sur le papier vierge.
Cliquez sur le stylo pour changer sa taille et sa transparence. Cliquez sur la petite flèche à côté du stylo pour changer le style du stylo. Changez la couleur du stylo dans la palette de couleurs en haut. Une fois que vous avez terminé de dessiner, appuyez sur le bouton Terminé en bas pour l'insérer dans votre note.
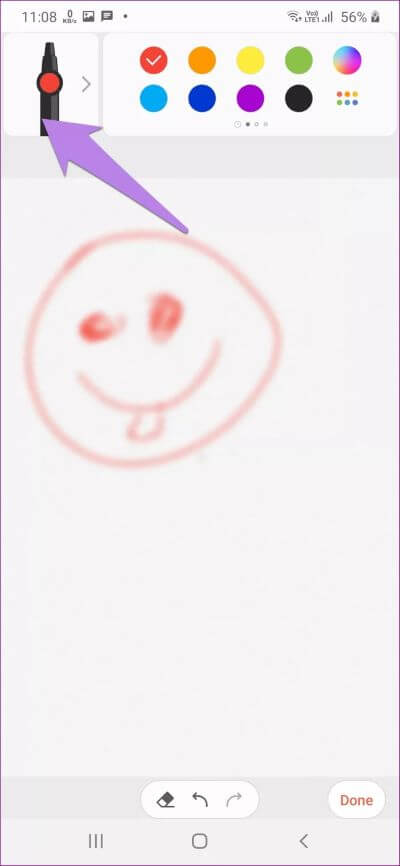
Ajouter une image et un enregistrement audio
Comme mentionné précédemment, vous pouvez également ajouter d'autres types de fichiers à vos notes. À l'intérieur d'une note, appuyez sur l'icône de pièce jointe en haut pour ajouter des images, des fichiers audio et audio à vos notes.
Modifier une note existante
Une fois qu'une note est créée, elle n'est pas enregistrée dans la pierre. Vous pouvez le modifier à tout moment et y ajouter ou supprimer des données. Pour cela, cliquez sur la note dans l'application Samsung Notes. La note s'ouvrira. Appuyez n'importe où sur la note pour ouvrir l'écran d'édition.
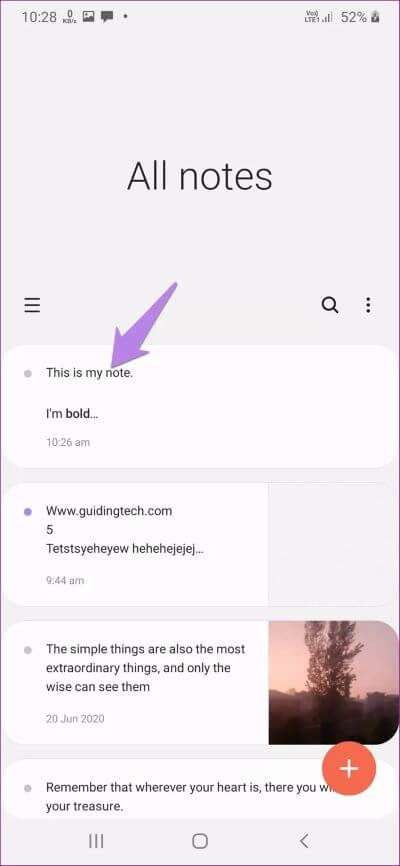
De même, vous pouvez modifier vos notes manuscrites et vos dessins. Appuyez simplement sur la case correspondante dans votre note pour passer en mode édition.
Comment gérer et organiser les notes SAMSUNG
Vous pouvez gérer et organiser vos notes des manières suivantes.
Recherchez dans vos notes
Pour trouver rapidement votre note, utilisez la fonction de recherche Samsung Notes. Appuyez sur l'icône de recherche sur l'écran principal de l'application Notes et entrez les mots que vous recherchez.
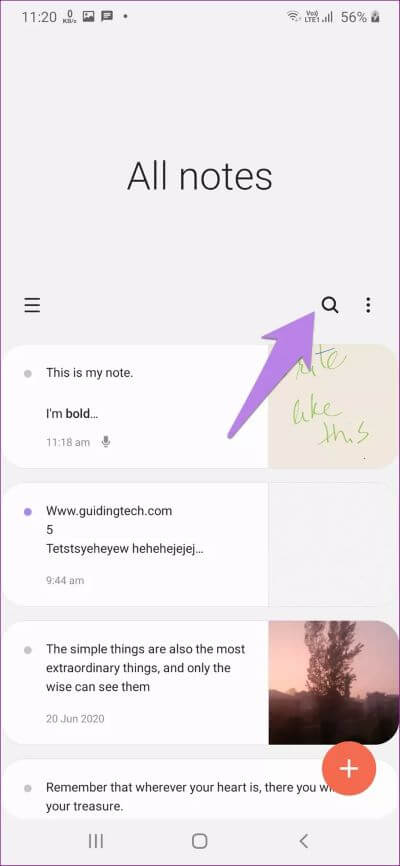
Changer le mode de tri et d'affichage
Heureusement, l'application Samsung Notes ne vous limite pas aux modes de tri et d'affichage prédéfinis. Vous pouvez trier vos notes par création, modification et titre. Vous pouvez afficher les notes en mode Liste, Grille et Liste simple. Pour changer de mode, cliquez sur l'icône à trois points sur l'écran principal de l'application. Sélectionnez trier ou afficher, selon vos besoins. Et choisissez le profil souhaité.
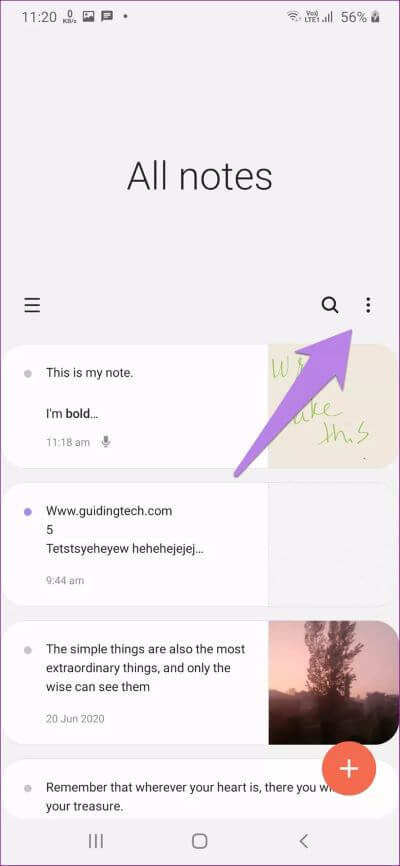
Classez vos notes
Tu peux Regrouper les notes à l'aide de catégories Dans l'application Samsung Notes. considère-le Dossiers pour vos notes. Vous pouvez obtenir des catégories pour le travail, la personnalité, les achats, etc. Pour créer une catégorie, cliquez sur l'icône à trois barres sur l'écran principal de l'application. Sélectionnez Gérer les catégories.
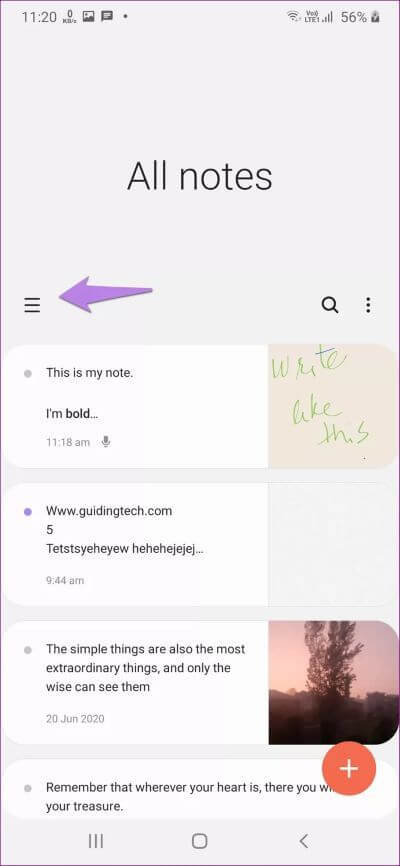
Cliquez sur Ajouter une catégorie. Pour modifier ou supprimer une catégorie existante, appuyez sur Modifier. Attribuez un nom et ajoutez de la couleur à votre catégorie.
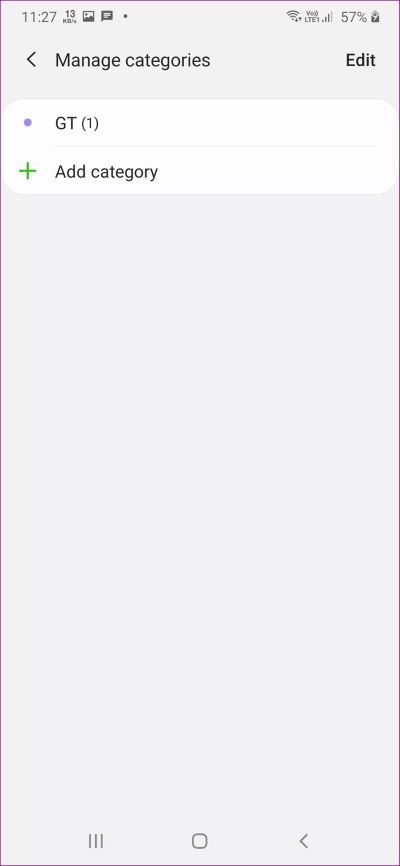
Pour ajouter une catégorie à votre note, ouvrez une note nouvelle ou existante. Cliquez sur Non classé en haut. Sélectionnez votre catégorie dans la liste. Vous pouvez également créer une nouvelle catégorie dans la note en cliquant sur Ajouter une catégorie.
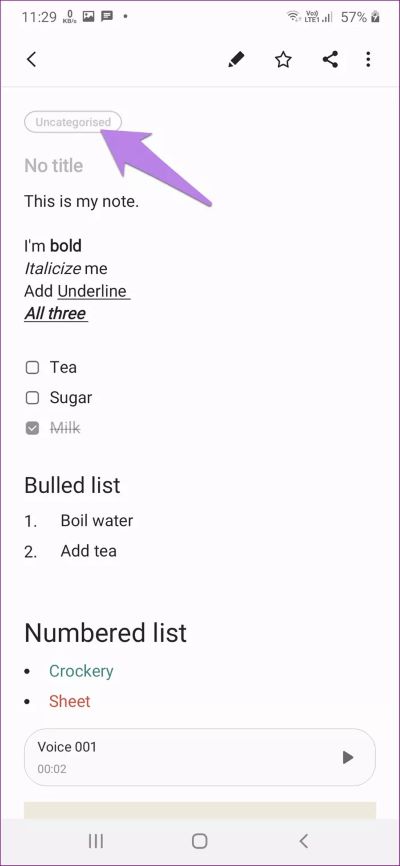
Verrouillez et masquez vos notes
Pour masquer vos notes Contre les regards indiscrets, vous pouvez verrouiller des notes individuelles dans l'application Samsung Notes. Alors, ouvrez la note. Appuyez sur l'icône à trois points en haut. Sélectionnez-y un verrou. S'il s'agit de votre première fois, il vous sera demandé de saisir un mot de passe.
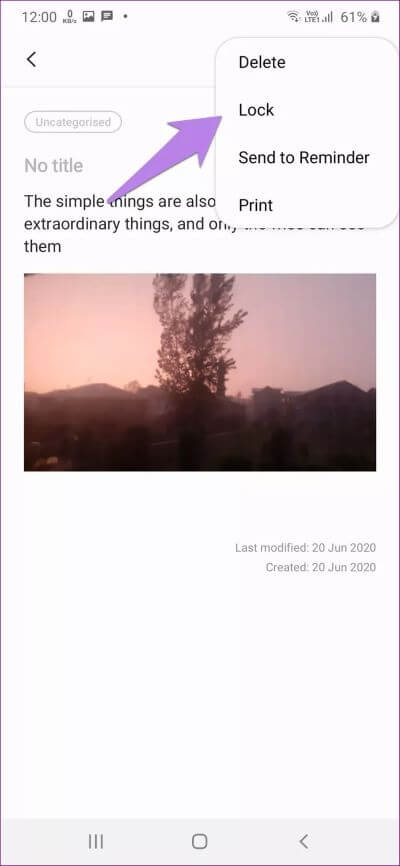
Remarque: n'activez pas le mode d'édition des notes. Sinon, vous ne verrez pas l'option de verrouillage.
Les notes verrouillées apparaîtront dans L'application, mais leur contenu restera caché. Cliquez sur la note pour l'ouvrir. Vous devrez entrer votre mot de passe. Pour ouvrir une note, répétez les étapes pour la verrouiller et appuyez sur l'option Déverrouiller.
Conseil: pour modifier votre mot de passe Notes, ouvrez le paramètre Samsung Notes et cliquez sur Verrouiller les notes. Vous trouverez la possibilité de changer le mot de passe. Vous pouvez même utiliser un verrou d'empreinte digitale.
Supprimer des notes
Pour supprimer une note, ouvrez-la (sans Entrée en mode édition) et appuyez sur l'icône à trois points en haut. Sélectionnez Supprimer dans le menu. Les notes supprimées iront dans la corbeille où vous pourrez les restaurer dans les 15 jours.
Partager des notes
Vous pouvez partager des notes à partir de l'application Samsung Notes sous forme de fichier texte, d'image, de fichier PDF ou de fichier Samsung Notes selon vos besoins. Pour ce faire, ouvrez la note et appuyez sur l'icône de partage en haut. Sélectionnez l'option souhaitée puis choisissez l'application avec laquelle vous souhaitez la partager.
Accéder à Samsung Notes sur d'autres appareils
Étant donné que Samsung Notes prend en charge la fonction de synchronisation, vous pouvez afficher, ajouter et modifier des notes à partir d'autres téléphones et tablettes Samsung. Enregistrez simplement Entrée avec le même compte Samsung et activez Samsung Cloud dans les paramètres de l'application Samsung Notes. tu peux Afficher les notes Samsung sur un ordinateurIl ne fonctionne pas non plus sous Windows.
Un avenir radieux pour les notes Samsung
L'avenir de Samsung Notes semble prometteur. bientôt , L'application Notes de Samsung se synchronisera avec Microsoft OneNote , Et vous pourrez afficher les notes Samsung dans OneNote. Pour l'instant, nous espérons que vous aimerez notre guide concernant Samsung Notes. Avez-vous des questions concernant l'application? Laissez-nous un commentaire ci-dessous.