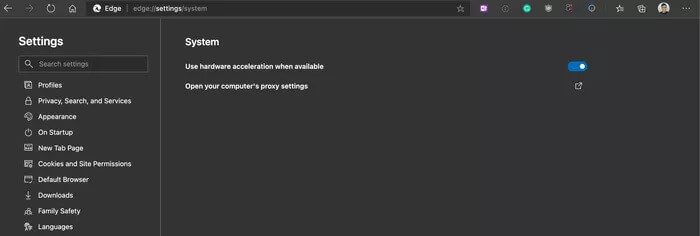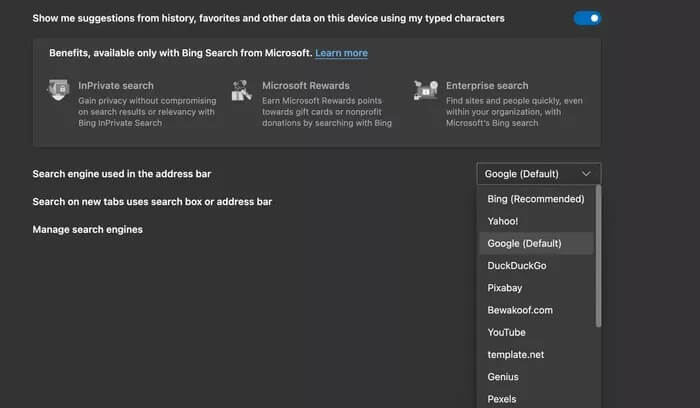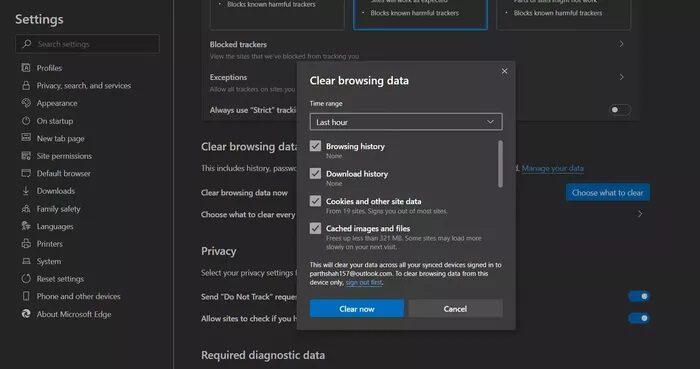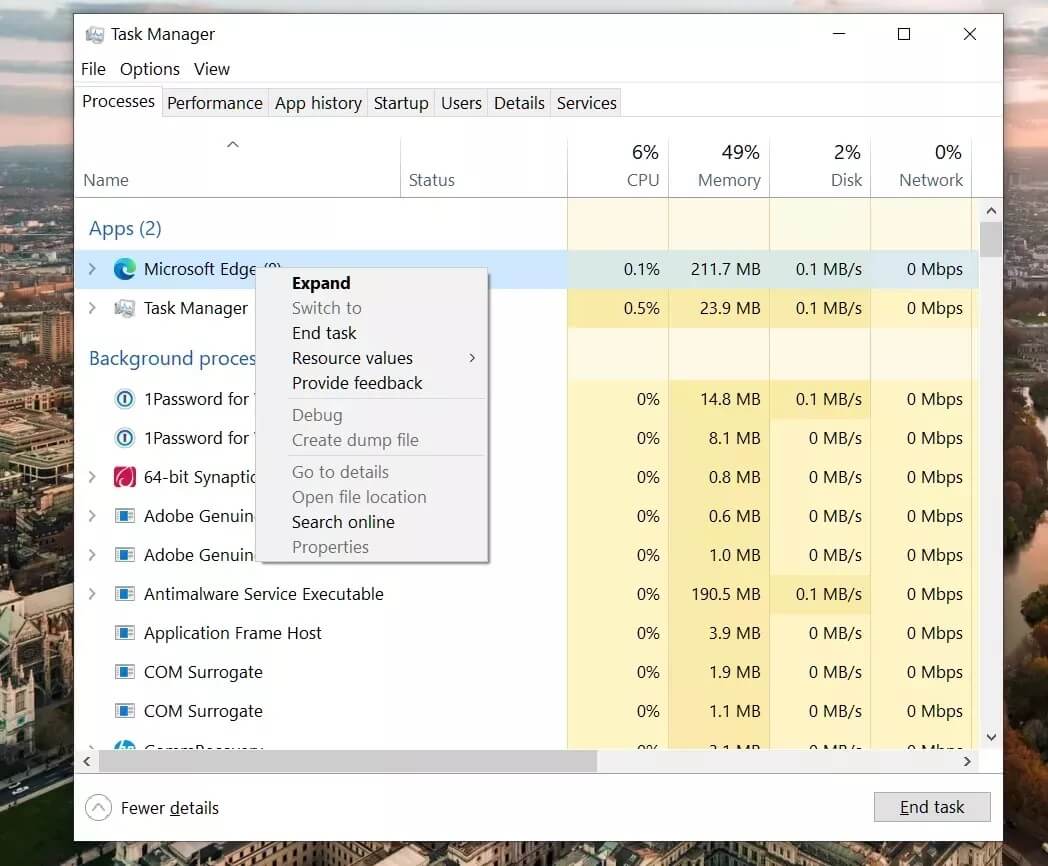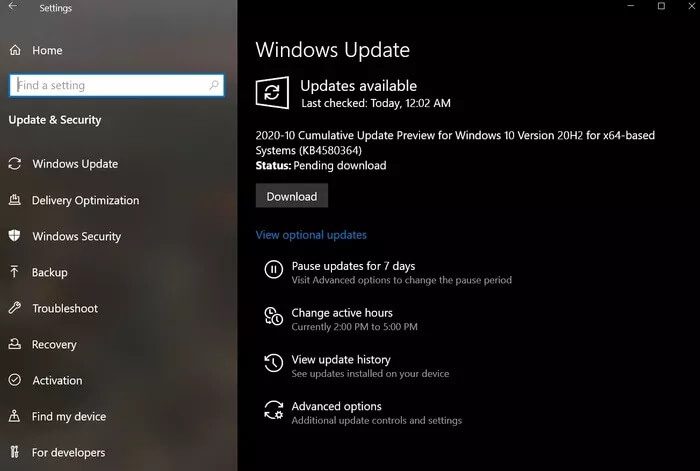Top 6 des moyens de résoudre les problèmes d'écran noir Microsoft Edge sur Windows 10
Microsoft Edge continue de progresser rapidement dans la course aux navigateurs pour les appareils mobiles et de bureau. Il est disponible sur toutes les principales plates-formes et vous pouvez même Installez les extensions Chromium dans Edge. Et tout comme les autres navigateurs, les utilisateurs sont souvent confrontés à des problèmes et à de l'anxiété assez souvent. Certains utilisateurs se plaignent du navigateur Edge Affiche un écran noir sur un PC Windows 10.
Il s'agit d'un problème connu parmi les utilisateurs de Windows 10. Plusieurs facteurs sont en jeu ici. Si vous rencontrez fréquemment un écran noir à chaque ouverture du navigateur Edge, poursuivez votre lecture pour résoudre le problème.
Les méthodes de dépannage ci-dessous sont des correctifs efficaces au problème de l'écran noir Microsoft Edge. Regardons ça.
1. Désactivez l'accélération matérielle
L'accélération matérielle dans Edge aide généralement le navigateur à mieux gérer les tâches gourmandes en graphiques avec la puce graphique du PC. Vous pouvez vous attendre à ce que cela aide à augmenter la vitesse globale du navigateur, mais cela entraîne souvent des problèmes de performances, y compris un problème d'écran noir.
Plusieurs utilisateurs ont confirmé que la désactivation de l'accélération matérielle Edge Cela les a aidés à résoudre le problème d'écran noir sur les PC Windows 10. Vous devriez essayer la même chose pour empêcher Microsoft Edge de devenir noir à l'avenir.
Suivez les étapes ci-dessous pour désactiver l'accélération matérielle dans le navigateur Microsoft Edge.
Étape 1: Ouvert Navigateur Edge Sur un PC Windows 10.
Étape 2: Clique sur Menu en trois points Dans le coin supérieur droit
Étape 3: vas au Paramètres.
Étape 4: Faites défiler jusqu'à Système.
Étape 5: Désactivez l'option "Utiliser l'accélération matérielle si disponible."
Étape 6: Redémarrez le navigateur et vous êtes prêt à partir.
Recommencez à parcourir Microsoft Edge sans aucun problème d'écran noir.
2. Modifiez votre moteur de recherche Google
Plusieurs utilisateurs ont signalé que le navigateur Edge n'arrêtait pas de planter et de leur montrer un écran noir lorsqu'ils définissaient Google comme moteur de recherche par défaut pour Edge. Pour contourner ce problème, vous pouvez modifier le moteur de recherche par défaut sur Bing, Yahoo ou DuckDuckGo à partir des paramètres Edge.
Ouvrez le navigateur Edge et accédez aux paramètres. Aller à Confidentialité, recherche et services> Barre d'adresse et recherche.
Vous verrez le moteur de recherche utilisé dans l'option de la barre d'adresse. Cliquez dessus et sélectionnez un moteur de recherche autre que Google.
3. Vider le cache et les cookies
Un cache corrompu peut gâcher votre journée. L'effacement du cache est souvent toujours sûr, il n'y a donc aucune raison de ne pas l'essayer. Si Edge collecte beaucoup de données de navigation, il peut devenir lent ou cesser de répondre.
Lorsque Microsoft Edge ne répond pas dans Windows 10, vous pouvez effacer votre historique de navigation, votre cache et vos cookies.
Étape 1: Ouvert Microsoft Edge Et appuyez sur le menu à trois points ci-dessus.
Étape 2: vas au Paramètres> Confidentialité, recherche et services.
Étape 3: Aller à Effacer les données de navigation> choisissez ce que vous voulez effacer.
Étape 4: Sélectionnez M.Rouleaux de cookies et cache Et presse Effacer les données en bas.
Ensuite, redémarrez le navigateur Microsoft Edge et vérifiez si les problèmes d'écran noir Edge sont résolus.
4. Fermez complètement le navigateur EDGE
Parfois, Edge continue d'afficher un écran noir car au fil du temps, vous avez fermé les onglets, car il n'a peut-être pas fermé le processus. Les processus Edge s'additionnent et consomment beaucoup de RAM. Le comportement finit par provoquer le blocage, le blocage ou l'affichage d'un écran noir de Microsoft Edge.
Suivez les étapes ci-dessous pour fermer complètement Edge sous Windows 10.
Étape 1: Clique sur Touche Windows Ouvrez le menu démarrer.
Étape 2: Type Gestionnaire des tâches Et presse entrer Pour ouvrir le programme.
Étape 3: Clic droit Processus Microsoft Edge Au niveau supérieur (le processus qui a le numéro à côté de lui) et sélectionnez Fin de tâche.
Cela fermera tous les processus Edge en cours d'exécution, libèrera de la RAM et vous permettra de redémarrer Edge. Vous devriez également jeter un œil aux autres processus exécutés en arrière-plan. Fermez ceux qui ne sont pas pertinents, et cela libérera plus d'espace RAM sur votre ordinateur Windows 10.
5. Désactivez la fonction de prévention des grèves
Les sites Web utilisent souvent des outils de suivi pour collecter les préférences de navigation sur le Web et d'autres détails afin d'améliorer l'expérience du site et de vous proposer des publicités personnalisées. Certains outils de suivi collectent vos informations et les envoient à des sites que vous n'avez pas visités. Microsoft offre la possibilité de bloquer le suivi pour bloquer les outils de suivi, le contenu malveillant et les publicités.
Par défaut, il est défini sur Équilibré, mais si vous passez au blocage strict, le paramètre peut interférer avec certains des sites Web que vous visitez.
Ouvert Paramètres Microsoft Edge> Confidentialité, recherche et services> Empêcher le suivi et basculer vers une stratégie équilibrée.
6. Mise à jour de Windows
Étant donné que Microsoft Edge fait désormais partie intégrante de Windows, de nombreuses mises à jour et améliorations importantes ont été intégrées aux mises à jour régulières de la version Windows.
Le géant du logiciel est généralement rapide pour résoudre des problèmes comme ceux-ci avec de petits correctifs Windows. Vous pouvez ouvrir l'application Paramètres sur Windows 10 et accéder aux mises à jour Windows. Si des mises à jour sont disponibles, téléchargez-les et installez-les.
N'utilisez plus jamais MICROSOFT EDGE
Vous pouvez facilement corriger le comportement de l'écran noir de Microsoft Edge sur Windows 10 à l'aide des astuces ci-dessus. J'ai désactivé l'accélération matérielle dans le menu des paramètres de bord et cela a résolu le problème pour moi. Ne nous parlez pas de l'astuce qui a fonctionné pour vous dans la section commentaires ci-dessous.