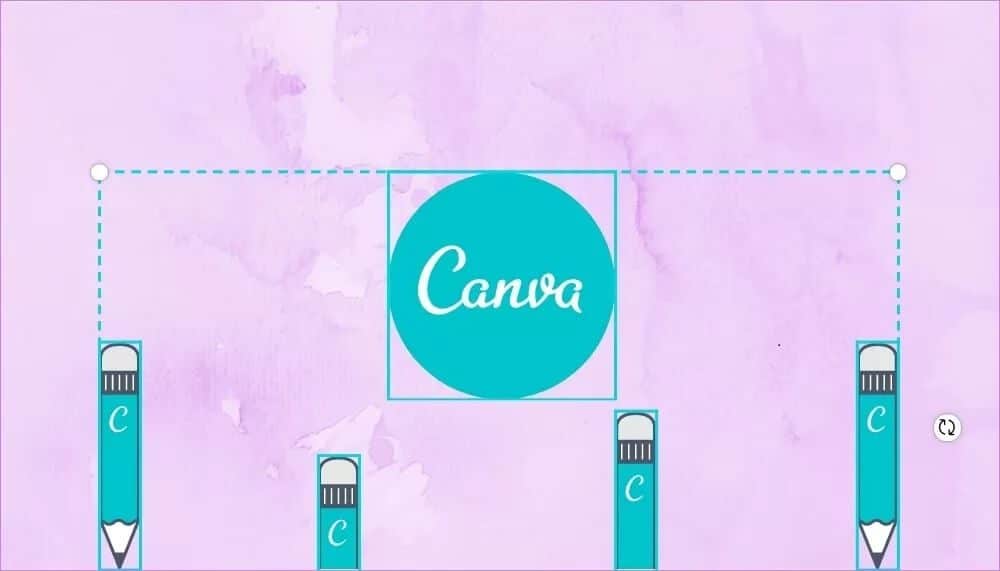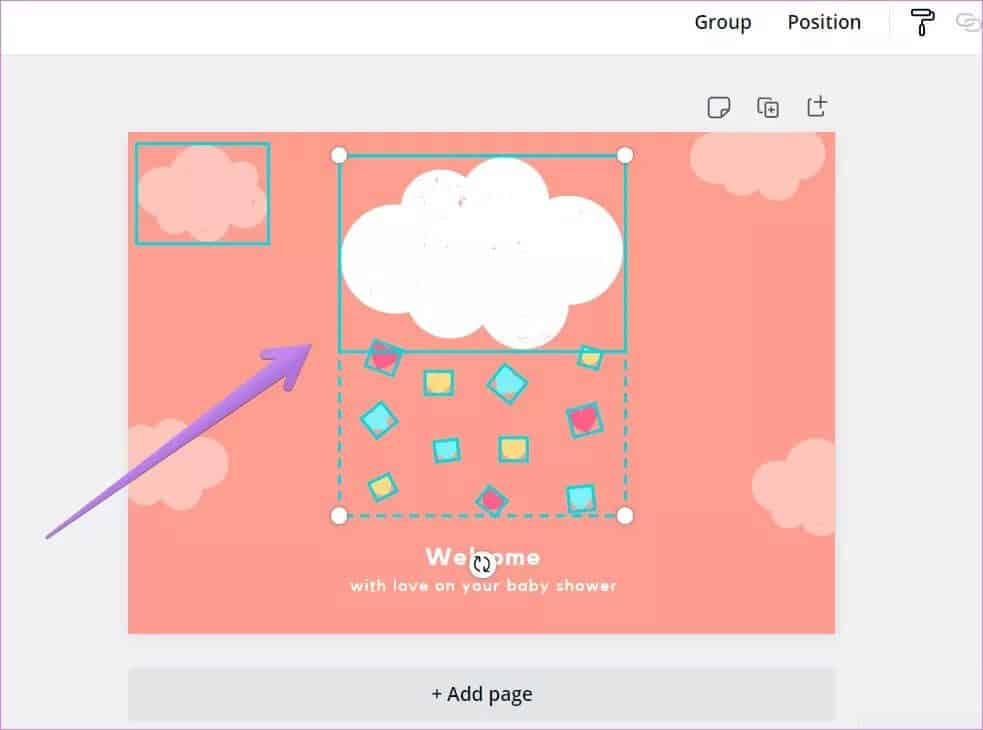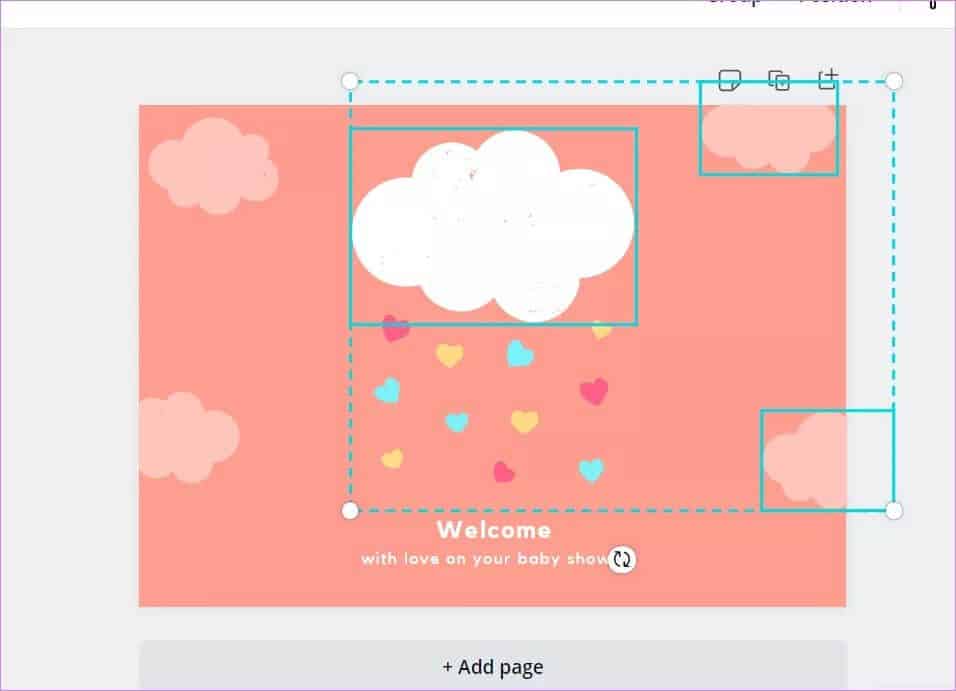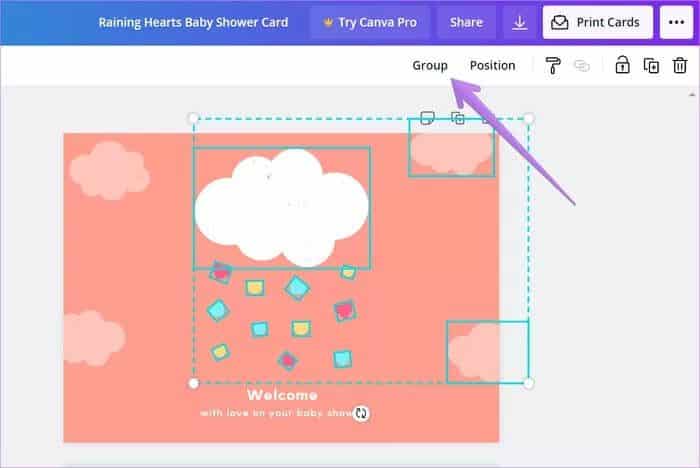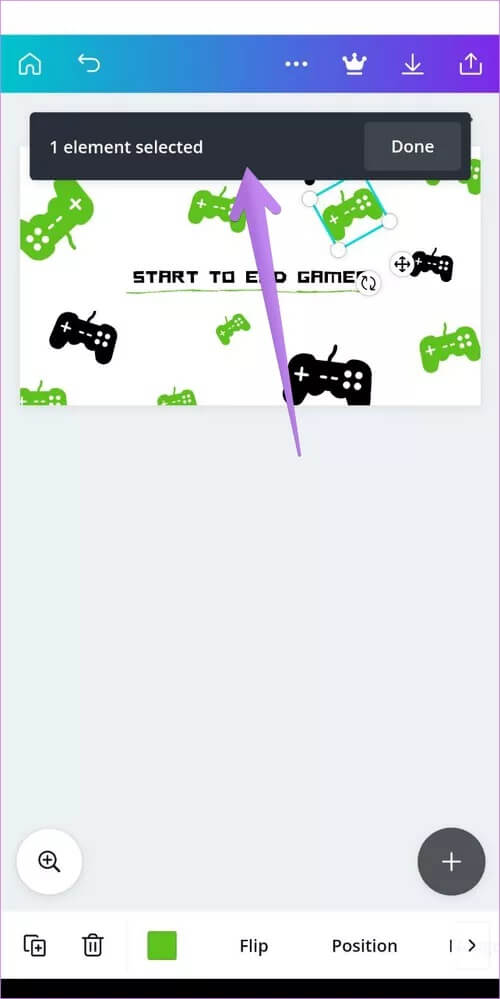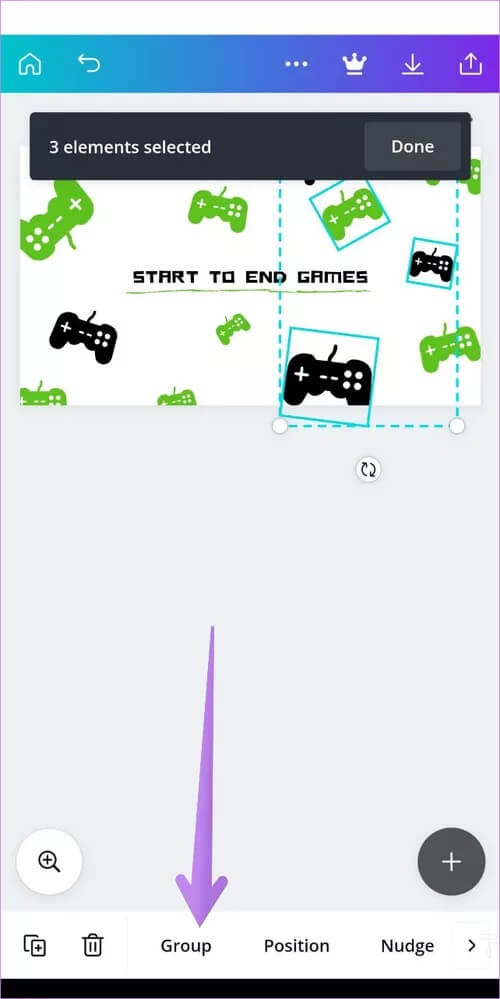Comment regrouper et dissocier des éléments dans Canva sur mobile et PC
Le regroupement d'éléments dans n'importe quel outil de retouche photo est utile lorsque vous souhaitez effectuer un travail sur plusieurs objets ensemble. Par exemple, vous pouvez les déplacer ensemble, redimensionner, dupliquer et plus. Si vous vous demandez comment le faire dans les applications mobiles et le site Web Canva, nous vous aiderons ici.
Canva est un bel outil pour créer des affiches, des graphiques, des arrière-plans, des publications sur les réseaux sociaux, etc. Nous avons couvert les étapes de la version Web et des applications mobiles de Canva (Android et iPhone). Tu peux l'utiliser Pour grouper du texte Et d'autres éléments et objets.
Voyons comment regrouper et dissocier des éléments dans Canva sur le Web (Windows et Mac), Android et iPhone.
Comment assembler et utiliser des éléments dans CANVA sur un ordinateur
Il existe trois façons de collecter des objets sur la version Web de Canva. Vérifions chacun séparément.
Méthode XNUMX: regrouper temporairement les éléments avec la souris
Si vous ne souhaitez travailler que sur plusieurs éléments à la fois, vous pouvez les regrouper temporairement. Pour ce faire, faites glisser le pointeur et sélectionnez les objets que vous souhaitez grouper. Vous remarquerez que la bordure de sélection apparaîtra autour des objets sélectionnés. Maintenant, effectuez les activités requises comme le redimensionnement, la suppression, le déplacement, etc.
C'est l'un des moyens les plus simples de collecter des éléments dans Canva. Cependant, l'inconvénient de cette méthode est que tous les objets de la plage spécifiée (généralement carrés ou rectangulaires) seront sélectionnés.
Pour dissocier les objets sélectionnés à l'aide de cette méthode, cliquez n'importe où en dehors des cases cochées. Les cases de sélection disparaîtront et les objets fonctionneront individuellement.
Méthode 2: regroupez temporairement des éléments à l'aide d'un raccourci clavier
Dans cette méthode, vous regrouperez les éléments n'importe où sur votre canevas à l'aide de raccourcis clavier. Tout d'abord, cliquez sur l'objet que vous souhaitez sélectionner. Puis appuyez sur la touche Shift Sur votre clavier et cliquez sur les autres éléments que vous souhaitez sélectionner.
Remarque: maintenez la touche Maj enfoncée tout en sélectionnant d'autres objets.
Cette méthode vous donne le libre arbitre de localiser et de sélectionner des éléments même s'ils entrent dans la plage spécifiée s'ils sont sélectionnés avec la souris. Comme vous pouvez le voir sur la capture d'écran ci-dessus, seuls les trois nuages sont choisis et non les cœurs.
Pour dissocier un objet, cliquez sur le bouton de la souris tout en maintenant la touche Maj du clavier enfoncée. Cela désélectionnera l'élément.
Conseil de pro: vous pouvez utiliser des raccourcis clavier pour ajouter ou supprimer des objets du groupe s'ils sont sélectionnés en utilisant la première méthode.
Méthode XNUMX: Regrouper et dissocier des éléments de manière permanente
Dans les deux méthodes précédentes, vous perdriez le groupe en cliquant simplement n'importe où en dehors de la sélection. Pour conserver les éléments sélectionnés intacts quoi que vous fassiez, vous disposez de la fonction de groupe de Canva.
Donc, tout d'abord, sélectionnez les objets souhaités en utilisant la méthode 1 ou 2. C'est-à-dire, faites glisser la souris ou sélectionnez les éléments à l'aide de la touche Maj. Une fois sélectionné, cliquez sur le bouton Groupe dans le coin supérieur droit. Vous pouvez également utiliser le raccourci clavier Ctrl + G (Windows) ou Commande + G (macOS) pour regrouper les éléments une fois les objets sélectionnés.
Si vous cliquez ou effectuez une action sur un objet, la même chose se produira pour les autres éléments groupés.
Pour dissocier des éléments, cliquez sur un élément groupé. Cliquez ensuite sur le bouton Dissocier en haut. Vous pouvez également obtenir de l'aide à partir des raccourcis clavier. Utilisez le raccourci clavier Ctrl + Maj + G (Windows) et Commande + Maj + G (Mac) pour dissocier définitivement les éléments.
Astuce: Découvrez comment découper des photos en formes dans Canva sur mobile et PC.
Comment collecter et désassembler des éléments dans CANVA sur Android et iPhone
Pour regrouper des éléments dans l'application Canva Android et iPhone, appuyez longuement sur le premier élément que vous souhaitez regrouper jusqu'à ce que vous voyiez le message sélectionné pour l'élément unique. Appuyez maintenant sur les autres éléments que vous souhaitez sélectionner. Cliquez sur le bouton Terminé dans la boîte de message contextuelle.
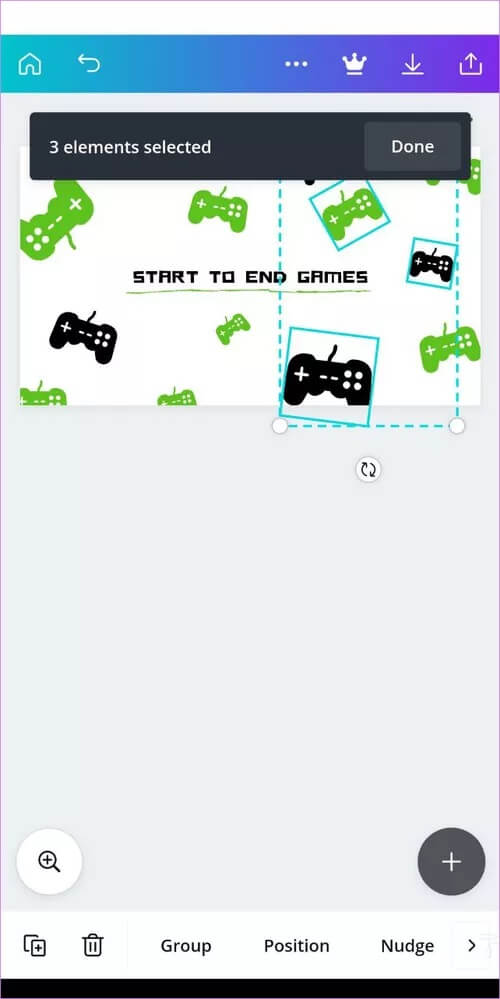
À ce stade, vos éléments sont temporairement regroupés. Vous pouvez effectuer l'action requise sur eux en tant que groupe. Cliquez en dehors de la case à cocher pour dissocier ou désélectionner plusieurs éléments.
Si vous souhaitez regrouper des éléments de façon permanente, par exemple pour plus de tâches, cliquez sur le bouton Grouper en bas après les avoir sélectionnés, comme indiqué ci-dessus. Pour dissocier, cliquez à un endroit où tous les éléments sont regroupés. Cliquez ensuite sur le bouton Dissocier pour dissocier.
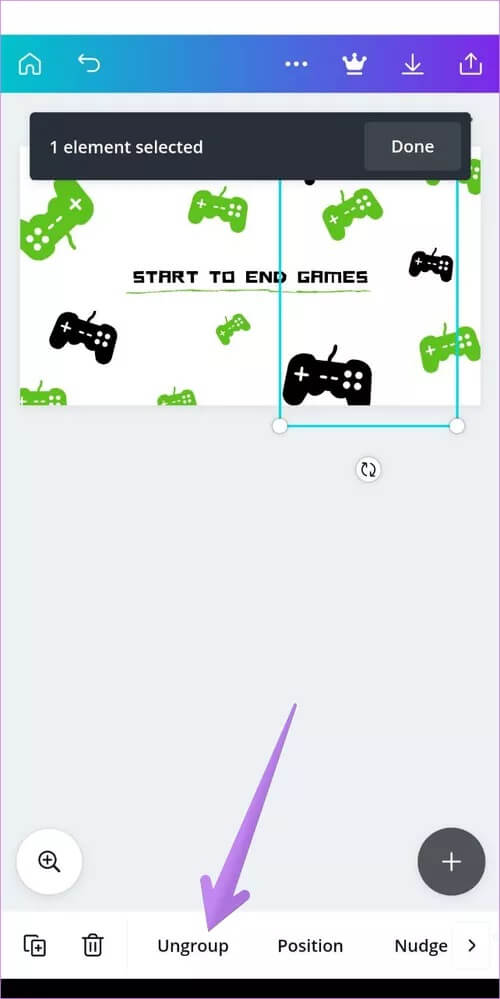
Astuce: voir Notre guide sur l'utilisation de l'application Canva sur Android.
Canva pour Instagram
Vous savez déjà que vous pouvez utiliser Canva pour créer des publications et des histoires Instagram. Mais savez-vous que vous pouvez créer des couvertures Instagram premium dans Canva? Et si Canva ne suffit pas pour vos besoins Instagram, vous pouvez toujours essayer les alternatives de Canva.