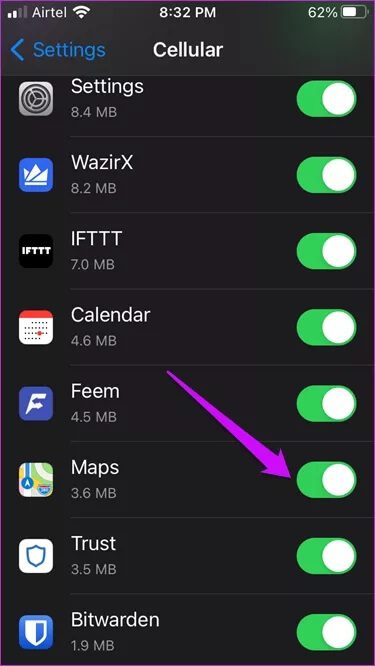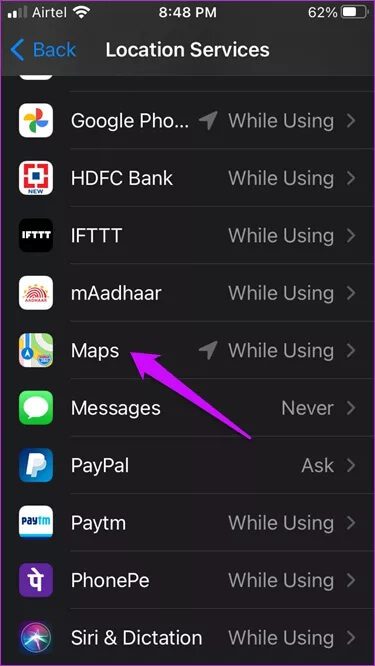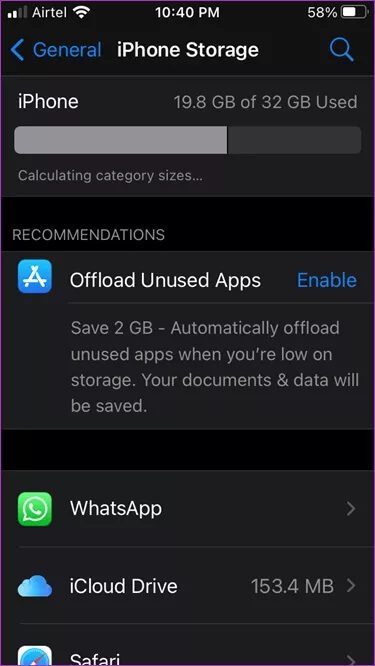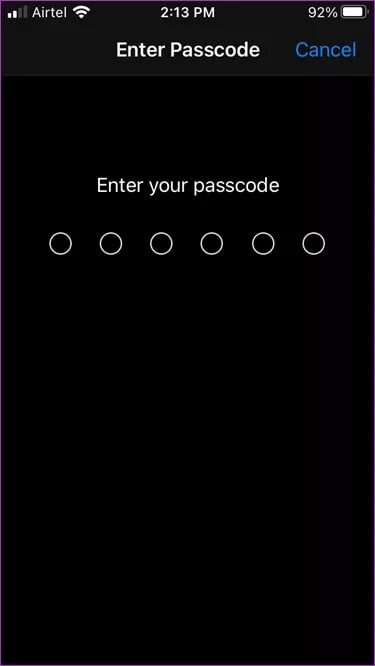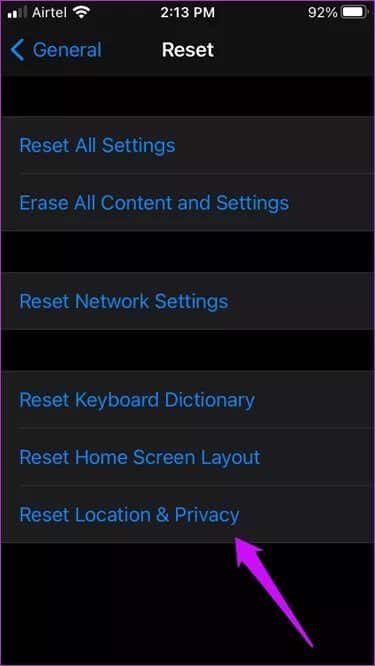Les 9 meilleures façons de réparer les cartes Apple ne fonctionnent pas sur iPhone
Apple Maps a parcouru un long chemin au cours des dernières années, ou devrions-nous dire les dernières mises à jour. Bien qu'il soit encore en retard sur Google Maps, de nombreux utilisateurs d'iPhone comptent sur L'application pour se rendre à des endroits. Pour certains de ces utilisateurs d'iPhone, Apple Maps ne fonctionne pas. Si vous rencontrez le même problème sur votre iPhone, lisez la suite pour savoir comment résoudre ce problème.
Jetons un coup d'œil à toutes les solutions possibles au problème afin que vous puissiez revenir là où vous vous dirigiez. En attendant, nous vous suggérons d'utiliser une alternative comme Google Maps si vous êtes coincé ou pressé.
1. Redémarrez L'application ou IPHONE
Souvent, la simple procédure de redémarrage de l'application Apple Maps ou de redémarrage de votre iPhone résoudra le problème. Nous vous recommandons d'essayer ceci même si cela semble très basique. Il n'y a aucun moyen d'effacer le cache ou les données de L'application comme nous le faisons dans les smartphones Android. Donc, c'est le seul moyen.
2. Désactivez le WI-FI
Si vous vous connectez au Wi-Fi, le chargement des cartes peut ne pas fonctionner ou être très lent. Il est temps de passer aux données cellulaires. Ouvrez le Centre de contrôle pour désactiver rapidement le Wi-Fi et assurez-vous que l'icône Données cellulaires est activée.
3. Activer les données cellulaires pour les cartes
Vous avez activé les données cellulaires et votre forfait est actif et dispose d'une bande passante suffisante. Cependant, l'option cellulaire doit être activée pour les applications individuelles dans les paramètres. Peut-être est-il désactivé pour Apple Maps?
Ouvert Paramètres> Données cellulaires Et changez Apple Maps si ce n'est déjà fait.
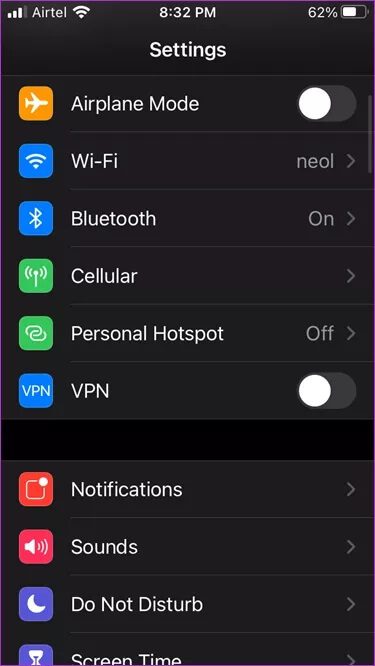
4. Vérifiez la couverture réseau
Open Signal est une excellente application pour vérifier si la couverture du réseau mobile est suffisante dans votre région. Peut-être que votre fournisseur de réseau est absent ou affiche une faible vitesse et a des problèmes de connexion. Avec Open Signal, vous pouvez tracer le réseau mobile de votre région et vous rendre à un endroit où il y a un meilleur signal. Il dessinera les emplacements des tours cellulaires sur une carte pour un suivi facile.
5. Activer le service de localisation pour les cartes
Nous venons de voir comment nous devons activer individuellement le service cellulaire pour des applications comme les cartes. Il en va de même pour le GPS. Vous devez l'activer avec quelques autres options pour laisser Maps faire son travail.
Ouvert Paramètres> Confidentialité> Services de localisation> Cartes, Trois options seront présentées. Vous devez spécifier lors de l'utilisation de l'application
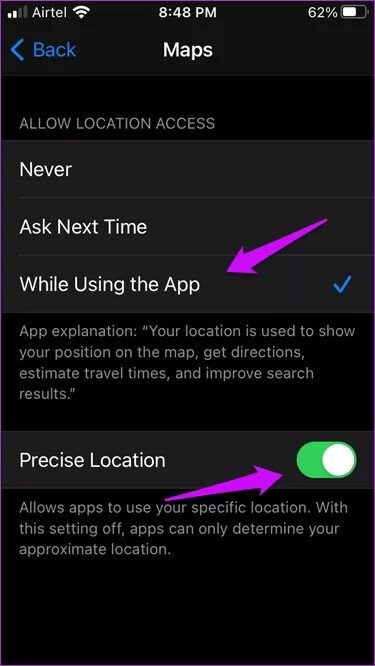
Nous avons également activé la localisation précise des cartes car elle donne des résultats meilleurs et plus précis pour votre position actuelle.
Remarque: désactiver puis rallumer le GPS peut aider à faire bouger les choses dans l'application Cartes. Cela vaut la peine d'essayer. Attendez quelques instants avant de le lancer depuis Control Center.
6. Désactivez Bluetooth
Le Bluetooth peut parfois être peu fiable, en particulier lorsque vous en avez le plus besoin pour fonctionner. Désactivez Bluetooth si vous l'utilisez pour vous connecter à des appareils GPS externes tels que Fitbit ou même à l'unité GPS de votre voiture. Bien que cela ne soit pas nécessaire, nous vous recommandons de redémarrer Apple Maps une fois.
7. Problèmes de stockage
Vous ne devez y prêter attention que si l'application Apple Maps se bloque. Ce qui se passe, c'est que L'application cessera de fonctionner soudainement car il n'y a plus d'espace pour écrire des données et elle se bloque. L'application Maps se fermera et vous serez de retour sur l'écran principal. Ajoutez à cela le fait qu'Apple facture une prime pour l'espace de stockage supplémentaire. De nombreux utilisateurs optent pour des modèles de stockage inférieurs pour économiser de l'argent.
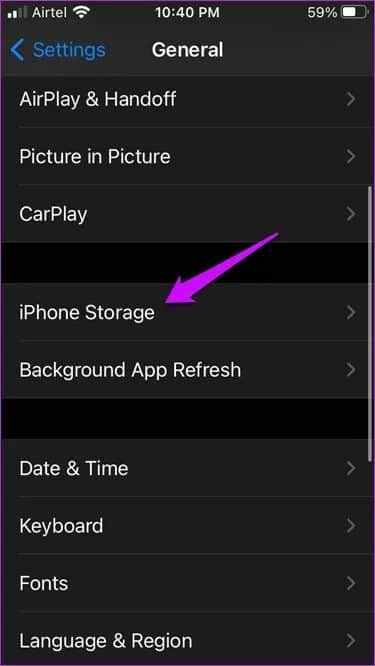
Vous pouvez vérifier le stockage dans Paramètres> Général> Stockage iPhone. Il affichera l'espace de stockage restant total avec une répartition par application pour chaque application individuelle installée sur l'iPhone. Une autre façon de libérer de l'espace est de télécharger Certains fichiers sont sur iCloud ou Google Photos.
8. Réinitialiser les paramètres réseau
Les utilisateurs d'iPhone confrontés à des problèmes liés au réseau doivent essayer de réinitialiser les paramètres réseau sur l'iPhone. Cela n'a rien à voir avec vos applications et vos données, et vous pouvez toujours sauvegarder sur iCloud si vous êtes concerné.
Ouvert Paramètres> Général> Réinitialiser et sélectionnez Réinitialiser les paramètres réseau.
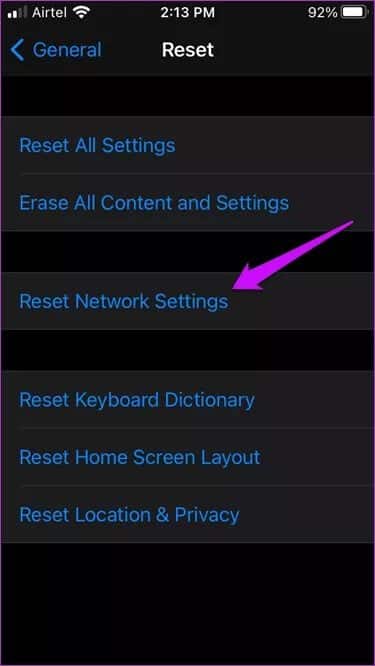
Vous devrez entrer le mot de passe pour des raisons de sécurité. Suivez les instructions qui s'affichent à l'écran. Notez que vous devrez vous reconnecter à votre réseau Wi-Fi et ressaisir le mot de passe, alors assurez-vous de l'avoir avec vous.
9. Réinitialisez le site et les paramètres de confidentialité
La même logique s'applique ici que dans le point précédent. La réinitialisation de vos paramètres de localisation et de confidentialité peut aider à corriger les bogues courants avec les applications qui utilisent le GPS pour faire leur travail. Revenez au même écran qu'à l'étape précédente, mais cette fois, sélectionnez l'option Réinitialiser l'emplacement et la confidentialité.
Notez que chaque application GPS que vous avez installée sur votre iPhone demandera à nouveau l'autorisation. Appuyez sur Autoriser lorsque la fenêtre contextuelle apparaît. C'est un must lors du lancement de l'application Apple Maps.
Carte de mon monde
Apple Maps est bon, mais Google Maps règne toujours en maître. De plus, il existe des tonnes d'applications cartographiques hors ligne que vous pouvez utiliser sans connexion Internet active. Nous le recommandons car la connectivité Internet et mobile s'est améliorée. Cependant, ce n'est toujours pas là, surtout lors d'un voyage en voiture vers des endroits éloignés. Que pensez-vous? Dites-le nous dans la section commentaires ci-dessous.