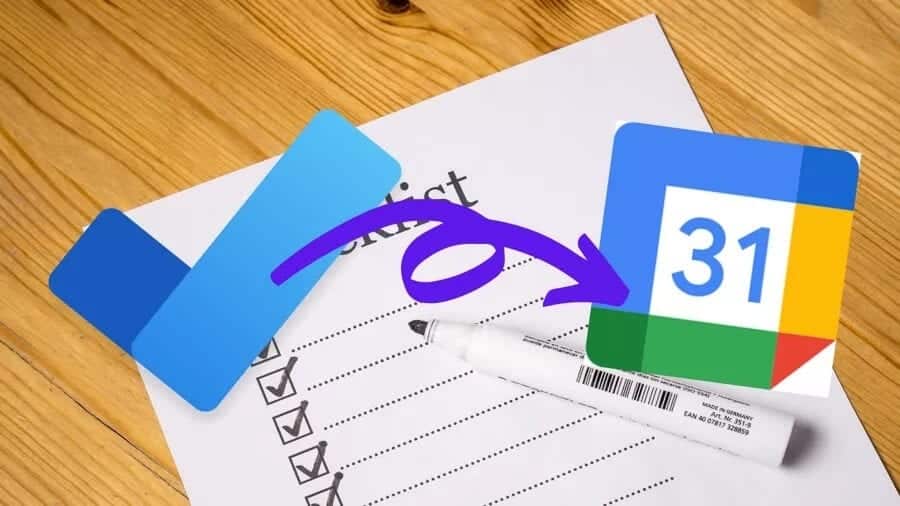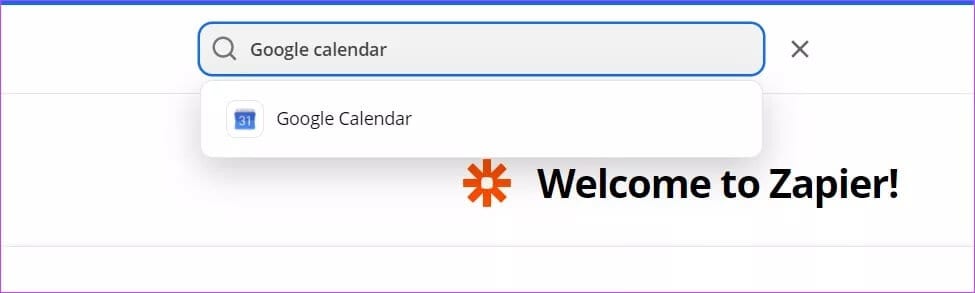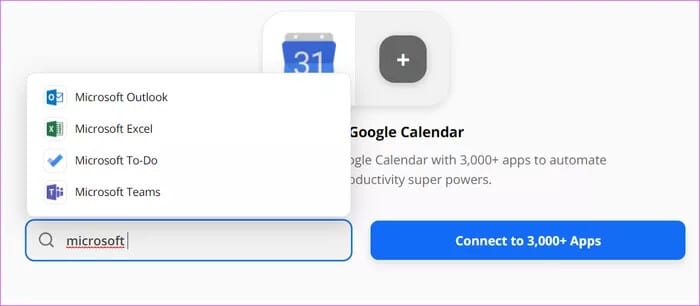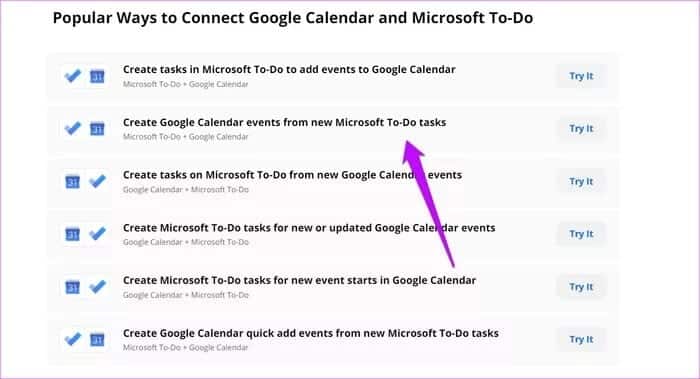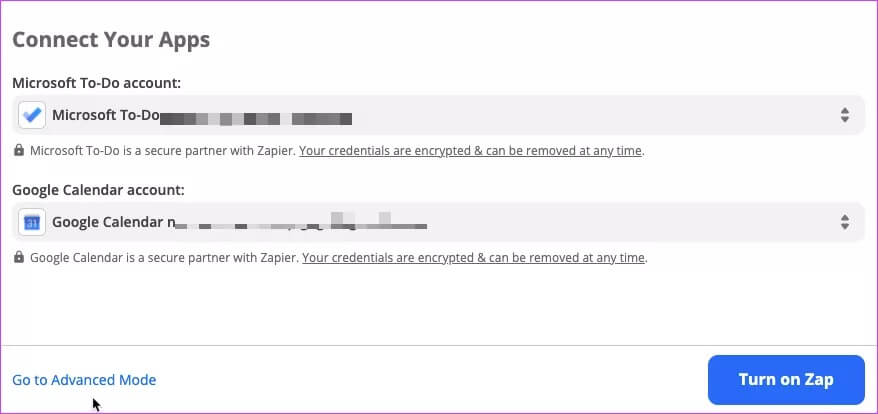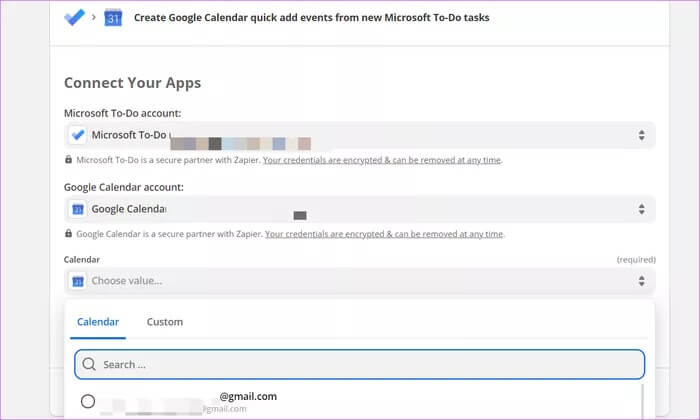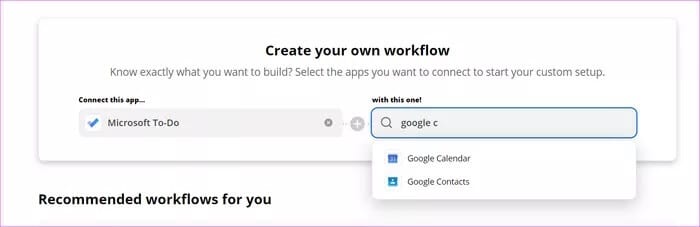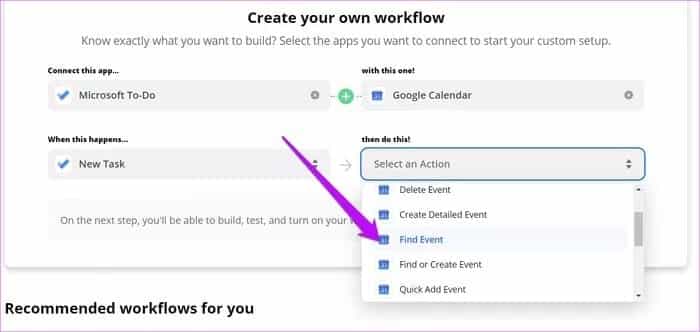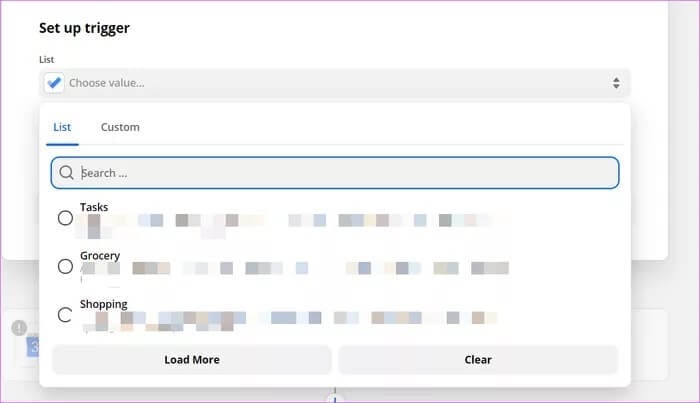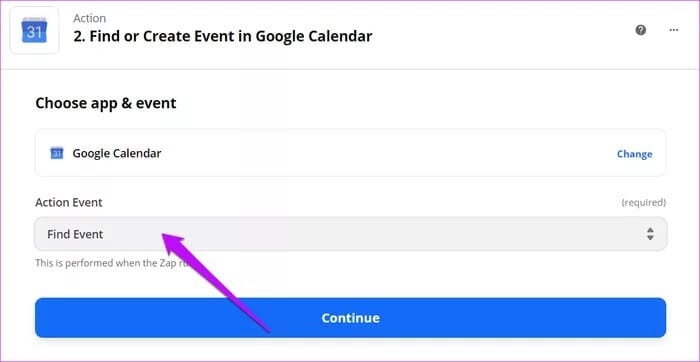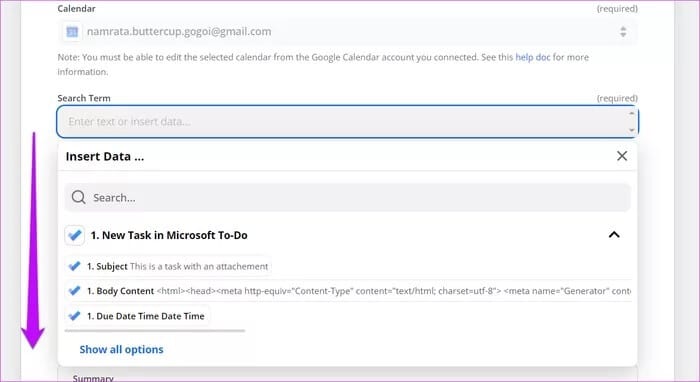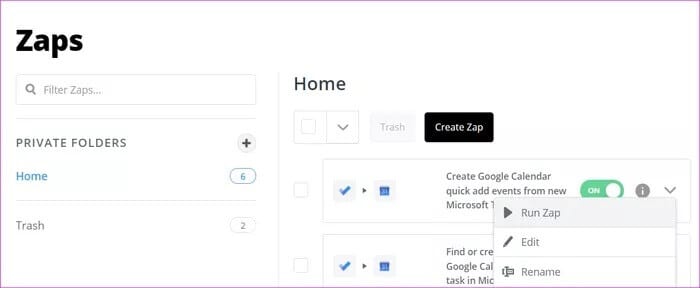Comment synchroniser Microsoft To-Do avec Google Agenda
L'organisation de nos tâches nous aidera à ne pas perdre de temps et d'autres activités importantes. Bien qu'il existe de nombreuses options, vous pouvez donner à Microsoft To-Do une chance de garder le contrôle. Cette simple application L'application vous permet de Prendre note des tâches Et des tâches de manière simple, vous permettant de mieux organiser votre journée. Bien que cette application de tâches soit prise en charge à la fois dans Outlook et Office 365, il n'est malheureusement pas possible de transférer des tâches vers Google Calendar de manière native.
C'est un revers si vous comptez sur Google Agenda Pour suivre vos réunions. Heureusement, ce n'est pas la fin de la route. Dans une certaine mesure, vous pouvez synchroniser les tâches de Microsoft To-Do avec Google Agenda.
Pour l'instant, nous devrons sortir un outil tiers comme Zapier pour synchroniser les notes et les tâches. La bonne nouvelle est que c'est un processus facile et ne nécessite pas beaucoup de temps.
Voici comment Synchronisation des tâches Microsoft Avec Google Agenda. De plus, nous avons une astuce amusante, alors n'oubliez pas de lire jusqu'à la fin.
Commençons.
COMMENT synchroniser Microsoft To-Do avec GOOGLE CALENDAR
Comme mentionné précédemment, Zapier est une L'application qui nous aidera à synchroniser les notes et les tâches et agit comme un pont entre l'organisation L'application et l'application Calendrier. Zapier est un service d'automatisation des flux de travail qui vous permet de combiner différents services pour une expérience améliorée. En bref, il apporte le meilleur des deux mondes.
Bien entendu, vous devrez créer un compte sur Zapier avant d'aller plus loin. Il y a deux façons. Si vous souhaitez que le nom et l'heure de l'événement figurent dans votre agenda Google, vous pouvez utiliser l'un des flux de travail disponibles (Zaps) pour commencer. Mais si vous souhaitez personnaliser des éléments tels que la date et l'heure, vous devrez créer vos propres Zaps.
1. Manière simple
Étape 1: Une fois que vous avez enregistré Entrée sur Zapier, recherchez Google Agenda dans le champ de recherche dans le coin supérieur droit. Sélectionnez pour voir toutes les intégrations disponibles.
Étape 2: Ensuite, ajoutez Microsoft To-Do dans la zone de texte des applications de recherche de contacts. Sélectionnez l'option qui correspond le mieux à vos besoins.
Dans notre cas, nous avons choisi d'utiliser Ajouter des événements rapides.
Étape 3: Il est maintenant temps de connecter les deux applications. Pour ce faire, ajoutez vos identifiants Google et Outlook. Zapier affirme que toutes les informations d'identification sont cryptées et stockées.
Naturellement, vous devrez fournir un grand nombre d'autorisations à votre compte Outlook et Google.
Étape 4: Ensuite, sélectionnez la "valeur" du calendrier Google. Dans ce cas, ce sera votre identifiant de messagerie par défaut. Une fois que vous avez terminé, cliquez bien sur Run Zap, activez le lanceur et c'est tout.
Désormais, chaque fois qu'une nouvelle tâche est ajoutée à votre compte Microsoft To-Do, elle sera reflétée dans votre agenda Google.
Puisqu'il s'agit d'un événement rapide, il aura la même date et heure au moment de l'ajout. De plus, vous ne pourrez voir aucune pièce jointe. C'est un événement mineur et c'est à peu près tout.
Mais si vous me demandez, si vous voulez juste l'idée d'événement sur votre calendrier Google, cette méthode s'avère utile.
2. Un état d'esprit aventureux
Étape 1: Dans Zapier, recherchez Microsoft To-Do sous Créer votre propre flux de travail. Effectuez une recherche similaire à Google Agenda.
Étape 2: Une fois terminé, ajoutez le déclencheur et l'action pour les deux applications. Par exemple, vous pouvez choisir de rechercher, de créer un événement ou de créer un événement détaillé à partir du menu.
Une fois terminé, appuyez sur le bouton Essayer.
Étape 3: Choisissez votre compte Microsoft pour configurer le lecteur. Ensuite, ajoutez le nom de la liste. Pour vous inscrire, Zapier choisira les noms des listes dans votre compte To-Do pour faciliter votre travail.
Appuyez sur Continuer pour tester le déclencheur.
Une fois le lanceur réussi, il est temps de configurer les détails de votre compte Google.
Étape 4: Sous Action, choisissez votre compte Google et appuyez sur Continuer. Si vous souhaitez modifier l'action, choisissez une autre action dans la liste.
Ensuite, choisissez votre calendrier dans la liste comme indiqué dans l'image ci-dessous.
Comme il s'agit d'un événement détaillé, vous devrez ajouter un grand nombre de détails tels que l'heure de début et l'heure de fin. Ajoutez simplement toutes les données requises. Une fois terminé, appuyez sur Continuer et testez le déclencheur.
Une fois la connexion établie, cliquez sur Exécuter Zap pour démarrer le processus de synchronisation.
Il ne vous reste plus qu'à ouvrir Google Agenda sur votre téléphone pour voir les notes de Microsoft To-Do synchronisées avec votre agenda. Fabuleux, n'est-ce pas ? Vous pouvez voir un léger retard (1 à 2 minutes) dans mon cas pour que la tâche apparaisse.
Notez qu'il est nécessaire de passer un test après avoir ajouté des détails pertinents tels que le temps d'achèvement ou le corps de la tâche. L'outil dispose d'une boîte pratique pour le dépannage en cas de problème.
paramètres avancés
La plupart de ces fonctions sont automatiquement automatisées. Mais en fin de compte, aucune application ou aucun outil n'est parfait et certains jours, la synchronisation de votre flux de travail Zapier peut échouer. Et lorsque cela se produit, vous devrez exécuter la fonction manuellement.
Pour ce faire, allez dans Zaps sur le panneau de gauche pour voir tous les Zaps que vous avez créés. Et vous savez quoi faire ensuite.
Une partie de cela, vous pouvez également voir d'autres détails comme le compte de réussite et d'échec. De plus, si vous devez modifier le flux de travail, appuyez simplement sur le bouton Modifier.
C'est une application freemium et le plan gratuit synchronise jusqu'à 100 tâches par mois. Et le nombre de tâches augmente lorsque vous passez à une application payante. Après cela, vous pourrez créer des Zaps en plusieurs étapes par rapport aux Zaps en une étape autorisés dans le plan gratuit.
Hé, l'automatisation
Les tâches et les rappels sont les clés d'un mode de vie organisé. Parce qu'en fin de compte, notre cerveau ne peut pas se souvenir de tant de choses. Mais toutes ces choses sont perdues si toutes vos tâches et listes sont dispersées sur plus d'une douzaine d'applications. La méthode fonctionne comme une synchronisation entre deux applications très populaires, et si vous utilisez les deux, la méthode ci-dessus s'avère être une solution de contournement intelligente pour tout mettre sous un même toit.