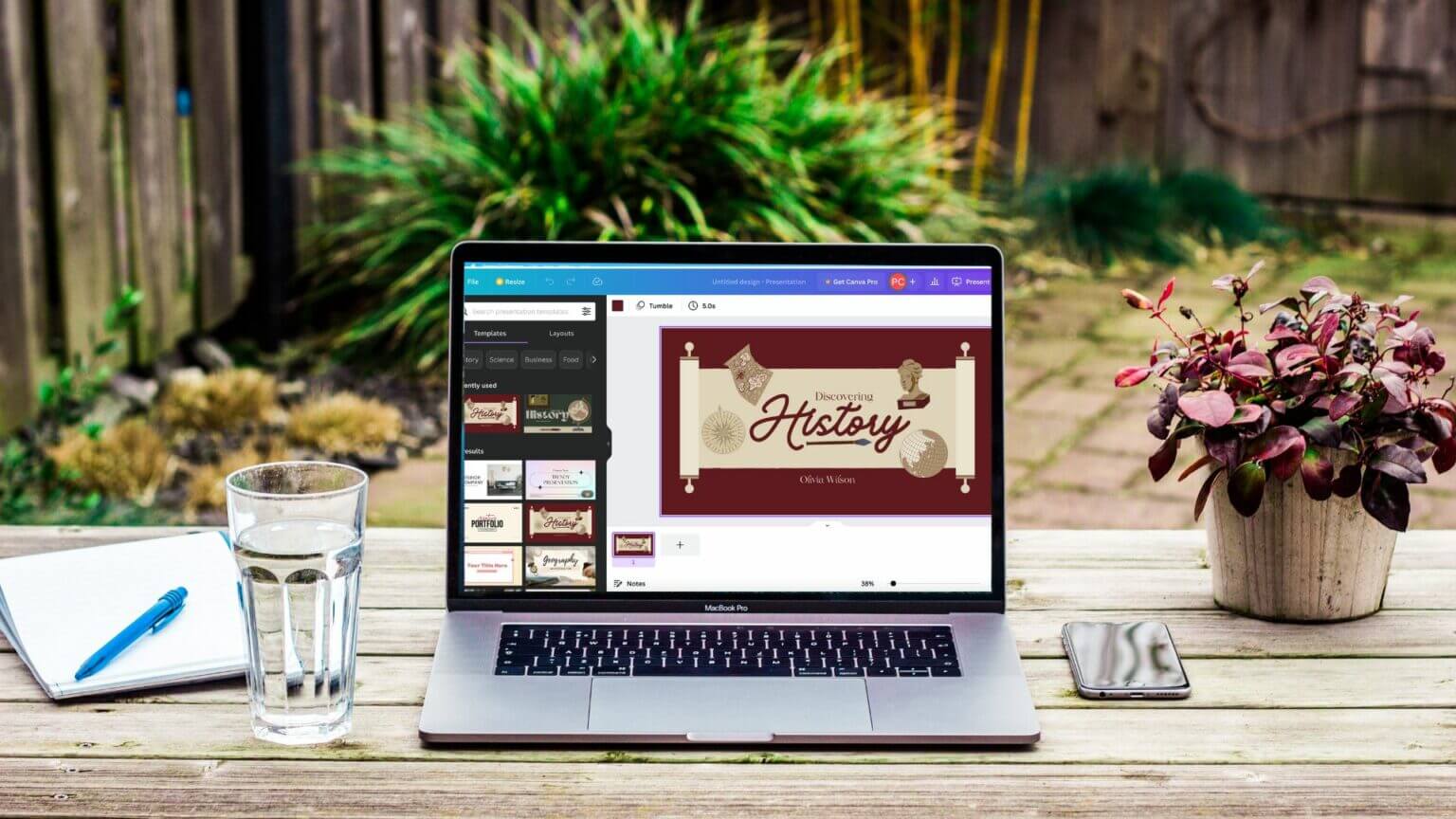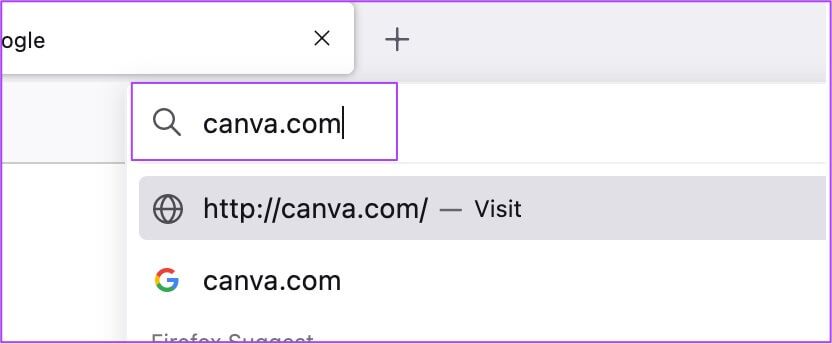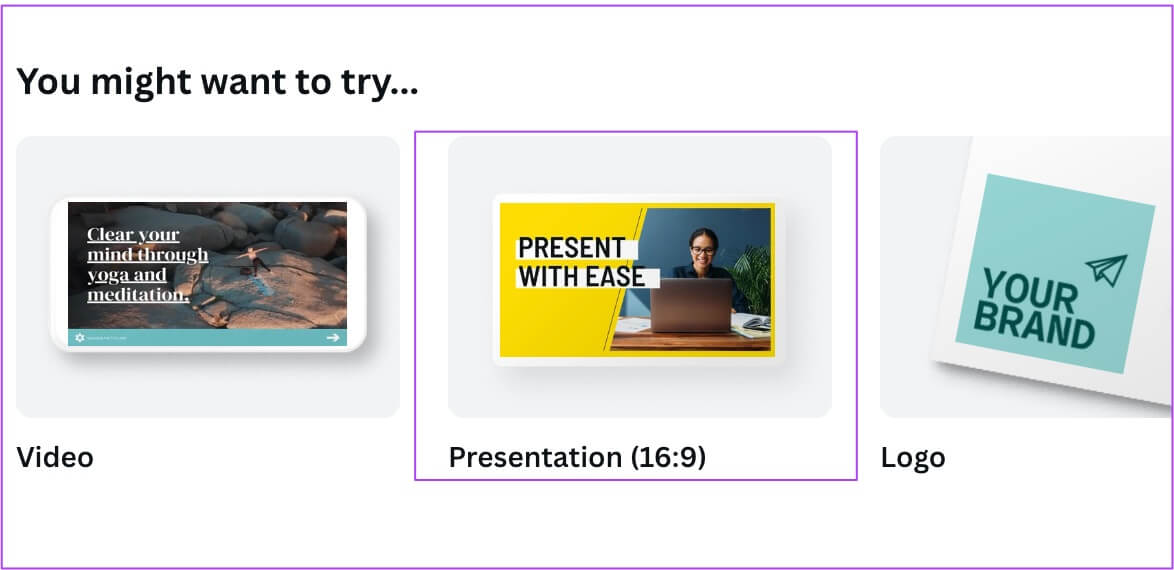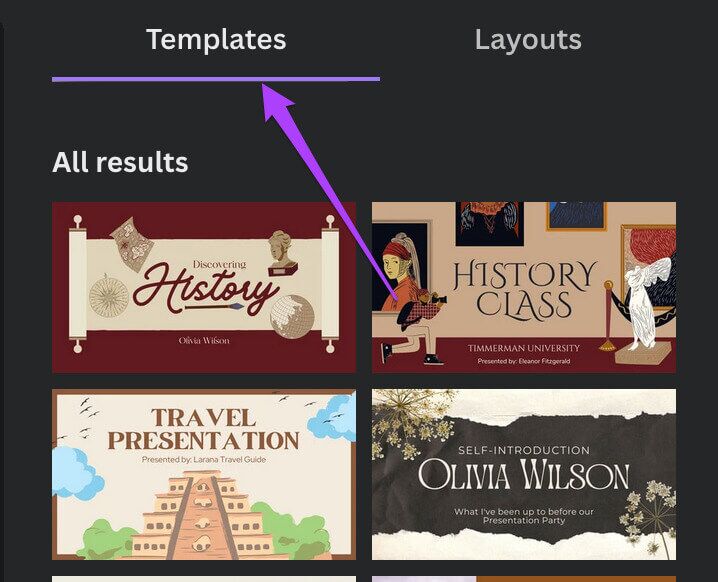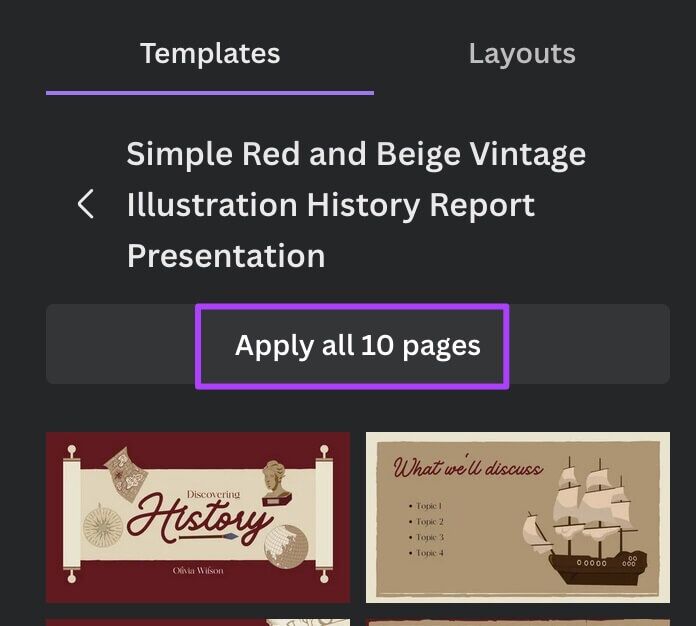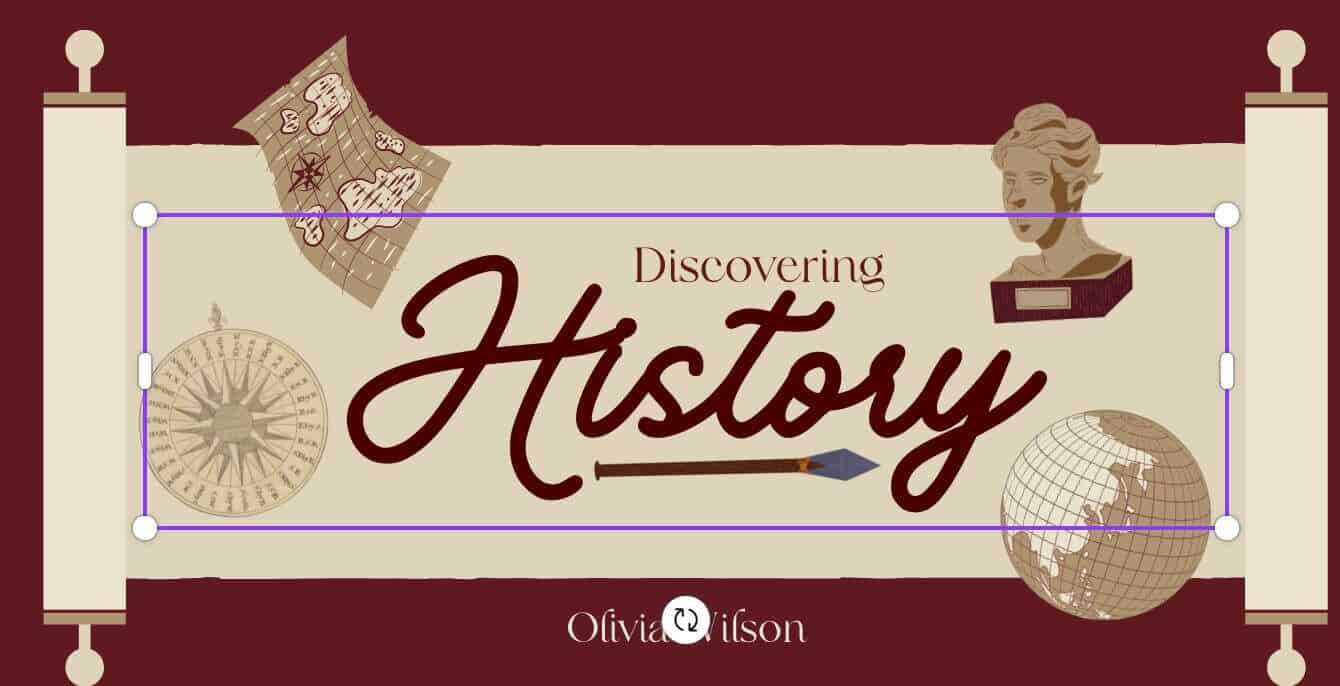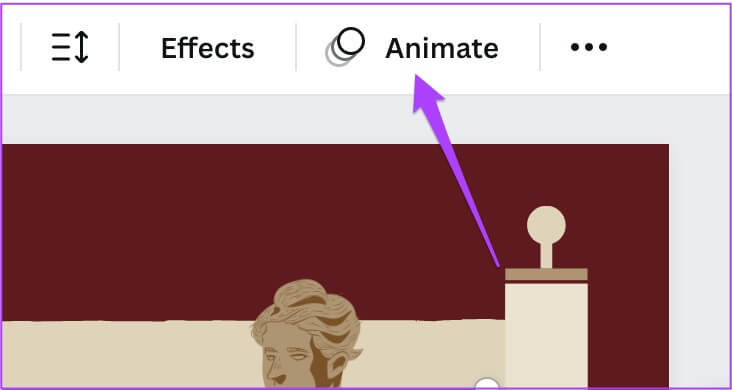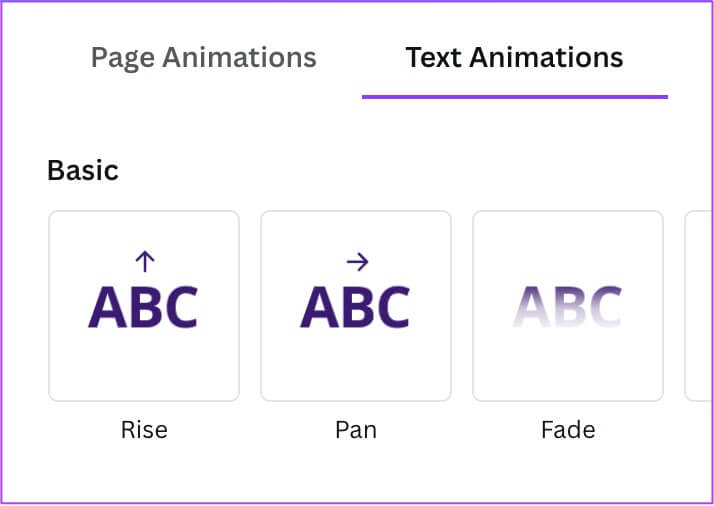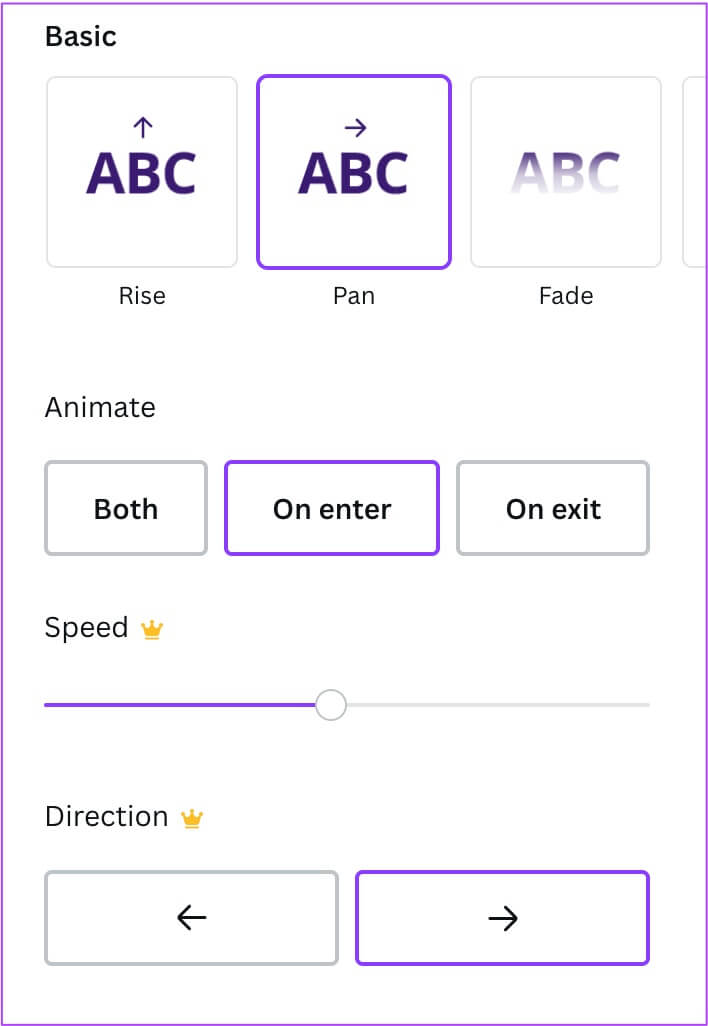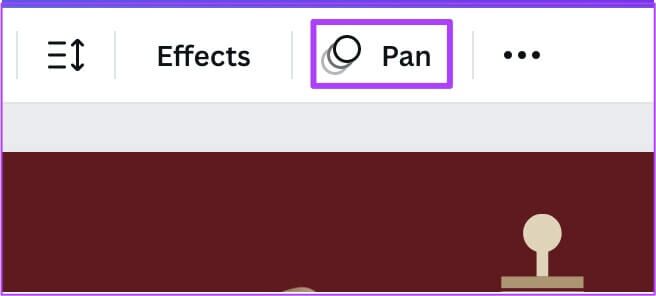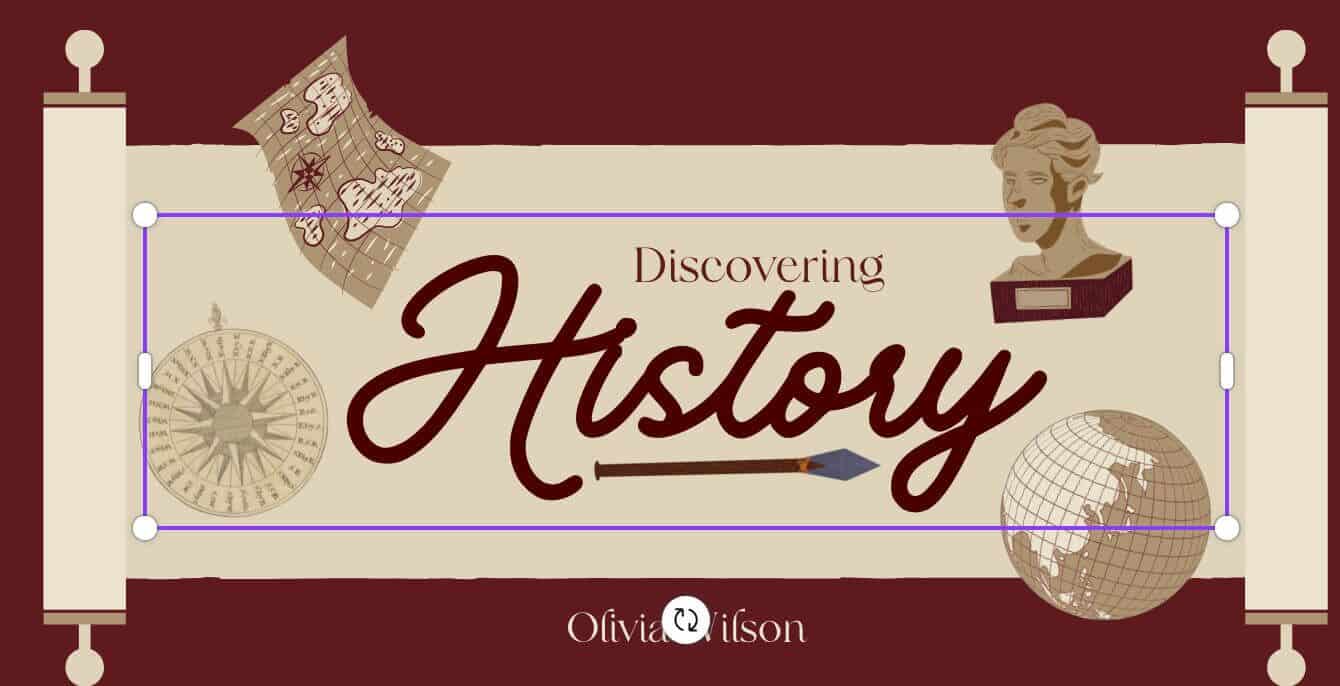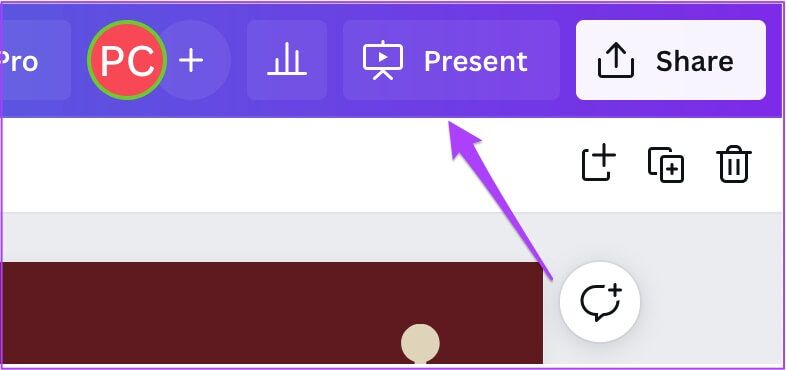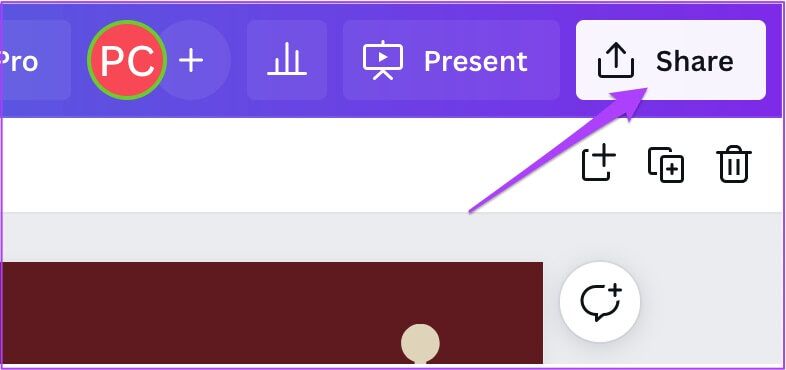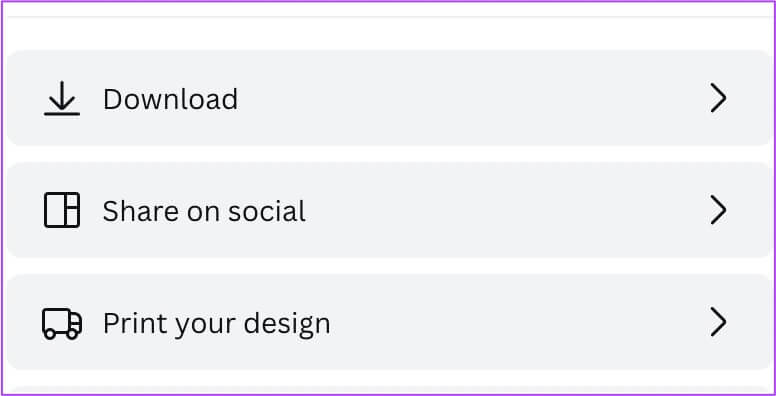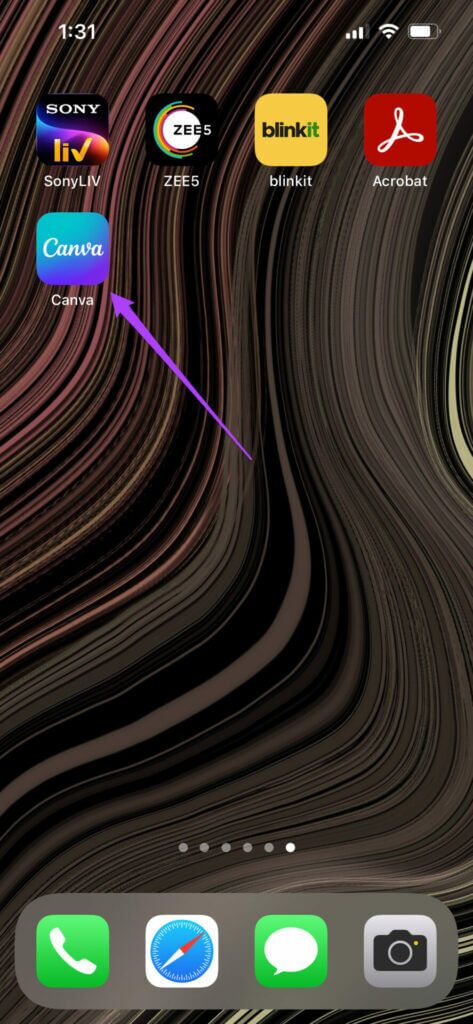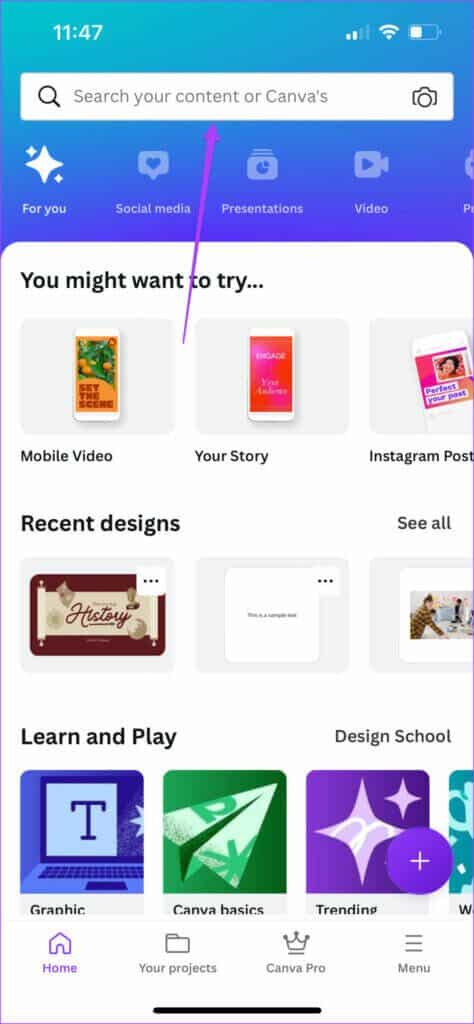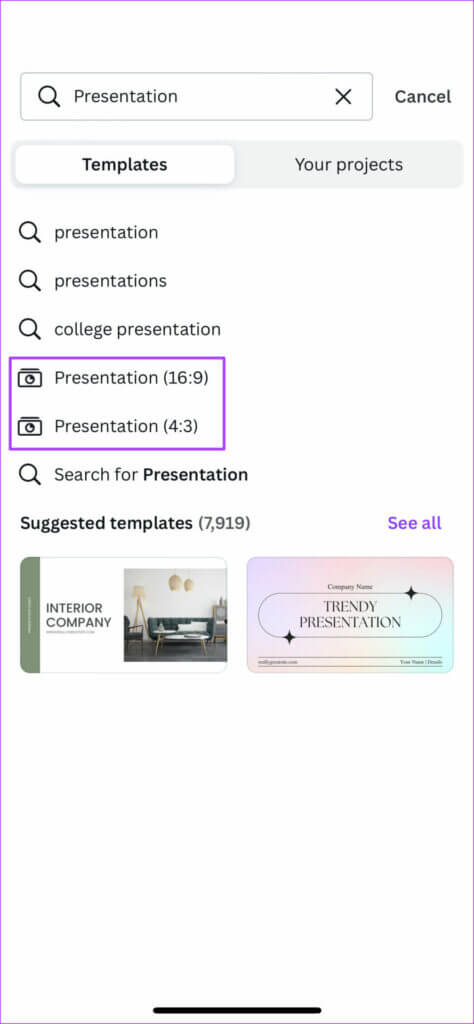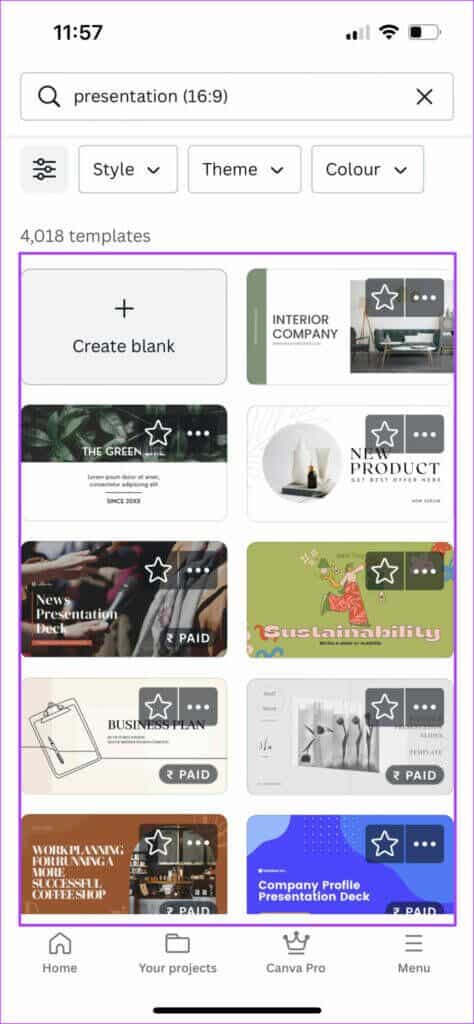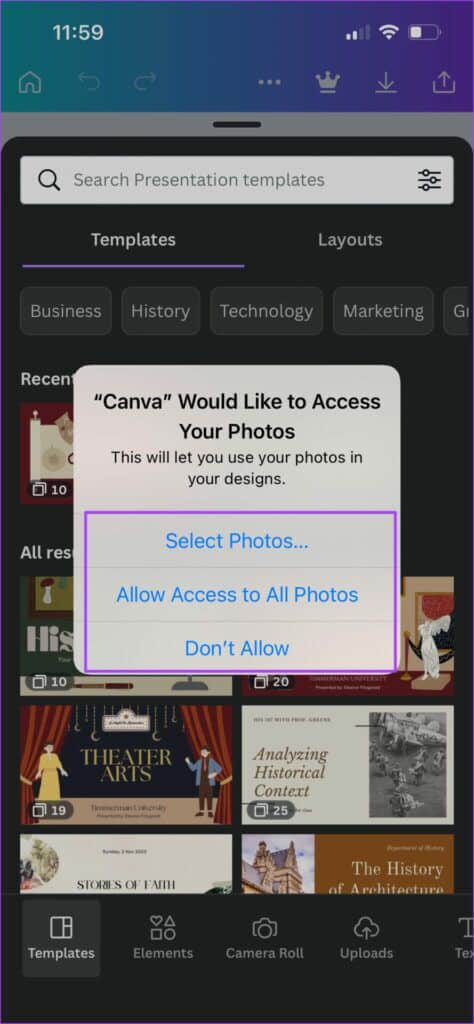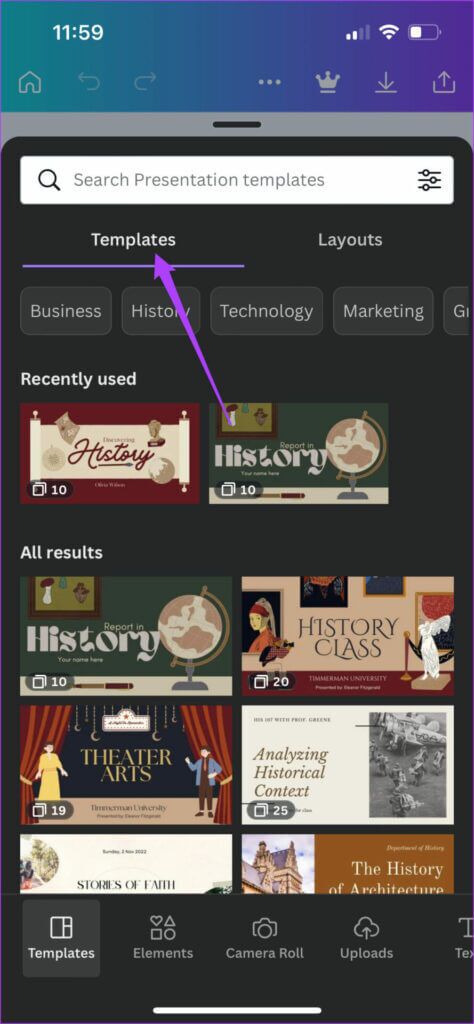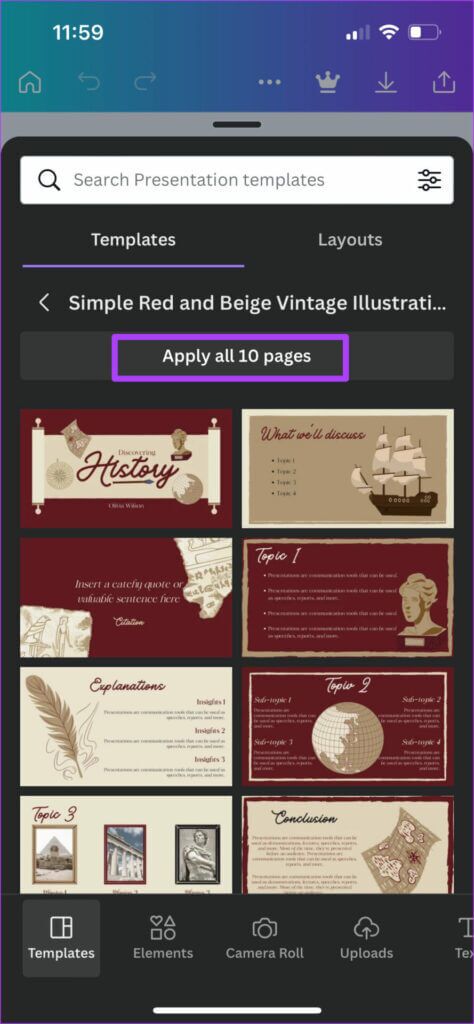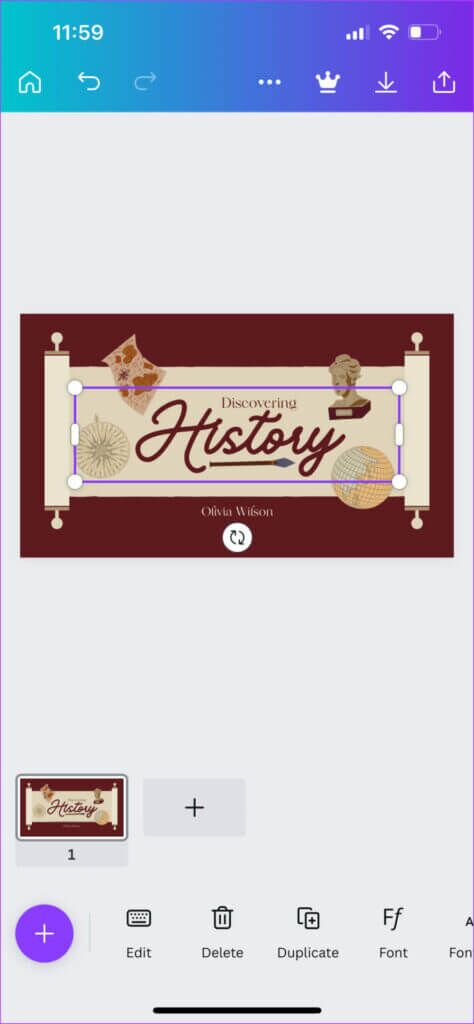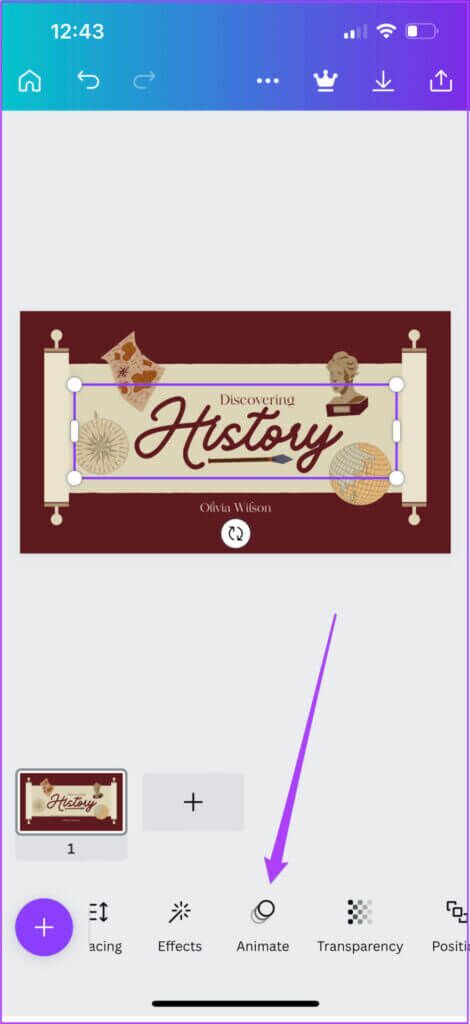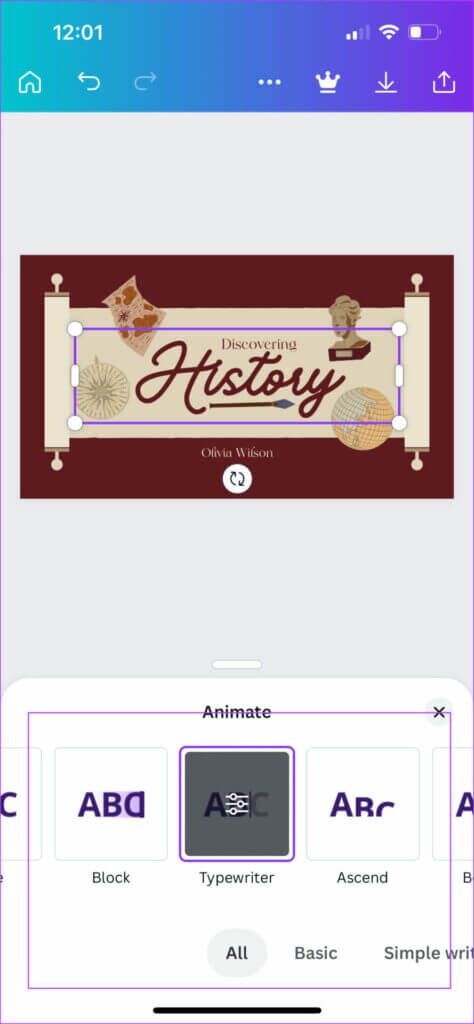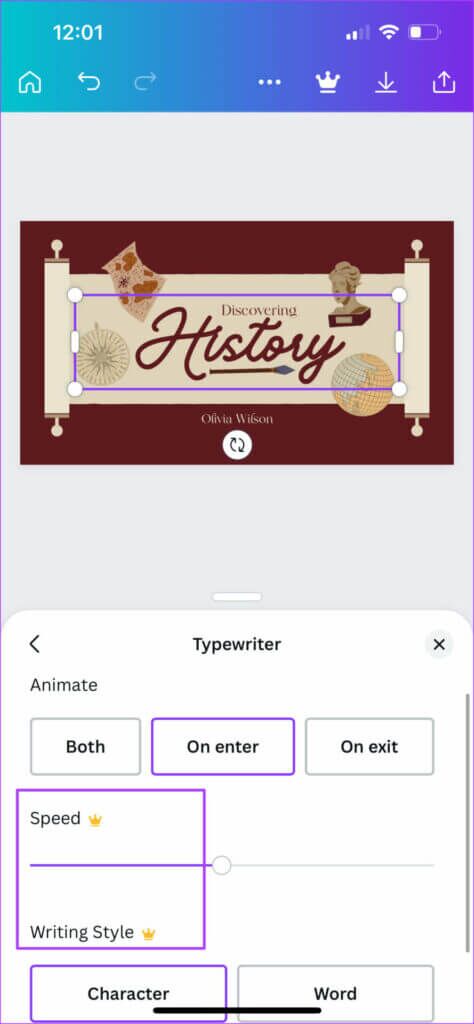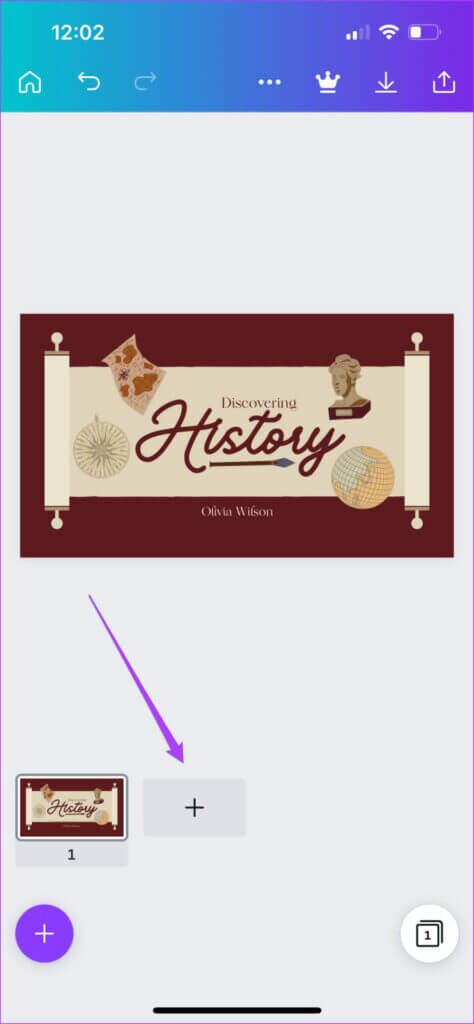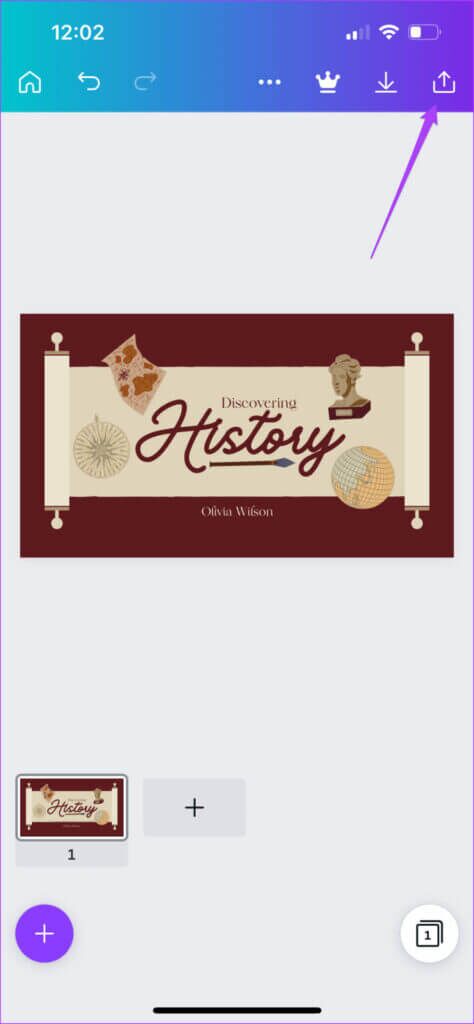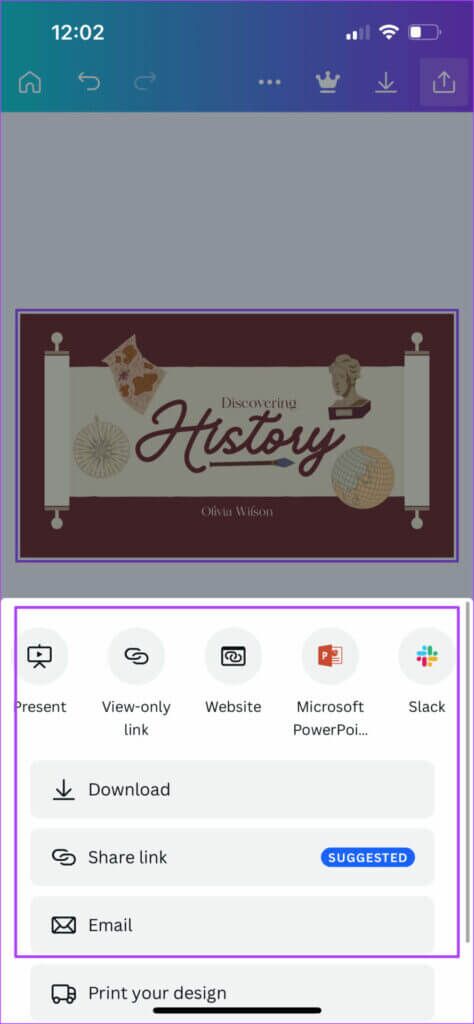Comment ajouter des animations dans les présentations Canva
Canva est devenu une excellente ressource en ligne qui offre de nombreuses Fonctionnalités d'édition intéressantes. Vous pouvez créer de superbes publications Instagram sur Canva, etCréer et personnaliser des tableaux Et même éditer des vidéos. La plate-forme est également une excellente option pour créer de superbes présentations pour les devoirs universitaires, les présentations d'entreprise et les cours en ligne. Et si vous pouviez amplifier la qualité de vos présentations gratuitement sur Canva ? Cet article vous montrera comment ajouter des animations dans les présentations Canva sur mobile et ordinateur.
Ajoutez des animations dans la vue Canva sur votre bureau
Tout comme Canva propose des tonnes de modèles personnalisables pour vos publications sur les réseaux sociaux, vous pouvez également choisir parmi de nombreux modèles gratuits pour créer de belles présentations. Si vous souhaitez explorer un plus d'options et débloquer des fonctionnalités supplémentaires, vous pouvez vous abonner à Canva Pro, qui coûte 12.99 $ par mois.
Commençons par les étapes de création et d'ajout d'animations à une présentation Canva sur votre bureau.
Étape 1: Ouvert Navigateur Et aller à canva.com.
Étape 2: Enregistrez une entrée avec Votre compte Canva.
Étape 3: Après ouverture page , Cliquez "Power Point".
Une nouvelle présentation vierge sera créée et ouverte sur votre écran.
Étape 4: Faites défiler vers le bas à Onglet Modèles Pour en sélectionner un pour votre présentation.
Étape 5: Cliquez Modèle Que vous choisissez.
Canva vous demandera d'ajouter toutes les pages ou la première page de votre modèle. Vous pouvez les choisir selon votre préférence.
Étape 6: Une fois Ajouter un modèle de diapositive , passez le pointeur de votre souris pour voir les différents éléments ajoutés à la diapositive.
Étape 7: Cliquez Élément que vous souhaitez déplacer. nous choisissons Texte Par exemple.
Étape 8: Une fois sélectionné, appuyez sur Animer En Barre de menu partie supérieure de la glissière.
Étape 9: Sélectionner style de bande dessinée Dans le menu de gauche.
Vous pouvez faire défiler vers le bas et choisir parmi de nombreuses options différentes.
Si vous utilisez Canva Pro, vous pouvez modifier la vitesse et la direction de l'animation.
Vous pouvez sélectionner plusieurs éléments et les déplacer individuellement. Pour vérifier le style d'animation des éléments de votre diapositive, sélectionnez-les et leur nom apparaîtra dans la barre de menu en haut de votre diapositive.
Si vous souhaitez ajouter une nouvelle diapositive, appuyez sur l'icône Plus en bas de la diapositive actuelle.
Étape 10: Une fois que vous modifiez Présentation et animation , vous pouvez le vérifier une fois en cliquant sur "Soumettre".
Étape 11: Après vérification présentation , Cliquez "Partager" Dans le coin supérieur droit
Vous pouvez désormais choisir de télécharger votre présentation sous forme de fichier vidéo ou de la partager directement sur vos profils professionnels en ligne comme LinkedIn.
Ajouter des animations dans la vue mobile de Canva
L'application Canva officielle est disponible pour les utilisateurs d'Android et d'iPhone. Créez et animez des présentations où que vous soyez avec l'aide de l'application Canva. Assurez-vous simplement que vous utilisez la dernière version de l'application.
Télécharger Canva pour Android
Suivez ces étapes pour animer votre présentation Canva sur mobile.
Étape 1: Ouvert Canva Sur un appareil Android ou iPhone.
Étape 2: Clique sur Champ de recherche en haut et tapez présentation.
Étape 3: Clique sur présentation En fonction de Ratio d'aspect Que vous choisissez.
Étape 4: Tu peux Choisissez Créer une diapositive vierge Ou faites défiler vers le bas et choisissez parmi modèles.
Si vous sélectionnez une diapositive vierge, il vous sera demandé d'autoriser Canva à accéder aux images sur votre appareil. Si vous ne voulez pas cette option, appuyez sur Ne pas autoriser.
Vous pouvez sélectionner un modèle en faisant défiler l'onglet Modèles.
Sélectionnez Appliquer à toutes les XNUMX pages si vous souhaitez importer l'intégralité du modèle.
Étape 5: Une fois que vous avez ouvert le modèle sur ta carte SIM vierge , Cliquez Élément que vous souhaitez déplacer.
Étape 6: Balayez vers la gauche dans le menu du bas et appuyez sur Animer.
Étape 7: Sélectionner style de bande dessinée Votre animal de compagnie.
Cliquez à nouveau sur le style d'animation sélectionné pour ajuster la vitesse et le style de frappe. Veuillez noter que l'utilisation de cette fonctionnalité nécessite un abonnement Canva Pro.
Vous pouvez cliquer Icône Plus Pour ajouter une nouvelle diapositive et déplacer les éléments en utilisant la même méthode.
Étape 8: Une fois Modifier et animer la présentation , Cliquez Icône de partage Dans le coin supérieur droit
Étape 9: Vous pouvez désormais choisir d'afficher et de partager dans des applications telles que PowerPoint و Slack Ou téléchargez-le sur votre téléphone.
Animer sur Canva en toute simplicité
En animant votre présentation dans Canva, vous ferez bonne impression auprès de votre public lors d'une réunion ou d'une conférence. Vous n'êtes pas obligé de vous abonner à Canva Pro. Mais au cas où vous voudriez aller de l'avant et explorer plus de fonctionnalités, vous pouvez continuer et vous y abonner. Après avoir appris à ajouter des animations dans les présentations Canva sur mobile et ordinateur, partagez vos réalisations avec nous dans les commentaires ci-dessous.