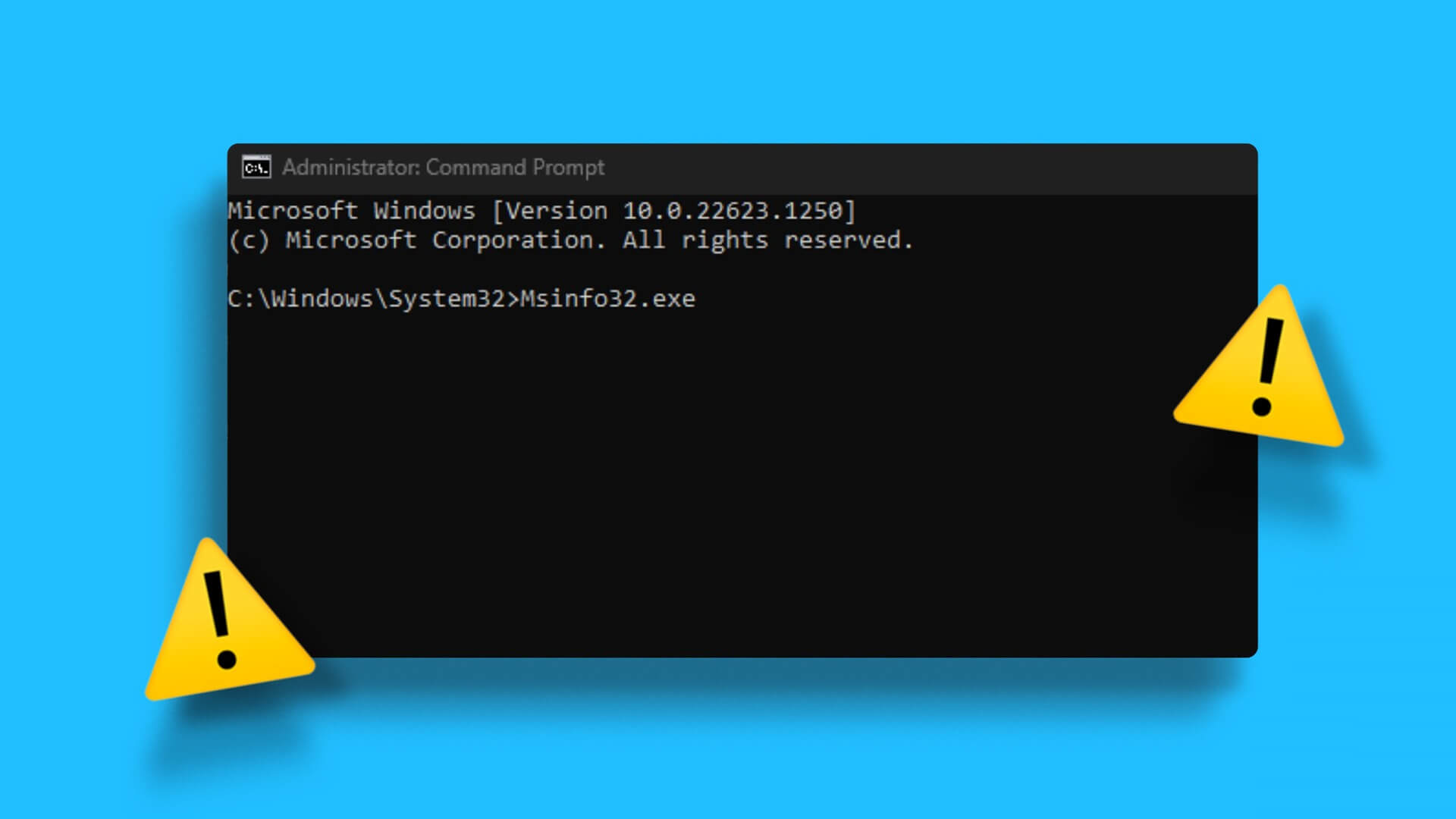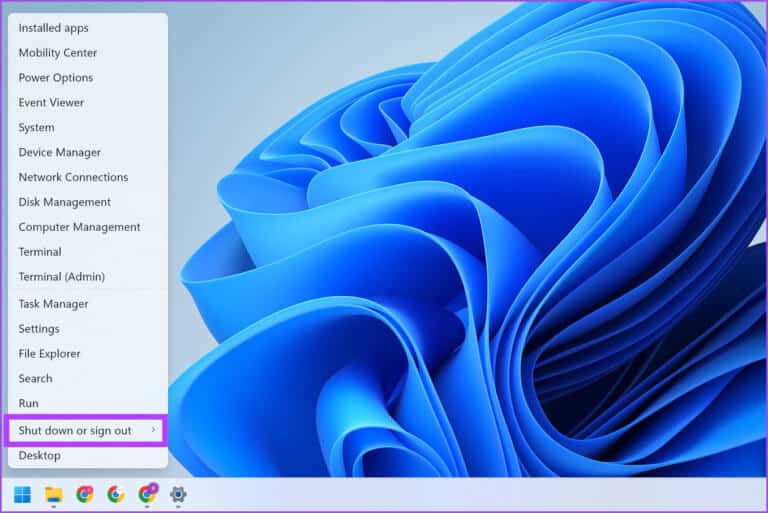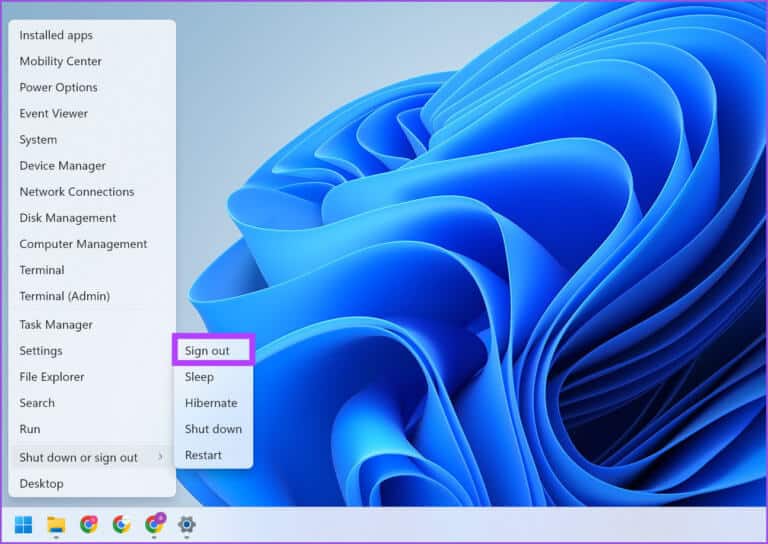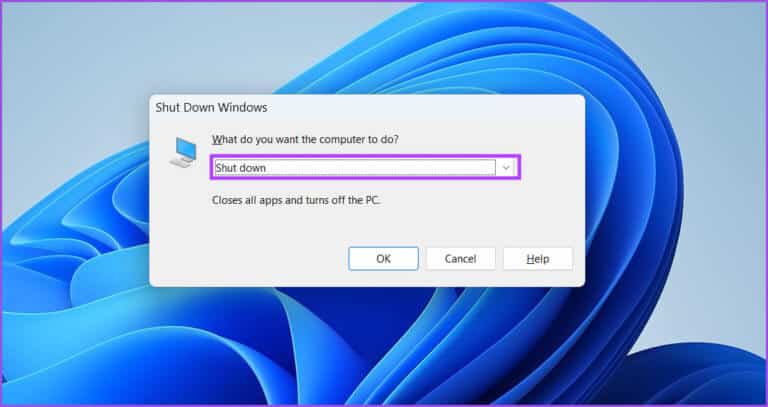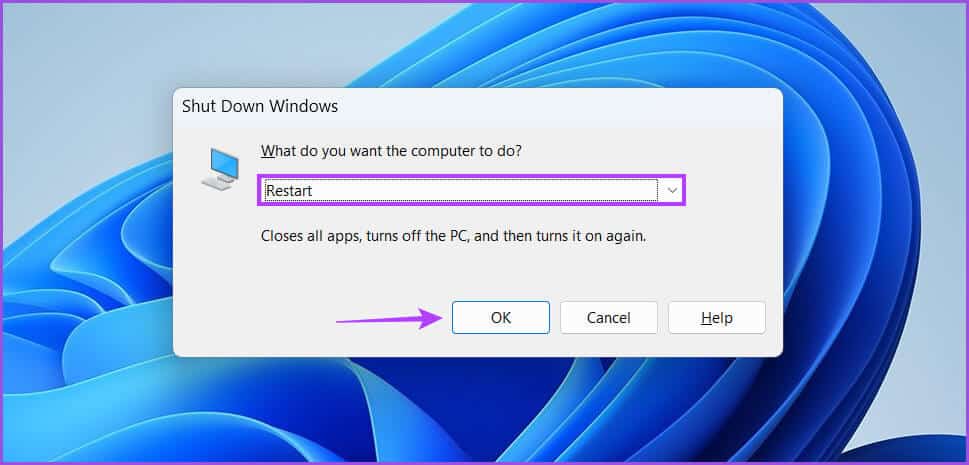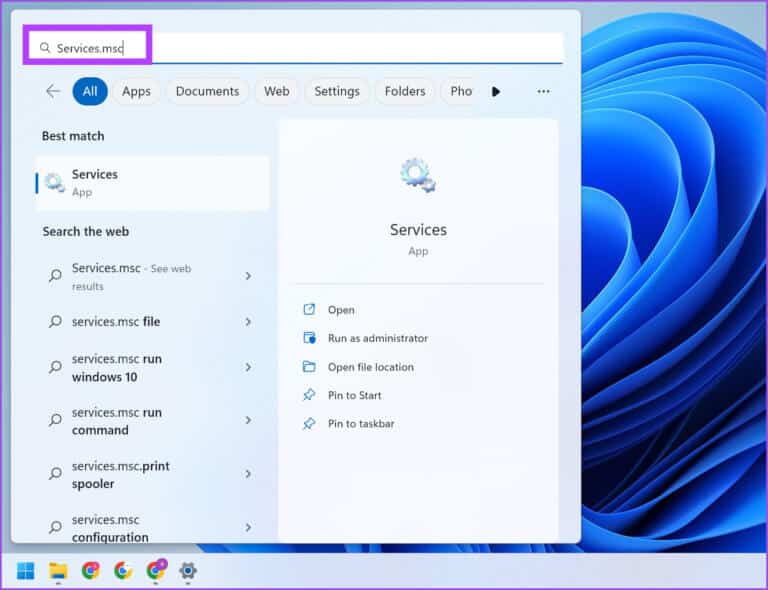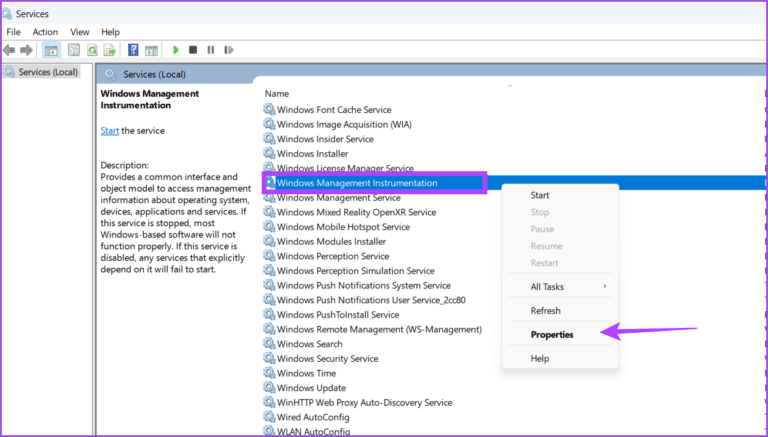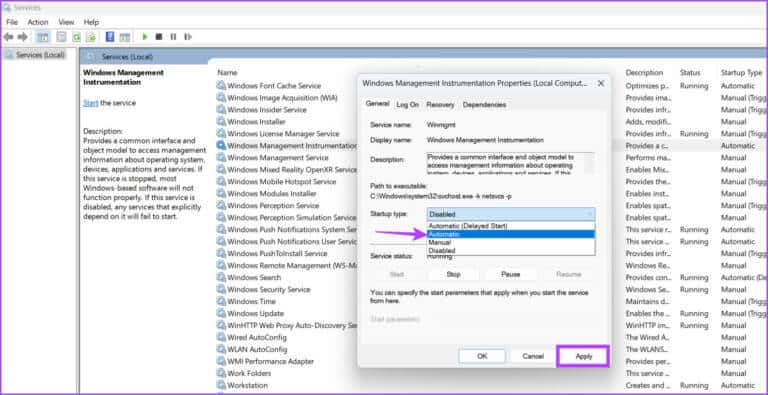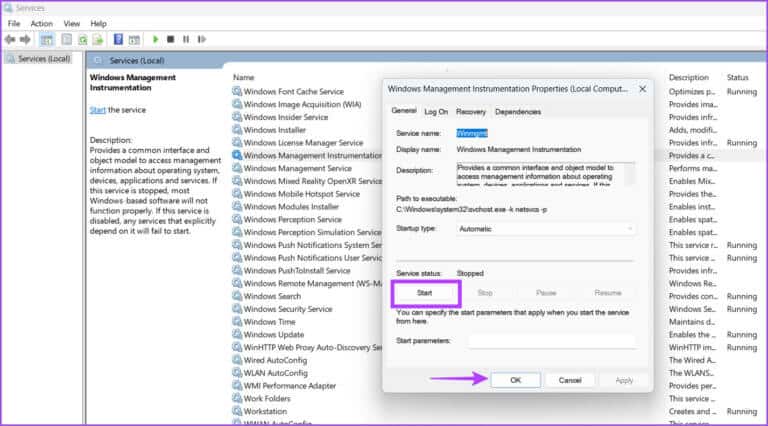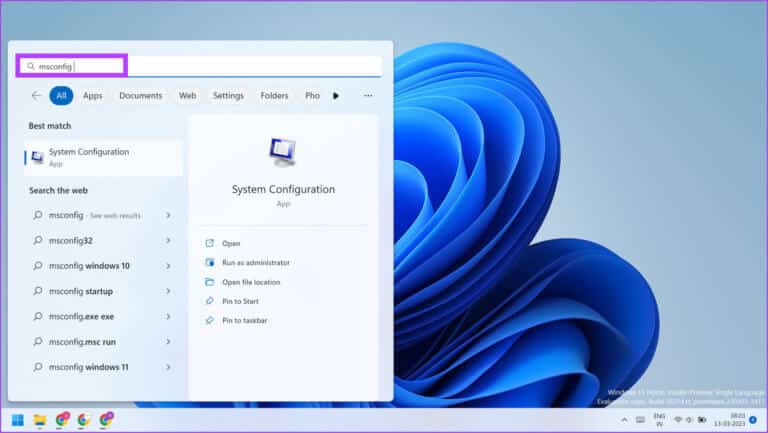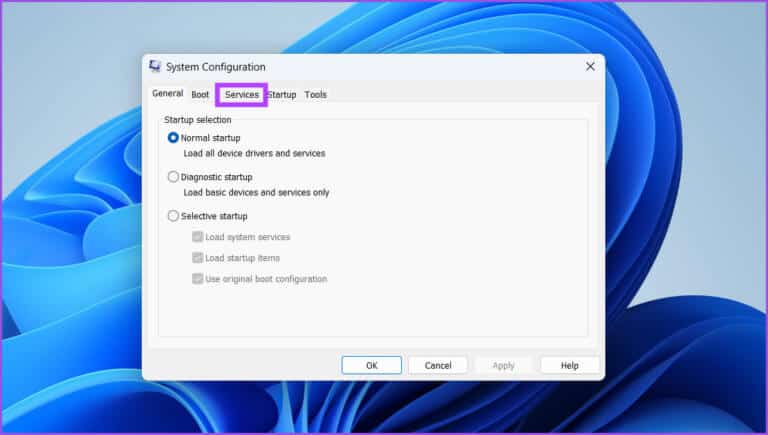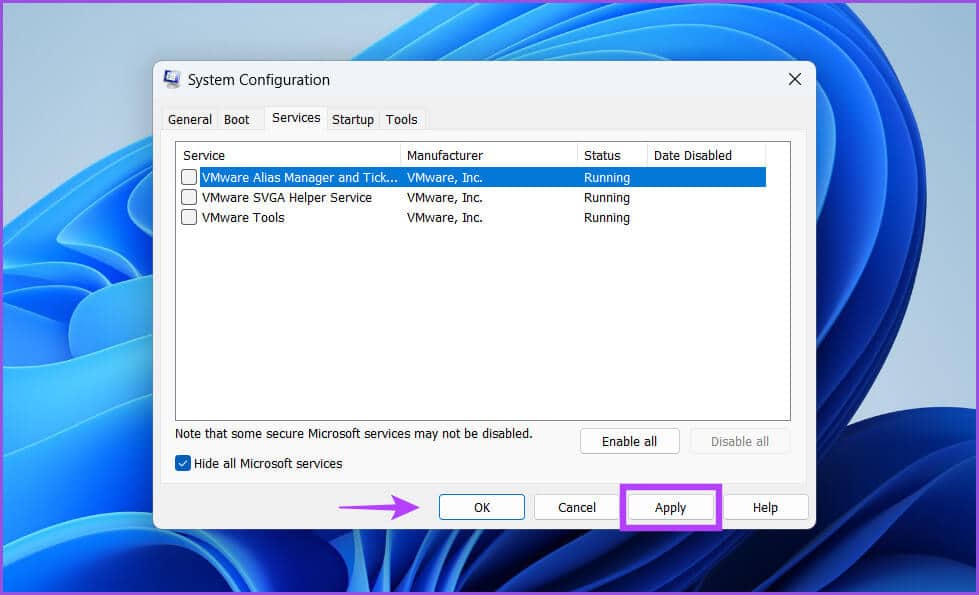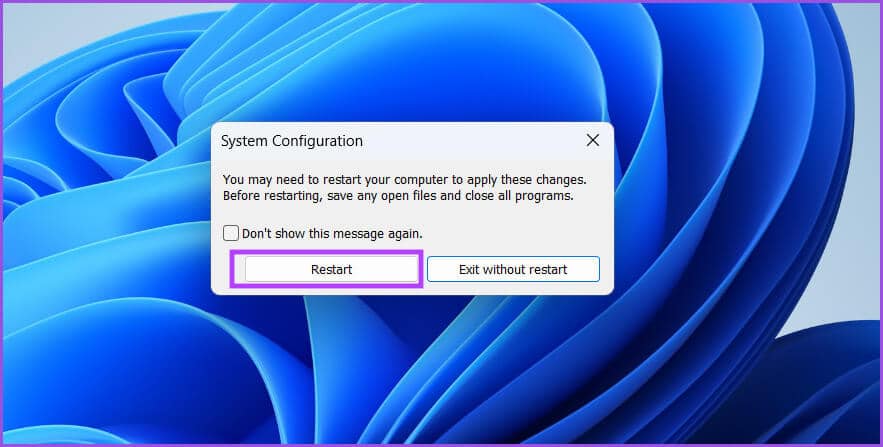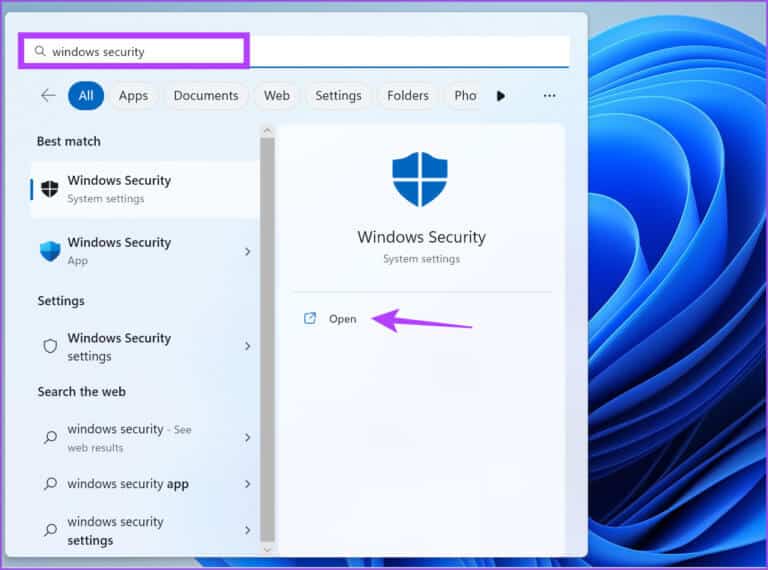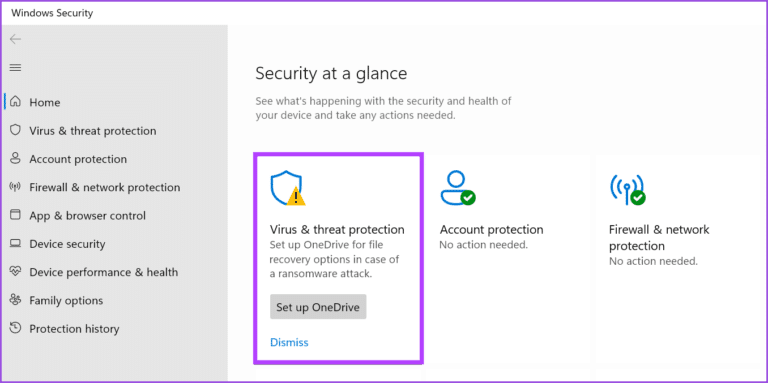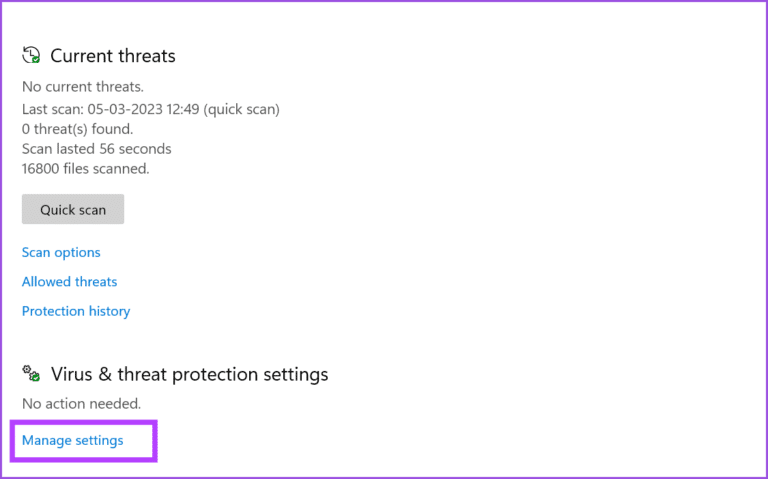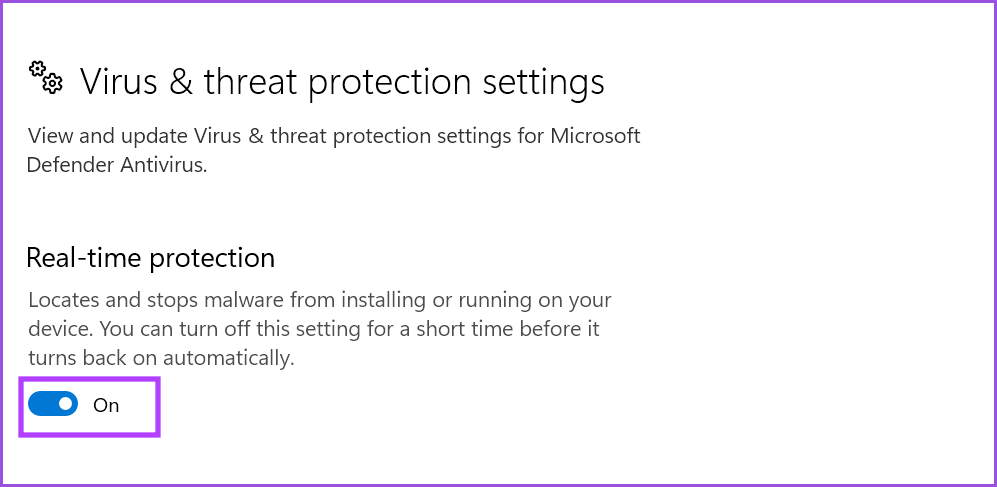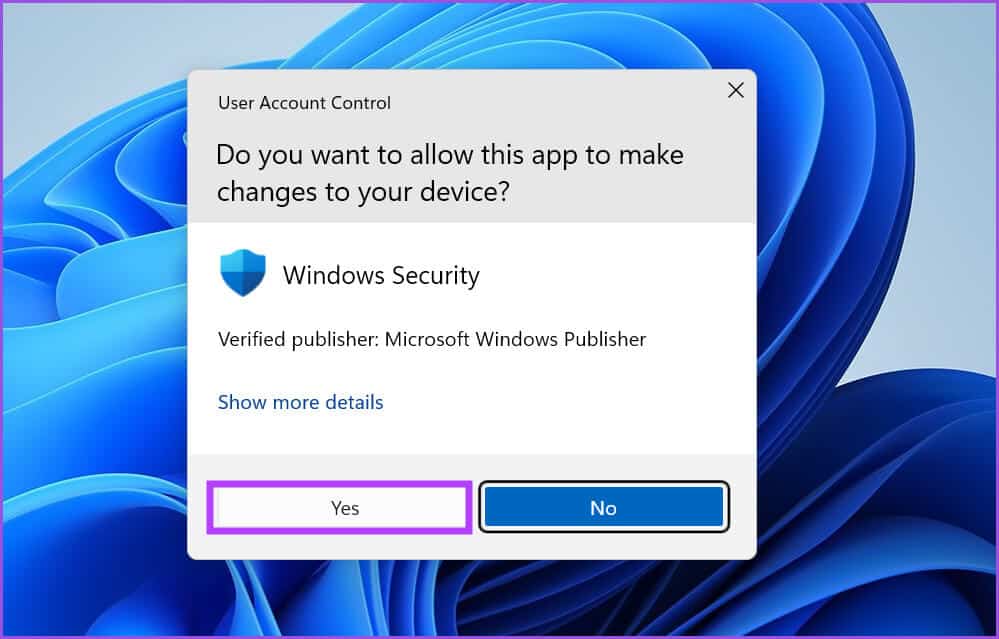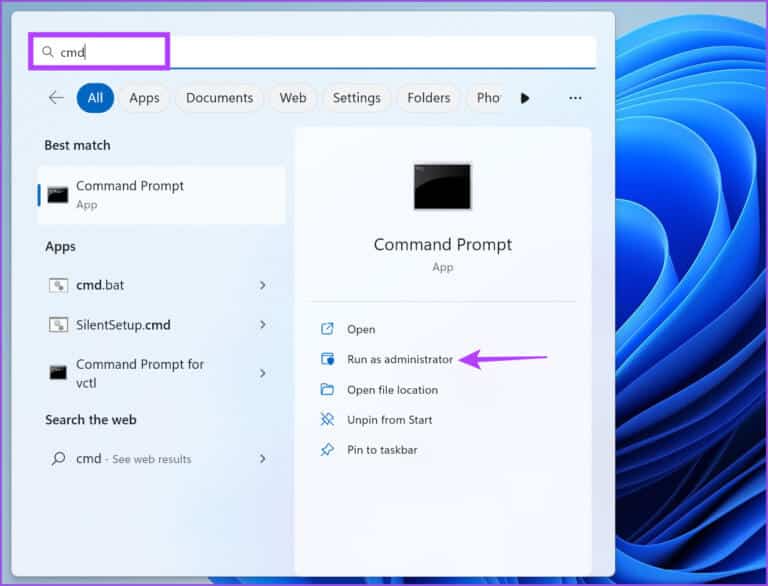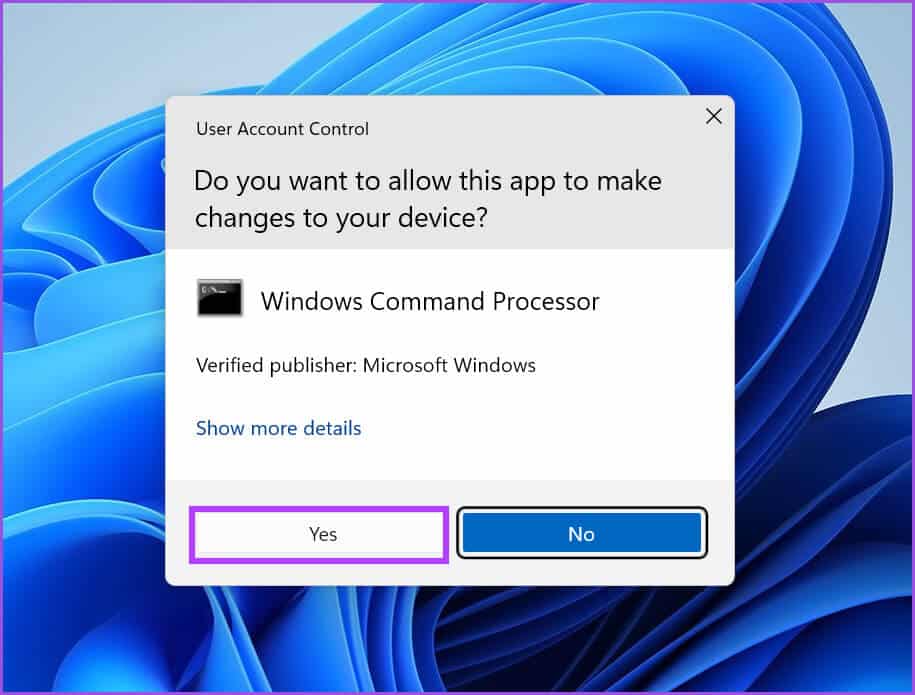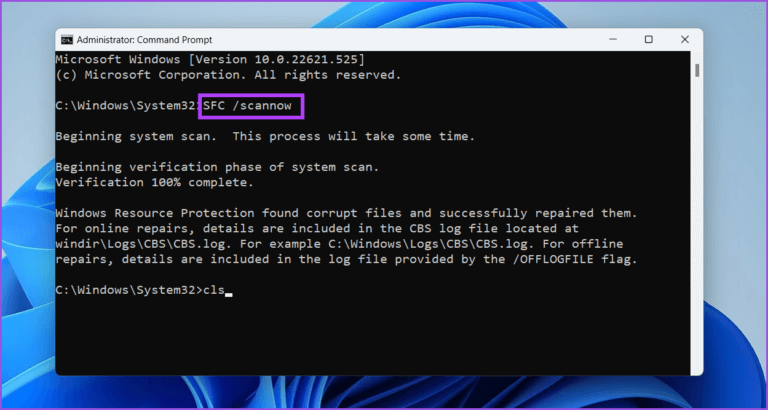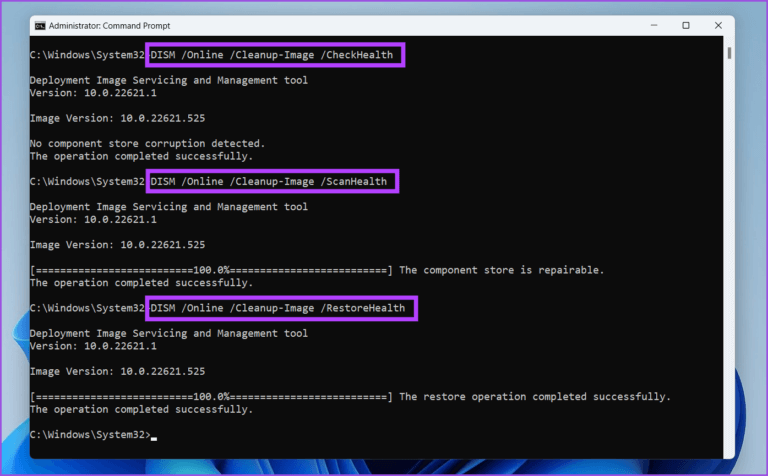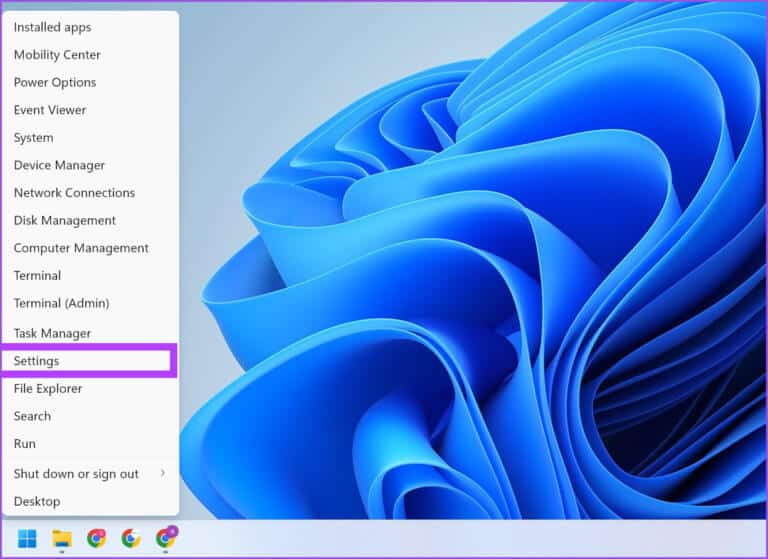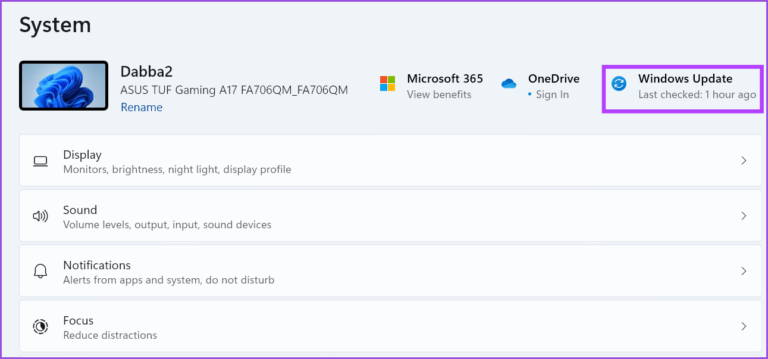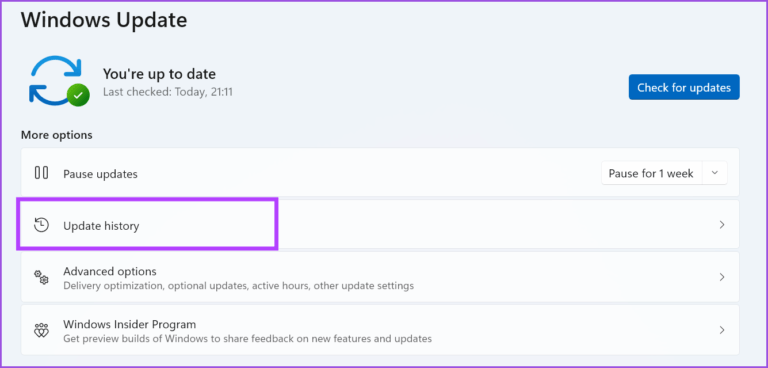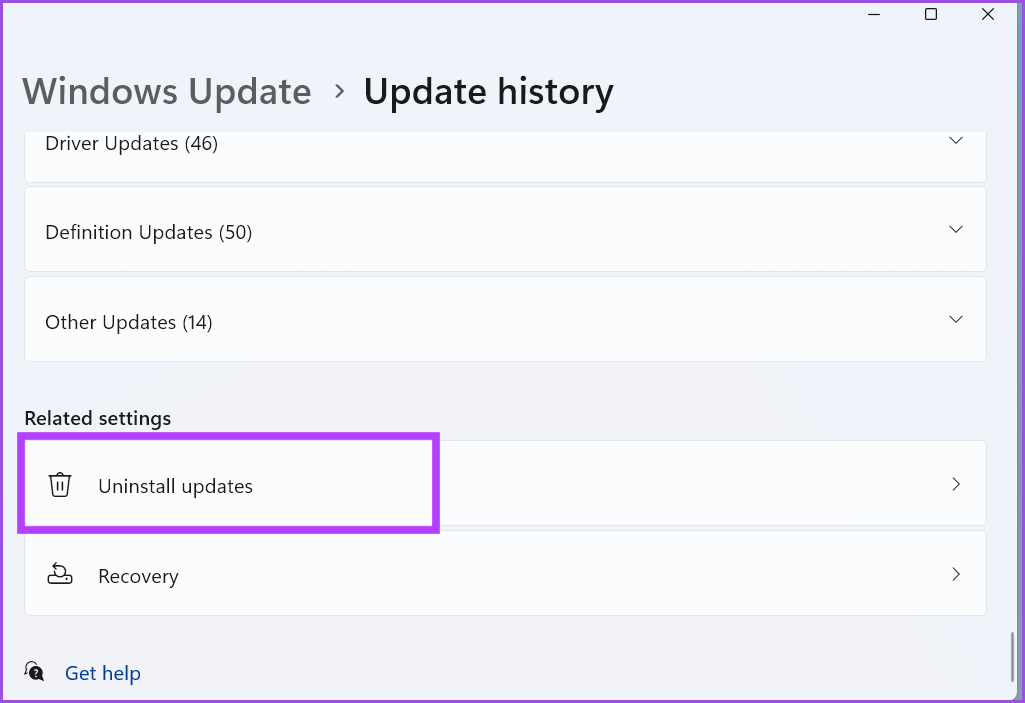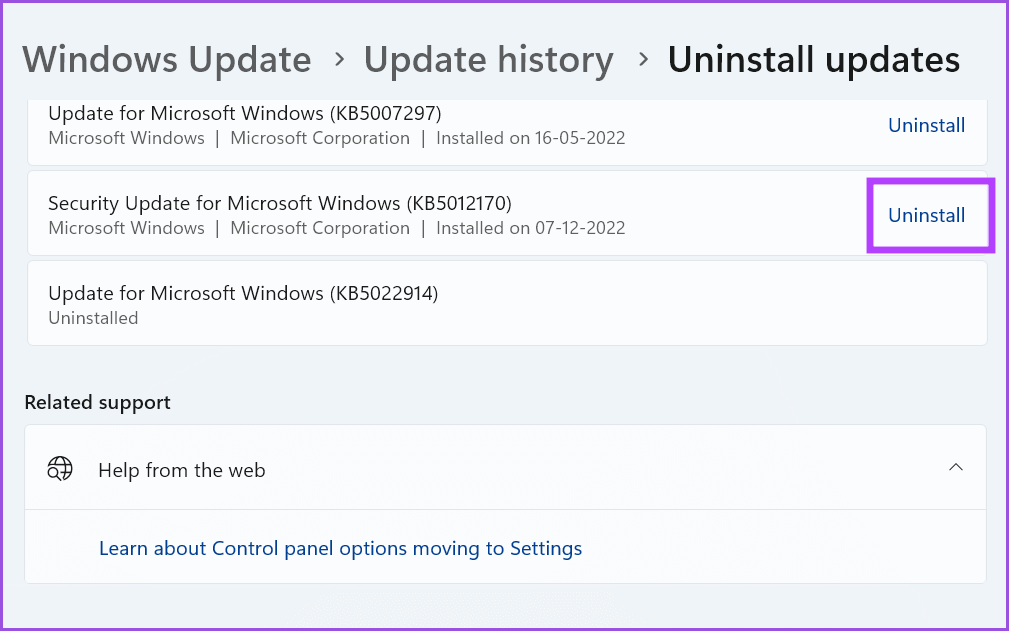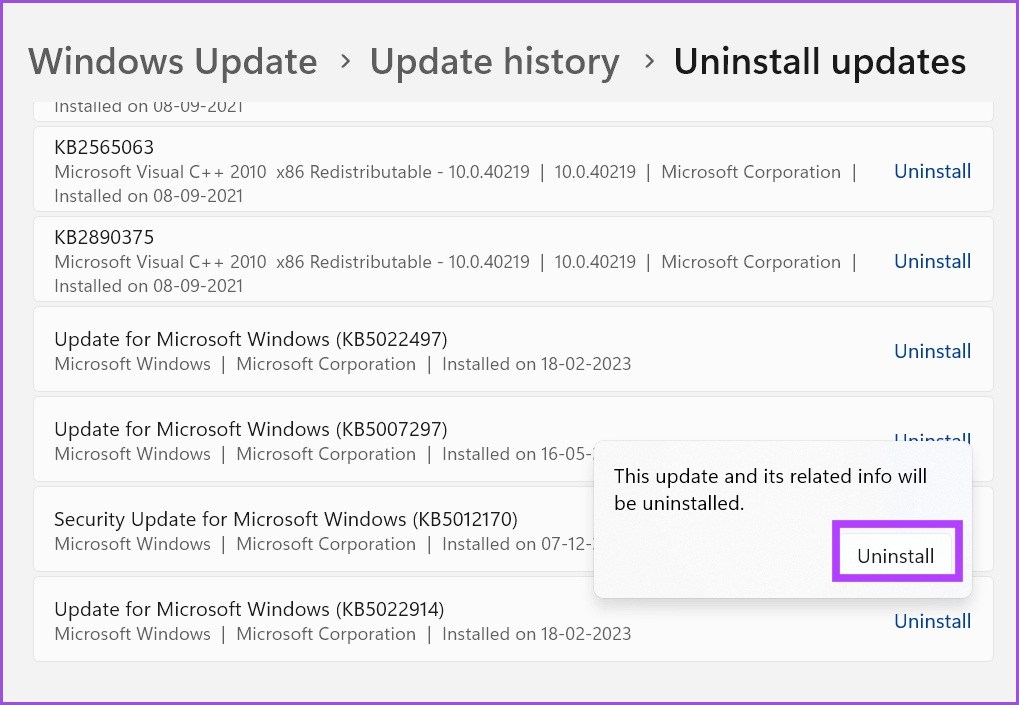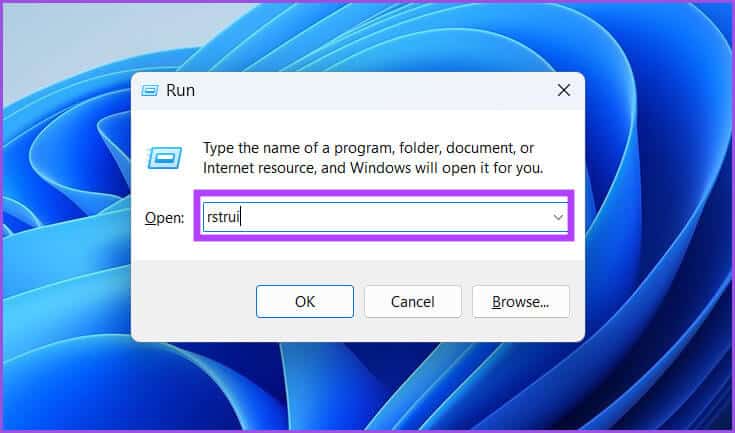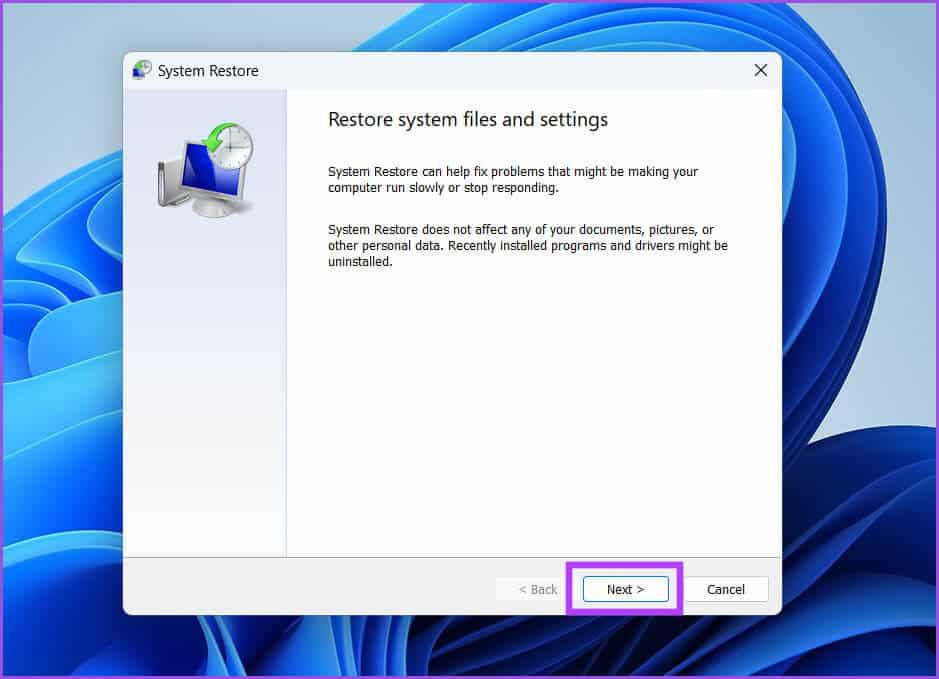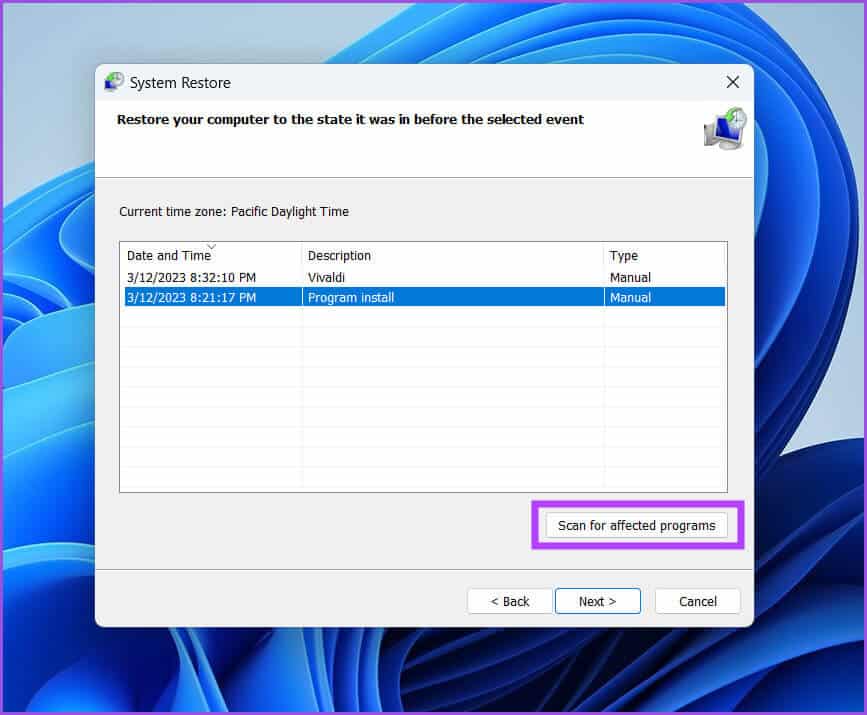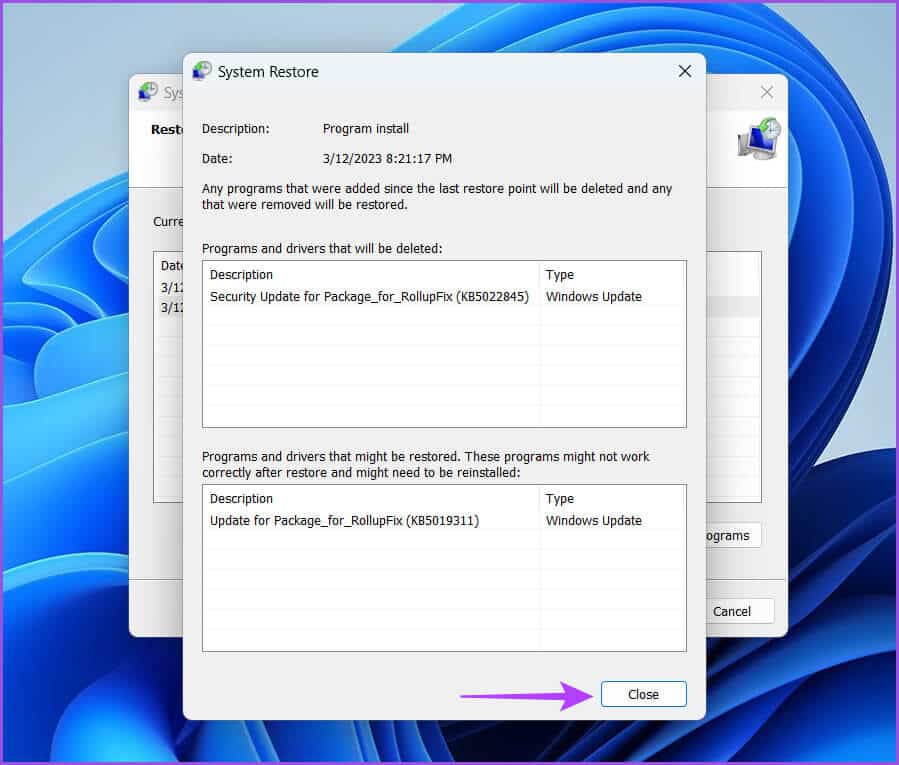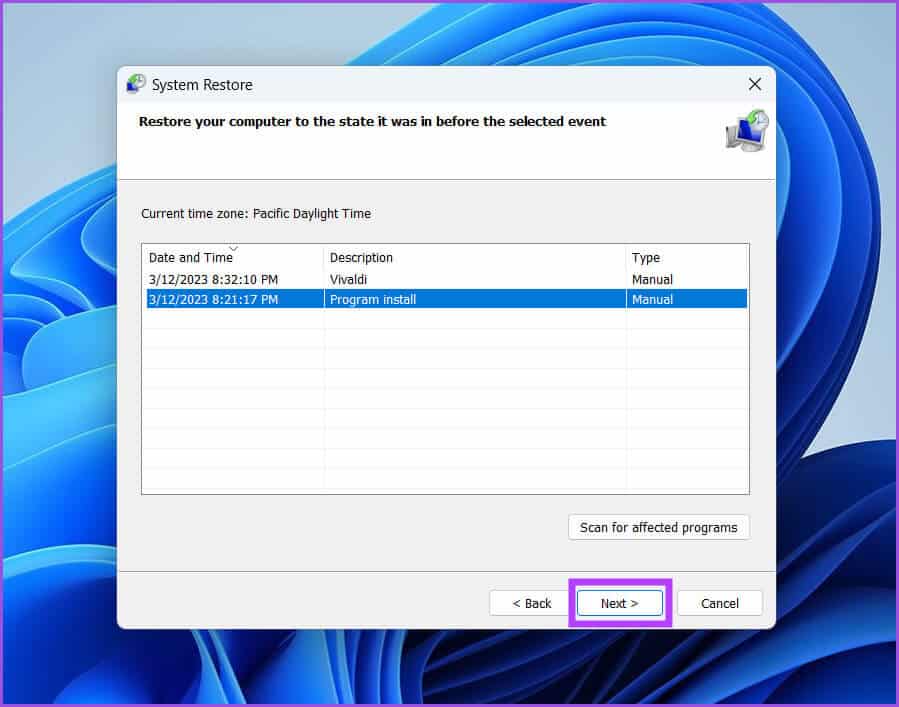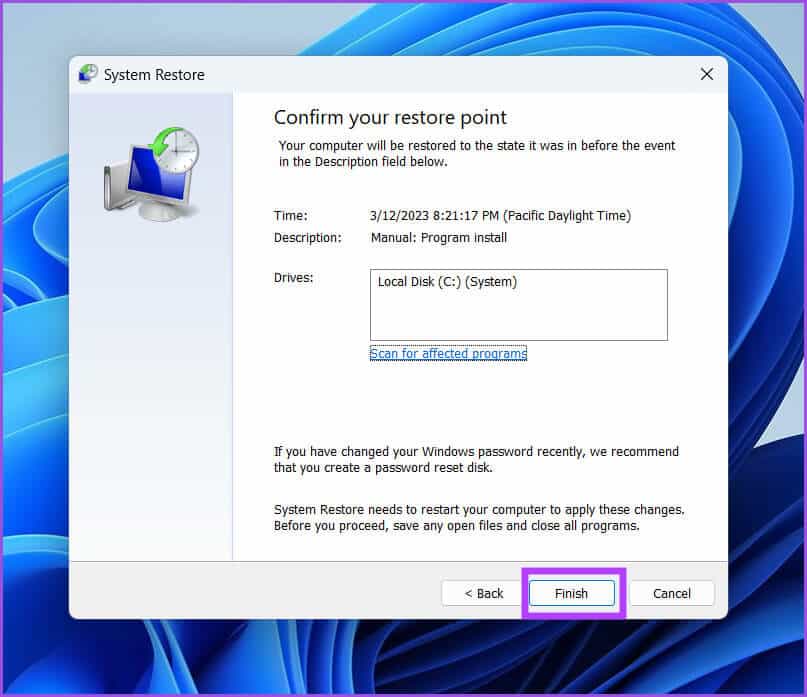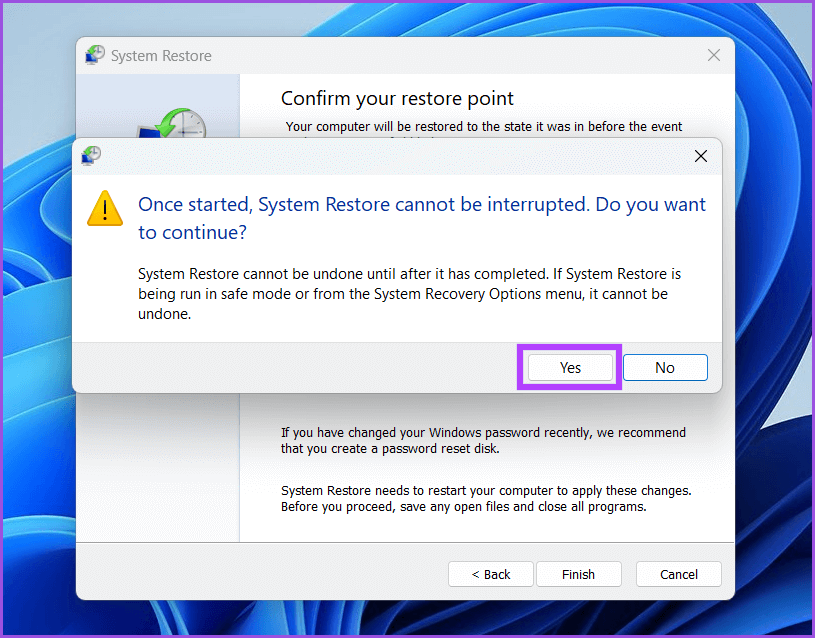Top 8 des correctifs pour l'utilitaire MSINFO32 qui ne s'ouvre pas dans Windows 11
MSINFO32 est un utilitaire système utile qui affiche des informations complètes sur le matériel et les logiciels de votre ordinateur. Vous pouvez vérifier les numéros de modèle, les noms, les tailles et les emplacements des pilotes de tous les composants de votre ordinateur avec cet utilitaire. Mais certains utilisateurs sont confrontés à un problème avec l'utilitaire MSINFO32 qui ne parvient pas à s'exécuter sur leur PC.
Il peut y avoir plusieurs raisons derrière ce problème. D'un service d'arrière-plan défectueux à Fichiers système corrompus Ou le programme de sécurité qui se chevauche, il est difficile de se limiter à une seule raison. Mais ne vous précipitez pas. Nous allons énumérer divers correctifs pour vous aider à ouvrir l'utilitaire MSINFO32 sur votre ordinateur.
1. DÉCONNECTEZ-VOUS ET INSCRIVEZ-VOUS À WINDOWS
Avant de vous lancer dans des correctifs avancés, déconnectez-vous de votre compte sur votre PC Windows. Il fermera tous les programmes actifs, y compris ceux qui sont en cours d'exécution mais pas en cours d'exécution. Voici comment procéder :
Étape 1: Cliquez avec le bouton droit sur le "CommencerPour ouvrir un menu Utilisateur avancé.
Étape 2: Passez la souris sur une option "Arrêter ou se déconnecter" Et cliquez sur l'option Déconnexion. Il s'élèvera Windows Déconnectez-vous de votre compte.
Étape 3: Cliquez sur l'écran de verrouillage et tapez Mot de passe sur votre écran d'inscription Entrée. Clique sur Entrer pour réenregistrer Entrée sur votre ordinateur.
Après cela, exécutez l'utilitaire MSINFO32 Vérifiez qu'il démarre sans aucun problème.
2. Redémarrez votre ordinateur
Si vous avez essayé d'éteindre votre ordinateur Windows, mais que le problème persiste, envisagez de redémarrer. Windows 11 utilise la fonction de démarrage rapide par défaut qui n'arrête aucun processus système ou au niveau du noyau et les met à la place en mode hibernation. Par conséquent, un redémarrage forcera Windows à redémarrer tous les services d'arrière-plan. Voici comment:
Étape 1: Clique sur Raccourci Alt + F4 Pour ouvrir l'utilitaire Fermez Windows.
Étape 2: Sélectionnez une option Redémarrer من liste Déroulez et cliquez sur le bouton Ok.
Après avoir redémarré votre ordinateur, enregistrez Entrée sur Windows et exécutez l'utilitaire MSINFO32 pour vérifier s'il fonctionne.
3. Configurez le service Outils de gestion Windows
MSINFO32 s'appuie sur le service Windows Management Instrumentation pour collecter des données sur les composants système. Si le service n'est pas en cours d'exécution ou est désactivé sur votre ordinateur, MSINFO32 ne fonctionnera pas correctement. Par conséquent, vous devez configurer le service WMI pour qu'il démarre automatiquement. Voici comment:
Étape 1: Clique sur Touche Windows + raccourci S. Pour ouvrir Recherche Windows. Type Services.msc Et presse Entrer.
Étape 2: Dans la fenetre الخدمات , sélectionnez un point de service "Windows Management Instrumentation". Faites un clic droit dessus pour ouvrir le menu contextuel et sélectionnez une option Caractéristiques.
Étape 3: Cliquez sur une option Type de démarrage Et sélectionnez option automatique dans la liste déroulante. Cliquez ensuite sur le boutonApplication" .
Étape 4: Dans la section État du service, cliquez sur le bouton Commencer pour démarrer le service. Appuyez ensuite sur un bouton Ok.
Étape 5: Fermer une fenêtre الخدمات. Essayez d'exécuter l'application MSINFO32 maintenant et vérifiez si Affiche les détails du matériel informatique et des logiciels.
4. Nettoyez votre ordinateur
Les services liés aux applications tierces peuvent entrer en conflit avec les applications système. Pour réduire ce problème, vous pouvez effectuer un démarrage minimal avec uniquement les services Microsoft activés. Si MSINFO32 fonctionne correctement après le démarrage minimal, vous pouvez réactiver les services tiers un par un et voir quelle application est en conflit. Voici comment procéder
Étape 1: Clique sur Touche Windows + raccourci S pour ouvrir la recherche Windows. Type msconfig Et presse Entrez.
Étape 2: Cliquez Onglet Services.
Étape 3: Cliquez sur la case à cocher "Cacher tous les services Microsoft". Ensuite, cliquez sur le bouton Désactiver tous les. Appuyez sur le bouton Application. Après cela, cliquez sur le bouton "Ok" .
Étape 4: Une fenêtre contextuelle de configuration du système apparaîtra. Cliquez sur le bouton de redémarrage pour appliquer les modifications à votre ordinateur.
Si l'utilitaire MSINFO32 fonctionne correctement sur votre ordinateur, une application tierce l'interfère. Donc, vous devez réactiver les services liés à une application et garder les autres désactivés et répéter ce cycle. Effectuer un démarrage minimal est un processus exhaustif où vous devez continuer à chercher jusqu'à ce que vous trouviez le service d'intervention.
5. Désactivez le programme antivirus
Windows Defender ou un antivirus tiers peut signaler à tort l'application MSINFO32 comme un logiciel malveillant et l'empêcher de s'exécuter. Par conséquent, vous devez désactiver temporairement Windows Defender sur votre ordinateur. Voici comment procéder :
Étape 1: Appuyez sur la touche Windows et tapez Sécurité Windows. Cliquez sur l'option ouvert.
Étape 2: Sur la page principale de l'application sécurité windows , Cliquez sur une icône "Protection contre les virus et risques".
Étape 3: Ensuite, localisez une partition "Paramètres de protection contre les virus et les menaces" Et cliquez sur une option Gérer les paramètres.
Étape 4: Cliquez Commutateur Ci-dessous la protection en temps réel à désactiver windows Defender Temporairement.
Étape 5: Sera ouvert Contrôle dans le compte utilisateur. Cliquez sur le bouton "Oui".
Si vous utilisez un antivirus tiers, ouvrez ses paramètres de protection et désactivez-le pendant une courte période ou jusqu'au prochain redémarrage.
6. Exécutez l'analyse SFC et DISM
Microsoft propose des outils intégrés pour réparer les fichiers système et le service photo Windows. Tout d'abord, vous devez exécuter une analyse SFC (System File Checker) pour vérifier et réparer les fichiers système. Ensuite, l'exécution d'une analyse DISM (Deployment Image Service and Management) résoudra les problèmes avec le Windows Image Component Store. Voici comment procéder :
Étape 1: Appuyez sur la touche Windows et tapez cmd. Cliquez sur l'option Exécutez en tant qu'administrateur.
Étape 2: Le contrôle apparaîtra Compte utilisateur. Cliquez sur "oui" .
Étape 3: Dans la fenetre terminal , Écrivez la commande Suivant Et presse Entrer:
SFC / scannow
Étape 4: Une fois l'analyse terminée SFC , tapez cls pour effacer Terminal.
Étape 5: Tapez ensuite les commandes suivantes et exécutez-les une par une.
DISM /En ligne /Cleanup-Image /CheckHealth DISM /En ligne /Cleanup-Image /ScanHealth DISM /En ligne /Cleanup-Image /RestoreHealth
Les analyses SFC et DISM prendront beaucoup de temps. Attendez patiemment que votre ordinateur se termine et redémarre.
7. DÉSINSTALLER LA DERNIÈRE MISE À JOUR DE WINDOWS
Si vous ne parvenez pas à exécuter l'utilitaire MSINFO32 après une mise à jour récente de Windows, vous devez annuler la mise à jour. Vous pouvez toujours réinstaller la mise à jour plus tard. Voici comment:
Étape 1: Appuyez sur une touche Windows + I Raccourci pour ouvrir un menu Utilisateur avancé. Cliquez sur une option Paramètres.
Étape 2: Cliquez Icône de mise à jour Windows Dans le coin supérieur droit
Étape 3: Cliquez sur une option Mise à jour de l'enregistrement.
Étape 4: Faites défiler vers le bas et appuyez sur Option pour désinstaller les mises à jour.
Étape 5: Vous avez besoin d'une autre installation تحديث de votre système. Pour cela, cliquez sur le bouton Désinstaller à côté de la dernière entrée de mise à jour.
Étape 6: Reconfirmez votre action et cliquez à nouveau sur le bouton Désinstaller.
Windows supprimera la mise à jour de votre système. Redémarrer le PC.
8. Point de restauration du système
Après avoir épuisé toutes les options ci-dessus, c'est parti Restauration du système Windows Il s'agit d'un dernier recours pour restaurer MSINFO32 à un état de fonctionnement. Il restaurera Windows à un point où tout fonctionnait. Vous perdrez tout logiciel installé après la création du point de restauration. Voici comment procéder :
Étape 1: Appuyez sur le raccourci Windows Key + R pour ouvrir la boîte de dialogue Courir. Type rstrui Appuyez sur Entrée.
Étape 2: va courir Outil de récupération du système. Cliquez sur un bouton Suivant.
Étape 3: Il remplira une liste de points de restauration disponibles. Sélectionnez un point de restauration et cochez la case "Rechercher les programmes concernés".
Étape 4: Blog contacts ou prendre une capture d'écran des programmes Et cliquez sur le bouton Fermer.
Étape 5: Appuyez sur le bouton Suivant.
Étape 6: Revérifiez la description du point de restauration et cliquez sur le "Terminer" .
Étape 7: Vous verrez un avertissement avant le début de la restauration du système. Cliquez sur le boutonoui«Continuer.
La restauration du système commencera à annuler les modifications apportées à votre système. Votre système redémarrera automatiquement pour appliquer les modifications. Après avoir démarré sur le bureau, exécutez l'utilitaire MSINFO32.
Vérifiez que le système est configuré sans erreur
MSINFO32 est un composant système important auquel vous vous référerez toujours lors du dépannage de votre système. Cependant, il peut parfois fonctionner et ne pas se lancer. Nous espérons que ces correctifs ramèneront l'outil à un état de fonctionnement.