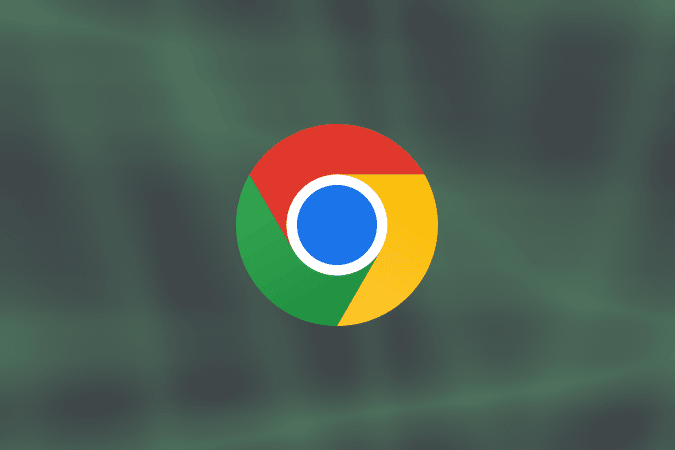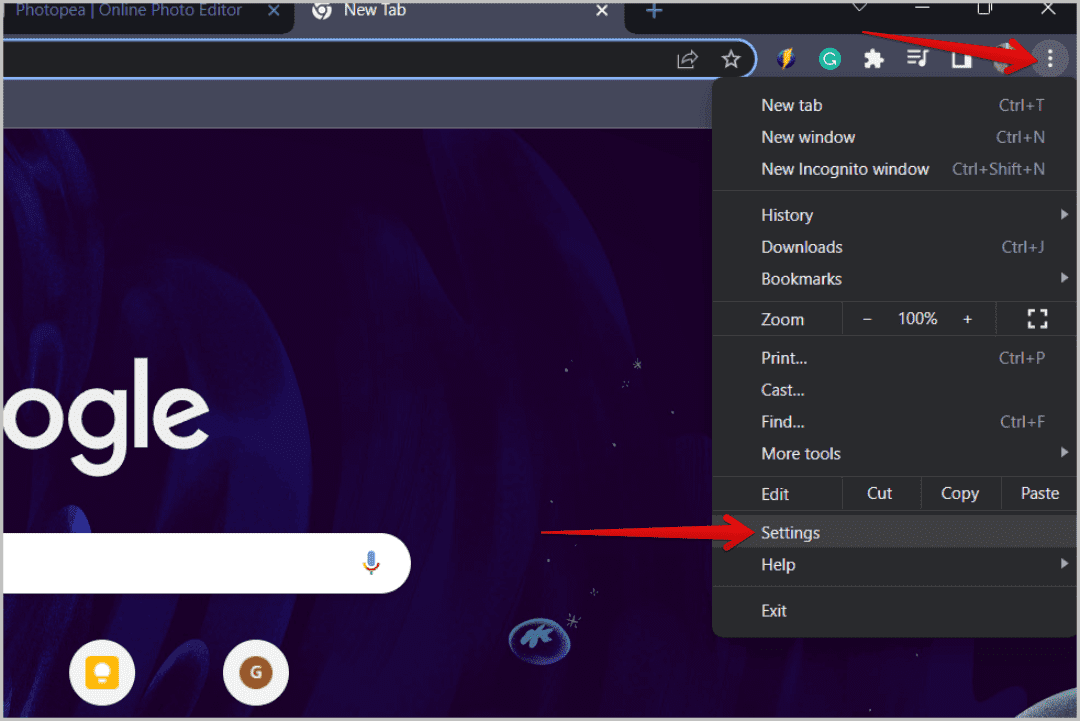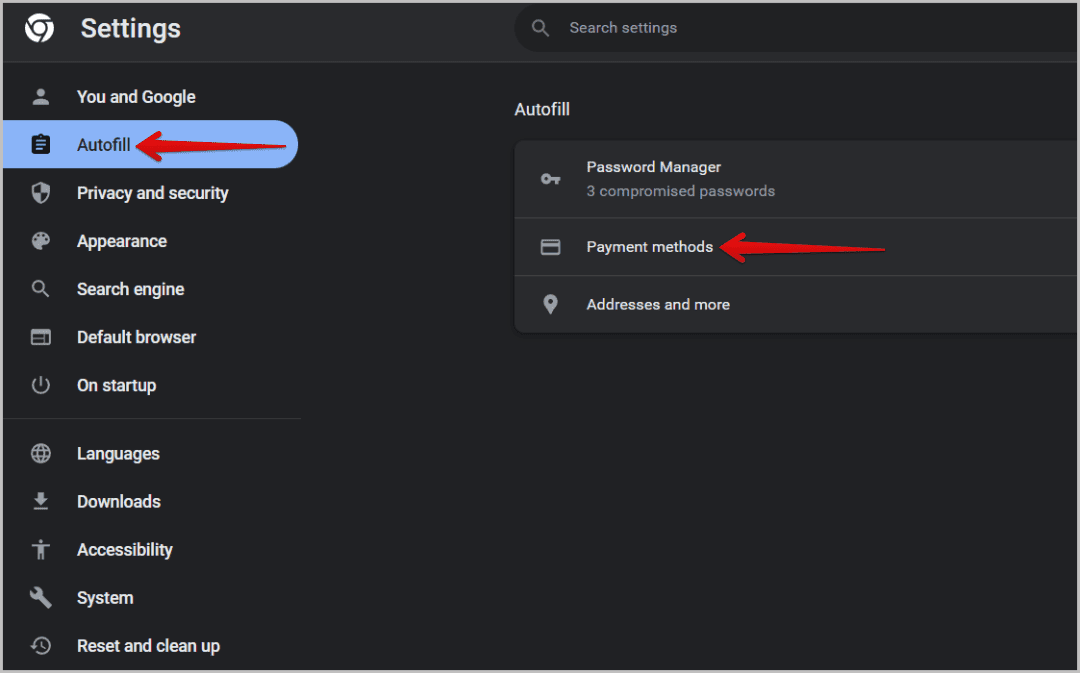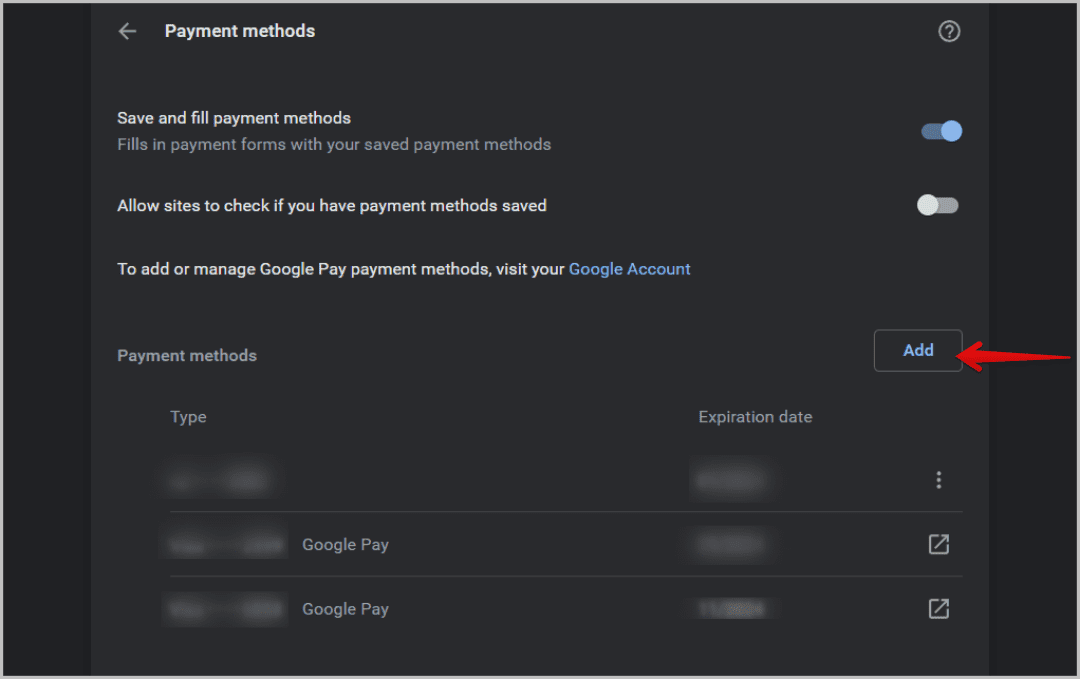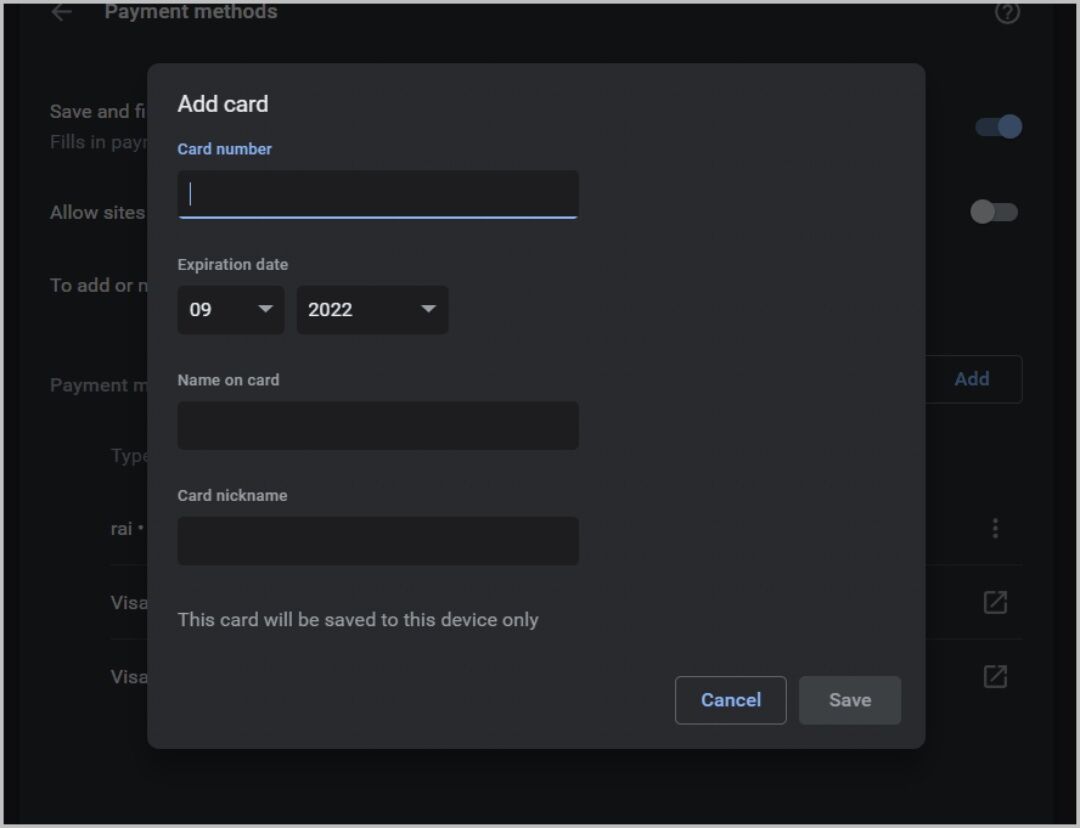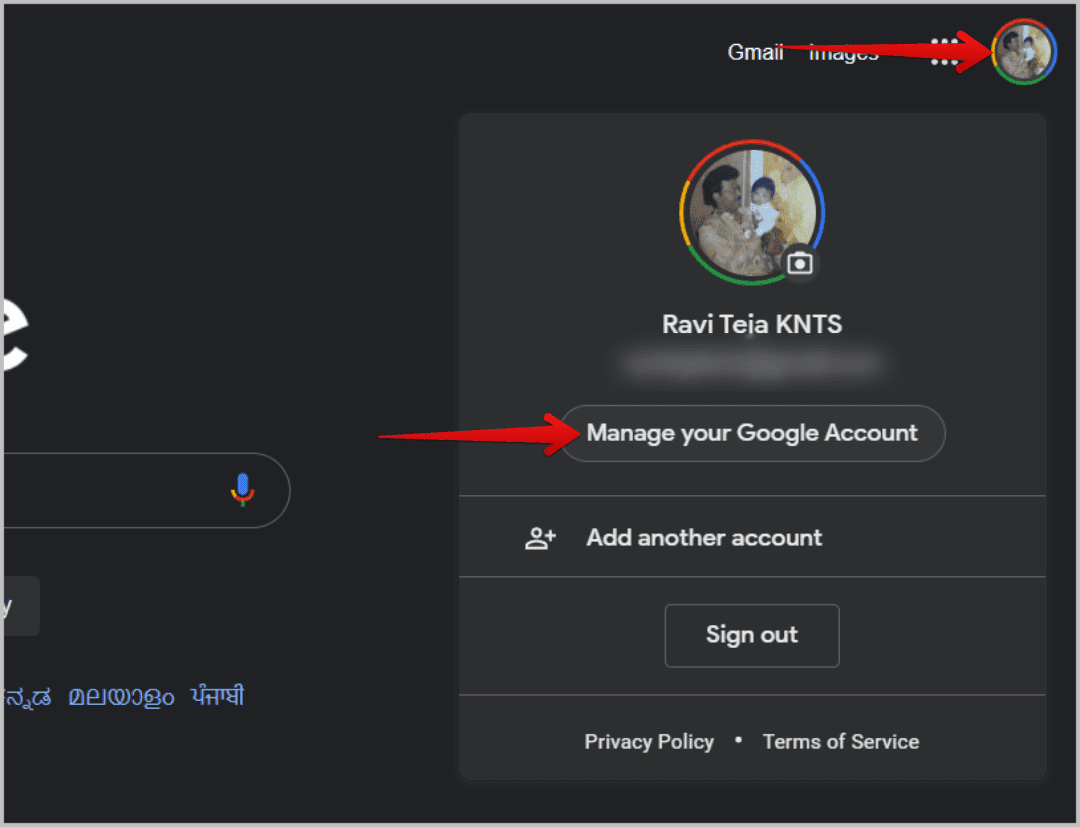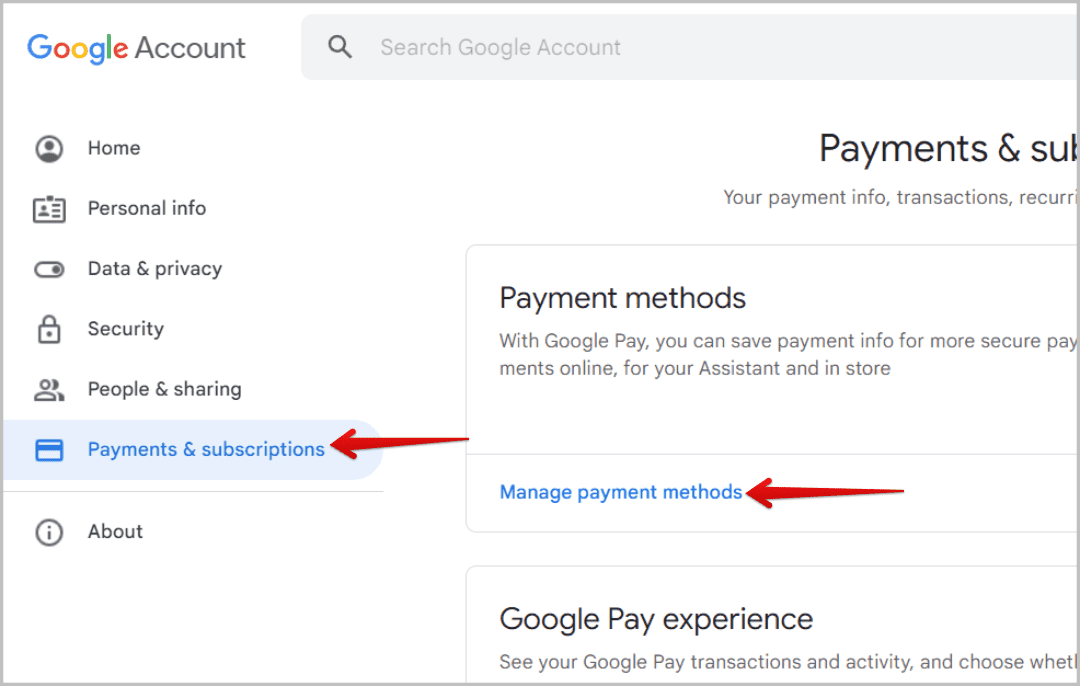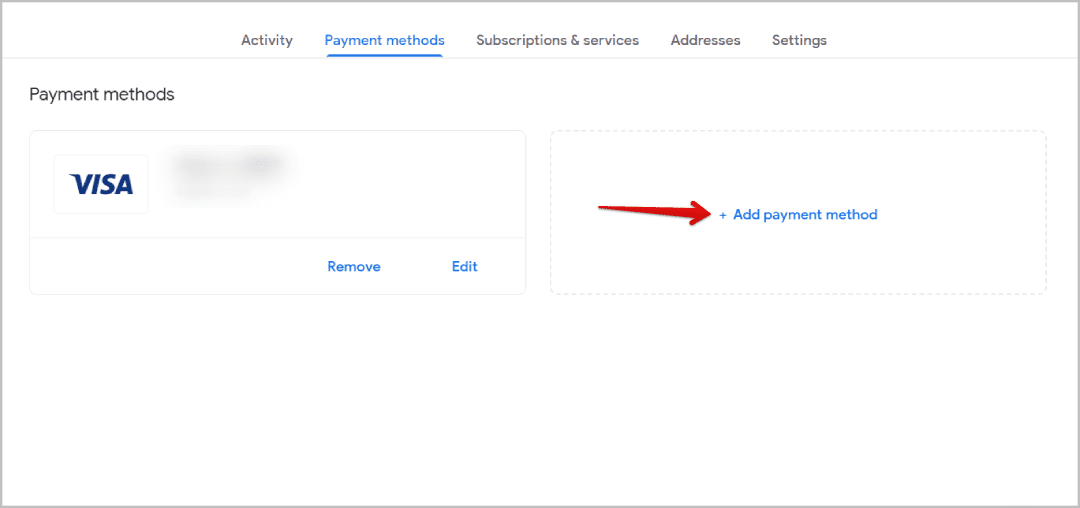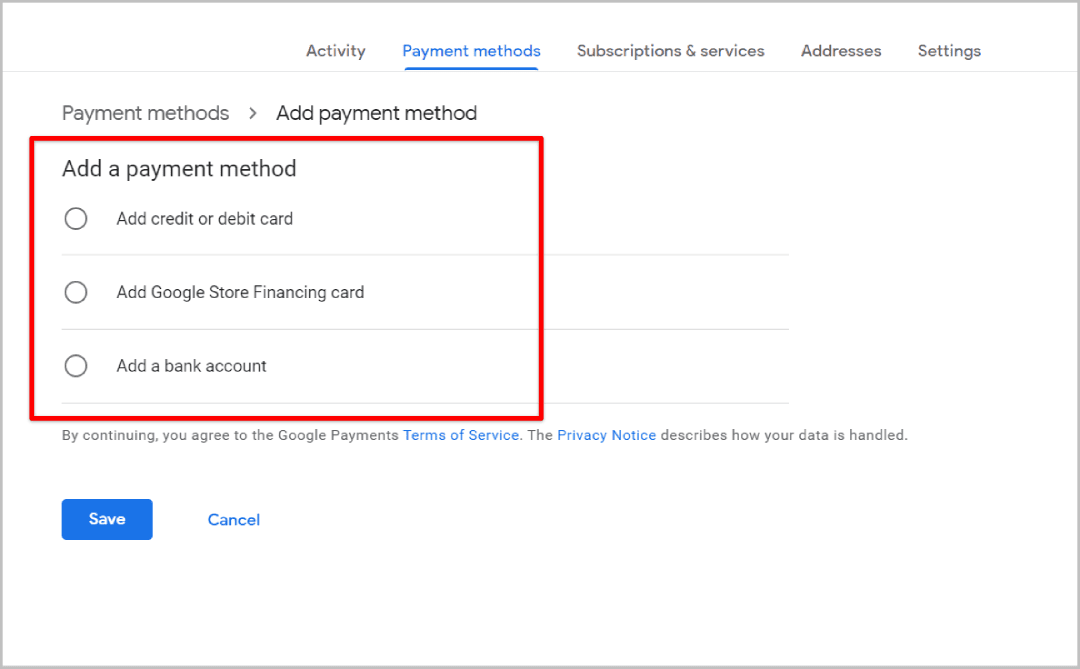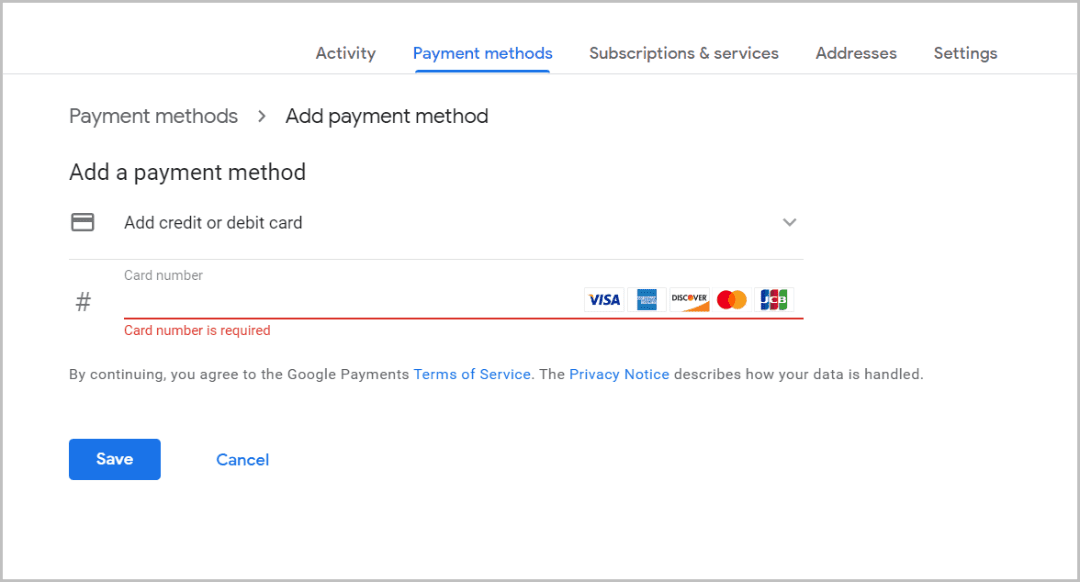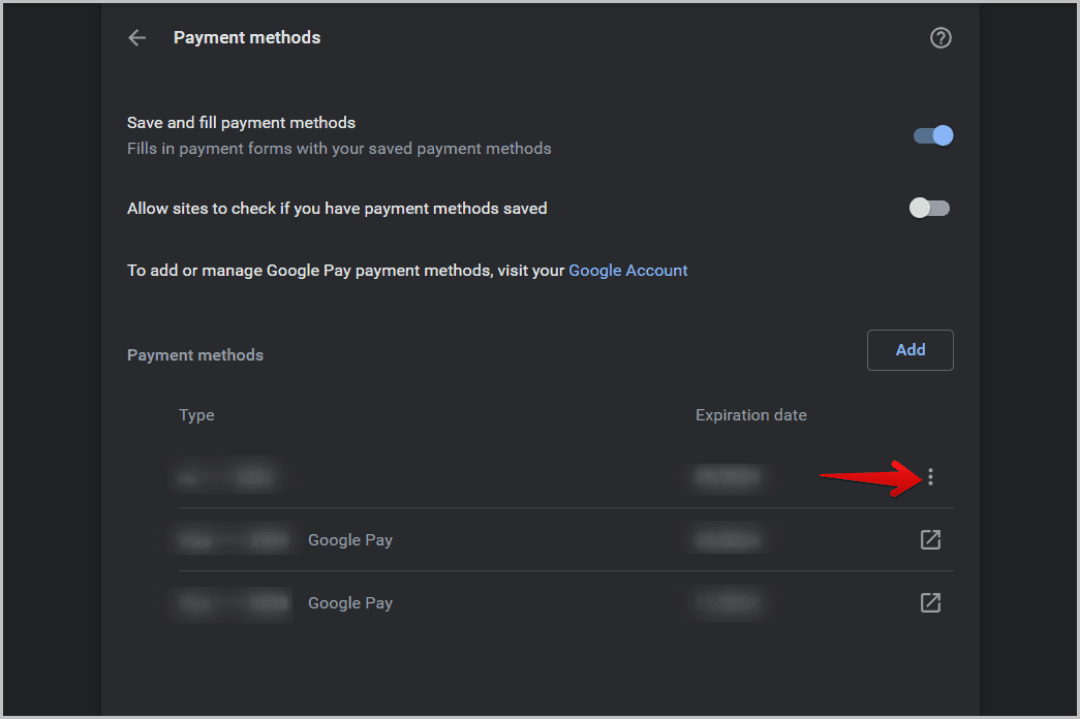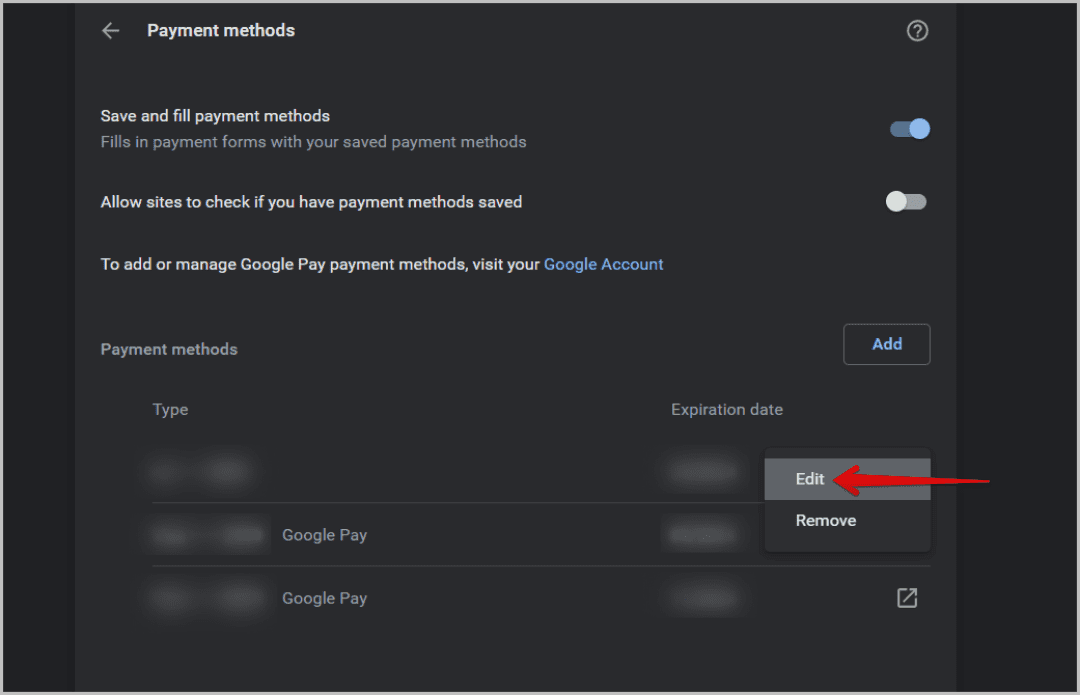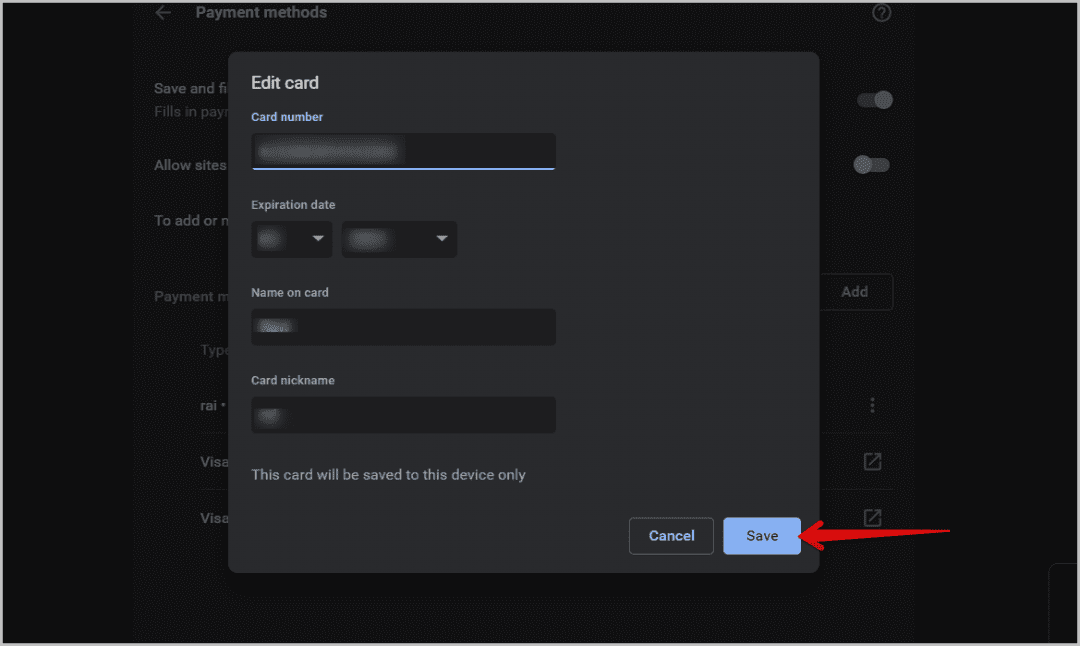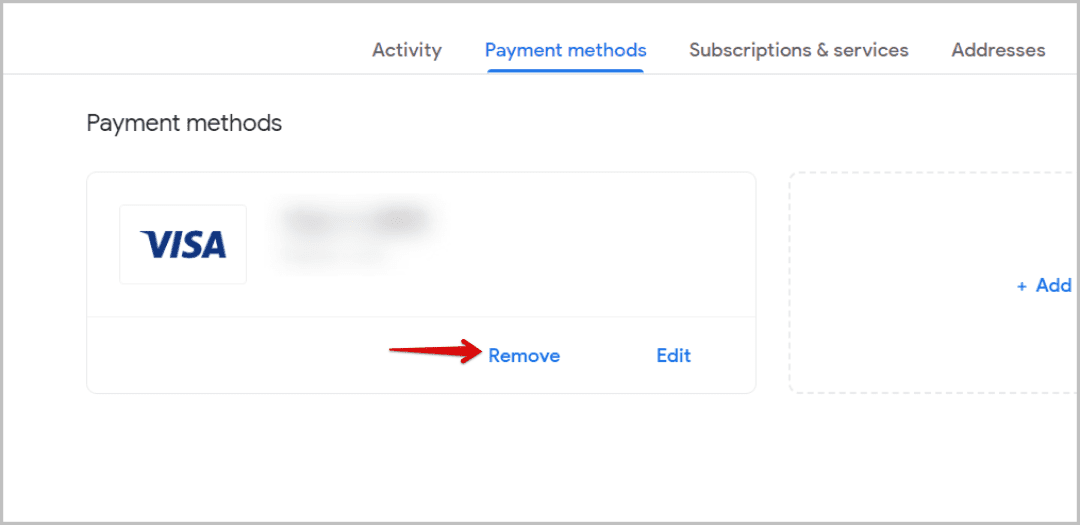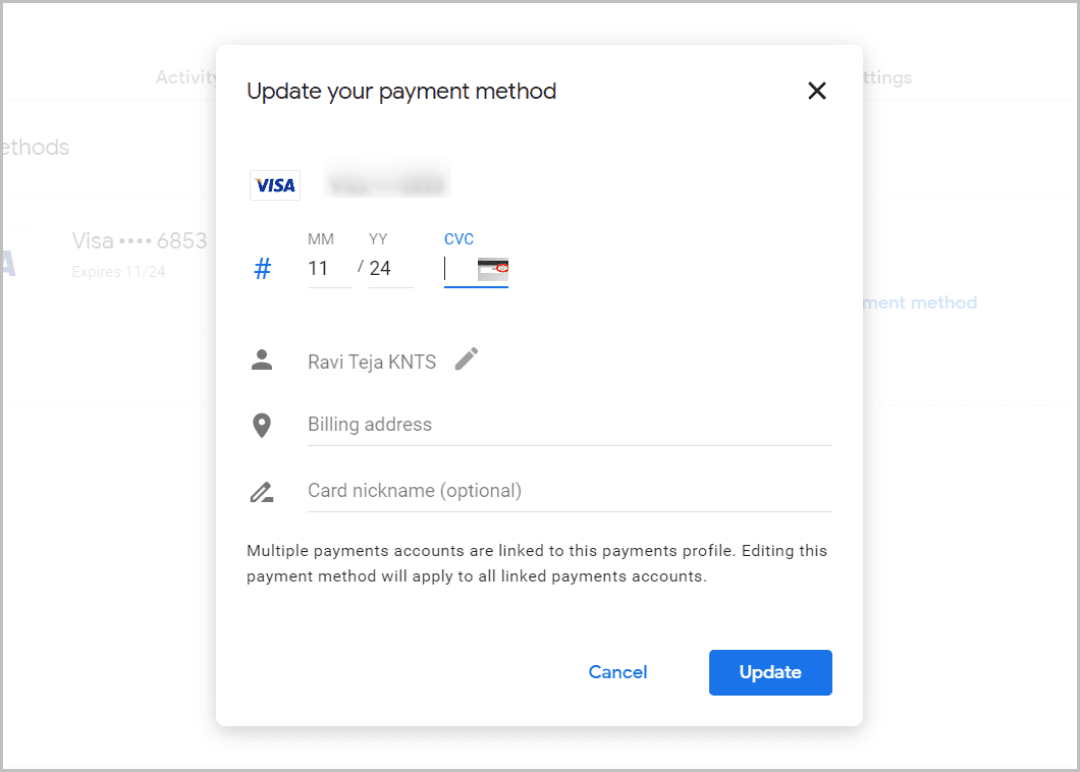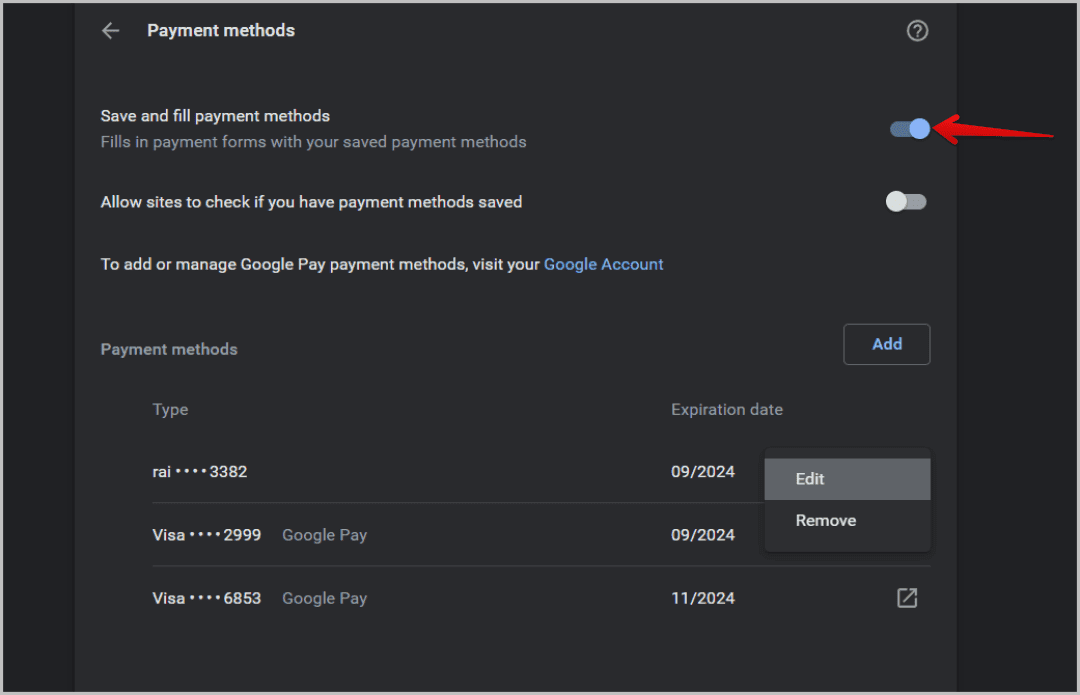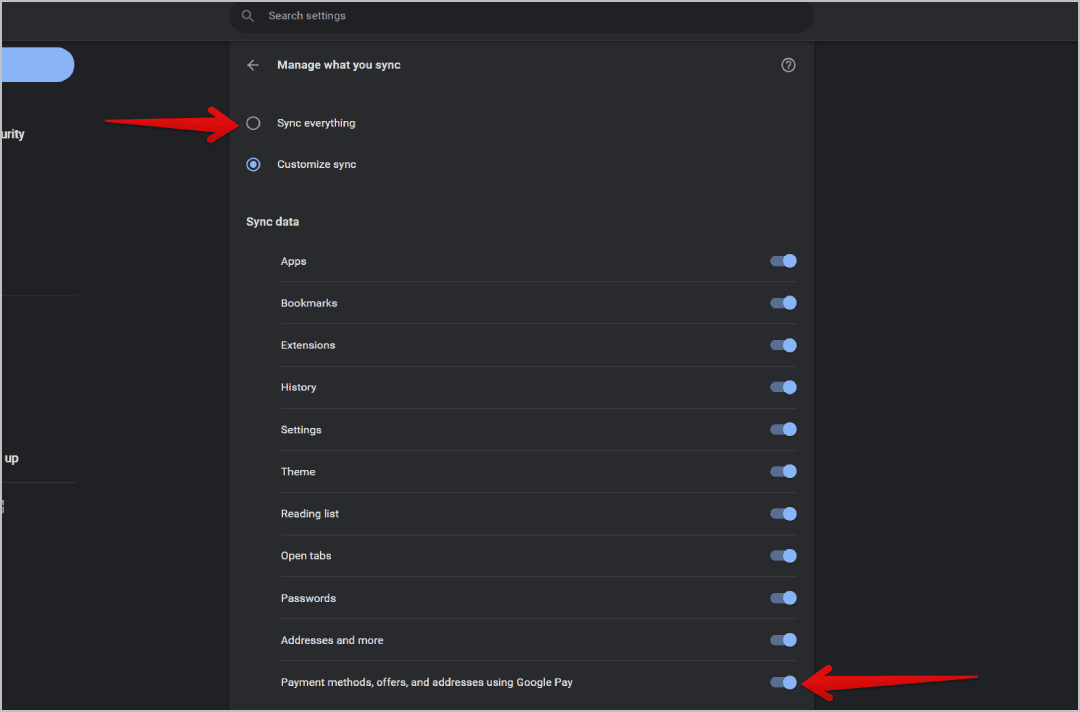Comment ajouter, supprimer et modifier des méthodes de paiement sur Chrome
L'une des meilleures fonctionnalités de Google Chrome est la saisie automatique qui remplit des détails tels que les mots de passe, les adresses et les informations de paiement. Mais pour que la fonctionnalité fonctionne, le navigateur doit d'abord disposer des informations nécessaires pour la remplir. Tu peux le faire de plusieurs façons. L'une consiste à ajouter des informations de paiement dans Chrome lui-même, tandis que l'autre vous permet d'ajouter des informations de paiement à votre compte Google. Voici donc comment ajouter, supprimer et modifier des méthodes de paiement sur Chrome et certains des doutes que vous pourriez avoir.
Comment ajouter des méthodes de paiement à Google Chrome
Avec Google Chrome, vous pouvez ajouter des méthodes de paiement telles que les détails de carte de crédit et de débit. Pour ajouter vos modes de paiement préférés directement dans le navigateur Google Chrome :
1. Ouvrir Navigateur Chrome Et cliquez Carte des kebabs (menu à trois points) dans le coin supérieur droit.
2. Dans menu contextuel , Sélectionnez une option Paramètres.
3. Dans Paramètres, sélectionnez une option Remplissage automatique Dans la barre latérale gauche.
4. Dans Page de remplissage automatique , Cliquez sur l'option Modes de paiement.
5. Maintenant à côté de l'adresse Modes de paiement , Cliquez sur le bouton "une addition".
6. Dans la fenêtre contextuelle qui s'ouvre, entrez les détails de la carte de crédit/débit tels que le numéro de carte, le nom sur la carte et la date d'expiration. Enfin, donnez un alias à la carte. Ainsi, lorsque vous souhaitez renseigner les détails de la carte, au lieu de votre nom, vous pouvez trouver le surnom de la carte qui permet de distinguer facilement les différents profils de carte.
Comment ajouter des méthodes de paiement à votre Google Pay et les synchroniser avec Chrome
Bien que vous ne puissiez ajouter des détails de carte que dans Google Chrome, avec Google Pay, vous pouvez ajouter des comptes bancaires et également une carte de financement Google Store si vous en avez une. Pour ajouter des modes de paiement à Google Play :
1. Ouvrir Recherche Google Et cliquez Icône de profil Dans le coin supérieur droit
2. Sélectionnez ensuite le bouton Gestion de compte Google à vous d'ouvrir Paramètres du compte Google.
3. Sur la page Paramètres du compte Google , Sélectionnez une option Paiements et abonnements Dans la barre latérale gauche.
4. Sélectionnez maintenant une option Gestion des moyens de paiement Sous une option Modes de paiement.
5. Ouvre le centre de paiement Google, cliquez ici sur La possibilité d'ajouter un moyen de paiement.
6. Sur la page suivante, sélectionnez si vous souhaitez Ajouter une carte de crédit/débit ou un compte bancaire ou carte Google Store.
7. Continuez avec le processus spécifié par Ajouter les détails nécessaires et cliquez sur le bouton . "enregistrer" Pour enregistrer un profil de paiement.
Même si vous ajoutez Détails de paiement de Google Pay , vous devriez le voir sur Page de remplissage automatique dans Google Chrome.
Comment modifier/supprimer les détails de paiement sur Google Chrome
Pour supprimer ou modifier les détails de paiement ajoutés :
1. Ouvrir Chrome > menu kebab > Paramètres > Remplissage automatique > Façons الدفع Vous trouverez les modes de paiement qui ont déjà été ajoutés.
2. Cliquez maintenant sur Menu Kebab (menu en trois points) À côté du mode de paiement que vous souhaitez le supprimer ou le modifier. Si vous ne trouvez pas la liste des kebabs à côté du moyen de paiement, cela signifie que ce moyen a été ajouté depuis Google Pay et ne peut être supprimé ou modifié que depuis Google Pay.
3. Dans le menu, sélectionnez Supprimer l'option pour le supprimer immédiatement. Vous pouvez également sélectionner l'option Modifier pour ouvrir la fenêtre contextuelle afin de modifier les détails de la carte en quelque chose. Par exemple, avez-vous reçu une nouvelle carte ou l'ancienne était-elle en cours de mise à jour ?
4. Une fois que vous avez terminé Édition , Cliquez sur le bouton Sauvegarder Pour enregistrer les modifications.
Comment modifier/supprimer les détails de paiement sur Google Pay
Pour modifier les détails de paiement ajoutés depuis Google Pay :
1. Ouvrir Google> Icône de profil > Gérer votre compte Google > Paiements et abonnements > Gérer les modes de paiement Tout comme vous l'avez fait lors de l'ajout des détails de paiement ci-dessus.
2. Vous trouverez ici tous les modes de paiement que vous avez ajoutés via Google Pay. Cliquez simplement sur l'option de suppression en dessous pour supprimer le mode de paiement sélectionné.
3. En cliquant "Modifier" -Vous pouvez mettre à jour les détails de paiement.
Comment utiliser les méthodes de paiement enregistrées sur Chrome
Pour utiliser les méthodes de paiement enregistrées, vous devez d'abord vous assurer que certains paramètres sont activés.
1. Ouvrez le menu Brochettes > Paramètres > Remplissage automatique > Modes de paiement. Assurez-vous ici que la bascule à côté de Enregistrer et remplir les méthodes de paiement est activée. Cela demandera à Chrome de remplir les détails de paiement si nécessaire.
2. Si vous avez ajouté vos modes de paiement à Google Pay, vous devez les synchroniser avec Chrome. Vous pouvez le faire en ouvrant un menu Kebabs > Paramètres > Vous et Google > Services de synchronisation et Google > Gérez ce que vous synchronisez. Ici, vous pouvez choisir de tout synchroniser. Mais si vous ne synchronisez que quelques services, assurez-vous d'activer les modes de paiement, les offres et les adresses avec l'option de paiement Google. Pour que vous puissiez utiliser les méthodes de paiement.
Une fois l'ensemble du processus terminé, il fonctionne automatiquement et sans faille. Ouvrez simplement n'importe quelle page de paiement et Chrome vous proposera automatiquement les informations de paiement à remplir à partir de maintenant.
الدفع
Si vous ajoutez des détails de paiement sur Google Chrome ou Google Pay, ils fonctionnent de la même manière et sont renseignés automatiquement en cas de besoin. Cependant, lorsque vous ajoutez des détails à Google Pay, n'ajoutez que les détails de la carte car c'est la seule méthode qui fonctionne sur Google Chrome. Outre les méthodes de paiement, vous pouvez également utiliser l'option de remplissage automatique sur Google Chrome pour renseigner vos mots de passe et adresses. De plus, si vous préférez supprimer tous les détails de remplissage automatique, au lieu de les supprimer un par un, vous pouvez effacer Remplissage automatique dans Google Chrome une fois.