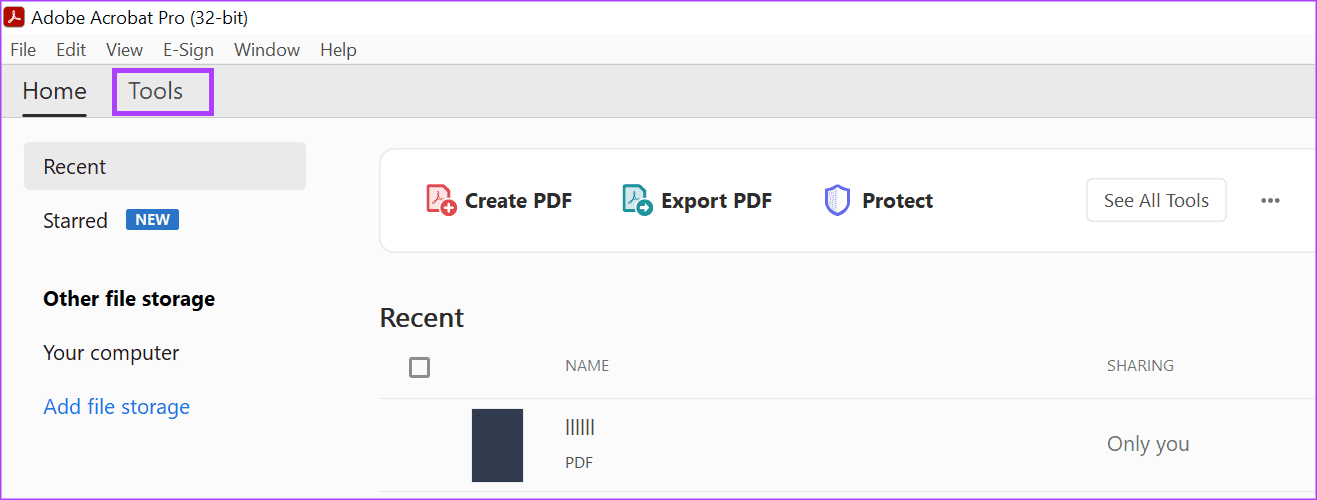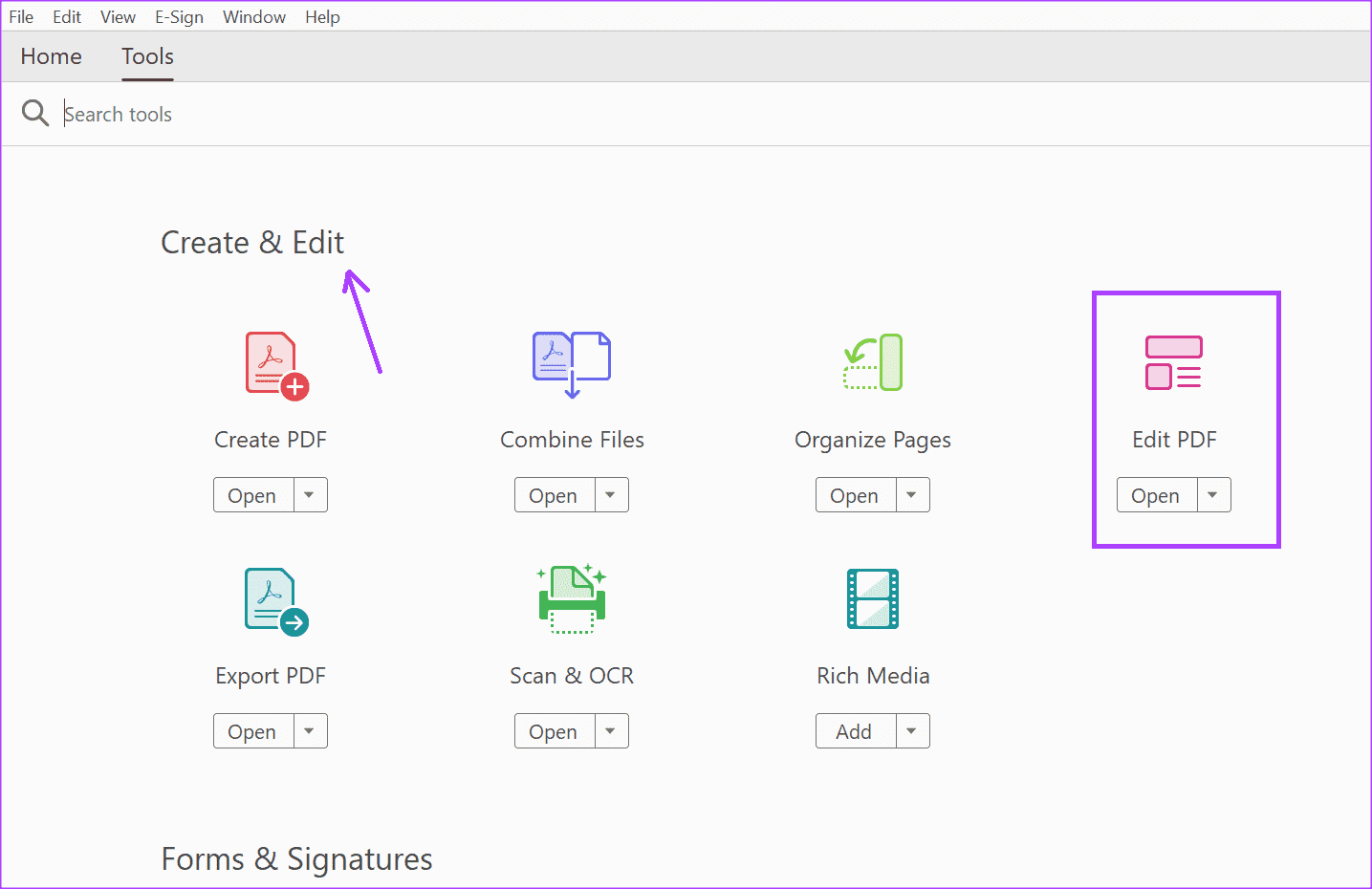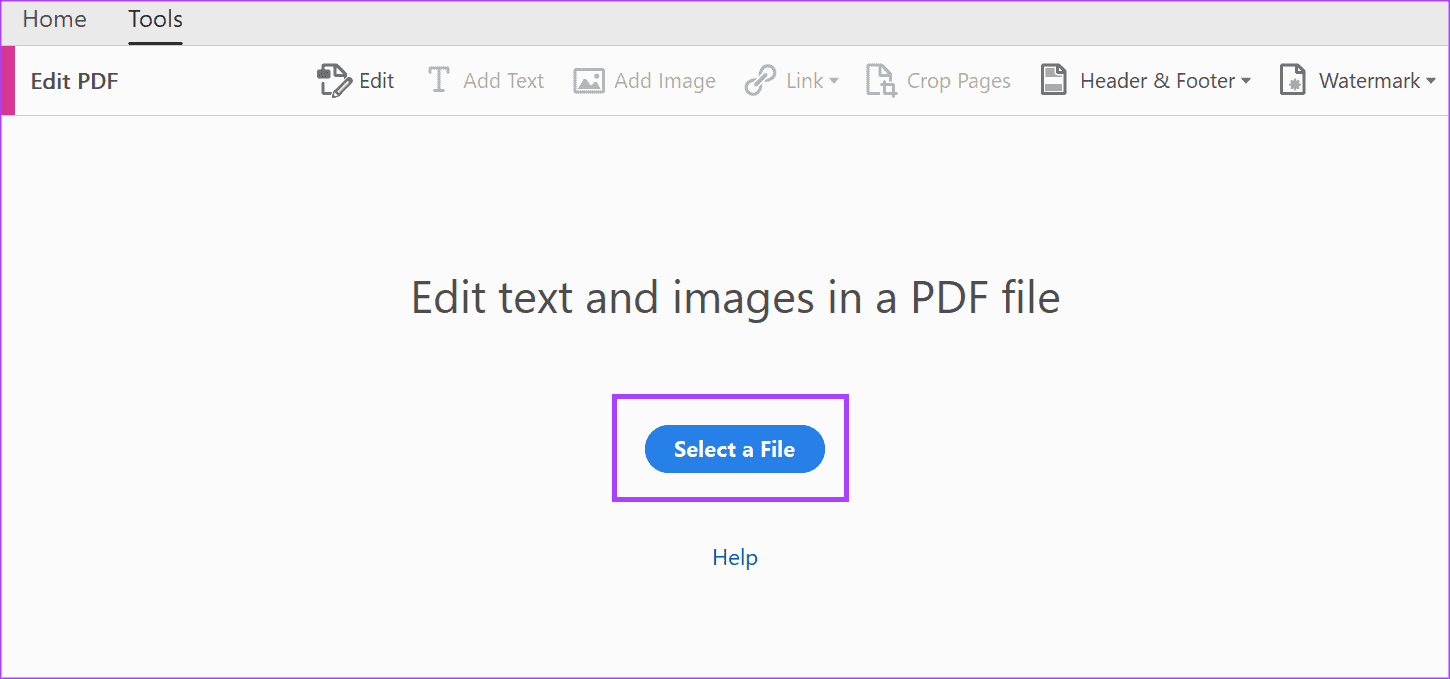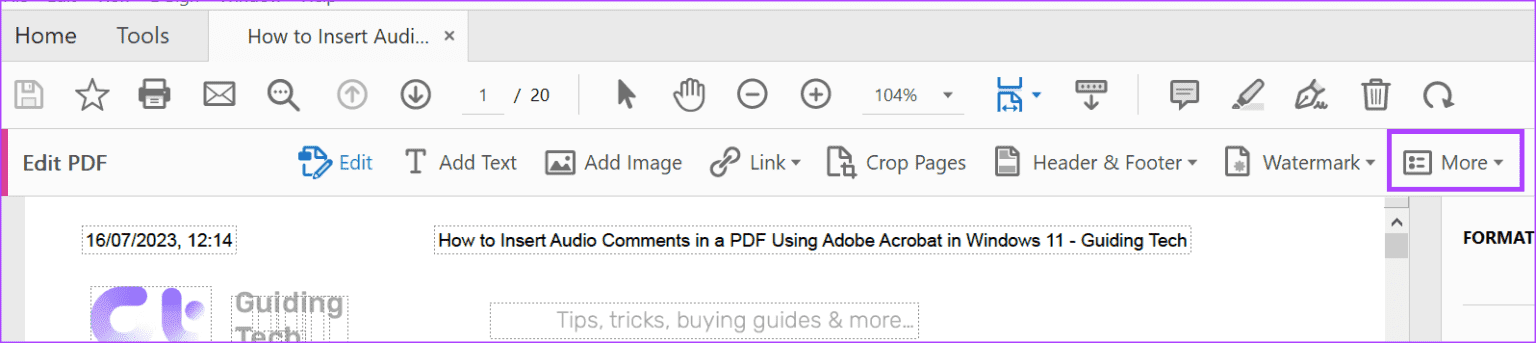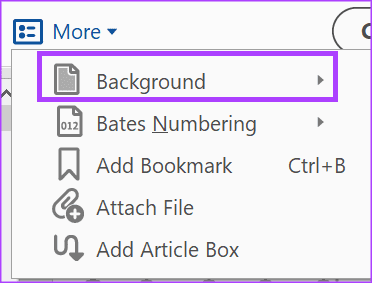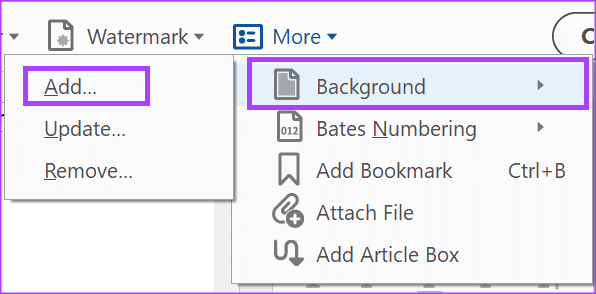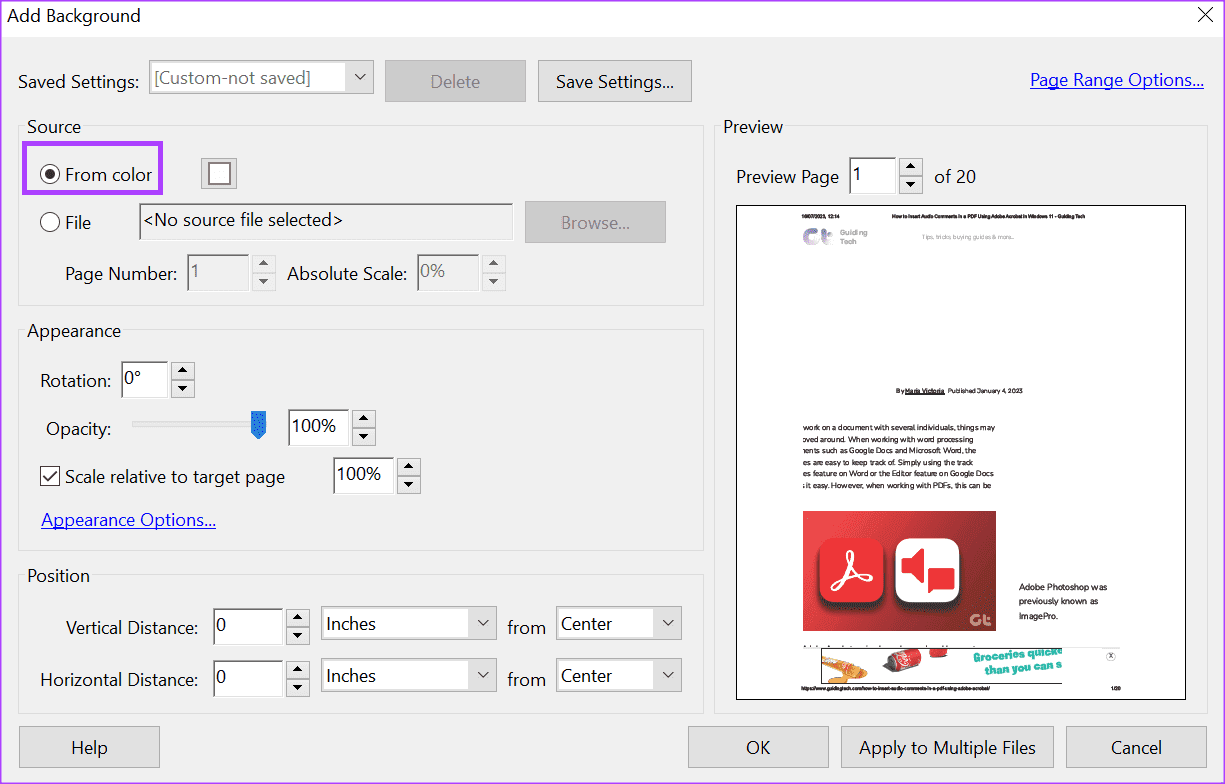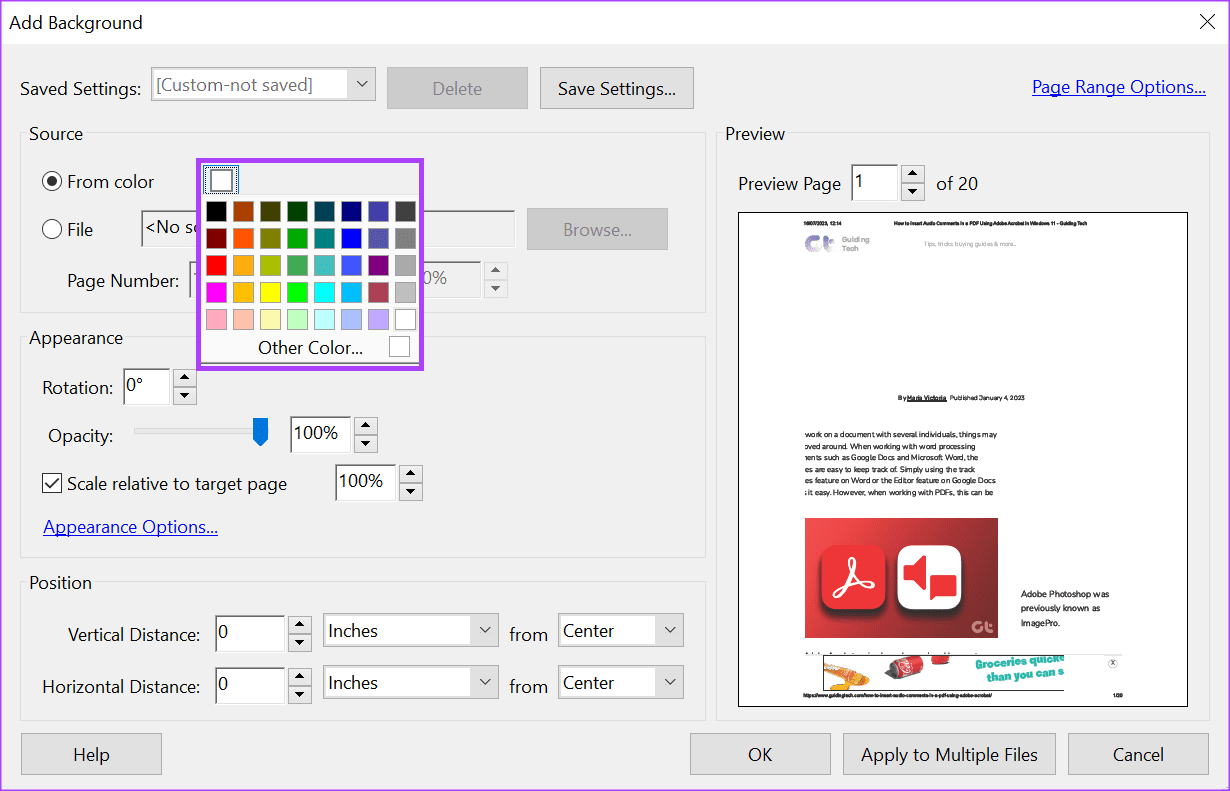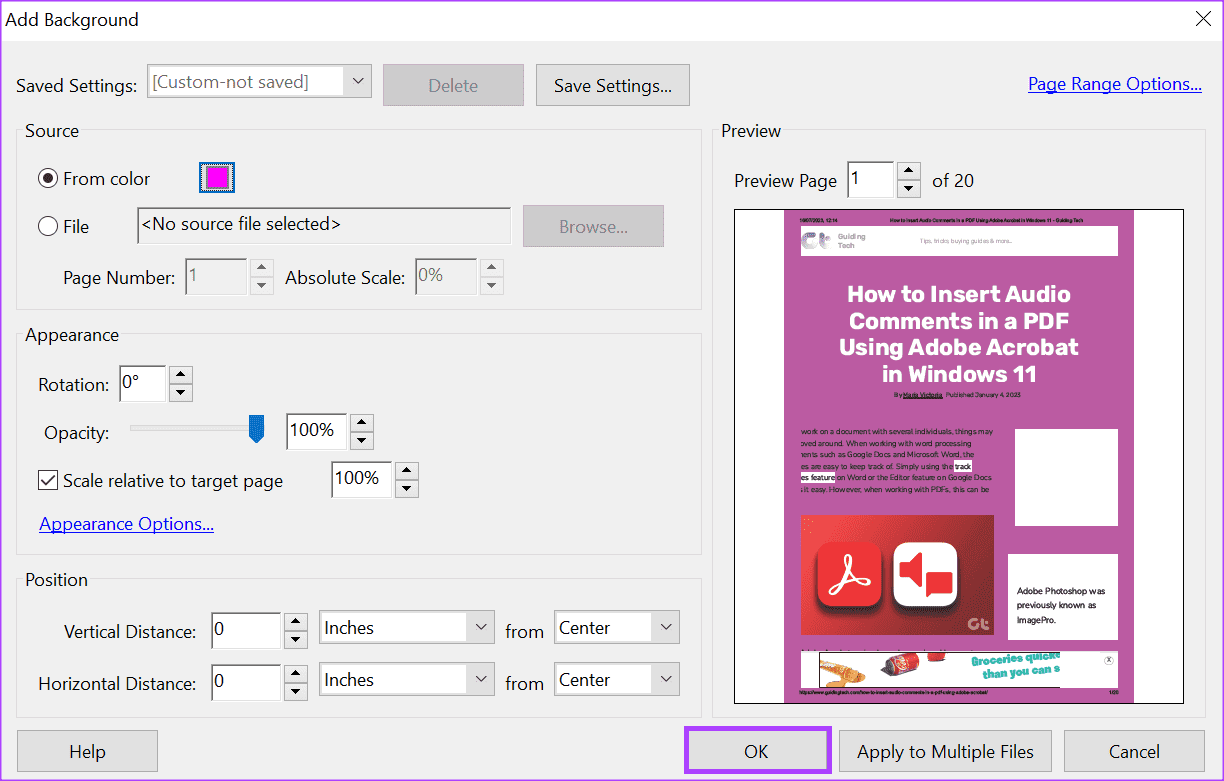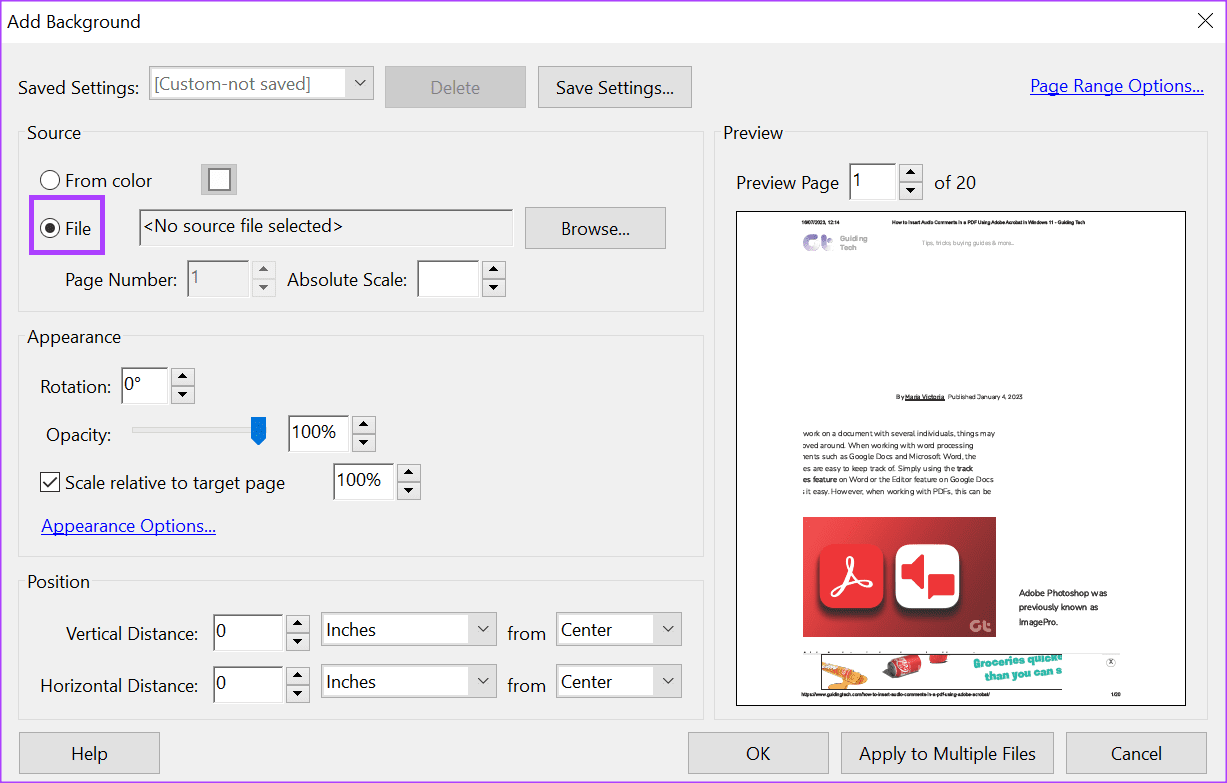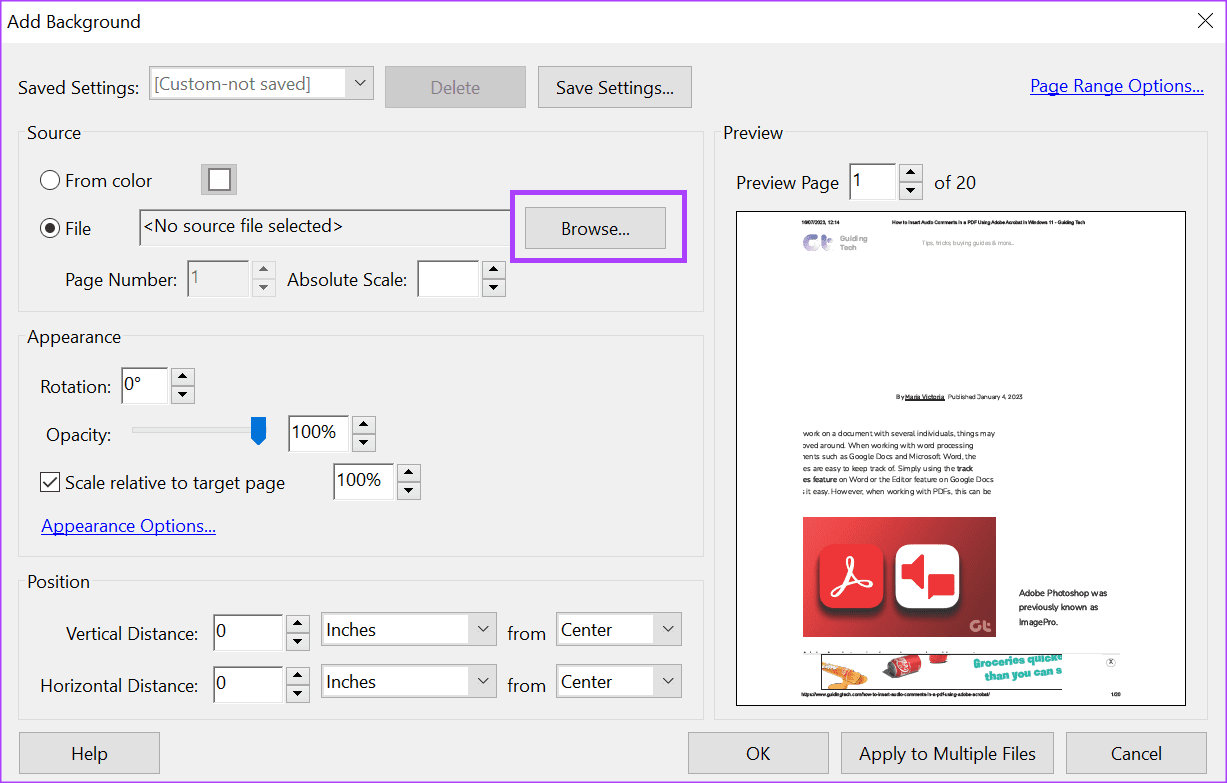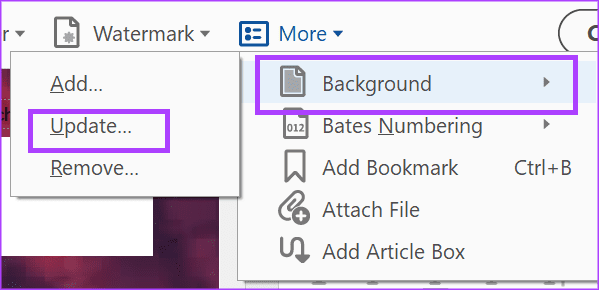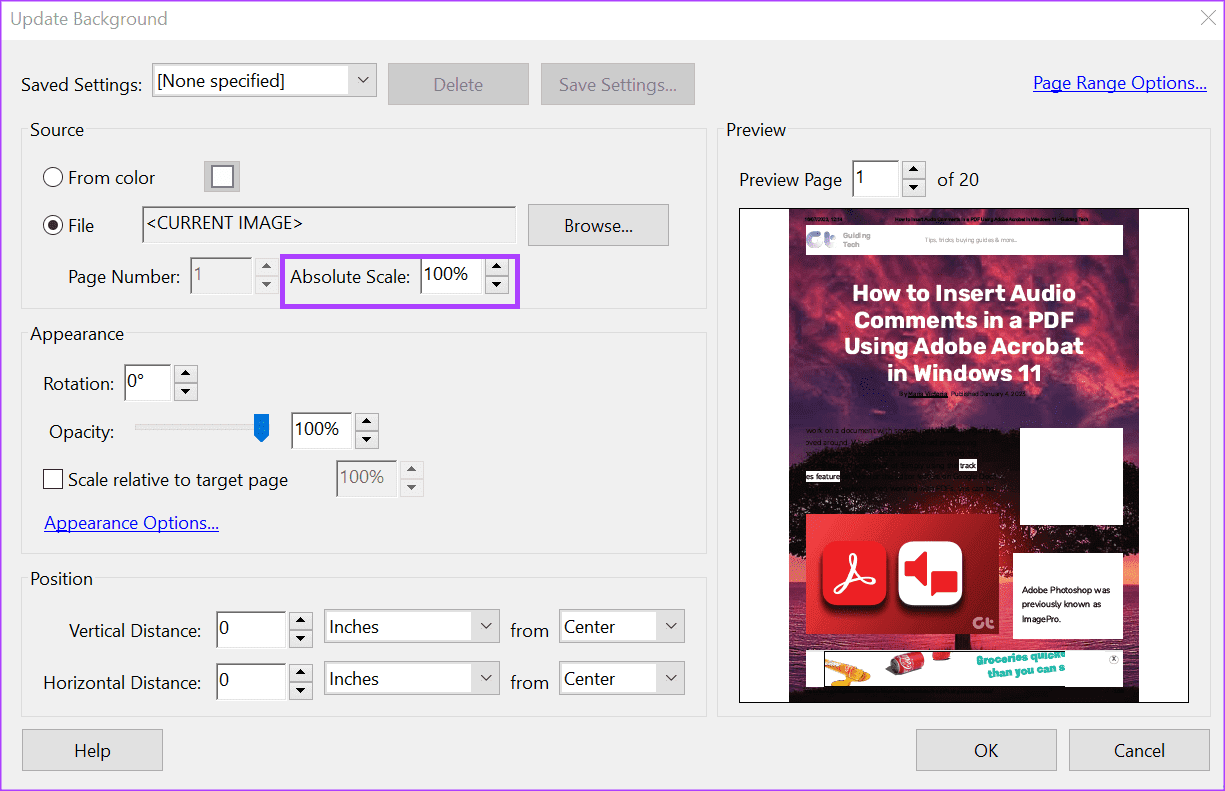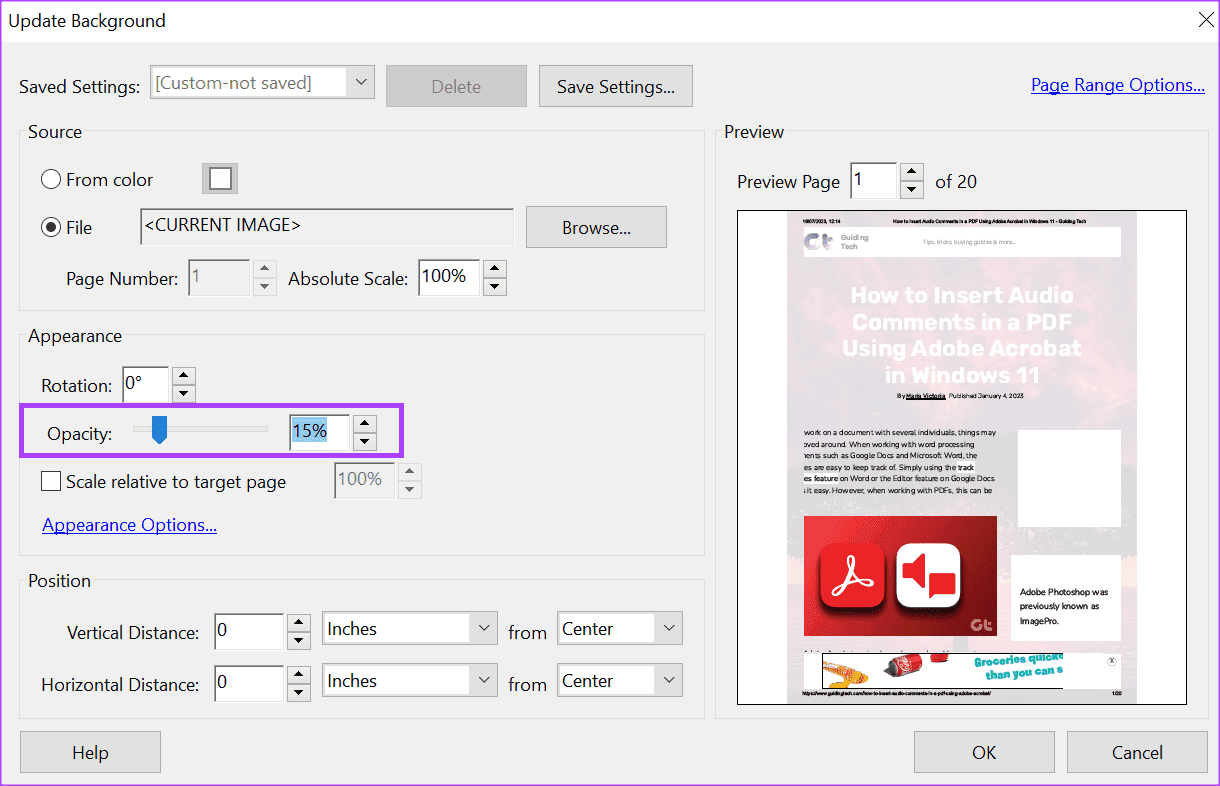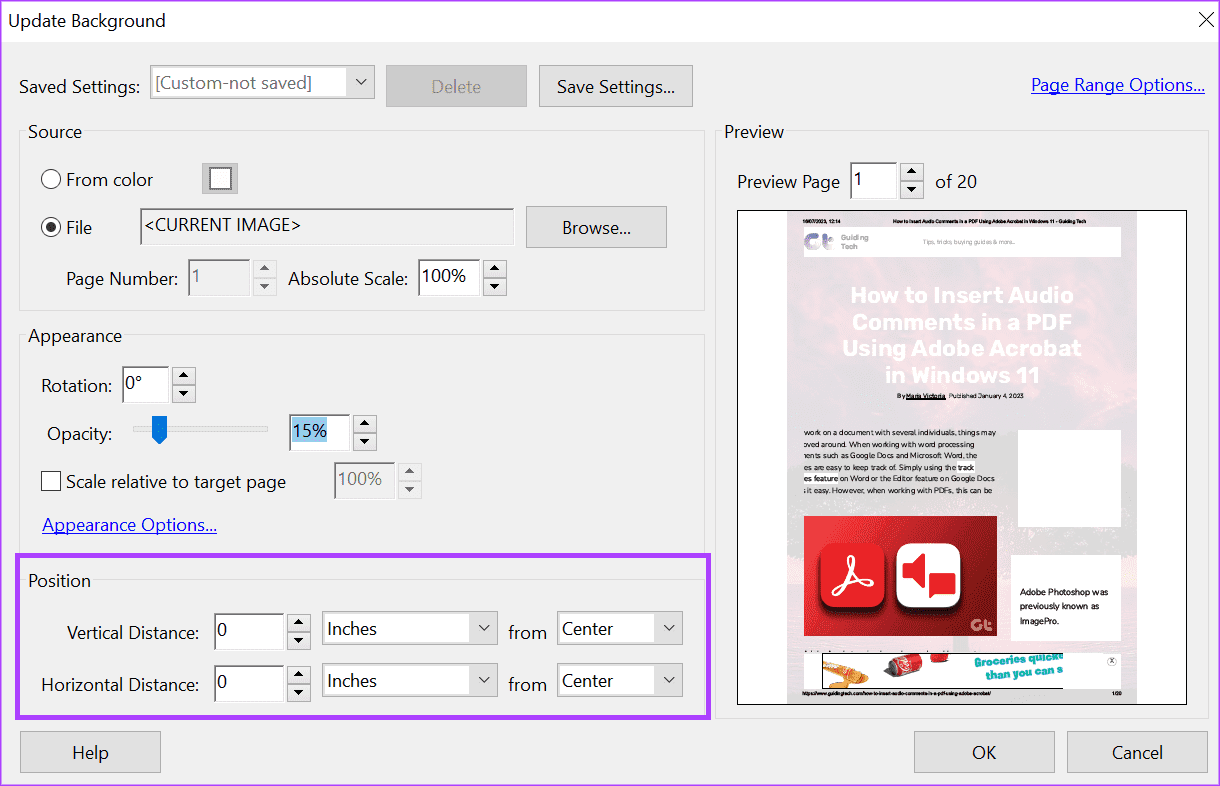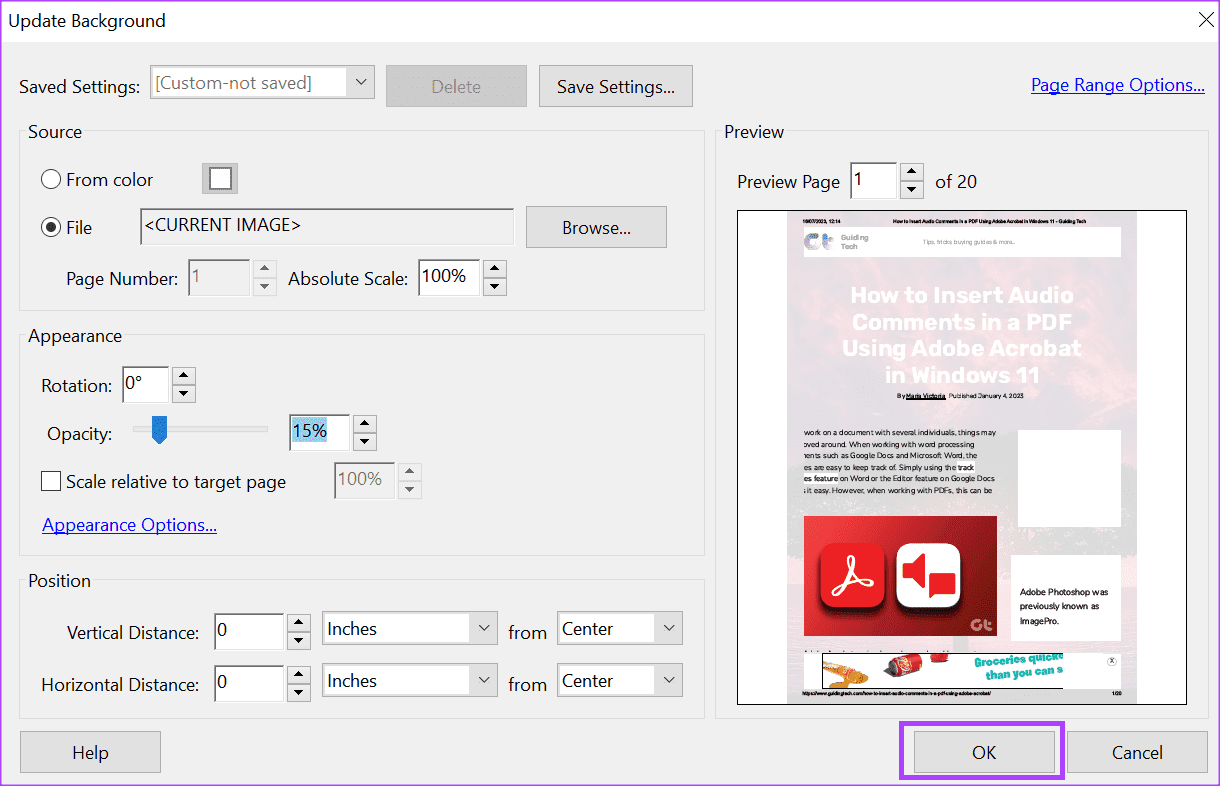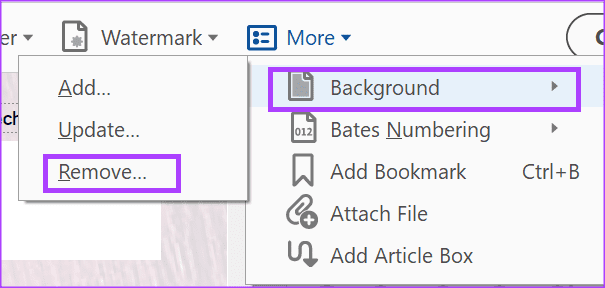Comment ajouter et modifier un arrière-plan PDF à l'aide d'Adobe Acrobat
La plupart des fichiers PDF ont un fond blanc afin de garantir une lecture claire de la police noire. Il est intéressant de noter que les fichiers PDF sont généralement créés en convertissant un autre type de fichier, par exemple le fichier .docx de Word. En tant que tel, le fichier PDF prendra l’image d’arrière-plan ou la couleur du fichier original. Heureusement, vous n'avez pas besoin de modifier le format de fichier d'origine pour modifier l'image d'arrière-plan ou la couleur de votre PDF.
À l'aide d'un éditeur PDF tel qu'Adobe Acrobat, vous pouvez modifier directement la couleur ou l'image d'arrière-plan de n'importe quel fichier PDF. Voici comment procéder :
Comment changer la couleur d'arrière-plan d'un fichier PDF à l'aide d'ADOBE ACROBAT
Si vous disposez d'un abonnement Adobe Acrobat Pro, vous pouvez modifier la couleur d'arrière-plan de votre fichier PDF à l'aide de l'outil d'édition PDF. Voici comment procéder :
Étape 1: Lancer une application Adobe Acrobat Depuis le menu Démarrer ou la barre des tâches de votre ordinateur.
Étape 2: Cliquez sur une option Outils من Barre d'outils.
Passons à l'étape 3 : Cliquez sur le bouton "Modifier le PDF" dans un groupe « Créer et modifier ».
Étape 4: Cliquez sur le bouton Sélectionnez un fichier Et sélectionnez Fichier PDF que vous souhaitez modifier depuis votre bibliothèque.
Étape 5: En Barre d'outils Adobe Acrobat, Cliquez sur une option plus.
Passons à l'étape 6 : Sélectionner Le fond Dans le menu déroulant.
Étape 7: Cliquez "Ajouter". Cela lancera le « Ajouter un arrière-plan.
Étape 8: Dans la boîte de dialogue Ajouter un arrière-plan, sélectionnez le cercle en regard de De Couleur.
Passons à l'étape 9 : Cliquez Boîte de couleur existante À côté de De la couleur pour afficher la palette de couleurs et sélectionnez Couleur de fond Votre animal de compagnie.
Étape 10: Cliquez “Ok" pour enregistrer la nouvelle couleur d'arrière-plan.
Comment insérer une image d'arrière-plan dans un fichier PDF à l'aide d'ADOBE ACROBAT
Vous pouvez également insérer, ajouter et modifier une image dans votre fichier PDF comme arrière-plan au lieu d'utiliser une couleur unie. Voici comment procéder :
Étape 1: Lancez l'application Adobe Acrobat à partir du menu Démarrer ou de la barre des tâches de votre ordinateur.
Étape 2: Cliquez sur une option Outils D'un bar Outils.
Passons à l'étape 3 : Cliquez sur le bouton "Modifier le PDF" dans un groupe « Créer et modifier ».
Étape 4: Cliquez sur le bouton Sélectionnez Fichier et sélectionnez le fichier PDF que vous souhaitez modifier depuis votre bibliothèque.
Passons à l'étape 5 : Au bar Outils Adobe Acrobat, Cliquez sur une option plus.
Étape 6: Sélectionner Le fond Dans le menu déroulant.
Étape 7: Cliquez une addition. Cela lancera la boîte de dialogue "Ajouter un arrière-plan".
Étape 8: Dans la boîte de dialogue Ajouter un arrière-plan, sélectionnez le cercle en regard du fichier.
Passons à l'étape 9 : Cliquez sur le bouton "revoir" À côté de "dossier" Pour sélectionner l’image que vous souhaitez comme fond d’écran.
COMMENT PERSONNALISER L'IMAGE D'ARRIÈRE-PLAN DANS UN PDF AVEC ADOBE ACROBAT
Après avoir inséré une image comme arrière-plan de votre fichier PDF, l'apparence ou la position de l'image peut différer de ce que vous souhaitez. Voici comment personnaliser l'image d'arrière-plan.
Étape 1: Au bar Outils Adobe Acrobat, Cliquez sur une option en plus.
Étape 2: Sélectionner Le fond Dans le menu déroulant.
Passons à l'étape 3 : Cliquez mettre à jour. Cela lancera la boîte de dialogue Actualisation en arrière-plan.
Étape 4: Au carré de l'échelle absolue, Entrer Ou ajuster Échelle de pourcentage pour votre image.
Étape 5: Faire tourner Image, Cliquez sur les boutons à côté de la zone de rotation.
Passons à l'étape 6 : Pour diminuer ou augmenter Opacité Votre image d'arrière-plan, faites glisser le curseur à côté d'Opacité. L'opacité détermine la vivacité de l'image.
Étape 7: Pour ajuster la position de l'image, cliquez sur les commandes en regard de Distance verticale et Distance horizontale.
Étape 8: Cliquez Ok Pour enregistrer les modifications.
COMMENT SUPPRIMER UNE IMAGE D'ARRIÈRE-PLAN DANS UN FICHIER PDF À L'AIDE D'ADOBE ACROBAT.
Si vous souhaitez revenir à l'arrière-plan par défaut de votre fichier PDF, voici comment procéder :
Étape 1: Au bar Outils Adobe Acrobat, Cliquez sur une option en plus.
Étape 2: Sélectionnez l'arrière-plan dans Menu déroulant.
Passons à l'étape 3 : Cliquez Suppression. Cela conduira à Supprimer l'image d'arrière-plan.
Changer le nom de l'auteur d'un fichier PDF
À l'aide d'Adobe Acrobat Pro, vous pouvez apporter d'autres modifications à un fichier PDF, y compris, mais sans s'y limiter, le nom de l'auteur. Garantit la capacité de Changer le nom de l'auteur dans le fichier PDF Que si vous travaillez à partir de l'ordinateur de quelqu'un d'autre, son nom n'est pas celui enregistré comme nom d'auteur. Faites-nous savoir si vous avez trouvé les conseils utiles dans les commentaires ci-dessous.