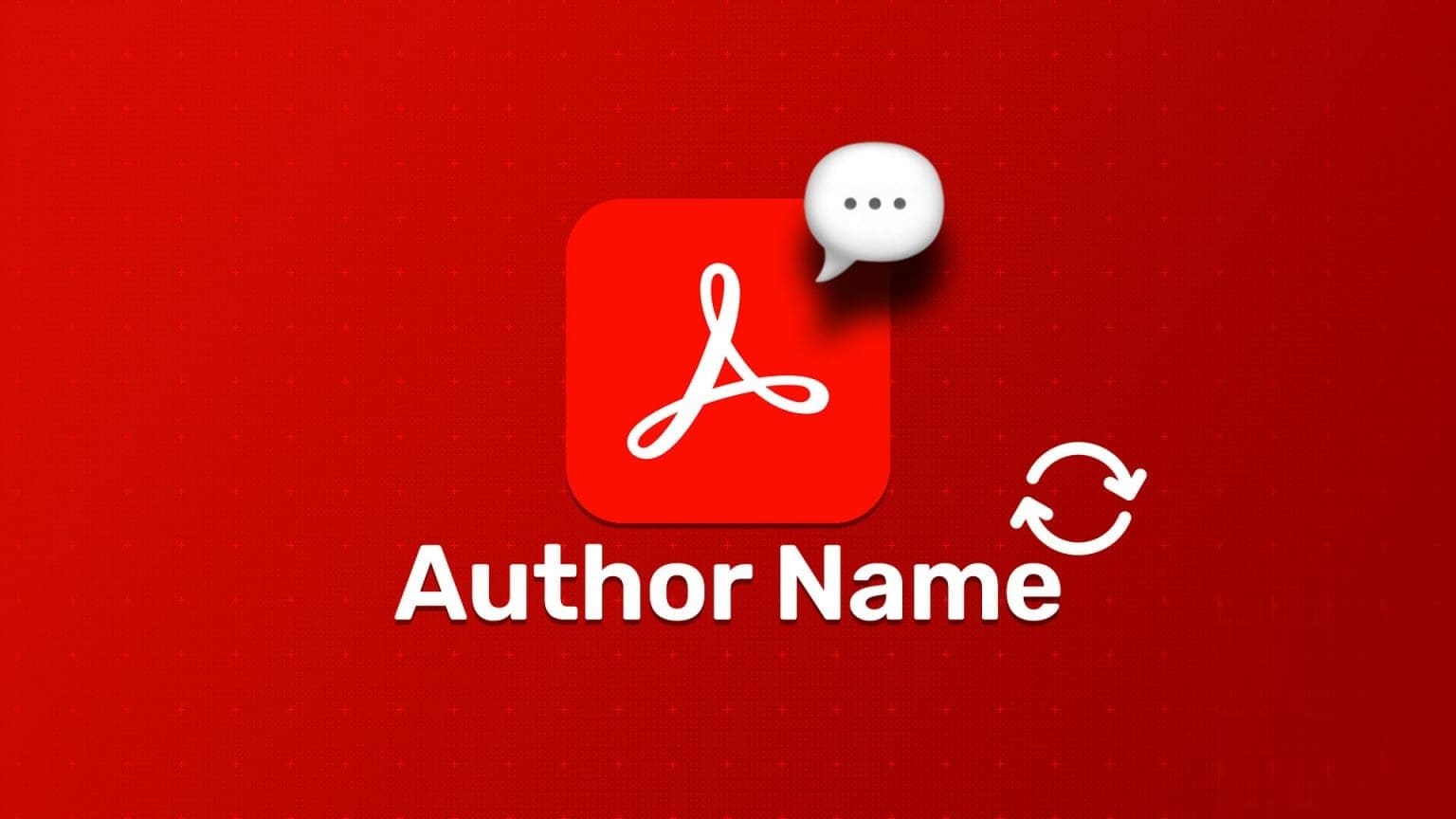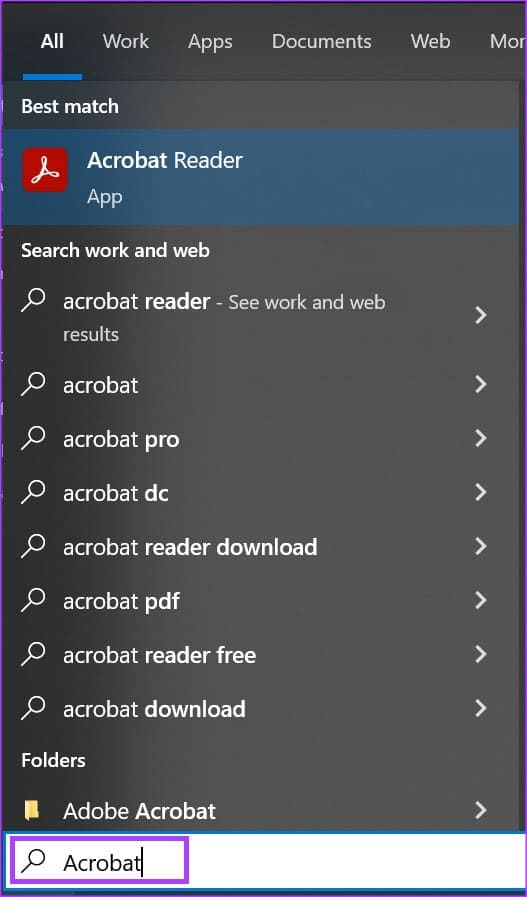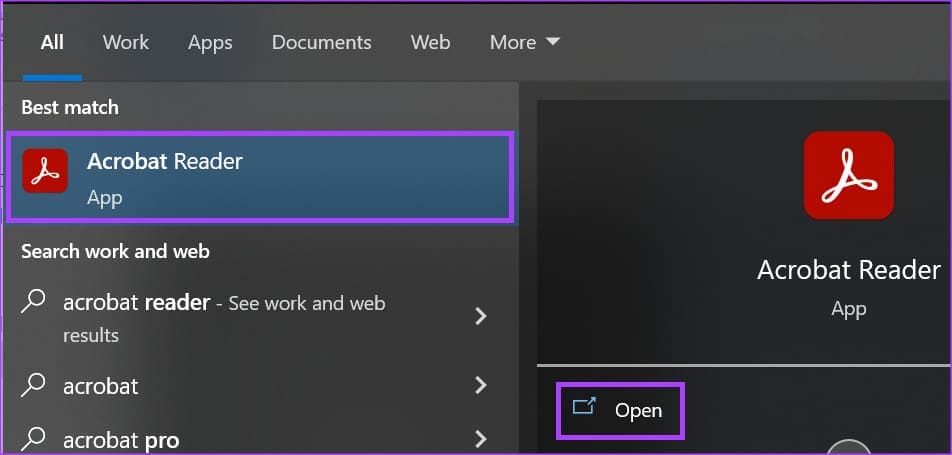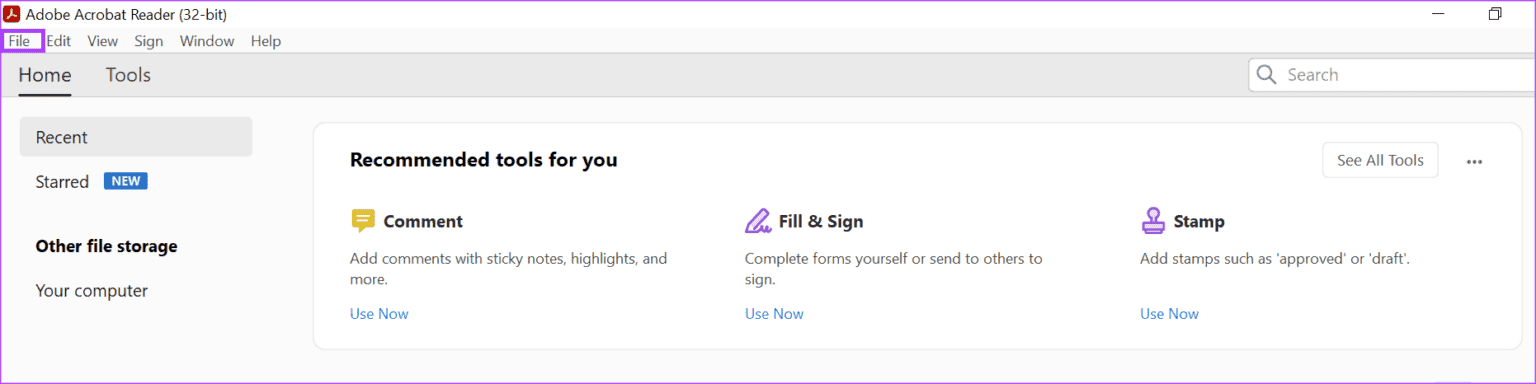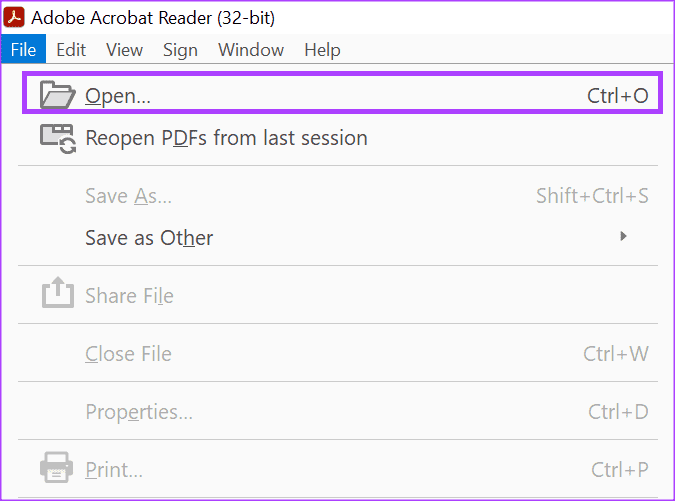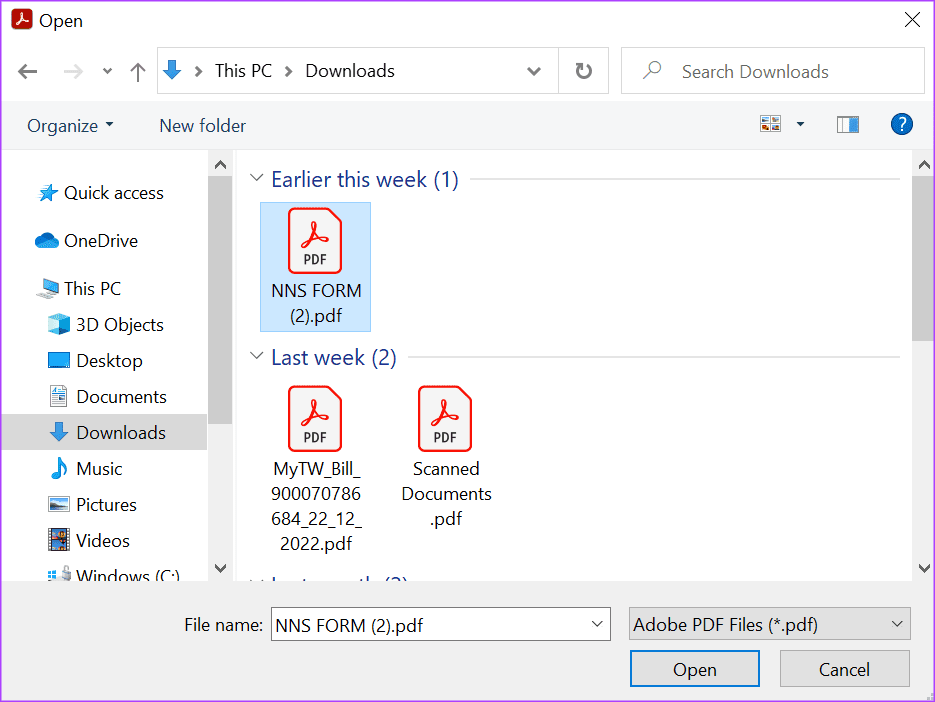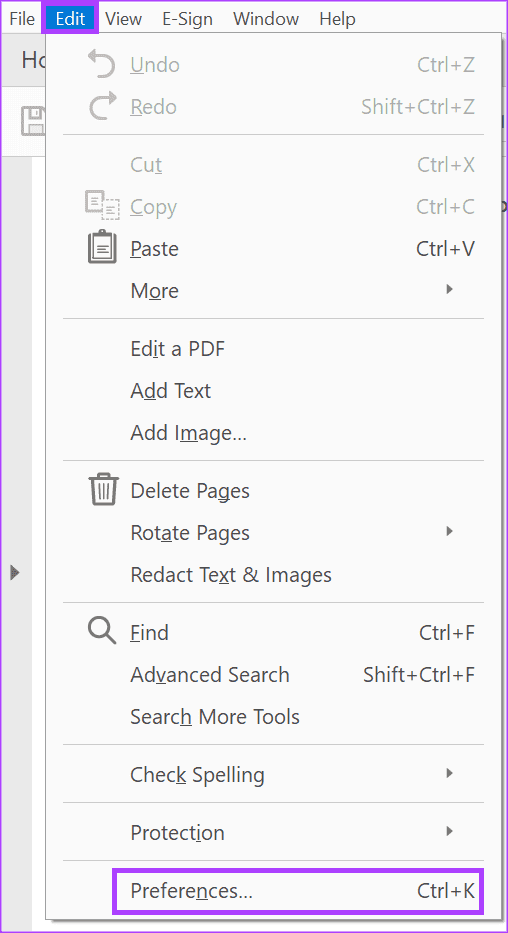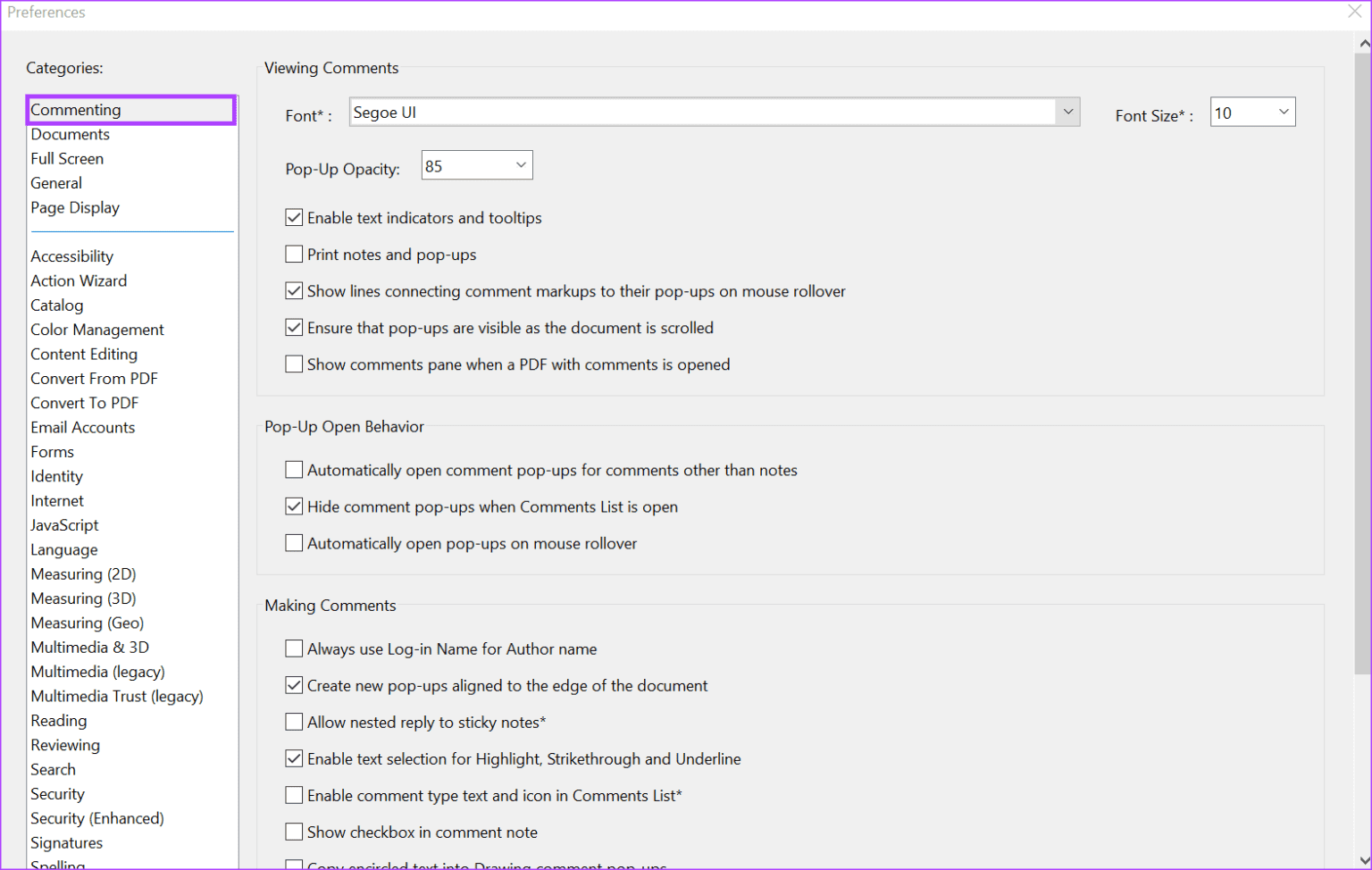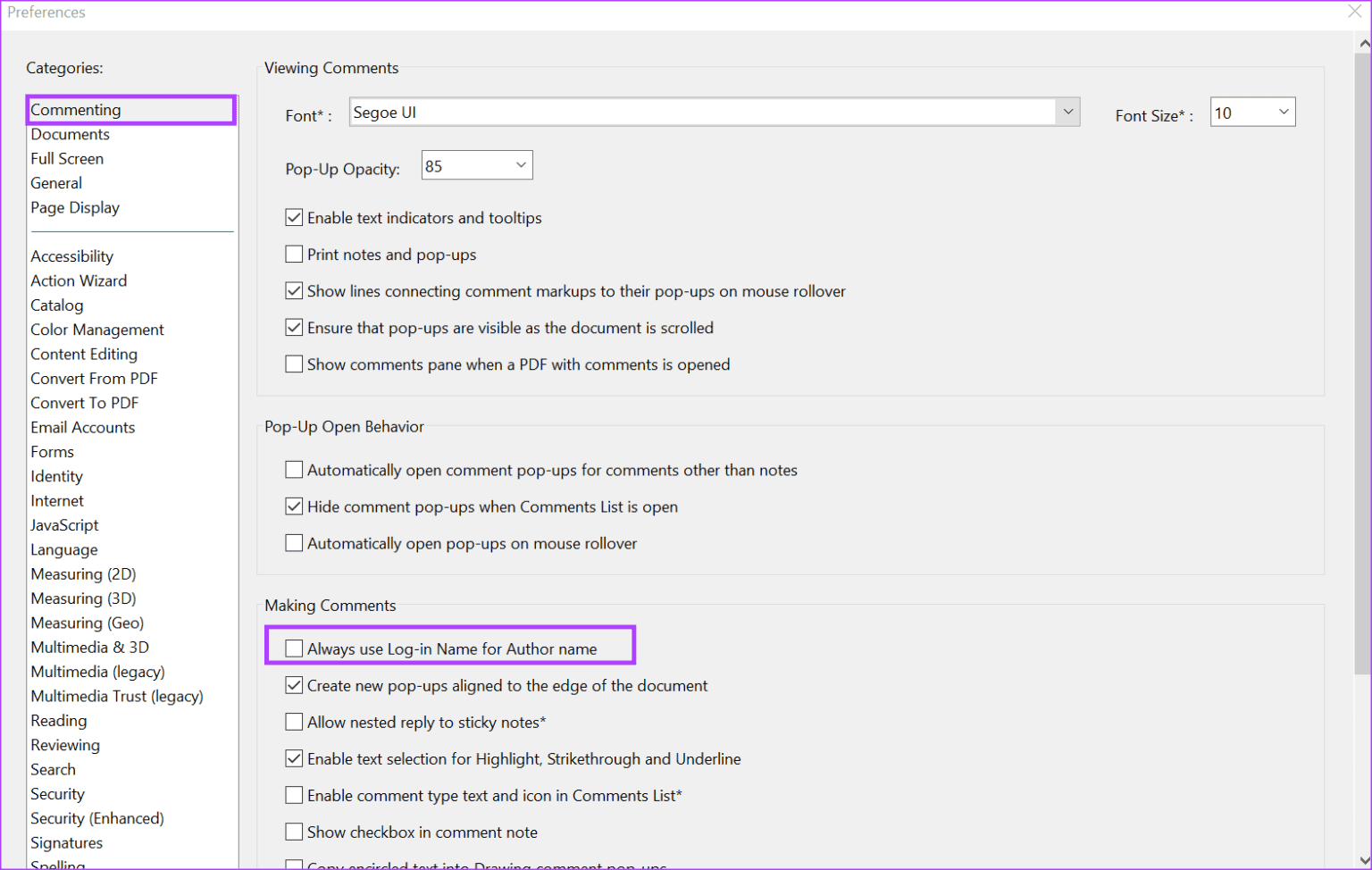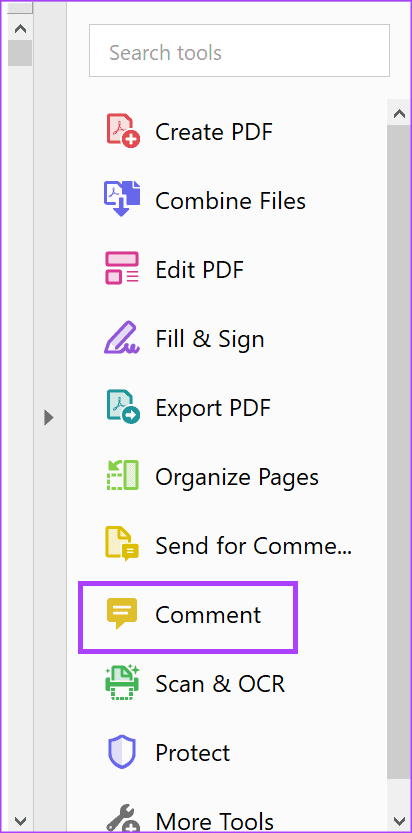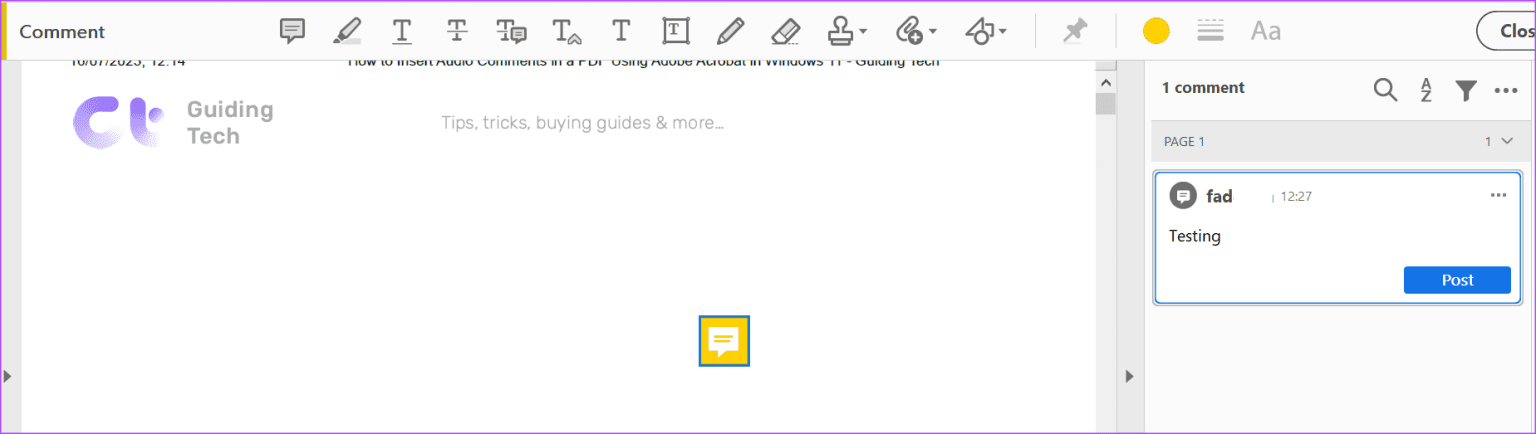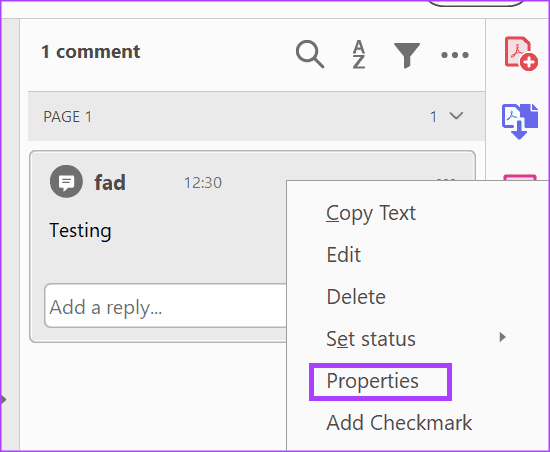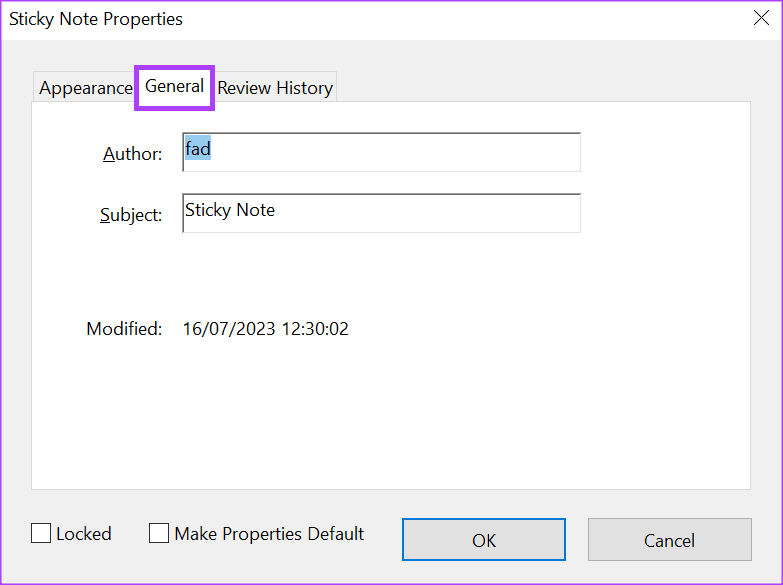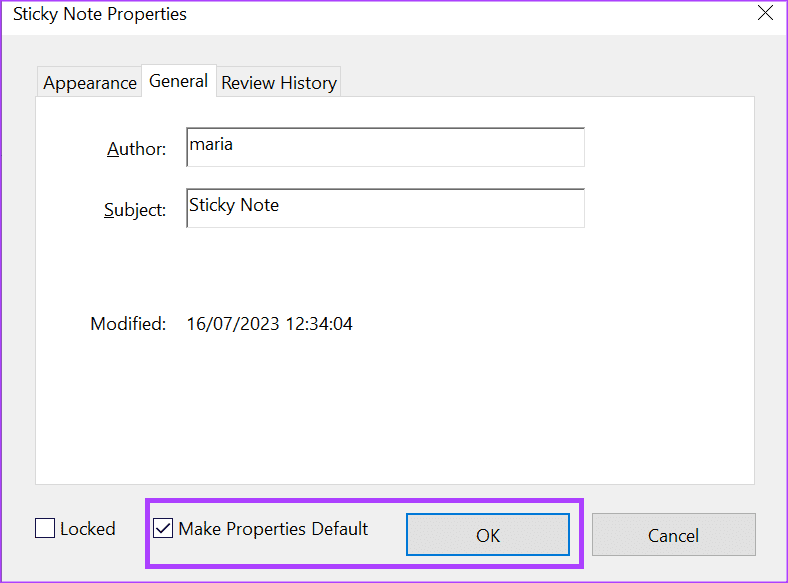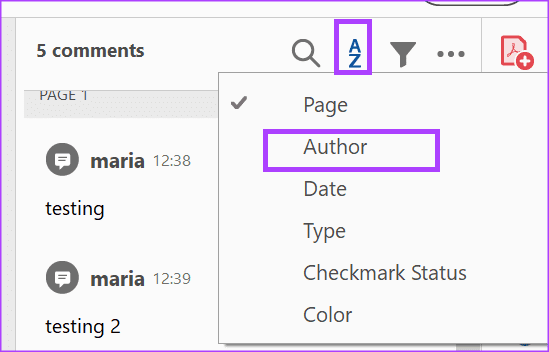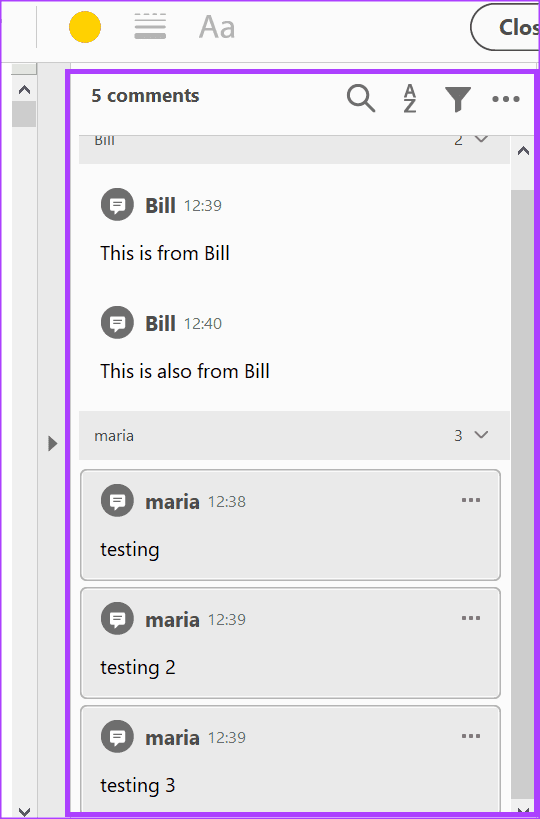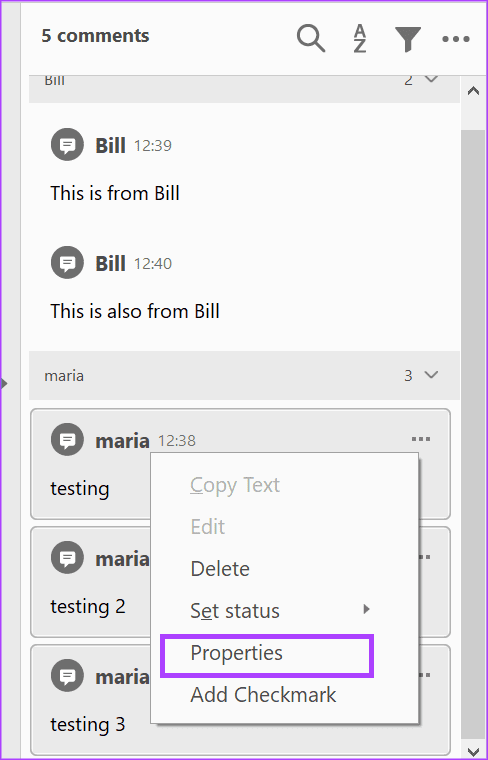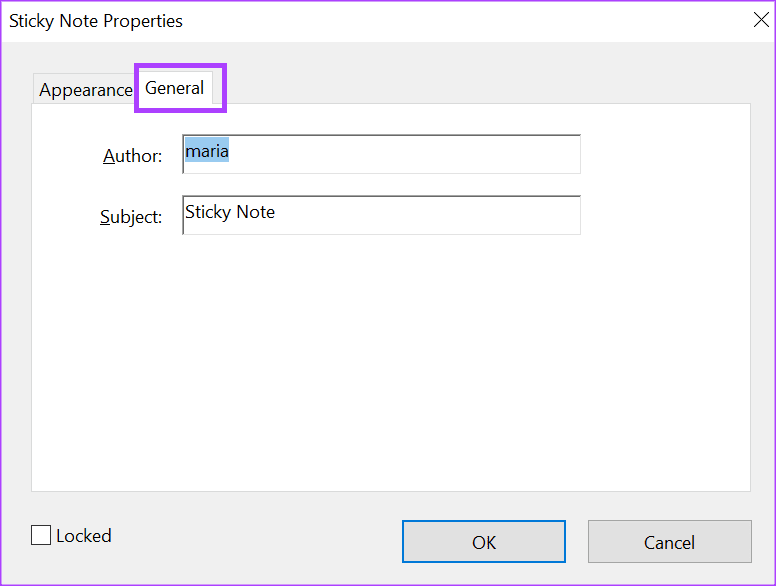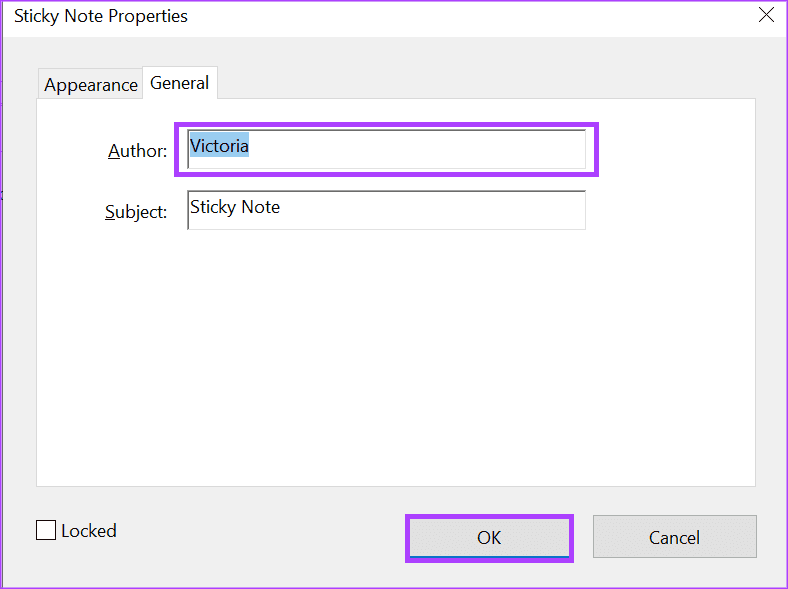Comment changer le nom de l'auteur des commentaires dans Adobe Acrobat
Si vous utilisez Adobe Acrobat pour laisser des commentaires sur un PDF et que vous remarquez qu'il affiche un nom d'auteur ou un nom d'utilisateur différent du vôtre, cela peut être dû à diverses raisons. La raison la plus courante est que le compte Adobe Acrobat appartient à un autre utilisateur ou que le PC n'est pas le vôtre. Pour les commentaires, Adobe Acrobat assume le nom du compte ou du propriétaire de l'ordinateur qui a enregistré l'Entrée.
Cependant, le nom de l'auteur des commentaires n'est pas fixe. Les utilisateurs peuvent modifier le nom de l'auteur des commentaires existants et également modifier le nom de l'auteur avant de laisser de nouveaux commentaires. Voici comment procéder avec Adobe Acrobat Reader ou Adobe Acrobat Pro.
COMMENT CHANGER LE NOM DE L'AUTEUR POUR LES NOUVEAUX COMMENTAIRES DANS ADOBE ACROBAT
Si vous utilisez un autre compte utilisateur, vous pouvez modifier le nom de l'auteur avant de commencer à laisser des commentaires. Tout d'abord, vous devrez mettre à jour vos préférences de commentaire, puis mettre à jour vos propriétés de commentaire. Voici comment procéder :
Comment mettre à jour les préférences de commentaires dans Adobe Acrobat
Voici comment mettre à jour les préférences de commentaires dans Adobe Acrobat :
Étape 1: Cliquez sur le bouton Windows pour ouvrir le menu Démarrer et tapez Acrobat dans la recherche.
Étape 2: Dans les résultats, cliquez sur Appliquer Acrobat Reader Pour l'ouvrir.
Passons à l'étape 3 : Cliquez sur "Fichier«Dans le coin supérieur gauche.
Étape 4: De laFichier, Cliquez “ouvrir" Pour lancer l'Explorateur de fichiers (Explorateur Windows).
Étape 5: من Explorateur de fichiers, Accédez à l'emplacement PDF où vous le souhaitez Insérer un commentaire.
Passons à l'étape 6 : Cliquez sur Fichier PDF Et sélectionnez Ouvrir pour l'afficher dans Application Adobe.
Étape 7: Après avoir ouvert le fichier PDF, cliquez sur l'onglet Modifier dans le coin supérieur gauche.
Étape 8: Sélectionner Préférences De la liste.
Passons à l'étape 9 : Dans la boîte de dialogue Préférences, cliquez sur Commentaire de Liste des catégories.
Étape 10: Dans la section Commentaires, cochez la case à côté de l'option "Utilisez toujours le nom d'entrée du registre pour le nom de l'auteur.
Étape 11: Cliquez “Okau bas de la boîte pour enregistrer votre modification.
Comment mettre à jour les propriétés des commentaires dans Adobe Acrobat
Après la mise à jour des préférences de commentaire, l'étape suivante consiste à mettre à jour les propriétés des commentaires. Voici comment procéder :
Étape 1: D'un bar Outils Acrobat À droite, cliquez sur icône de commentaire.
Étape 2: Tapez un commentaire dans la section préférée de votre PDF et cliquez sur نشر.
Passons à l'étape 3 : Dans une boîte commentaire , cliquez sur le menu des trois points horizontaux et sélectionnez Propriétés.
Étape 4: Sélectionnez "PublicDans la boîte de dialogue "Propriétés des notes autocollantes".
Étape 5: Dans un champ Auteur Entrer Un nouveau nom.
Passons à l'étape 6 : Cochez la case Définir les propriétés par défaut et cliquez sur le bouton OK Pour enregistrer les modifications.
Le nom de votre nouvel auteur sera reflété dans votre boîte de commentaires.
COMMENT CHANGER LE NOM D'AUTEUR DES COMMENTAIRES EXISTANTS DANS ADOBE ACROBAT
Si vous avez un fichier avec des commentaires préexistants de plusieurs auteurs/commentateurs et que vous souhaitez mettre à jour les noms des auteurs, vous pouvez le faire. Tout d'abord, vous devrez trier les commentaires par auteurs pour faciliter l'édition, puis mettre à jour vos propriétés de commentaire.
Comment trier les commentaires par auteurs dans Adobe Acrobat
Voici comment trier les commentaires par auteurs dans Adobe Acrobat :
Étape 1: Cliquez sur un bouton Windows Pour ouvrir le menu Démarrer, tapez Acrobate Dans la barre de recherche
Étape 2: Dans les résultats, cliquez sur Cliquez sur l'application Acrobat Pour l'ouvrir.
Passons à l'étape 3 : Cliquez sur "Fichier«Dans le coin supérieur gauche.
Étape 4: De laFichier, Cliquez “ouvertpour lancer l'Explorateur de fichiers (Explorateur Windows).
Étape 5: من Explorateur de fichiers , aller sur un site Fichier PDF dans lequel vous souhaitez insérer un commentaire.
Passons à l'étape 6 : Cliquez sur le fichier PDF et sélectionnez Ouvrir pour l'afficher dans Application Adobe.
Étape 7: Après avoir ouvert le fichier PDF, cliquez sur l'icône de commentaire sur la barre d'outils Adobe Acrobat à droite et cela affichera tous les commentaires sur le fichier.
Étape 8: Cliquez sur l'icône Trier les commentaires et sélectionnez Auteur.
Passons à l'étape 9 : Sélectionnez le premier commentaire avec le nom de l'auteur que vous souhaitez modifier, puis appuyez longuement sur le bouton Shift au clavier, tout en sélectionnant d'autres commentaires du même auteur.
Comment mettre à jour les propriétés des commentaires dans Adobe Acrobat
Après avoir sélectionné les commentaires à modifier, l'étape suivante consiste à mettre à jour les propriétés des commentaires. Voici comment procéder :
Étape 1: Dans l'une des zones de commentaires sélectionnées, cliquez avec le bouton droit de la souris et sélectionnez Propriétés.
Étape 2: sélectionner l'ongletPublicDans la boîte de dialogue Propriétés Notes autocollantes.
Passons à l'étape 3 : Dans le champ Auteur, entrez Un nouveau nom.
Étape 4: Cliquez sur le "Ok“Enregistrer les modifications.
Insérer des commentaires audio dans ADOBE ACROBAT
Il existe deux manières pour les utilisateurs de laisser un commentaire sur un fichier à l'aide d'Adobe Acrobat. Vous pouvez soit laisser un commentaire texte, soit enregistrer un commentaire audio. Pour les voix off, vous pouvez charger un fichier audio préenregistré ou Enregistrez des commentaires vocaux directement avec Adobe Acrobat.